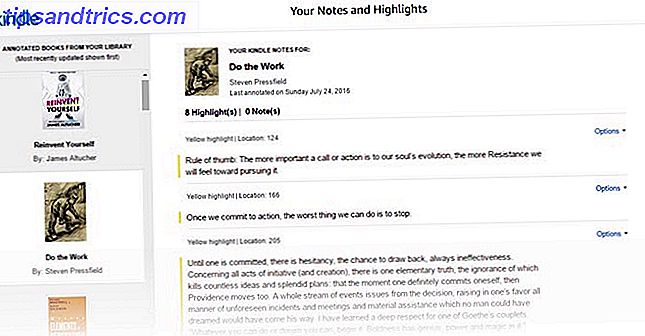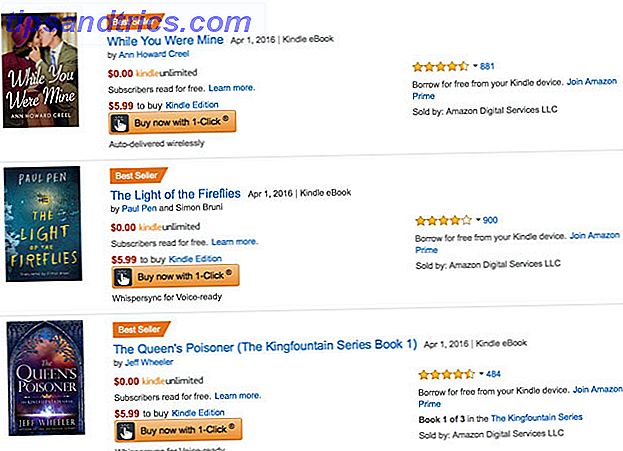Τίποτα δεν είναι πιο εξοργιστικό από ό, τι όταν προσπαθείτε να πραγματοποιήσετε μια κλήση βίντεο και η κάμερά σας αρνείται να εργαστεί. Αυτή την εβδομάδα, ο Kannon Yamada θα διερευνήσει πώς να διαγνώσει τα προβλήματα webcam σε Windows και Skype και πώς να τα επιλύσει.
Ένας αναγνώστης ρωτά:
Έχω ένα αρκετά πρότυπο υπολογιστή με Windows 8. Για τις τελευταίες εβδομάδες, δεν ήμουν σε θέση να πραγματοποιήσω βιντεοκλήσεις με το Skype. Η κάμερά μου απλώς αρνείται να εργαστεί. Ξέρετε πώς μπορώ να το διορθώσω;
Απάντηση του Kannon:
Ο καθορισμός του Skype είναι χάλια. Συνιστώ πάντα τη χρήση του απείρως καλύτερου Google Hangouts Το καλύτερο All-in-One Messaging & Calling App για το Android: Google Hangouts Το καλύτερο All-in-One Messaging & Calling app για το Android: Google Hangouts Τι θα συμβεί αν υπήρχε μια εφαρμογή που θα μπορούσε να κάνει όλα? Γνωρίστε το Google Hangouts για Android. Διαβάστε περισσότερα ή Appear.in - αλλά εάν είστε Skype πεθάνει, υπάρχουν μερικές απλές συμβουλές για να το λειτουργήσει σωστά. Σοβαρά όμως υπάρχουν πολλοί λόγοι για τους οποίους το Hangouts ξεπερνά το Skype. 5 λόγοι για τους οποίους το Google Hangouts είναι πιο δροσερό από το Skype για βίντεο συνομιλίες. 5 λόγοι για τους οποίους το Google Hangouts είναι πιο δροσερό από το Skype για βίντεο συνομιλίες Το Hangouts είναι το Google που παίρνει στα δωμάτια συνομιλίας. Όπως πολλές φορές πριν, η Google έχει μετατρέψει μια καλή ιδέα σε κάτι εξαιρετικά χρήσιμο, διατηρώντας παράλληλα την απλότητα και την ευκολία χρήσης και καθιστώντας έτσι φανταστική. Σε αυτό ... Διαβάστε περισσότερα. Αν δεν το δοκιμάσατε, θα έπρεπε .
Το Skype - όπως και οι περισσότερες εφαρμογές συνομιλίας μέσω βίντεο - περιστρέφεται γύρω από τρία στοιχεία: Το μικρόφωνο, το ηχείο και η κάμερα web. Κάθε φορά που ένας χρήστης αντιμετωπίζει προβλήματα, πρέπει πρώτα να βεβαιωθεί ότι και τα τρία στοιχεία λειτουργούν σωστά. Για παράδειγμα, εάν αναβαθμίσετε πρόσφατα τα Windows 10, τα ηχητικά προβλήματα αφθονούν. Το Skype μπορεί να υποφέρει από προβλήματα που προέρχονται από το λειτουργικό σύστημα (OS) ή από το ίδιο το Skype. Αλλά πριν ξεκινήσετε την αντιμετώπιση προβλημάτων, ξεκινήστε με μερικές απλές επιδιορθώσεις.

Αντιμετώπιση προβλημάτων Skype σε βήματα μωρών
Ένα καλό πρώτο βήμα σε οποιοδήποτε πρόγραμμα αντιμετώπισης προβλημάτων Skype είναι να επιθεωρήσει και τα τρία στοιχεία, πρώτα, προτού μετακινηθείτε σε άλλες επιλογές. Έτσι πρώτα, ας ξεκινήσουμε με τα βασικά. Ρωτήστε τον εαυτό σας τρεις ερωτήσεις:
- Το μικρόφωνο, το ηχείο ή η κάμερα ιστού συνδέονται φυσικά;
- Βλέπετε φώτα σε οποιαδήποτε από τις συσκευές;
- Λειτουργεί σε άλλους υπολογιστές;
Εάν απαντήσατε "ναι" στις παραπάνω τρεις ερωτήσεις, προχωρήστε στον έλεγχο του εάν λειτουργεί ή όχι το Skype, περίοδο. Αν απαντήσατε όχι στις παραπάνω ερωτήσεις, τότε έχετε ένα πρόβλημα υλικού και ίσως χρειαστεί να αντικαταστήσετε αυτό το συγκεκριμένο κομμάτι υλικού.
Οι χρήστες smartphone και tablet δεν χρειάζεται να ανησυχούν για τα παραπάνω τρία βήματα, καθώς τα μικρόφωνα, τα ηχεία και οι κάμερες είναι ήδη συνδεδεμένα.
Ελέγξτε εάν το Skype έχει ρυθμιστεί σωστά
Πρώτα, ανοίξτε το Skype . Στη συνέχεια, μέσα από τη διασύνδεση Skype επιλέξτε Εργαλεία από τις καρτέλες στην κορυφή της οθόνης. Στη συνέχεια, επιλέξτε Επιλογές .

Ελέγξτε την κάμερα Web From Within Skype
Στο παράθυρο στα αριστερά θα δείτε διάφορες επιλογές. Επιλέξτε Ρυθμίσεις βίντεο . Εάν δεν βλέπετε εικόνα του εαυτού σας στον σωστό πίνακα, τότε αυτό σημαίνει ότι η κάμερα δεν είναι σωστά ρυθμισμένη ή ο φωτισμός δεν έχει ρυθμιστεί σωστά. Εάν βλέπετε μια εικόνα του εαυτού σας, αυτό σημαίνει ότι η κάμερα λειτουργεί.
Αν έχετε συνδεδεμένες περισσότερες από μία κάμερες web στον υπολογιστή σας, ίσως χρειαστεί να επιλέξετε το σωστό.
Εάν η εικ να βίντεο είναι πολύ αμυδρή, τότε ίσως χρειαστεί να προσαρμ σετε τις ρυθμίσεις φωτισμού. Σε αυτήν την περίπτωση, μεταβείτε στις ρυθμίσεις Webcam .

Επιλέξτε "Κάμερα ελέγχου" στην καρτέλα στην κορυφή της οθόνης. Στη συνέχεια, ελέγξτε το κουτί για αποζημίωση χαμηλού φωτός . Αυτό θα πρέπει να φωτίζει αυτόματα την εικόνα της κάμεράς σας. Εάν δεν συμβαίνει, μεταβείτε στην παρακάτω ενότητα με τίτλο " Ελέγξτε την κάμερα Web στα Windows ".

Ελέγξτε το μικρόφωνο ή τα ηχεία από το Skype
Ακριβώς σε περίπτωση που αντιμετωπίζετε επίσης προβλήματα μικροφώνου ή ηχείων, στο παράθυρο στα αριστερά θα δείτε μια επιλογή για τις ρυθμίσεις ήχου. Επιλέξτε Ρυθμίσεις ήχου .

Στο δεξί παράθυρο, θα δείτε όλα τα συνδεδεμένα μικρόφωνα και ηχεία. Μπορείτε να αλλάξετε τη σχετική συσκευή κάνοντας αριστερό κλικ στο βέλος προς τα κάτω. Αυτό αναδεικνύει τον πλήρη αριθμό συσκευών που είναι διαθέσιμες στο Skype. Αν η προεπιλογή του Skype δεν λειτουργεί, δοκιμάστε διαφορετικές επιλογές έως ότου λειτουργήσει. Για παράδειγμα, μπορώ να αλλάξω από το ηχείο ακύρωσης ηχητικών κλήσεων στην ψηφιακή έξοδο Realtek μου.

Ελέγξτε την κάμερα Web, τα ηχεία και το μικρόφωνο στα Windows
Όλες οι συσκευές βασίζονται στην υποστήριξη του προγράμματος οδήγησης σε επίπεδο λειτουργικού συστήματος, προκειμένου να λειτουργούν σωστά. Αντιμετώπιση προβλημάτων των Windows Πώς να αντιμετωπίσετε προβλήματα αναπαραγωγής βίντεο και ήχου στον υπολογιστή σας Windows Πώς να αντιμετωπίσετε προβλήματα αναπαραγωγής βίντεο και ήχου στον υπολογιστή σας Windows Δεν υπάρχει βίντεο, ούτε ήχος, πόσο απογοητευτικό! Ευτυχώς το πρόβλημά σας είναι πιθανό να είναι ένα κοινό ζήτημα των Windows που μπορούμε να σας βοηθήσουμε να αντιμετωπίσετε τα προβλήματα εδώ, τώρα. Διαβάστε περισσότερα μπορεί να απαιτήσει πολλή προσπάθεια. Στα Windows, μπορείτε να ελέγξετε την κατάσταση των προγραμμάτων οδήγησης στο Device Manager. Απλώς μεταβείτε στη γραμμή αναζήτησης (η οποία βρίσκεται μέσα από το μενού Έναρξη) και πληκτρολογήστε στη Διαχείριση συσκευών . Μπορείτε επίσης να αποκτήσετε πρόσβαση στη Διαχείριση Συσκευών από τον Πίνακα Ελέγχου των Windows.

Η ενασχόληση με τους οδηγούς
Από το Windows Device Manager, θα δείτε όλο το υλικό που είναι συνδεδεμένο με το μηχάνημά σας. Αν παρατηρήσετε εικονίδια βέλους κόκκινου, κίτρινου ή κατώτερου σημείου, αυτό σημαίνει ότι η συσκευή δεν λειτουργεί.
Αναπτύξτε την καταχώρηση για συσκευές απεικόνισης κάνοντας αριστερό κλικ στο βέλος που βρίσκεται δεξιά προς τα δεξιά δίπλα στην καταχώριση των συσκευών απεικόνισης.
Σημείωση : Μπορείτε επίσης να ελέγξετε το μικρόφωνο και τα ηχεία εδώ. Τα βήματα αντιμετώπισης προβλημάτων είναι τα ίδια, αν και θα πάτε στην καταχώριση εισόδων και εξόδων ήχου και Ελεγκτών ήχου, βίντεο και παιχνιδιών αντί για συσκευές απεικόνισης, για μικρόφωνα και ηχεία.

Στη συνέχεια , κάντε δεξί κλικ στη συσκευή ή στις συσκευές που βρίσκονται κάτω από τις συσκευές απεικόνισης. Αυτό εμφανίζει ένα μενού περιβάλλοντος. Στο μενού περιβάλλοντος, επιλέξτε Ενημέρωση λογισμικού προγράμματος οδήγησης . Στη συνέχεια, επιλέξτε αυτόματα Αναζήτηση για ενημερωμένο λογισμικό προγράμματος οδήγησης . Εάν είστε τυχεροί, αυτό θα διορθώσει το ζήτημα. Αν δεν συμβαίνει, επιλέξτε Ιδιότητες από το μενού περιβάλλοντος.

Έχετε δύο επιλογές εδώ. Μπορείτε να προσπαθήσετε να εγκαταστήσετε ξανά τα προγράμματα οδήγησης. Σε αυτήν την περίπτωση, θα πρέπει να εντοπίσετε το μοντέλο της κάμερας web και να μεταβείτε στον ιστότοπο του κατασκευαστή για την υποστήριξη του οδηγού.
Εναλλακτικά, μπορείτε να επιλέξετε την απεγκατάσταση της συσκευής και, στη συνέχεια, να κάνετε επανεκκίνηση του υπολογιστή σας. Από το μενού Ιδιότητες, επιλέξτε Κατάργηση εγκατάστασης και στη συνέχεια επανεκκινήστε τον υπολογιστή σας .

Επιλέξτε την προεπιλεγμένη κάμερα Web, τα ηχεία ή το μικρόφωνο
Τα Windows δεν θα είναι πάντα αυτόματα προεπιλεγμένα στη σωστή συσκευή. Για να ορίσετε τις σωστές συσκευές ως προεπιλογή, πρέπει να μεταβείτε στο Windows Sound. Ανοίξτε την Αναζήτηση των Windows και πληκτρολογήστε Sound . Στη συνέχεια, κάντε κλικ στο εικονίδιο Ήχος . Μπορείτε επίσης να φτάσετε σε αυτό μέσω του Πίνακα Ελέγχου.

Από το Sound των Windows, κάντε δεξί κλικ στη συσκευή που υποφέρει από δυσκολίες. Στη συνέχεια, από το μενού περιβάλλοντος, μπορείτε είτε να επιλέξετε Ορισμός ως προεπιλεγμένης συσκευής είτε Ορισμός ως προεπιλεγμένης συσκευής επικοινωνιών . Εάν το ορίσετε ως την προεπιλεγμένη συσκευή επικοινωνιών, αυτόματα θα γίνει το προεπιλεγμένο όποτε εκτελείται το Skype. Εάν η συσκευή δεν είναι συνδεδεμένη, θα εμφανίζεται με κόκκινο εικονίδιο στην κάτω δεξιά πλευρά της. Εάν έχει απενεργοποιηθεί, θα δείτε ένα εικονίδιο βέλους προς τα κάτω. Εάν λειτουργεί σωστά, θα δείτε ένα πράσινο εικονίδιο.

Αφού ορίσετε τη συσκευή ως προεπιλογή, κάντε επανεκκίνηση του υπολογιστή . Στη συνέχεια, ξεκινήστε το Skype και δείτε εάν λειτουργεί σωστά. Εάν δεν συμβαίνει, ίσως έχετε ένα ζήτημα υλικού το οποίο απαιτεί έναν τεχνικό. Διαλείποντα προβλήματα ήχου Πώς να διορθώσετε διαλείπουσες προβλήματα ήχου στα Windows Πώς να διορθώσετε διαλείπουσες προβλήματα ήχου στα Windows Τα προβλήματα ήχου είναι ενοχλητικά. Διπλό όταν είναι διαλείπον. Δείτε πώς μπορείτε να διαγνώσετε και να τα λύσετε στα Windows. Διαβάστε περισσότερα αποτελούν συχνή ένδειξη αποτυχίας υλικού.
Μπορούμε να σας βοηθήσουμε επίσης!
Βοηθήσαμε αυτόν τον αναγνώστη. Μπορούμε να σας βοηθήσουμε επίσης. Έχετε μια καυτή ερώτηση ή ένα πρόβλημα τεχνολογίας που χρειάζεστε λύθηκε; Απλά κάντε κλικ στο παραπάνω κουμπί! Και, φυσικά, παρακαλούμε να αφήσετε οποιαδήποτε σχόλια ή σχόλια στα παρακάτω σχόλια!