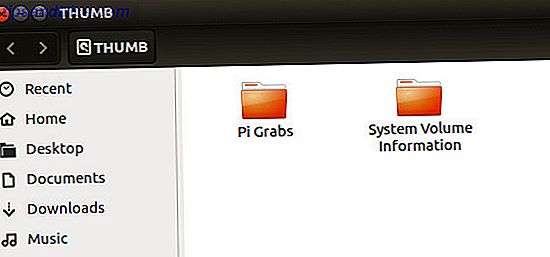Αν λάβετε πολλά ανεπιθύμητα και ακαταστασία στα εισερχόμενά σας Ακόμα Getting Spam; 4 λάθη ηλεκτρονικού ταχυδρομείου που πρέπει να αποφεύγετε σήμερα ακόμη να πάρει το spam; 4 λάθη ηλεκτρονικού ταχυδρομείου που πρέπει να αποφεύγετε σήμερα Η αποφυγή του spam είναι αδύνατη. Υπάρχουν όμως κάποιες λιγότερο γνωστές συμβουλές, τεχνάσματα και μυστικά που μπορούν να σας βοηθήσουν να πολεμήσετε τη μάχη κατά των ύποπτων ηλεκτρονικών μηνυμάτων. Διαβάστε περισσότερα, μπορεί να είναι συντριπτική η εύρεση των μηνυμάτων που πραγματικά θέλετε να διαβάσετε. Για να βοηθήσουμε, έχουμε στρογγυλοποιήσει μερικές από τις καλύτερες μεθόδους για το πώς να αποφύγετε άχρηστα μηνύματα ηλεκτρονικού ταχυδρομείου στο Outlook.
Χρησιμοποιώντας το ενσωματωμένο σύστημα φίλτρων, εγκρίνοντας και αποκλείοντας τους αποστολείς, εφαρμόζοντας κανόνες και άλλα, μπορείτε να διασφαλίσετε ότι βλέπετε μόνο τα νόμιμα μηνύματα ηλεκτρονικού ταχυδρομείου που σας ενδιαφέρουν.
Αν έχετε τη δική σας μέθοδο για κοινή χρήση, παρακαλώ να μας ενημερώσετε στην ενότητα σχολίων.
1. Ρυθμίστε το ανεπιθύμητο φίλτρο
Το Outlook διαθέτει ένα σύστημα φίλτρων που θα ελέγχει αυτόματα τα εισερχόμενα μηνύματα ηλεκτρονικού ταχυδρομείου, θα καθορίζει αν είναι σκουπίδια και, στη συνέχεια, θα μεταφερθεί σε μια κατάλληλη τοποθεσία. Υπάρχουν διαφορετικά επίπεδα στο σύστημα, το καθένα από τα οποία προσφέρει διαφορετικό επίπεδο προστασίας. Για να αλλάξετε τις ρυθμίσεις σας, μεταβείτε στην καρτέλα Αρχική σελίδα και μεταβείτε στην επιλογή Junk> Junk E-Mail Options ...
Από προεπιλογή, δεν θα υπάρχει αυτόματο φιλτράρισμα, αν όμως έχετε ορίσει τυχόν απο κλεισμένους αποστολείς, τότε θα μεταφερθούν στο φάκελο ανεπιθύμητης αλληλογραφίας. Μπορείτε να το ορίσετε Χαμηλό για να φιλτράρετε τα προφανή σκουπίδια, Υψηλή για να πιάσετε τα περισσότερα σκουπίδια, αλλά με πιθανότητα να συλληφθούν μερικά κανονικά μηνύματα ηλεκτρονικού ταχυδρομείου ή Safe Lists Only για να λαμβάνετε μηνύματα ηλεκτρονικού ταχυδρομείου μόνο από αυτά που έχετε εγκρίνει.
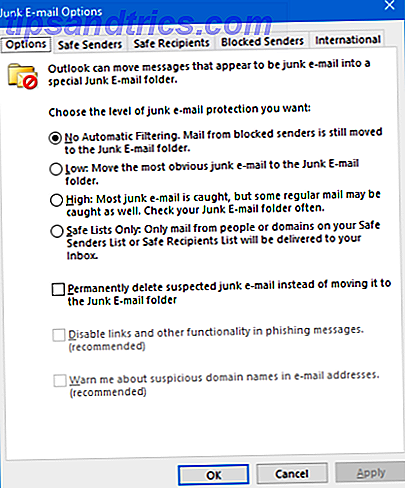
Μπορείτε επίσης να επιλέξετε να διαγράψετε μόνιμα μηνύματα ανεπιθύμητης αλληλογραφίας, αντί να τα μεταφέρετε στο φάκελο Junk E-mail, αλλά αυτό δεν συνιστάται. Εάν επιλέξετε αυτή την επιλογή, τότε μερικά πραγματικά μηνύματα ηλεκτρονικού ταχυδρομείου ενδέχεται να σημαδευτούν εσφαλμένα και δεν θα μπορείτε να τα ανακτήσετε.
2. Χρησιμοποιήστε το φάκελο Clutter
Εάν διαθέτετε το Office 365 for Business τότε μπορείτε να χρησιμοποιήσετε μια λειτουργία που ονομάζεται "Clutter". Ενεργοποιημένη από προεπιλογή, το Clutter αναλύει ένα μήνυμα και κρίνει αν θα το αρχειοθετήσει στο φάκελο Εισερχομένων ή στο φάκελο Clutter.
Το σύστημα θα εξετάσει διάφορα μέρη του μηνύματος, όπως ποιος είναι ο αποστολέας και αν πρόκειται για μια συζήτηση στην οποία συμμετείχατε. Θα καθορίσει τι πρέπει να κάνει με το ηλεκτρονικό ταχυδρομείο βάσει των προηγούμενων συνηθειών ανάγνωσής σας. Μπορείτε να βοηθήσετε το σύστημα να μάθει μεταφέροντας ένα μήνυμα στο Clutter κάνοντας δεξί κλικ και πηγαίνοντας στο Move> Move to Clutter . Ομοίως, μπορείτε να μεταφέρετε ένα μήνυμα στα Εισερχόμενα κάνοντας δεξί κλικ σε ένα μήνυμα στο στοιχείο Clutter και μεταβαίνοντας στο Move> Move to Inbox .
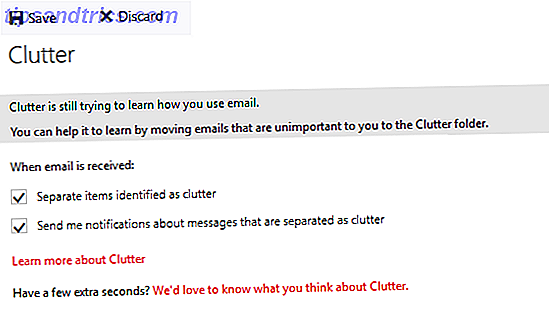
Αν δεν θέλετε να χρησιμοποιήσετε το στοιχείο Clutter, θα πρέπει να το απενεργοποιήσετε μέσω της έκδοσης ιστού του Outlook Microsoft Outlook Web Vs. Desktop: Ποια είναι η καλύτερη για εσάς; Το Microsoft Outlook Web Vs. Desktop: Ποια είναι η καλύτερη για εσάς; Το Outlook.com είναι ένα ισχυρό ηλεκτρονικό πρόγραμμα ηλεκτρονικού ταχυδρομείου που διατίθεται δωρεάν με το Office Online. Μπορεί όμως το Outlook στο διαδίκτυο να ανταγωνιστεί τον αντίστοιχο υπολογιστή γραφείου; Η σύγκριση του Outlook θα σας βοηθήσει να αποφασίσετε μόνοι σας. Διαβάστε περισσότερα . Μόλις συνδεθείτε, κάντε κλικ στο εικονίδιο οδόντας και μεταβείτε στην επιλογή Επιλογές> Αλληλογραφία> Αυτόματη επεξεργασία> Κατακερματισμός . Μόλις εδώ, αφαιρέστε το πλαίσιο Ξεχωριστά στοιχεία που έχουν αναγνωριστεί ως ακαταστασία και κάντε κλικ στην επιλογή Αποθήκευση .
3. Δείτε τις Συμβουλές Ασφαλείας
Εάν εκτελείτε το Office 365 και χρησιμοποιείτε ένα διακομιστή Exchange, θα δείτε έγχρωμες συμβουλές ασφαλείας που εμφανίζονται στην κορυφή ορισμένων μηνυμάτων για να σας ειδοποιήσουν για τη φύση των περιεχομένων του. Αυτοί οι δείκτες θα δείξουν εάν το μήνυμα είναι ύποπτο, άγνωστο, αξιόπιστο ή ασφαλές.
Αυτά που έχουν επισημανθεί ως ύποπτα έχουν έναν αποτυχημένο έλεγχο ταυτότητας αποστολέα ή είναι ύποπτα spoofing μηνύματα Πώς να εντοπίσετε ένα ηλεκτρονικό ταχυδρομείο ηλεκτρονικού "ψαρέματος" (Phishing Email) Πώς να εντοπίσετε ένα ηλεκτρονικό ταχυδρομείο ηλεκτρονικού "ψαρέματος" (phishing) Οι απατεώνες θέτουν ως PayPal ή Amazon, προσπαθώντας να κλέψουν τον κωδικό πρόσβασης και τις πληροφορίες της πιστωτικής σας κάρτας, η εξαπάτηση τους είναι σχεδόν τέλεια. Σας δείχνουμε πώς να εντοπίσετε την απάτη. Διαβάστε περισσότερα . Συνιστάται να διαγράψετε αυτά τα μηνύματα ηλεκτρονικού ταχυδρομείου χωρίς να αλληλεπιδράσετε με αυτά, παρόλο που μπορείτε να επιλέξετε να εμφανίζεται το αποκλεισμένο περιεχόμενο εάν είστε βέβαιοι ότι είναι ασφαλές.

Εκείνοι που χαρακτηρίζονται ως άγνωστοι υποψιάζονται ότι είναι ανεπιθύμητοι και μετακινούνται στο φάκελο ανεπιθύμητων μηνυμάτων. Μπορείτε να κάνετε κλικ στο κουμπί " Δεν είναι spam" για να το μετακινήσετε στα εισερχόμενά σας. Εάν το μήνυμα είναι αξιόπιστο ή ασφαλές, τότε δεν απαιτείται καμία ενέργεια, αλλά θα λάβετε την συμβουλή ασφαλείας για διαβεβαίωση ως προς την αυθεντικότητα του μηνύματος.
4. Αποκλεισμός και έγκριση των αποστολέων
Μπορείτε να αποκλείσετε και να εγκρίνετε αποστολείς στο Outlook. είτε μια συγκεκριμένη διεύθυνση ηλεκτρονικού ταχυδρομείου είτε έναν ολόκληρο τομέα. Για να αποκλείσετε έναν αποστολέα ηλεκτρονικού ταχυδρομείου, κάντε δεξί κλικ στο μήνυμα και μεταβείτε στην επιλογή Junk> Block Sender . Τώρα, οποιοδήποτε μήνυμα λαμβάνεται από αυτή τη διεύθυνση ηλεκτρονικού ταχυδρομείου θα μεταφερθεί αυτόματα στο φάκελο ανεπιθύμητης αλληλογραφίας.
Μπορείτε να διαχειριστείτε αυτή τη λίστα ανά πάσα στιγμή μεταβαίνοντας στην καρτέλα Αρχική σελίδα, στη συνέχεια Επόμενο> Επιλογές ανεπιθύμητου ηλεκτρονικού ταχυδρομείου ... και μεταβείτε στην καρτέλα Αποκλεισμένοι αποστολείς . Εδώ μπορείτε να χρησιμοποιήσετε τα κουμπιά για Προσθήκη, Επεξεργασία και Κατάργηση καταχωρήσεων από τη λίστα. Εδώ μπορείτε είτε να προσθέσετε μια συγκεκριμένη διεύθυνση ηλεκτρονικού ταχυδρομείου ή απλώς έναν ολόκληρο τομέα - για παράδειγμα, είτε [email protected] ή απλώς example.com .
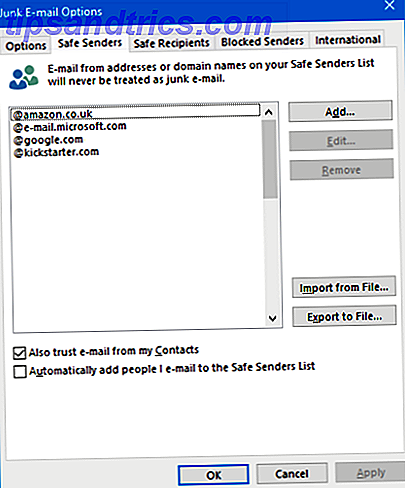
Το παράθυρο "Επιλογές ανεπιθύμητης αλληλογραφίας" είναι επίσης το σημείο όπου μπορείτε να εγκρίνετε τους αποστολείς. Για αυτό, μεταβείτε στην καρτέλα " Ασφαλείς αποστολείς ". Εδώ μπορείτε να προσθέσετε διευθύνσεις ηλεκτρονικού ταχυδρομείου ή τομείς που θέλετε πάντα να εμπιστεύεστε το Outlook. Αυτό σημαίνει ότι τα μηνύματα από αυτούς τους αποστολείς δεν θα σταλούν ποτέ στο φάκελο ανεπιθύμητης αλληλογραφίας σας και θα εμφανιστούν αυτόματα όλες οι εικόνες μέσα σε αυτά.
Μπορείτε να επιλέξετε την επιλογή Έξυπνη αποστολή e-mail από τις επαφές μου και Αυτόματη προσθήκη ατόμων που στέλνω με e-mail στη λίστα ασφαλών αποστολέων για να επιταχύνω τη διαχείριση και να σας εξοικονομήσω τη σωστή προσθήκη πολλών διευθύνσεων.
5. Φίλτρο με κανόνες
Η χρήση κανόνων στο Outlook είναι ένας πολύ καλός τρόπος για να αναλάβετε τον έλεγχο των εισερχομένων σας. Καθορίζοντας τις συνθήκες, μπορείτε στη συνέχεια να καθορίσετε τη δράση που έχετε πάρει. Για παράδειγμα, μπορείτε να μεταφέρετε αυτόματα μηνύματα ηλεκτρονικού ταχυδρομείου από συγκεκριμένους χρήστες σε έναν συγκεκριμένο φάκελο. Ή θα μπορούσατε να έχετε μηνύματα ηλεκτρονικού ταχυδρομείου με συγκεκριμένες λέξεις που κατηγοριοποιούνται αυτόματα με χρώμα.
Για να ξεκινήσετε με το πρόγραμμα-πελάτη του Outlook, μεταβείτε στην καρτέλα Αρχική σελίδα και κάντε κλικ στην επιλογή Κανόνες> Δημιουργία κανόνα ... Εάν είχατε ήδη ανοίξει ένα μήνυμα ηλεκτρονικού ταχυδρομείου, τότε θα εμφανιστούν ορισμένες επιλογές, αλλά μπορείτε να κάνετε κλικ στην επιλογή Σύνθετες επιλογές ... για να προσαρμόσετε πλήρως τον κανόνα. Πρώτα επιλέξτε τις συνθήκες που θέλετε και κάντε κλικ στην υπογραμμισμένη τιμή για να καθορίσετε την περιγραφή του κανόνα. Στη συνέχεια, κάντε κλικ στο κουμπί Επόμενο για να καθορίσετε τι πρέπει να κάνετε με τα μηνύματα που αντιστοιχούν σε αυτές τις συνθήκες. Στη συνέχεια, κάντε κλικ στο Τέλος .
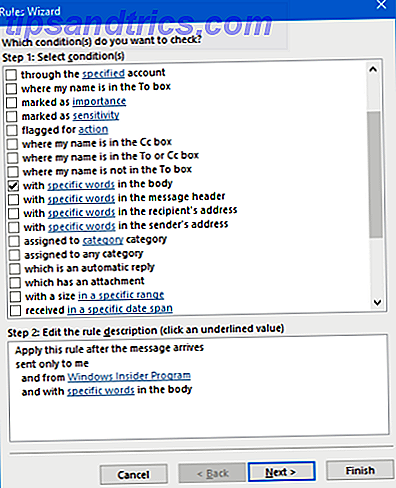
Μπορείτε να επιτύχετε παρόμοια πράγματα στην έκδοση web του Outlook. Κάντε κλικ στο εικονίδιο οδόντας στην επάνω δεξιά γωνία και, στη συνέχεια, κάντε κλικ στην επιλογή Διαχείριση κανόνων> Νέα . Ωστόσο, οι διαθέσιμες επιλογές θα είναι πιο περιορισμένες σε σύγκριση με τον υπολογιστή-πελάτη επιφάνειας εργασίας.
Για περισσότερες πληροφορίες σχετικά με τη ρύθμιση κανόνων στο Outlook, ανατρέξτε στον οδηγό μας σχετικά με τη διαχείριση των εισερχομένων σας με κανόνες Αφήστε τους κανόνες του Outlook να διαχειριστούν τα εισερχόμενα ηλεκτρονικού ταχυδρομείου σας Αφήστε τους κανόνες του Outlook να διαχειριστούν τα εισερχόμενα ηλεκτρονικού ταχυδρομείου σας Οι έξυπνες ειδοποιήσεις και φίλτρα μπορούν να σας βοηθήσουν να παραμείνετε στην κορυφή των εισερχομένων ηλεκτρονικού ταχυδρομείου σας. Το Outlook desktop και το Outlook.com προσφέρουν μια δυνατότητα που ονομάζεται "κανόνες" και θα σας δείξουμε πώς να την ορίσετε. Διαβάστε περισσότερα .
Ελέγξτε τα Εισερχόμενά σας
Η χρήση ορισμένων από τις παραπάνω μεθόδους θα σας βοηθήσει να ελέγξετε τα εισερχόμενά σας, φιλτράροντας τα σκουπίδια και επιτρέποντάς σας να έχετε γρήγορη πρόσβαση στα μηνύματα ηλεκτρονικού ταχυδρομείου που πραγματικά θέλετε να διαβάσετε. Ανακαλύψτε τον οδηγό μας για την ενίσχυση της ροής εργασίας του Outlook 6 Βέλτιστες πρακτικές για το Outlook για να ενισχύσετε τη ροή εργασίας σας 6 Βέλτιστες πρακτικές για το Outlook για να ενισχύσετε τη ροή εργασίας σας Εάν ξοδεύετε σοβαρότατο χρονικό διάστημα χρησιμοποιώντας το Outlook, θα πρέπει να διερευνήσετε τη ροή εργασίας σας. Κάντε το ηλεκτρονικό σας ταχυδρομείο να λειτουργεί για εσάς και εξοικονομήστε χρόνο για πιο σημαντικές εργασίες. Διαβάστε περισσότερα εάν θέλετε να είστε ακόμα πιο αποτελεσματικός με τη διαχείριση του email σας.
Θυμηθείτε, ορισμένα μηνύματα ηλεκτρονικού ταχυδρομείου με ανεπιθύμητα μηνύματα ενδέχεται να γλιστρήσουν μέσα από τις ρωγμές και να προσγειωθούν στα inbox. Εάν δεν αναγνωρίζετε τον αποστολέα ή τα περιεχόμενα, να είστε προσεκτικοί. Ειδικά προχωρήστε με προσοχή εάν υπάρχει ένα επικίνδυνο αναζητούν το συνημμένο ηλεκτρονικού ταχυδρομείου Πώς να εντοπίσετε ένα επικίνδυνο συνημμένο ηλεκτρονικού ταχυδρομείου Πώς να εντοπίσετε ένα επικίνδυνο συνημμένο ηλεκτρονικού ταχυδρομείου Τα μηνύματα ηλεκτρονικού ταχυδρομείου μπορεί να είναι επικίνδυνα. Η ανάγνωση του περιεχομένου ενός μηνύματος ηλεκτρονικού ταχυδρομείου θα πρέπει να είναι ασφαλής αν έχετε τις πιο πρόσφατες ενημερώσεις ασφαλείας, αλλά τα συνημμένα ηλεκτρονικού ταχυδρομείου μπορεί να είναι επιβλαβή. Ψάξτε για τα κοινά προειδοποιητικά σημάδια. Διαβάστε περισσότερα .
Χρησιμοποιείτε οποιαδήποτε από τις παραπάνω μεθόδους για να αποφύγετε την ακαταστασία των ηλεκτρονικών μηνυμάτων; Έχετε κάποια από τις δικές σας συμβουλές για να μοιραστείτε;