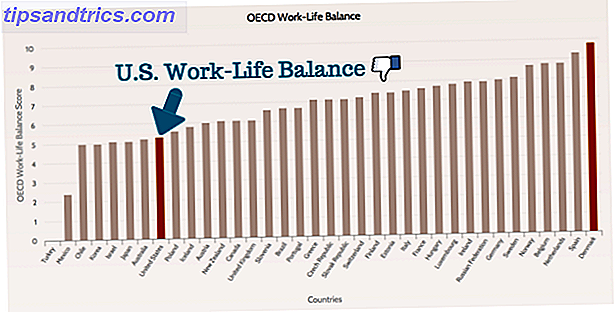Τα εργαλεία οπτικής αναγνώρισης χαρακτήρων (OCR) σάς επιτρέπουν να μετατρέψετε γρήγορα τυπωμένο ή χειρόγραφο κείμενο σε ψηφιακό κείμενο. Ας υποθέσουμε ότι θέλετε να αντιγράψετε και να επεξεργαστείτε γρήγορα κείμενο από μια εικόνα Πώς να μετατρέψετε μια εικόνα με χειρόγραφό σε κείμενο Χρησιμοποιώντας OCR Πώς να μετατρέψετε μια εικόνα με χειρόγραφό σε κείμενο Χρησιμοποιώντας OCR Για να μετατρέψετε μια εικόνα χειρόγραφου κειμένου σε ψηφιακό κείμενο που μπορείτε να επεξεργαστείτε και να αναζητήσετε, χρειάζεστε ένα εργαλείο αναγνώρισης χαρακτήρων (OCR). Δοκιμάστε ένα από αυτά τα εργαλεία OCR για να ψηφιοποιήσετε το χειρόγραφο. Διαβάστε περισσότερα σχετικά με το Instagram ή μια σαρωμένη φωτογραφία. Μπορείτε να το κάνετε αυτό σε χρόνο μηδέν με ένα εργαλείο OCR!
Το Διαδίκτυο μας ευλόγησε με τους τόνους των ελεύθερων επιλογών OCR Τα 3 καλύτερα εργαλεία δωρεάν OCR για να μετατρέψετε τα αρχεία σας πίσω σε επεξεργάσιμα έγγραφα Τα 3 καλύτερα εργαλεία OCR για τη μετατροπή των αρχείων σας πίσω σε επεξεργάσιμα έγγραφα Το λογισμικό οπτικής αναγνώρισης χαρακτήρων (OCR) μηχάνημα αναγνώσιμο κείμενο. Εδώ σας παρουσιάζουμε τα καλύτερα δωρεάν εργαλεία OCR και τον τρόπο λειτουργίας τους. Διαβάστε περισσότερα, αλλά οι πληρωμένες επιλογές υπάρχουν καλά. Εδώ είναι αυτό που θέλω να ξέρω: Πληρώνει για ένα εργαλείο OCR αξίζει τον κόπο, όταν θα μπορούσατε να χρησιμοποιήσετε μόνο ένα δωρεάν;
Σε αυτή τη θέση, θα βάλω ένα από τα καλύτερα δωρεάν εργαλεία OCR στη δοκιμή ενάντια σε μία από τις καλύτερα πληρωμένες επιλογές OCR.
Ετοιμαστείτε για το OneNote της Microsoft (Free) έναντι του OmniPage 18 της Nuance ($ 60).
Πώς να χρησιμοποιήσετε τα εργαλεία OCR
Συνολικά, τα περισσότερα εργαλεία OCR λειτουργούν κάπως τα ίδια:
- Εισάγετε ένα αρχείο με βάση την εικόνα όπως μια εικόνα JPG ή PDF.
- Εσείς πείτε στο εργαλείο OCR τη μετατροπή της εικόνας σε έγγραφο κειμένου.
- Το εργαλείο πηγαίνει στην εργασία και δημιουργεί μια έκδοση του κειμένου που μπορείτε να επεξεργαστείτε.
Αυτή η ίδια γενική ρουτίνα ισχύει τόσο για το OneNote όσο και για το OmniPage.
Έλεγχος OneNote ενάντια σε ένα πληρωμένο εργαλείο OCR
Για να αξιολογήσει ποιο εργαλείο (αν είναι) είναι πραγματικά καλύτερο, θα βαθμολογήσω το καθένα σε πολλαπλές δοκιμές. Και, προτού προχωρήσουμε περαιτέρω, επιτρέψτε μου να διευκρινίσω:
Εάν πρόκειται να χρησιμοποιήσετε το OneNote για OCR, χρησιμοποιήστε μόνο την έκδοση λογισμικού επιφάνειας εργασίας του OneNote 2016 του προγράμματος.
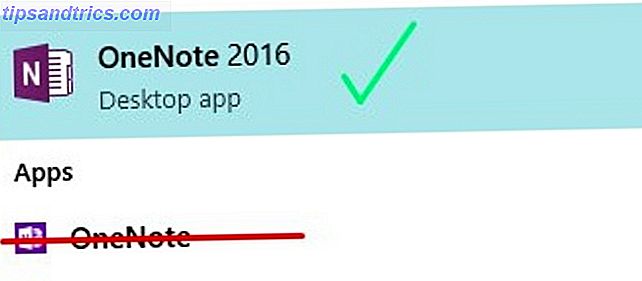
Η εφαρμογή Ιστού, η οποία είναι πιθανότατα στον υπολογιστή σας εάν εκτελείτε τα Windows 10, δεν έχει τις ίδιες δυνατότητες με το λογισμικό επιφάνειας εργασίας 2016.
Αν προσπαθήσετε να χρησιμοποιήσετε την εφαρμογή OCR σε οποιαδήποτε εφαρμογή OneNote που δεν είναι το λογισμικό επιφάνειας εργασίας 2016, δεν θα λειτουργήσει. Πιστέψτε με, το δοκίμασα.
Πηγαίνετε εδώ για να κατεβάσετε δωρεάν το OneNote 2016. Βεβαιωθείτε ότι κάνετε κλικ στον σύνδεσμο "Windows Desktop"!
Η διαδικασία βαθμολόγησης
Για να μετρήσουμε πόσο καλά κάθε εργαλείο πραγματοποίησε συγκεκριμένες λειτουργίες, αποφάσισα να βαθμολογήσω την ακρίβεια κάθε εργαλείου σε κλίμακα από 1 έως 5. Η βαθμολόγηση των 5 θα σήμαινε ότι το εργαλείο μεταγράψε το κείμενο με ακρίβεια, χωρίς λάθη ορθογραφίας ή σύνταξης.
Για να προσδιορίσω με σαφήνεια ποιο εργαλείο ήταν πιο χρήσιμο, αποφάσισα να προσπαθήσω να μετατρέψω τα ακόλουθα αρχεία στο κείμενο:
- Ένα PDF
- Μια λήψη φωτογραφίας JPG με κείμενο
- Μια φωτογραφία smartphone με κείμενο
- Μια σαρωμένη, σημειωμένη με το χέρι σημείωση
- Μια σαρωμένη, χειρόγραφη σημείωση
Όσον αφορά τις προσδοκίες, περιμένω να δω και τα δύο αυτά εργαλεία να στοιβάζονται αρκετά ομοιόμορφα ο ένας εναντίον του άλλου. Ήταν η εμπειρία μου ότι τα αμειβόμενα εργαλεία και τα ελεύθερα εργαλεία είναι συχνά σχετικά ίσα, μείον ίσως μερικά φανταχτερά χαρακτηριστικά για το πληρωμένο εργαλείο. (Απλά κοιτάξτε τα Έγγραφα Google και το Microsoft Word Έγγραφα Google εναντίον του Microsoft Word: Ο αγώνας για το θάνατο για την έρευνα Έγγραφα της Google εναντίον του Microsoft Word: Ο αγώνας για το θάνατο για την έρευνα Writing Online λύσεις γίνονται ο κανόνας. αντί για τα Έγγραφα Google, ποιο θα κάνει το καλύτερο ερευνητικό έγγραφο;
Δεν χρησιμοποιώ συχνά το OneNote και σίγουρα δεν το χρησιμοποίησα ποτέ για τίποτα άλλο εκτός από την πληκτρολόγηση απλών σημειώσεων. Επομένως, πιστεύω ότι αυτές οι δοκιμές θα είναι μια ακριβής απεικόνιση όχι μόνο των λειτουργιών OCR και των δύο εργαλείων αλλά και του τρόπου με τον οποίο είναι διαισθητικοί.
Παρακάτω, μπορείτε να δείτε πόσο καλά λειτούργησε κάθε μία από αυτές τις δοκιμές τόσο στο OneNote όσο και στο OmniPage.
PDF σε κείμενο
Για να δοκιμάσετε αυτή τη δυνατότητα χρησιμοποιώντας και τα δύο εργαλεία OCR, έχω κατεβάσει αυτό το PDF από τη Lakeshore Learning.
Δείτε πώς κάθε εργαλείο εκτελέστηκε:
Μια σημείωση
Για να αποκτήσετε το PDF σε OneNote, χρησιμοποίησα την επιλογή File Printout για να προσθέσω το PDF σε μία από τις σελίδες μου στο Notebook:

Ακολουθώντας τις οδηγίες σε αυτό το άρθρο της Microsoft, έχω κάνει δεξί κλικ στην εικόνα PDF και την επιλεγμένη Αντιγραφή κειμένου από αυτή τη σελίδα της εκτύπωσης .
Έπρεπε να περάσω λίγο χρόνο για να ψάξω γύρω από το Google για να μάθω πώς να το κάνω αυτό, αλλά μετά από λίγη έρευνα, η διαδικασία ήταν σχετικά απλή.

Σε μια νέα σελίδα, επικολλήθηκα το κείμενο. Το OneNote αντιγράφηκε επιτυχώς το κείμενο από την πρώτη σελίδα του εγγράφου PDF. Δεν έκανε πολύ καλή δουλειά να κρατήσει τη μορφοποίηση από το PDF, αλλά το κείμενο ήταν επεξεργάσιμο και αναζητήσιμο και τίποτα δεν φαινόταν να γράφεται λανθασμένα.

Αποτέλεσμα OneNote: 5
OmniPage
Το OmniPage διαθέτει ένα μενού με κουμπιά βήμα προς βήμα στην κορυφή της κύριας οθόνης του, που σας λέει τι πρέπει να κάνετε. Χρησιμοποιώντας αυτό, ανέβασα το αρχείο PDF στο λογισμικό.

Στη συνέχεια, έκανα κλικ στο κουμπί Επόμενο για να εκτελέσετε το OCR.

Στη συνέχεια, έκανα κλικ στο κουμπί Αποθήκευση στα αρχεία και ονομάσατε το νέο μου έγγραφο.

Και όταν άνοιξα το αρχείο, το κείμενο μετατράπηκε καθαρά σε ένα έγγραφο του Microsoft Word με όλες τις αρχικές εικόνες του PDF και 100% επεξεργάσιμο κείμενο. Η μορφοποίηση ήταν ακόμα σε τακτά διαστήματα και δεν έβλεπα τυχόν εσφαλμένες λέξεις ή διακεκομμένες γραμμές κειμένου.
Το μόνο περίεργο πράγμα για το OmniPage OCR ήταν ότι δεν ανοίχτηκαν εικόνες όταν μεταφόρτωσα και άλλαξα το αρχείο PDF.
Θα σκεφτόσαστε ότι θα δείτε μια προεπισκόπηση του εγγράφου ή κάτι τέτοιο, αλλά αυτό δεν συνέβη. Μου άρεσε το είδος αυτό, όμως, επειδή μπορείτε απλά να κάνετε κλικ από το ένα βήμα στο επόμενο και να ολοκληρώσετε το OCR σε ελάχιστο χρόνο.
Αποτέλεσμα OmniPage: 5
Λήψη JPG σε κείμενο
Ποιος καλύτερος τρόπος για να τεθούν αυτά τα εργαλεία OCR στη δοκιμή παρά να τα δοκιμάσετε σε μερικά αποσπάσματα Pinterest;
Για αυτή τη δοκιμή, κατέβαλα μια φωτογραφία JPG από το λογαριασμό Pinterest του Down To Health.
Δείτε πώς τα αποτελέσματα στοιβάζονται για αυτό το τεστ:
Μια σημείωση
Από μια νέα σελίδα στο OneNote, έβαλα την εικόνα. (Κάνετε αυτό παρόμοια με τον τρόπο εισαγωγής μιας εικόνας στο Microsoft Word ή σε οποιοδήποτε άλλο πρόγραμμα του Office.)

Όπως και με το παράδειγμα PDF, έκανα δεξί κλικ στην εικόνα και επιλέξατε την επιλογή Αντιγραφή κειμένου από την εικόνα .

Ωστόσο, όταν προσπάθησα να επικολλήσω το αντιγραμμένο κείμενο κάτω από την εικόνα, το OneNote δεν μπόρεσε να επικολλήσει τίποτα.
Δοκίμασα να το επικολλήσω ως απλό κείμενο, να διατηρώ τη μορφοποίηση πηγής και να συγχωνεύσω μορφοποίηση, αλλά τίποτα δεν λειτούργησε.
Είναι πιθανό ότι το OneNote δεν μπόρεσε να αντιγράψει το κείμενο λόγω του φόντου με υφή στη φωτογραφία. Ωστόσο, το κείμενο σε αυτήν την εικόνα είναι πολύ σκούρο σε αντίθεση, και πιστεύω ότι ένα καλό εργαλείο OCR θα πρέπει να είναι σε θέση να το εξαγάγετε.
Αποτέλεσμα OneNote: 1
OmniPage
Ακολουθώντας τα ίδια βήματα με τον προηγούμενο έλεγχο, ανέβασα τη φωτογραφία στο OmniPage. Αυτή τη φορά, ωστόσο, το πρόγραμμα ήταν λίγο αβέβαιο για την υφή του φόντου στη φωτογραφία.

Ήταν πολύ κοντά στην αναγνώριση των λέξεων "GO DO", αλλά ήταν πολύ μακριά προσπαθώντας να μεταγράψει "τι".
Χρησιμοποιώντας το παρεχόμενο πεδίο, διορθώσαμε χειροκίνητα τα λίγα σφάλματα και είπα στο πρόγραμμα να ολοκληρώσει την εκτέλεση του OCR. Το έπραξε και έσωσα το έγγραφο που προέκυψε ακριβώς όπως έκανα και στην τελευταία δοκιμή.
Αυτή η δοκιμασία ήταν σχεδόν μια αποτυχία, όμως, καθώς το πρόγραμμα θα μπορούσε να αναγνωρίσει μόνο τις λέξεις που είχα χειροκίνητα διορθωθεί.

Δοκίμασα να κάνω κλικ και να δοκιμάσω άλλες επιλογές, όπως η Φωτογραφική Μηχανή σε Word, αλλά χωρίς τύχη ούτε εκεί.
Αποτέλεσμα OmniPage: 2
Φωτογραφία Smartphone σε κείμενο
Μου αρέσει να πίνω τσάι. Έτσι, για αυτό το επόμενο κείμενο, έσπασε γρήγορα μια εικόνα ενός κουτιού τσαγιού τσαγιού μέσα στον υπολογιστή μου.
Ας δούμε αν τα εργαλεία OCR μας πήγαν καλύτερα με αυτή τη μορφή αρχείου.
Μια σημείωση
Χρησιμοποιώντας ξανά την επιλογή εισαγωγής φωτογραφιών, πρόσθεσα τη φωτογραφία σε μια νέα σελίδα OneNote.
Έχω κάνει δεξί κλικ στην εικόνα και επιλέξτε Αντιγραφή κειμένου από Εικόνα .
Στη συνέχεια, έκανα κλικ κάτω από την εικόνα και επικολλήθηκα το κείμενο, το οποίο το OneNote έκανε μια εκπληκτικά ακριβή εργασία σύλληψης!

Το OneNote προσαρμόζει κάποιες από τις γραμμές του κειμένου λίγο, αλλά ήμουν ευχάριστα έκπληκτος από το πόσο επιτυχημένη ήταν αυτή η δοκιμή.
Το κείμενο ήταν εντελώς επεξεργάσιμο και αυτό το τεστ δεν πήρε καθόλου χρόνο.
Αποτέλεσμα OneNote: 5
OmniPage
Οι ελπίδες μου δεν ήταν υψηλές για αυτή τη δοκιμασία μετά την αποτυχία της μεγάλης εικόνας με τη ληφθείσα εικόνα JPG. Ωστόσο, το OmniPage έκανε επίσης μια πραγματικά ακριβή δουλειά με αυτό το τεστ!
Πηγαίνοντας στη λειτουργία Workflow Assistant, επέλεξα την επιλογή Load Digital Camera Files και ανέβασα τη φωτογραφία από το smartphone μου.

Το λογισμικό έχει μεγεθύνει μερικά από αυτά που πιστεύω ότι ήταν το λογότυπο της μάρκας στο κουτί τσαγιού μου. Απλώς αγνόησα την επιλογή για αλλαγές.
Παραδόξως, το αρχείο Word που παρήγαγε το OmniPage ήταν 100 τοις εκατό ακριβές και επεξεργάσιμο, με μερικές περίεργες κηλίδες πρόσθετου κειμένου.

Αποτέλεσμα OmniPage: 4
Τυπωμένο γράψιμο σε κείμενο
Για αυτή την επόμενη δοκιμή, έγραψα μια γρήγορη σημείωση και τη σαρώσασα στο σύννεφο.
Όπως μπορεί να μαντέψετε, δεν έχω μόνο έναν σαρωτή που βρίσκεται γύρω από το σπίτι μου. Για να σαρώσετε αυτήν την εικόνα, χρησιμοποίησα τη δωρεάν εφαρμογή CamScanner για iOS και Android, η οποία σας επιτρέπει να σαρώσετε έγγραφα χρησιμοποιώντας το τηλέφωνό σας Σάρωση εγγράφων στο τηλέφωνό σας με το CamScanner για Android Σάρωση εγγράφων στο τηλέφωνό σας με CamScanner για Android Μπορείτε να χρησιμοποιήσετε αυτό το εύχρηστο app για να σαρώσετε οποιοδήποτε έγγραφο απευθείας από το τηλέφωνό σας. Διαβάστε περισσότερα .
Εφόσον το CamScanner σας δίνει την επιλογή να κατεβάσετε τα σαρωμένα αρχεία σας είτε ως αρχείο PDF είτε ως αρχείο JPG, αποφάσισα να δοκιμάσω και τα δύο.
Μια σημείωση
Και με τις δύο μορφές αρχείων, είχα ακόμα την επιλογή να αντιγράψω το κείμενο από αυτήν την εικόνα όταν το έβαλα σε OneNote.
Ωστόσο, το λογισμικό δεν μπόρεσε να χρησιμοποιήσει το OCR για να αντιγράψει επιτυχώς το κείμενο από την εικόνα JPG.
Ήταν σε θέση να αντιγράψει λίγο από το κείμενο από την έκδοση PDF της σημείωσης, αλλά όχι με μεγάλη επιτυχία.

Αποτέλεσμα OneNote: 1
OmniPage
Για την εικόνα JPG του τυπωμένου εγγράφου, το OmniPage δεν έκανε τόσο καλή δουλειά να μεταγράψει το κείμενο.

Όταν δοκίμασα αυτό το τεστ με τη μορφή αρχείου PDF, το αποτέλεσμα ήταν περίπου το ίδιο.
Αποτέλεσμα OmniPage: 2
Χειρόγραφο σε κείμενο
Ακριβώς όπως με την έντυπη σημείωση, σαρώσα τη χειρόγραφη σημείωσή μου 10 Μοναδικοί τρόποι για να ασκήσετε το χειρόγραφό σας όταν το μισείτε 10 μοναδικοί τρόποι να εξασκήσετε το χειρόγραφό σας όταν το μισείτε Δεν χρειάζεται να αισθάνεστε βαρεθεί με την πρακτική χειρογράφου. Εδώ είναι δέκα συμβουλές και εργαλεία που θα σας βοηθήσουν να βελτιώσετε το χειρόγραφο και τη φαντασία σας γράφοντας όμορφες προτάσεις. Διαβάστε περισσότερα χρησιμοποιώντας το CamScanner.
Μια σημείωση
Παρά το γεγονός ότι δεν μπόρεσα να ανιχνεύσω τυχόν γράμματα από την έντυπη σημείωσή μου, το OneNote μπόρεσε να αντιγράψει ένα είδος κειμένου από χειρόγραφη σημείωση. Ωστόσο, ήταν εξαιρετικά ανακριβής.

Με το αρχείο PDF το αποτέλεσμα ήταν ακόμη χειρότερο.
Αποτέλεσμα OneNote: 1
OmniPage
Δεδομένου ότι το OmniPage δεν μπόρεσε να αναγνωρίσει το έντυπο κείμενο μου, δεν είχα μεγάλες προσδοκίες για πιο περίπλοκο χειρόγραφο.
Εν πάση περιπτώσει, το λογισμικό μπόρεσε να εισαγάγει το χειρόγραφο μου. Ωστόσο, δεν φάνηκε ικανός να το κάνει επεξεργάσιμο, ακόμη και όταν προσπάθησα να το μεταφέρω ως απλό κείμενο. Το ίδιο ισχύει και κατά τη μεταφόρτωση της έκδοσης PDF του χειρόγραφου μου.

Αποτέλεσμα OmniPage: 1
Θα πληρώσετε για ένα εργαλείο OCR μετά από αυτό;
Με απίστευτα κοντινό σκορ 13 έως 14, το OmniPage απλά χτύπησε το OneNote. Το OmniPage μπόρεσε να αναγνωρίσει περισσότερους χαρακτήρες από το OneNote αλλά, στο τέλος της ημέρας, και οι δύο ήταν εξίσου χρήσιμοι (ή άχρηστοι). Το χειρόγραφο, η εκτυπωμένη γραφή και οι δοκιμές JPG που λήφθηκαν κατέστρεψαν και τα δύο προγράμματα, αλλά το καθένα έκανε καλά με το κείμενο PDF και την εικόνα του smartphone με την αναγνώριση κειμένου.
Αξίζει όμως να επενδύσει σε ένα πληρωμένο εργαλείο OCR; Κατά τη γνώμη μου, όχι. Εάν το OneNote μπορεί να επιτύχει και να αποτύχει στις ίδιες περιοχές όπου μπορεί να κάνει το OmniPage, γιατί να ξοδέψετε τα $ 60;
Εάν δεν θέλετε να εγκαταστήσετε κάποιο λογισμικό, θα πρέπει να δοκιμάσετε ένα από αυτά τα δωρεάν εργαλεία OCR online 4 Δωρεάν Εργαλεία OCR Online Εφαρμόστε την Ultimate Test 4 Δωρεάν Εργαλεία OCR Online Βάλτε στο Ultimate Test Με την πρόοδο της τεχνολογίας OCR, Οι εικόνες από το σαρωμένο έγγραφο PDF σας σε μορφές επεξεργάσιμων κειμένων είναι ευκολότερες. Δοκίμασα μερικά δωρεάν εργαλεία OCR online, ώστε να μην χρειαστεί. Διαβάστε περισσότερα .
Τι νομίζετε; Υπάρχει κάποιο υποκείμενο χαρακτηριστικό που χάσαμε με το OmniPage; Γνωρίζετε τα καλύτερα εργαλεία OCR που πληρώνονται ή δωρεάν; Πείτε μας στην παρακάτω ενότητα σχολίων!