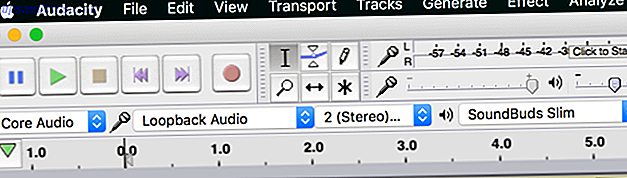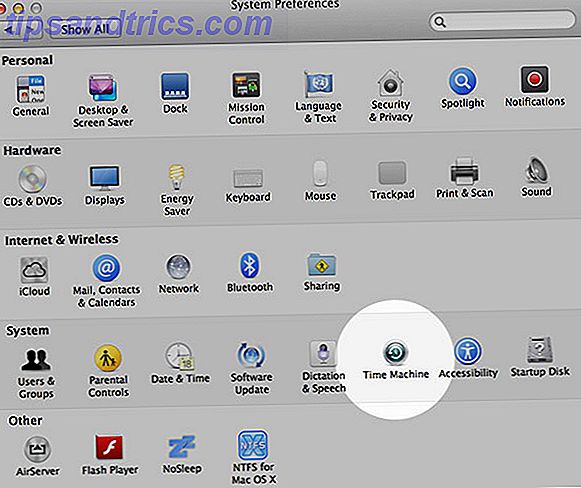Έχετε ένα εκατομμύριο αρχεία για μετονομασία στον υπολογιστή σας και δεν περιμένετε το μακρύ και κουραστικό έργο. Μην πανικοβληθείτε. Δεν χρειάζεται να μετονομάσετε όλα τα αρχεία σας με μη αυτόματο τρόπο. Έχουμε εξετάσει τρόπους για τη μετονομασία παρτίδων αρχείων στα Windows Πώς να παρτίδας μετονομασία & μαζική διαγραφή αρχείων στα Windows Πώς να παρτίδα μετονομασία & μαζική διαγραφή αρχείων στα Windows Είστε τραβώντας τα μαλλιά σας για το πώς να παρτίδα μετονομάσετε ή να διαγράψετε εκατοντάδες ή χιλιάδες αρχεία ; Οι πιθανότητες είναι ότι κάποιος άλλος είναι ήδη φαλακρός και το βρήκε. Σας παρουσιάζουμε όλα τα κόλπα. Διαβάστε περισσότερα, αλλά υπάρχουν επίσης εύκολες μέθοδοι για να το κάνετε σε ένα Mac.
Πίσω την ημέρα, έπρεπε να επιλέξετε κάθε μεμονωμένο αρχείο, πατήστε Enter και επιλέξτε το μέρος του ονόματος αρχείου για να μετονομάσετε ή να επαναλάβετε ολόκληρο το πράγμα. Τώρα, μπορείτε να κάνετε φανταχτερά κόλπα όταν μετονομάζετε πολλά αρχεία, όπως την αντικατάσταση κειμένου σε ονόματα αρχείων, την προσθήκη αριθμών ή άλλου κειμένου στην αρχή ή το τέλος των ονομάτων αρχείων ή την κατάργηση κειμένου από ονόματα αρχείων.
Υπάρχουν διάφοροι τρόποι για τη μετονομασία παρτίδων πολλαπλών αρχείων στο Mac σας. Σήμερα εξετάζουμε τη χρήση της δυνατότητας Μετονομασία στο Finder, δημιουργώντας μια ροή εργασιών Automator και χρησιμοποιώντας μια δωρεάν εφαρμογή που ονομάζεται NameChanger για να μετονομάσετε πολλά αρχεία.
Μετονομασία παρτίδας πολλαπλών αρχείων χρησιμοποιώντας το Finder
Το Finder περιλαμβάνει τώρα ένα πολύ χρήσιμο εργαλείο μετονομασίας. Μπορείτε να αντικαταστήσετε κείμενο σε ένα όνομα αρχείου, να προσθέσετε κείμενο πριν ή μετά το τρέχον όνομα ή να επιλέξετε μια νέα μορφή ονόματος και να προσθέσετε ένα ευρετήριο, μετρητή ή ημερομηνία πριν ή μετά από αυτό το όνομα.
Επιλογή αρχείων για μετονομασία
Για να χρησιμοποιήσετε το εργαλείο Μετονομασία στο Finder, ανοίξτε το φάκελο στο Finder που περιέχει τα αρχεία που θέλετε να μετονομάσετε και να τα επιλέξετε.
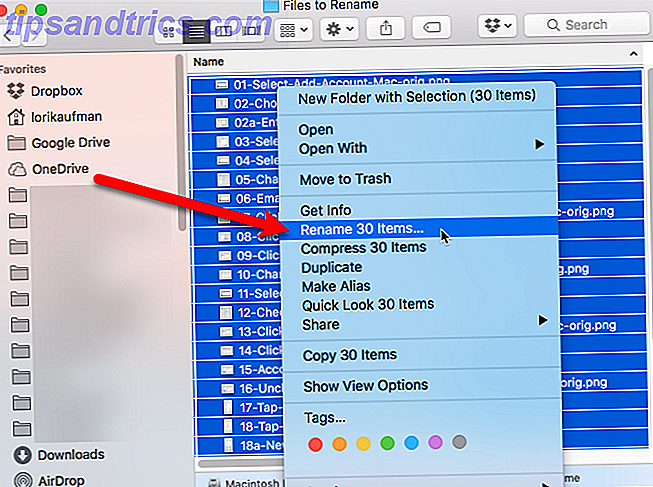
Στη συνέχεια, πατήστε Έλεγχος και κάντε κλικ στα επιλεγμένα αρχεία. Επιλέξτε Μετονομασία αντικειμένων X από το αναδυόμενο μενού. Το "Χ" υποδεικνύει τον αριθμό των αρχείων που έχουν επιλεγεί για μετονομασία.
Αντικατάσταση κειμένου σε ονόματα αρχείων
Στο αναδυόμενο παράθυρο " Μετονομασία αντικειμένων", μπορείτε να επιλέξετε να αντικαταστήσετε κείμενο με ονόματα, να προσθέσετε κείμενο στα ονόματα ή να αλλάξετε τη μορφή ονόματος.
Αρχικά, θα εξετάσουμε την αντικατάσταση κειμένου, επομένως επιλέξτε Αντικατάσταση κειμένου από την αναπτυσσόμενη λίστα.

Εισαγάγετε το κείμενο που θέλετε να αντικαταστήσετε στο πλαίσιο Εύρεση . Στη συνέχεια, πληκτρολογήστε το κείμενο που θέλετε να προσθέσετε στη θέση του στο πλαίσιο Αντικατάσταση με . Μπορείτε να χρησιμοποιήσετε αυτήν τη μέθοδο για να καταργήσετε κείμενο από ονόματα αρχείων. Απλά αφήστε το πεδίο Αντικατάσταση με κενό. Η προεπισκόπηση του παραδείγματος σάς δείχνει τον τρόπο με τον οποίο τα ονόματα των αρχείων θα φροντίσουν μετά τη μετονομασία. Κάντε κλικ στην επιλογή Μετονομασία .
Προσθήκη κειμένου στην αρχή ή στο τέλος των ονομάτων αρχείων
Για να προσθέσετε κείμενο σε ονόματα αρχείων, επιλέξτε " Προσθήκη κειμένου" από την αναπτυσσόμενη λίστα στο παράθυρο διαλόγου " Μετονομασία αντικειμένων ανίχνευσης".

Εισαγάγετε το κείμενο που θέλετε να προσθέσετε και επιλέξτε εάν θέλετε να προσθέσετε το κείμενο πριν ή μετά το όνομα. Στη συνέχεια, κάντε κλικ στην επιλογή Μετονομασία .
Αντικατάσταση του ονόματος και προσθήκη ευρετηρίου, μετρητή ή ημερομηνίας
Αν θέλετε να ονομάσετε πολλά αρχεία με το ίδιο όνομα και να προσθέσετε ένα ευρετήριο ή μια ημερομηνία στα ονόματα, επιλέξτε Μορφή από την αναπτυσσόμενη λίστα στο παράθυρο διαλόγου " Μετονομασία αντικειμένων ".
Επιλέξτε μια επιλογή από την αναπτυσσόμενη λίστα Μορφή ονομάτων για να υποδείξετε αν θέλετε να προσθέσετε ένα ευρετήριο, ένα μετρητή ή μια ημερομηνία στο όνομα. Στη συνέχεια, επιλέξτε το όνομα ή το όνομα από την αναπτυσσόμενη λίστα "Εύρεση".

Στη συνέχεια, πληκτρολογήστε το κείμενο που θέλετε να χρησιμοποιήσετε για κάθε όνομα αρχείου στο πλαίσιο Custom Format . Εάν επιλέξατε Όνομα και Ευρετήριο ή Όνομα και μετρητή από την αναπτυσσόμενη λίστα Μορφή ονομάτων, εισαγάγετε τον αριθμό από τον οποίο θέλετε να ξεκινήσετε από το πλαίσιο Αριθμοί εκκίνησης σε . Για την επιλογή Όνομα και Ημερομηνία, λαμβάνετε μόνο μία μορφή ημερομηνίας.
Ένα παράδειγμα του τρόπου εμφάνισης των ονομάτων των αρχείων μετά τη μετονομασία τους θα εμφανιστεί κάτω από το πλαίσιο Custom Format . Εάν αφήσετε κενό το πλαίσιο " Προσαρμοσμένη μορφή ", θα προστεθεί ένα κενό διάστημα και ο ευρετήριο, ο μετρητής ή η ημερομηνία μετά το τρέχον όνομα.
Αναίρεση της διαδικασίας μετονομασίας στο Finder
Για να αντιστρέψετε τις αλλαγές και να επιστρέψετε στα προηγούμενα ονόματα αρχείων, μεταβείτε στην επιλογή Επεξεργασία> Αναίρεση μετονομασίας στο Finder.

Μετονομασία παρτίδας πολλαπλών αρχείων με χρήση του αυτοματισμού
Το Mac σας περιλαμβάνει ένα πολύ βολικό εργαλείο που ονομάζεται Αυτοματιστής που κάνει ακριβώς αυτό που λέει στο όνομα - αυτοματοποιεί τις εργασίες. Είναι παρόμοιο με τη χρήση αρχείων δέσμης στα Windows για την αυτοματοποίηση εργασιών Πώς να χρησιμοποιήσετε τις εντολές αρχείων παρτίδας των Windows για να αυτοματοποιήσετε επαναλαμβανόμενες εργασίες Πώς να χρησιμοποιήσετε τις εντολές αρχείων δέσμης των Windows για να αυτοματοποιήσετε επαναλαμβανόμενες εργασίες Εκτελείτε συχνά βαρετές και επαναλαμβανόμενες εργασίες; Ένα αρχείο δέσμης μπορεί να είναι ακριβώς αυτό που ψάχνετε. Χρησιμοποιήστε το για να αυτοματοποιήσετε τις ενέργειες. Θα σας δείξουμε τις εντολές που πρέπει να γνωρίζετε. Διαβάστε περισσότερα, αλλά είναι πιο εύκολο στη χρήση.
Είναι εύκολο να ρυθμίσετε μια ροή εργασίας Automator σε παρτίδα μετονομασία πολλαπλών αρχείων.
Δημιουργία νέας ροής εργασιών
Open Automator από το φάκελο " Εφαρμογές " ή το Launchpad ή αναζητώντας το σε Spotlight Search πιο αποτελεσματικά στο Mac OS X με τις καλύτερες συμβουλές μας για το Spotlight Αναζήτηση πιο αποτελεσματικά στο Mac OS X με τις κορυφαίες συμβουλές Spotlight μας Το Spotlight είναι ένα χαρακτηριστικό φονιάς Mac επί χρόνια, με τον Cupertino να σχολιάζει τακτικά το Redmond στην τέχνη της αναζήτησης στην επιφάνεια εργασίας. Ακολουθούν μερικές συμβουλές για να σας βοηθήσουν να βρείτε περισσότερες πληροφορίες για το Mac σας. Διαβάστε περισσότερα .
Εμφανίζεται ένα πλαίσιο διαλόγου που σας επιτρέπει να ανοίξετε μια υπάρχουσα ροή εργασιών ή να δημιουργήσετε μια νέα. Κάντε κλικ στο Νέο έγγραφο .

Στο πλαίσιο " Επιλογή τύπου για το έγγραφό σας ", κάντε κλικ στην επιλογή " Ροή εργασιών" . Στη συνέχεια, κάντε κλικ στην επιλογή Επιλογή .

Δημιουργία ροής εργασίας σε παρτίδα Μετονομασία αρχείων
Τώρα, πρόκειται να δημιουργήσουμε τη ροή εργασίας με ενέργειες.
Για να ξεκινήσετε, επιλέξτε Αρχείο & Φάκελοι στην αριστερή άκρη κάτω από τη Βιβλιοθήκη . Στη συνέχεια, σύρετε την ενέργεια Get Selected Items Finder στο γκρι πλαίσιο στα δεξιά.

Στη συνέχεια, μεταφέρετε τη ενέργεια " Μετονομασία αντικειμένων εντοπισμού" κάτω από την ενέργεια " Λήψη επιλεγμένων στοιχείων ανίχνευσης" στα δεξιά.

Ένα παράθυρο διαλόγου εμφανίζει το ερώτημα εάν θέλετε να προσθέσετε μια ενέργεια αντικειμένων εντοπισμού αντικειμένων στη ροή εργασίας. Αυτό σας επιτρέπει να κάνετε αντίγραφα των αρχείων σε περίπτωση που κάτι πάει στραβά. Τα αρχικά αρχεία παραμένουν αμετάβλητα.
Για να προσθέσετε αυτόματα τη λειτουργία Αντικείμενα εντοπισμού αντιγράφων, κάντε κλικ στην επιλογή Προσθήκη .

Από προεπιλογή, τα διπλά αρχεία θα αποθηκευτούν στην επιφάνεια εργασίας και όχι σε φάκελο. Αν έχετε πολλά αρχεία, θα πρέπει να τα αποθηκεύσετε σε ένα φάκελο. Δημιουργήστε ένα φάκελο στην επιφάνεια εργασίας που μπορείτε να επιλέξετε ως προορισμό.
Στο πλαίσιο ελέγχου Αντικείμενα εντοπισμού αντιγράφων, επιλέξτε Άλλο από την αναπτυσσόμενη λίστα Προς (To) .

Μεταβείτε στο φάκελο που δημιουργήσατε στην επιφάνεια εργασίας (ή αλλού) και κάντε κλικ στην επιλογή Επιλέξτε .

Τώρα, επιλέξτε πώς θέλετε να μετονομάσετε τα αρχεία σας. Επιλέξτε μια επιλογή από την αναπτυσσόμενη λίστα στην κορυφή του πλαισίου. Μπορείτε να προσθέσετε την ημερομηνία ή την ώρα, να προσθέσετε κείμενο πριν ή μετά το όνομα του αρχείου, να αλλάξετε την περίπτωση του ονόματος αρχείου, να ονομάσετε το αρχείο με διαδοχικούς αριθμούς πριν ή μετά το όνομα αρχείου ή να αντικαταστήσετε συγκεκριμένο κείμενο με μια νέα σειρά κειμένου.
Οι άλλες επιλογές αλλάζουν ανάλογα με την επιλογή που έχετε επιλέξει στην αναπτυσσόμενη λίστα. Επιλέξτε τις επιλογές που θέλετε, ανατρέχοντας στο παράδειγμα στο κάτω μέρος του πλαισίου δράσης για να δείτε πώς θα εμφανίζονται τα ονόματα των αρχείων.

Αποθήκευση της ροής εργασίας ως εφαρμογής
Μπορείτε να προσθέσετε τη ροή εργασίας σας στο Dock για εύκολη πρόσβαση. Μεταβείτε στο Αρχείο> Αποθήκευση .

Μεταβείτε στο φάκελο στον οποίο θέλετε να αποθηκεύσετε την εφαρμογή σας. Μπορείτε να το βάλετε στο φάκελο " Εφαρμογές " (ή σε οποιονδήποτε άλλο φάκελο). Καταχωρίστε ένα όνομα για την εφαρμογή στο πλαίσιο Αποθήκευση ως και κάντε κλικ στην επιλογή Αποθήκευση .

Προσθέτοντας τη δέσμη μετονομάστε την εφαρμογή στην βάση
Για να προσθέσετε την εφαρμογή στο Dock, σύρετε το αρχείο .app στο Dock.

Χρησιμοποιώντας τη μετονομασία της δέσμης ενεργειών για τη μετονομασία αρχείων
Τώρα μπορείτε να χρησιμοποιήσετε τη νέα σας εφαρμογή για να μετονομάσετε πολλά αρχεία. Ανοίξτε το Finder και επιλέξτε τα αρχεία που θέλετε να μετονομάσετε. Μεταφέρετε τα αρχεία στο εικονίδιο εφαρμογής Μετονομασία εφαρμογής στη βάση.
Τα αρχεία σας θα μετονομαστούν και θα αντιγραφούν στον φάκελο που έχετε ορίσει, εάν επιλέξετε αυτήν την επιλογή ή θα αντικαταστήσουν τα αρχικά αρχεία.

Παρουσίαση πολλών αρχείων με τη χρήση του ονόματοςChanger
Μπορείτε επίσης να χρησιμοποιήσετε μια δωρεάν εφαρμογή που ονομάζεται Batch NameChanger Μετονομασία των αρχείων σας Εύκολα - Στυλ Mac (Μόνο για Mac) Παρτίδα Μετονομασία αρχείων σας Εύκολα - Στυλ Mac (Μόνο για Mac) Διαβάστε περισσότερα για την μετονομασία παρτίδων αρχείων. Παρέχει μερικές από τις ίδιες επιλογές για τη μετονομασία πολλαπλών αρχείων ως Finder και Automator, καθώς και ένα επιπλέον χρήσιμο χαρακτηριστικό.
Κατεβάστε το όνομαChanger και εξαγάγετε το αρχείο ZIP. Εκτελέστε το αρχείο .app από τον τρέχοντα φάκελο ή αντιγράψτε ή μετακινήστε το στο φάκελο Applications και εκτελέστε το από εκεί.
Προσθήκη αρχείων προς μετονομασία
Το NameChanger ανοίγει σε μια απλή διεπαφή. Κάντε κλικ στην επιλογή Προσθήκη για να προσθέσετε αρχεία που θα μετονομαστούν.

Μεταβείτε στο φάκελο που περιέχει τα αρχεία που θέλετε να μετονομάσετε, επιλέξτε τα και κάντε κλικ στο Άνοιγμα .

Μπορείτε επίσης να σύρετε επιλεγμένα αρχεία από το Finder στο παράθυρο NameChanger για να τα προσθέσετε.
Ρύθμιση προτιμήσεων
Υπάρχουν μερικές επιλογές που μπορείτε να ορίσετε στο NameChanger. Μεταβείτε στην επιλογή ΌνομαChanger> Προτιμήσεις για πρόσβαση σε αυτές.

Αλλάξτε τις επιλογές όπως κρίνετε κατάλληλο. Η επιλογή Απόκρυψη επεκτάσεων από προεπιλογή είναι χρήσιμη για μερικές από τις μεθόδους μετονομασίας. Θα μιλήσουμε περισσότερο για αυτό αργότερα.

Έλεγχος και απόσυρση αρχείων
Όλα τα αρχεία που προσθέσατε ελέγχονται από προεπιλογή. Χρησιμοποιήστε το μενού Αρχείο για να αλλάξετε γρήγορα τα αρχεία που ελέγχονται και δεν έχουν ελεγχθεί.

Επιλογή μεθόδου μετονομασίας
Ο αναπτυσσόμενος κατάλογος στη μέση της γραμμής πάνω από τη λίστα αρχείων παρέχει διάφορες μεθόδους για μετονομασία αρχείων. Επιλέξτε αυτό που θέλετε. Για παράδειγμα, πρόκειται να χρησιμοποιήσουμε τη μέθοδο Wildcard . Αυτό μας επιτρέπει να χρησιμοποιήσουμε τον αστερίσκο (*) και το ερωτηματικό (?) Για να υποδείξουμε το κείμενο που θα αντικατασταθεί.

Χρησιμοποιήστε τον αστερίσκο για να αντικαταστήσετε όλο το κείμενο και το ερωτηματικό για να αντικαταστήσετε ένα μόνο χαρακτήρα. Για παράδειγμα, θέλουμε να αντικαταστήσουμε ολόκληρο το όνομα αρχείου, οπότε εισάγουμε "* .jpg"" στο πλαίσιο στα αριστερά. Στη συνέχεια, εισάγουμε το κείμενο που θέλουμε να το αντικαταστήσουμε στο πλαίσιο που βρίσκεται στα δεξιά. Οι αριθμοί προστίθενται αυτόματα στα ονόματα αρχείων.
Η δεξιά στήλη δείχνει πώς θα αλλάξουν τα ονόματα των αρχείων όταν μετονομάσετε τα αρχεία. Κάντε κλικ στην επιλογή Μετονομασία στη γραμμή εργαλείων για να μετονομάσετε τα αρχεία όπως καθορίζεται.

Προσθήκη ακολουθιακών αριθμών στα ονόματα αρχείων
Χρησιμοποιήστε τη μέθοδο Ακολουθία για να προσθέσετε διαδοχικούς αριθμούς στην αρχή ( Προεπιλογή ) ή στο τέλος ( Προσάρτημα ) των ονομάτων αρχείων.
Εάν επιλέξετε να προσθέσετε αριθμούς στο τέλος των ονομάτων αρχείων σας, πρέπει να αποκρύψετε τις επεκτάσεις αρχείων, όπως αναφέρθηκε προηγουμένως. Εάν δεν το κάνετε, οι αριθμοί προστίθενται μετά την επέκταση αρχείου, όχι στο τέλος του ονόματος αρχείου.
Αν δεν ενεργοποιήσατε την επιλογή Απόκρυψη επεκτάσεων από προεπιλογή, μπορείτε επίσης να τις αποκρύψετε με τη μετάβαση στην επιλογή Επιλογές> Απόκρυψη επεκτάσεων .

Επαναδιάταξη αρχείων με χρήση του προγράμματος περιήγησης εικόνων
Αν μετονομάζετε αρχεία εικόνας και θέλετε να τα αναδιατάξετε, μπορείτε να αναδιατάξετε οπτικά τα αρχεία στο NameChanger. Κάντε κλικ στο Πρόγραμμα περιήγησης εικόνων στη γραμμή εργαλείων.

Οι μικρογραφίες των εικόνων σας εμφανίζονται σε ξεχωριστό παράθυρο με αριθμητική σειρά. Για να αναδιατάξετε τα αρχεία, σύρετε το αρχείο που θέλετε να μετακινήσετε στην επιθυμητή θέση.

Τα ονόματα αρχείων αναριθμούνται αυτόματα στη λίστα.
Αποθήκευση της τρέχουσας μετονομασίας
Αν πρόκειται να χρησιμοποιήσετε επανειλημμένα την τρέχουσα μετονομασία, μπορείτε να την αποθηκεύσετε και να τη φορτώσετε ξανά όταν χρειάζεται. Για να αποθηκεύσετε την τρέχουσα μετονομασία, μεταβείτε στην επιλογή Μετονομασία> Αποθήκευση τρέχουσας μετονομασίας .

Καταχωρίστε έναν τίτλο για τη μετονομασία και κάντε κλικ στο Προσθήκη .

Διαγραφή μιας αποθηκευμένης μετονομασίας
Εάν δεν χρειάζεστε πλέον μια αποθηκευμένη μετονομασία, μπορείτε να την διαγράψετε. Μεταβείτε στην επιλογή Μετονομασίες> Διαχείριση αποθηκευμένων ονομάτων .

Επιλέξτε τη μετονομασία που θέλετε να διαγράψετε και κάντε κλικ στο κουμπί μείον.

Φόρτωση αποθηκευμένης μετονομασίας
Για να χρησιμοποιήσετε μια αποθηκευμένη μετονομασία, προσθέστε πρώτα τα αρχεία που θα μετονομαστούν. Στη συνέχεια, μεταβείτε στο μενού Μετονομασίες και επιλέξτε τη μετονομασία από τη λίστα στο κάτω μέρος του μενού.

Go Batch Μετονομάστε τα αρχεία σας
Ας ελπίσουμε ότι μία από αυτές τις μεθόδους ανταποκρίνεται στις ανάγκες σας για μετονομασία παρτίδων αρχείων σε Mac.
Ποια είναι η προτιμώμενη μέθοδος της μετονομασίας παρτίδων; Βρήκατε ένα διαφορετικό εργαλείο που σας αρέσει; Μοιραστείτε τις εμπειρίες και τις συστάσεις σας μαζί μας στα σχόλια.