
Είναι δύο ημέρες πριν από την καταβολή των φόρων σας. Έχετε ένα μεγάλο κουτί των αποδείξεων, πληρώνετε stubs, τα τιμολόγια και τα έντυπα. Και δεν θέλετε να πληρώσετε άλλο τέλος για την κατάθεση μετά την προθεσμία. Τι κάνεις?
Θα μπορούσατε να περάσετε εκατοντάδες ή χιλιάδες δολάρια σε μια επείγουσα φορολογική σύνοδο με έναν λογιστή. Ή θα μπορούσατε να εκμεταλλευτείτε τη δύναμη του Excel για να κάνετε τα πάντα εντάξει.
Χρησιμοποιώντας το VLOOKUP για τους πίνακες φόρου
Η λειτουργία VLOOKUP έχει έναν πολύ χρήσιμο προαιρετικό χειριστή. αν αυτός ο χειριστής έχει οριστεί σε FALSE, η λειτουργία θα επιστρέψει ένα σφάλμα εάν η τιμή που αναζητήσατε δεν εμφανίζεται. Εάν έχει οριστεί σε TRUE, ωστόσο, θα επιστρέψει τον επόμενο μικρότερο αριθμό. Αυτό είναι ιδανικό για πίνακες φόρων. Ακολουθεί ένας υποθετικός πίνακας φόρων:
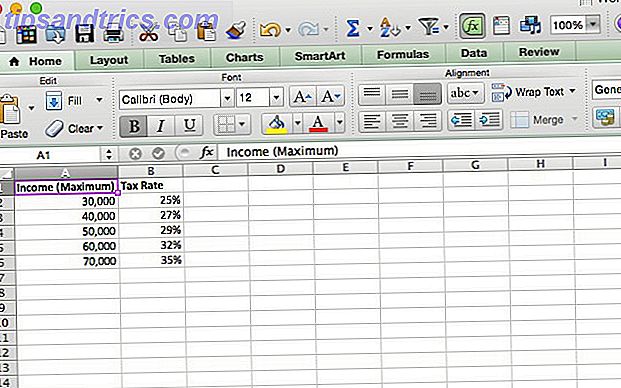
Ας υποθέσουμε ότι πρέπει να λάβετε φορολογικές πληροφορίες για τρία διαφορετικά άτομα. Αυτό σημαίνει ότι θα χρειαστεί να κάνετε τον ίδιο υπολογισμό σε τρία διαφορετικά εισοδήματα. Ας χρησιμοποιήσουμε το VLOOKUP για να επιταχύνουμε τη διαδικασία. Εδώ είναι η σύνταξη που θα χρησιμοποιήσουμε:
= VLOOKUP (Α2, Α1: Β6, 2, ΑΛΗΘΕΙΑ)
A2 είναι το ποσό εισοδήματος, A1: B6 είναι το εύρος των κυττάρων που περιέχει τους φορολογικούς συντελεστές, 2 δείχνει ότι θέλουμε τιμές από τη δεύτερη στήλη που επιστρέφεται και TRUE λέει τη συνάρτηση ότι πρέπει να στρογγυλοποιηθεί προς τα κάτω αν δεν βρει ακριβή αγώνας.
Εδώ τι συμβαίνει όταν το τρέχουμε σε κύτταρα που περιλαμβάνουν $ 37.000, $ 44.000 και $ 68.000 για τις τιμές εισοδήματος:

Όπως μπορείτε να δείτε, επέστρεψε το σωστό φορολογικό συντελεστή και για τα τρία. Ο πολλαπλασιασμός του φορολογικού συντελεστή με το συνολικό εισόδημα είναι απλό και θα σας δώσει το ποσό του φόρου που οφείλετε για κάθε ποσό. Είναι σημαντικό να θυμάστε ότι το VLOOKUP στρογγυλοποιείται εάν δεν βρει την ακριβή τιμή που ψάχνει. Εξαιτίας αυτού, εάν ορίσετε έναν πίνακα όπως αυτόν που έχω εδώ, πρέπει να έχετε τα μέγιστα από τις εφαρμοστέες σειρές και όχι τα ελάχιστα.
Το VLOOKUP μπορεί να είναι εξαιρετικά ισχυρό. ελέγξτε το άρθρο του Ryan σχετικά με τύπους Excel που κάνουν τρελά πράγματα 3 Τρελοί τύποι Excel που κάνουν εκπληκτικά πράγματα 3 Τρελοί τύποι Excel που κάνουν εκπληκτικά πράγματα Η δύναμη του Microsoft Excel βρίσκεται στους τύπους του. Επιτρέψτε μου να σας δείξω τα θαύματα που μπορείτε να κάνετε με τύπους και μορφοποίηση υπό όρους σε τρία χρήσιμα παραδείγματα. Διαβάστε περισσότερα για να μάθετε τι είναι ικανό!
Η λειτουργία IF για πολλαπλά κατώφλια
Ορισμένες πιστώσεις φόρου εξαρτώνται από το πόσα χρήματα έχετε κάνει. σε αυτήν την περίπτωση, οι φωλιές IF statements και άλλοι boolean χειριστές Mini Excel Tutorial: Χρησιμοποιήστε Boolean Logic για να επεξεργαστείτε σύνθετα δεδομένα Mini Excel Tutorial: Χρησιμοποιήστε την Boolean Logic για να επεξεργαστείτε σύνθετα δεδομένα Οι λογικοί τελεστές IF, NOT, AND, OR μπορούν να σας βοηθήσουν να πάρετε από το Excel νέος χρήστης ενέργειας. Εξηγούμε τα βασικά στοιχεία κάθε λειτουργίας και επιδεικνύουμε πώς μπορείτε να τα χρησιμοποιήσετε για μέγιστα αποτελέσματα. Διαβάστε περισσότερα μπορεί να καταστήσει εύκολη την κατανόηση του ακριβούς ποσού που μπορείτε να ζητήσετε πίσω. Θα χρησιμοποιήσουμε το Κερδοσκοπικό Εισόδημα (EIC) για να δημιουργήσουμε ένα παράδειγμα. Έχω επισημάνει εδώ το σχετικό μέρος του πίνακα EIC (οι τέσσερις δεξιόστροφοι στήλες είναι για τα παντρεμένα ζευγάρια που αρχειοθετούν από κοινού και τα τέσσερα προς τα αριστερά τους είναι για τους μοναδικούς φακέλους):

Ας γράψουμε μια δήλωση που θα καθορίσει πόσα μπορούμε να διεκδικήσουμε μέσω EIC:
= IF (ΚΑΙ (A2> = 36800, A2 = 36850, A2 = 36900, A2 = 36950, A2 <37000)
Ας σπάσουμε αυτό το κομμάτι. Θα λάβουμε μόνο μία δήλωση που μοιάζει με αυτή:
= IF (ΚΑΙ (Α2> = 36800, Α2 <36850), 1137, 0)
Το Excel εξετάζει πρώτα την πρόταση AND. Αν και οι δύο λογικοί χειριστές στην εντολή AND είναι αληθινοί, θα επιστρέψουν το TRUE και στη συνέχεια θα επιστρέψουν το όρισμα [value_if_true], που στην περίπτωση αυτή είναι 1137. Αν η πρόταση AND επιστρέψει ψευδής (αν A2 = 34.870, για παράδειγμα), το συνάρτηση επιστρέφει το όρισμα [value_if_false], το οποίο στην περίπτωση αυτή είναι 0.
Στο πραγματικό μας παράδειγμα, χρησιμοποιήσαμε μια άλλη δήλωση IF για το [value_if_false], το οποίο επιτρέπει στο Excel να συνεχίσει να τρέχει μέσω IF statements μέχρις ότου ένα από αυτά είναι αληθινό. Εάν το εισόδημά σας καταλήγει στην τελική δήλωση χωρίς να βρίσκεται σε κάποια από αυτές τις σειρές, θα επιστρέψει τη συμβολοσειρά "διπλό έλεγχο" για να σας υπενθυμίσει ότι κάτι είναι κλειστό. Εδώ φαίνεται το Excel:
Σε πολλές περιπτώσεις, μπορείτε να χρησιμοποιήσετε το VLOOKUP για να επιταχύνετε αυτή τη διαδικασία. Ωστόσο, η κατανόηση των ένθετων ενδείξεων IF μπορεί να σας βοηθήσει σε πολλές καταστάσεις που πιθανόν να συναντήσετε. Και αν αυτό είναι κάτι που κάνετε συχνά, θα μπορούσατε να δημιουργήσετε ένα πρότυπο οικονομικού υπολογιστικού φύλλου 10 Χρήσιμα πρότυπα υπολογιστικών φύλλων για να βοηθήσετε στη διαχείριση των οικονομικών σας 10 Χρήσιμα πρότυπα υπολογιστικών φύλλων για να βοηθήσετε στη διαχείριση των οικονομικών σας Δεν θα ήταν ωραίο να γνωρίζατε πού ήταν τα χρήματά σας φορές? Διαβάστε περισσότερα με αυτά τα είδη λειτουργιών ενσωματωμένα για επαναχρησιμοποίηση.
Υπολογισμός του τόκου που καταβάλλεται με το ISPMT
Γνωρίζοντας πόσο ενδιαφέρον που έχετε πληρώσει για ένα δάνειο μπορεί να είναι πολύτιμο όταν κάνετε τους φόρους σας, αλλά εάν η τράπεζά ή ο δανειστής σας δεν σας δώσει αυτές τις πληροφορίες, μπορεί να είναι δύσκολο να το καταλάβετε. Ευτυχώς, η παροχή ISPMT με λίγες πληροφορίες θα το υπολογίσει για εσάς. Εδώ είναι η σύνταξη:
= ISPMT ([ρυθμός], [περίοδος], [nper], [τιμή])
[rate] είναι το επιτόκιο ανά περίοδο πληρωμής, η [περίοδος] είναι η περίοδος για την οποία θα υπολογιστούν οι τόκοι (για παράδειγμα, εάν μόλις πραγματοποιήσατε την τρίτη πληρωμή σας, αυτό θα είναι 3). [nper] είναι ο αριθμός των περιόδων πληρωμής που θα πάρετε για να πληρώσετε το δάνειο. [αξία] είναι η αξία του δανείου.
Ας υποθέσουμε ότι έχετε υποθήκη αξίας 250.000 δολαρίων που έχει ετήσιο επιτόκιο 5% και ότι θα το εξοφλήσετε σε 20 χρόνια. Δείτε πώς υπολογίζουμε πόσα έχετε πληρώσει μετά το πρώτο έτος:
= ISPMT (0, 05, 1, 20, 250000)
Όταν τρέχετε αυτό στο Excel, παίρνετε αποτέλεσμα $ 11.875 (όπως μπορείτε να δείτε, το έχω ρυθμίσει ως τραπέζι και επέλεξε τις τιμές από εκεί).
Εάν το χρησιμοποιείτε για μηνιαίες πληρωμές, βεβαιωθείτε ότι έχετε μετατρέψει το ετήσιο επιτόκιο σε μηνιαίο. Για παράδειγμα, η εύρεση του ποσού των τόκων που καταβλήθηκαν μετά τον τρίτο μήνα του δανείου ενός έτους ύψους 10.000 $ και ενός επιτοκίου 7% θα χρησιμοποιούσε τον ακόλουθο τύπο:
= ISPMT ((7/12), 3, 12, 10000)
Μετατρέποντας το ονομαστικό ενδιαφέρον σε ετήσιο τόκο με EFFECT
Ο υπολογισμός του πραγματικού ετήσιου επιτοκίου ενός δανείου είναι μια μεγάλη οικονομική ικανότητα να έχετε. Όταν δίνετε ένα ονομαστικό επιτόκιο που συνδυάζεται πολλές φορές καθ 'όλη τη διάρκεια του έτους, μπορεί να είναι δύσκολο να γνωρίζετε ακριβώς τι θα πληρώσετε. Το EFFECT θα σας πει.
= EFFECT ([nominal_rate], [nper])
[nominal_rate] είναι το ονομαστικό επιτόκιο και το [nper] είναι ο αριθμός των επιτοκίων που επιδεινώνονται καθ 'όλη τη διάρκεια του έτους. Θα χρησιμοποιήσουμε το παράδειγμα ενός δανείου με ονομαστικό επιτόκιο 7, 5% επιμηκυμένο σε τριμηνιαία βάση.
= EFFECT (.075, 4)
Το Excel μας δίνει το 7, 71%, το πραγματικό ετήσιο επιτόκιο. Αυτές οι πληροφορίες μπορούν να χρησιμοποιηθούν με μια σειρά από άλλες λειτουργίες που χρησιμοποιούν τα επιτόκια για να καθορίσουν πόσα έχετε πληρώσει ή πόσα χρωστάτε. Μπορεί επίσης να είναι χρήσιμο εάν χρησιμοποιείτε το Excel για να δημιουργήσετε έναν προσωπικό προϋπολογισμό Κάντε έναν Προσωπικό Προϋπολογισμό στο Excel σε 4 εύκολα βήματα Κάνετε έναν Προσωπικό Προϋπολογισμό στο Excel σε 4 Εύκολα Βήματα Έχετε τόσο μεγάλο χρέος που θα χρειαστούν δεκαετίες για να πληρώσετε μακριά από? Ήρθε η ώρα να κάνετε έναν προϋπολογισμό και να εφαρμόσετε μερικά κόλπα Excel για να σας βοηθήσουμε να εξοφλήσετε το χρέος σας νωρίτερα. Διαβάστε περισσότερα .
Αποσβέσεις στοιχείων ενεργητικού με DB
Το Excel περιλαμβάνει πολλές διαφορετικές λειτουργίες απόσβεσης, αλλά θα ρίξουμε μια ματιά στο DB, τη σταθερή μέθοδο μείωσης του υπολοίπου. Εδώ είναι η σύνταξη:
= DB ([κόστος], [διάσωση], [ζωή], [περίοδος])
Το επιχείρημα [κόστους] αντιπροσωπεύει το αρχικό κόστος του περιουσιακού στοιχείου, [salvage] είναι η αξία του περιουσιακού στοιχείου στο τέλος της περιόδου απόσβεσης, [life] είναι ο αριθμός των περιόδων κατά τις οποίες το περιουσιακό στοιχείο θα υποτιμηθεί και η [περίοδος] τον αριθμό περιόδου για τον οποίο θέλετε να λάβετε πληροφορίες.
Η ερμηνεία των αποτελεσμάτων της δήλωσης DB μπορεί να είναι λίγο περίπλοκη, επομένως θα εξετάσουμε μια σειρά δεδομένων. Θα λάβουμε ένα περιουσιακό στοιχείο με ένα αρχικό κόστος $ 45.000 το οποίο θα υποτιμηθεί στα $ 12.000 κατά τη διάρκεια οκτώ ετών. Εδώ είναι ο τύπος:
= DB (45000, 12000, 8, 1)
Θα επαναλάβω τον τύπο οκτώ φορές, οπότε το τελευταίο επιχείρημα θα είναι 1, 2, 3, 4, 5, 6, 7 και 8 σε διαδοχικές σειρές. Εδώ τι συμβαίνει όταν το κάνουμε αυτό:
Ο αριθμός στη στήλη Απόσβεση είναι το ποσό της αξίας που χάθηκε. Για να δείτε την αξία της επένδυσης στο τέλος του έτους, θα χρειαστεί να αφαιρέσετε τον αριθμό στη στήλη Αποσβέσεις από την αξία της επένδυσης στην αρχή του έτους. Για να πάρουμε την τιμή στο τέλος του έτους ένα, αφαιρούμε $ 6.840 από $ 45.000 και κερδίζουμε $ 38.160. Για να πάρουμε την αξία στο τέλος του δεύτερου έτους, αφαιρούμε $ 5.800, 32 από $ 38.160 και κερδίζουμε $ 32.359, 68. Και ούτω καθεξής.
Excel στο φόρουμ
Αυτές οι πέντε λειτουργίες είναι μεταξύ του τεράστιου αριθμού που είναι διαθέσιμες και θα σας βοηθήσουν να πάρετε μια καλή αρχή για να χρησιμοποιήσετε τη δύναμη του Excel για να φτιάξετε τους φόρους σας. Αν δεν είστε οπαδός του Excel, μπορείτε επίσης να χρησιμοποιήσετε τα εργαλεία διαχείρισης χρημάτων στο Google Drive 10 Εργαλεία διαχείρισης χρημάτων Μέσα στο Google Drive που πρέπει να χρησιμοποιήσετε σήμερα 10 εργαλεία διαχείρισης χρημάτων στο Google Drive που πρέπει να χρησιμοποιήσετε σήμερα Το πρόβλημα με τα χρήματα είναι ότι εάν δεν το καταφέρνετε, καταλήγετε χωρίς αυτό. Τι συμβαίνει με μερικά χρήσιμα εργαλεία διαχείρισης χρημάτων για να σας βοηθήσουμε να ξεκινήσετε απευθείας μέσα στο λογαριασμό σας στο Google Drive; Διαβάστε περισσότερα . Και μην ξεχνάτε ότι υπάρχουν πολλοί άλλοι μεγάλοι πόροι εκεί έξω, συμπεριλαμβανομένων αρκετών χρήσιμων εργαλείων από το IRS 7 IRS Website Tools που θα μπορούσαν να σας εξοικονομήσουν χρόνο και χρήματα 7 IRS Website Tools που θα μπορούσαν να σας εξοικονομήσουν χρόνο και χρήματα Εδώ είναι μερικά ηλεκτρονικά εργαλεία IRS για τους πολίτες των ΗΠΑ που επιδιώκουν με επιμέλεια τη φορολογία τους. Κάνουν τη δουλειά σας πολύ πιο εύκολη. Μην το παραδώσετε ακόμα. Διαβάστε περισσότερα και ένα ευρύ φάσμα προγραμμάτων που μπορείτε να κατεβάσετε Excel Top 3 Websites για να κατεβάσετε τα χρήσιμα δωρεάν προγράμματα του Excel Top 3 Websites για να κατεβάσετε τα χρήσιμα δωρεάν προγράμματα Excel Διαβάστε περισσότερα.
Εάν χρησιμοποιείτε το Excel για να κάνετε τους φόρους σας, παρακαλώ μοιραστείτε τις συμβουλές σας παρακάτω! Θα θέλαμε να μάθουμε ποιες λειτουργίες χρησιμοποιείτε περισσότερο. Και αν θέλετε να χρησιμοποιήσετε το Excel για φόρους και δεν είστε βέβαιοι πώς να κάνετε κάτι, αφήστε ένα σχόλιο με μια ερώτηση και θα κάνουμε το καλύτερο δυνατό για να απαντήσουμε.



