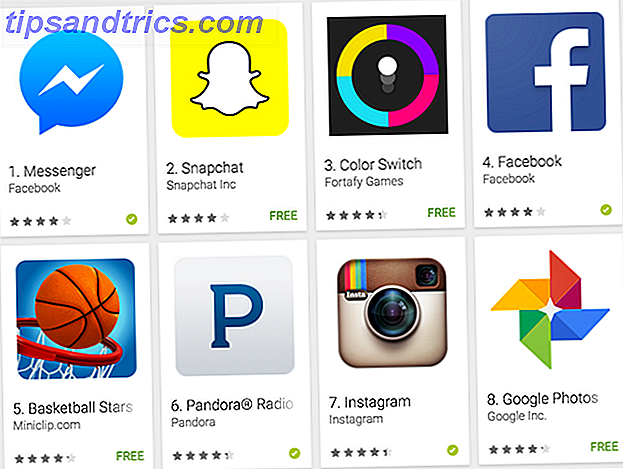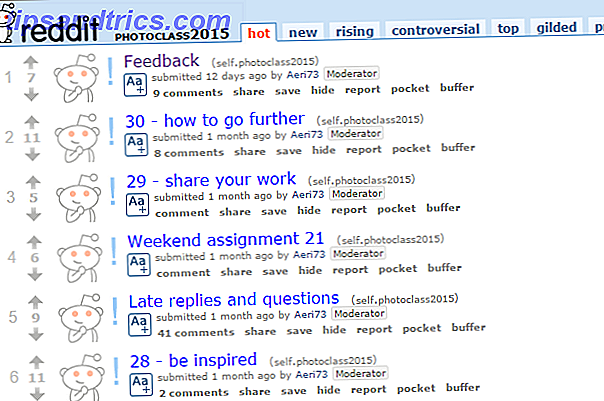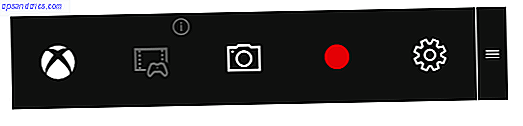Εάν είστε χρήστης των Windows 10, θα πρέπει πραγματικά να δώσετε στο πρόγραμμα περιήγησης Edge μια άλλη ευκαιρία. Αυτό είναι που η Microsoft Edge είναι καλή για αυτό είναι αυτό που η Microsoft Edge είναι καλή για το Microsoft Edge είναι πολύ καλύτερη από τον Internet Explorer. Ήρθε η ώρα να γίνει agnostic browser. Θα σας δείξουμε τις μοναδικές λειτουργίες που καθιστούν το Edge χρήσιμο, ακόμα κι αν δεν είναι το κύριο πρόγραμμα περιήγησης. Διαβάστε περισσότερα . Σίγουρα, όταν κυκλοφόρησε η Microsoft στα μέσα του 2015, δεν υπήρχαν πολλά χαρακτηριστικά, αλλά η εφαρμογή βελτιώθηκε πολύ τα τελευταία δύο χρόνια.
Τώρα, είναι ένας σοβαρός ανταγωνιστής στο Google Chrome Μια κριτική Microsoft Edge από έναν σκληρό χρήστη Chrome Μια αναθεώρηση της Microsoft Edge από έναν σκληρό χρήστη Chrome Χωρίς λάθος, είμαι ένας σκληρός χρήστης του Chrome. Αλλά η περιέργειά μου πήρε το καλύτερο από μένα, έτσι πήρα την βουτιά και προσπάθησα το Microsoft Edge. Διαβάστε περισσότερα . Είναι πιο ελαφρύ από τους πόρους του υπολογιστή σας, είναι πιο στενά ενσωματωμένο στο λειτουργικό σύστημα των Windows και είναι πιο γρήγορο για φόρτωση.
Εάν είστε στον πειρασμό να το δοκιμάσετε, ίσως να μείνετε αναρωτημένος που υπάρχουν μερικές από τις πιο χρήσιμες ρυθμίσεις Ένας γρήγορος και βρώμικος οδηγός για κάθε ρύθμιση στο Microsoft Edge Ένας γρήγορος και βρώμικος οδηγός για κάθε ρύθμιση στο Microsoft Edge Αν αποφασίσετε να χρησιμοποιήσετε Edge, το πρώτο πράγμα που πρέπει να κάνετε είναι να ρυθμίσετε το πρόγραμμα περιήγησης, το οποίο περιλαμβάνει μικροαλλαγές όλων των ρυθμίσεων ανάλογα με τις ανάγκες σας. Εδώ είναι όλα όσα πρέπει να ξέρετε. Διαβάστε περισσότερα κρύβονται. Όπως κάθε νέο λογισμικό, θα υπάρξει μια περίοδος προσαρμογής ενώ θα συνηθίσετε να κάνετε κλικ στα σωστά σημεία.
Ας ρίξουμε μια ματιά στο πώς να προστατεύσουμε το ιδιωτικό σας απόρρητο και να διαγράψουμε το ιστορικό περιήγησής σας.
Μεταβείτε στο μενού Ρυθμίσεις
Κάθε που θέλετε να κάνετε στο Edge είναι στο μενού Ρυθμίσεις και περισσότερα . Για να φορτώσετε το μενού, κάντε κλικ στις τρεις οριζόντιες κουκίδες στην επάνω δεξιά γωνία του παραθύρου Edge.

Θα εμφανιστεί ένα νέο μενού. Κάντε κλικ στο τελικό στοιχείο, με την ένδειξη Ρυθμίσεις . Στο επόμενο παράθυρο, κάντε κύλιση προς τα κάτω μέχρι να βρείτε τα δεδομένα Clear browsing . Τώρα επιλέξτε Επιλέξτε τι να διαγράψετε .

Σημειώστε όλα τα πλαίσια ελέγχου μαζί με τα δεδομένα που θέλετε να διαγράψετε. Για να διαγράψετε το ιστορικό περιήγησης, βεβαιωθείτε ότι έχετε επισημάνει το σχετικό πλαίσιο. Για να δείτε ακόμη περισσότερες επιλογές, αναπτύξτε το αναπτυσσόμενο μενού Εμφάνιση περισσότερων . Όταν είστε έτοιμοι, επιλέξτε Διαγρ .

Φυσικά, χρησιμοποιώντας αυτή τη μέθοδο σημαίνει ότι η Edge θα ξεκινήσει αμέσως τη συλλογή δεδομένων ξανά. Για να αποφύγετε να συμβεί, επιστρέψτε στις Ρυθμίσεις> Εκκαθάριση δεδομένων περιήγησης> Επιλέξτε τι πρέπει να διαγράψετε . Αυτή τη φορά, σύρετε την εναλλαγή δίπλα στην επιλογή Πάντα να καταργήσετε αυτήν την ενέργεια όταν κλείνω το πρόγραμμα περιήγησης στη θέση On (Ενεργοποίηση) .
Χρησιμοποιείτε το Edge ή είστε ευχαριστημένοι με ένα από τα άλλα κορυφαία προγράμματα περιήγησης ιστού; Όπως πάντα, μπορείτε να αφήσετε τις απόψεις σας στο παρακάτω πλαίσιο.