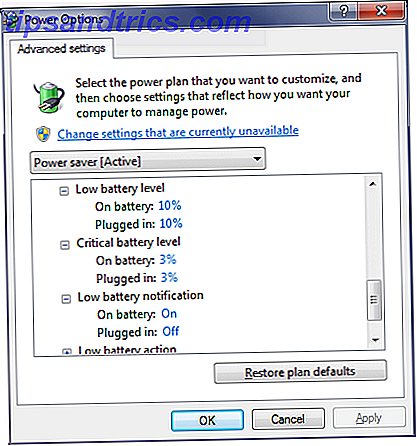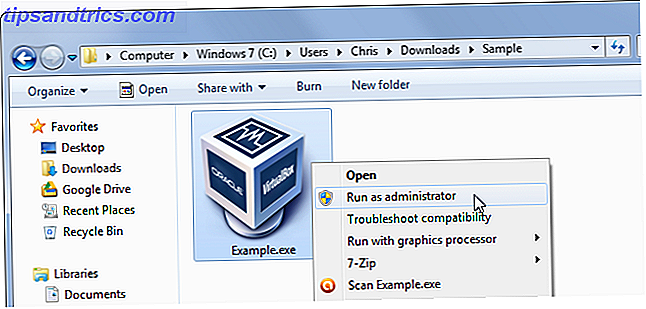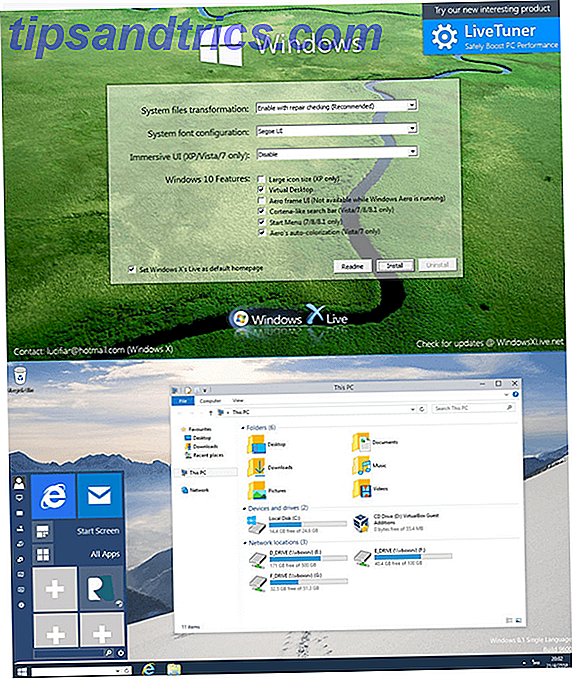Όταν πρόκειται για την αλλαγή μεγέθους μιας μεγάλης παρτίδας εικόνων στον υπολογιστή σας, μπορείτε να κατεβάσετε μια εφαρμογή 7 Ελεύθερες Εφαρμογές σε Batch Επεξεργασία, Αλλαγή μεγέθους & Μετονομασία Εικόνων 7 Ελεύθερες Εφαρμογές σε Batch Επεξεργασία, Αλλαγή μεγέθους & Μετονομασία Εικόνων Μερικές από τις πιο συνήθεις επεξεργασίες οι εικόνες θα πρέπει να περάσουν είναι απλά πράγματα όπως το μέγεθος, τη μετονομασία, μετατροπή μορφής, βασικές διορθώσεις χρώματος, κλπ. Ενώ δεν μπορείτε να αναμένετε να καθίσετε μέσα από ένα ... Διαβάστε περισσότερα που κάνει αυτό και μόνο αυτό, μπορείτε να χρησιμοποιήσετε μια online υπηρεσία 10 Δωρεάν Εργαλεία Εργαλεία Batch Image Online για αλλαγή μεγέθους, μετατροπή και βελτιστοποίηση 10 Δωρεάν Εργαλείων Εικονοστοιχείων Online Batch για αλλαγή μεγέθους, μετατροπή & βελτιστοποίηση Χρειάζεστε εργαλεία επεξεργασίας παρτίδας όταν έχετε πολλές φωτογραφίες για επεξεργασία και πολύ λίγο χρόνο. Σας παρουσιάζουμε τα καλύτερα προγράμματα αλλαγής παρτίδας, βελτιστοποιητές ή μετατροπείς που διατίθενται στο διαδίκτυο. Διαβάστε περισσότερα ή εάν έχετε ήδη το Photoshop στον υπολογιστή σας, μπορείτε εύκολα να ολοκληρώσετε τη δουλειά.
Το Photoshop συνοδεύεται από αυτό το χαρακτηριστικό, το οποίο είναι κρυμμένο στο μενού Αρχείο.
Βήμα 1
Μεταβείτε στην επιλογή Αρχείο> Σενάρια> Επεξεργαστής εικόνας.

Αυτό θα ανοίξει ένα παράθυρο διαλόγου όπου μπορείτε να επιλέξετε τις φωτογραφίες που θέλετε να αλλάξετε το μέγεθος. Μπορείτε είτε να αλλάξετε το μέγεθος των εικόνων που έχετε ήδη ανοίξει, αλλά όπου αυτή η λειτουργία λάμπει πραγματικά είναι η δυνατότητα επιλογής ενός φακέλου που περιέχει όλες τις εικόνες που θέλετε να αλλάξετε το μέγεθος.
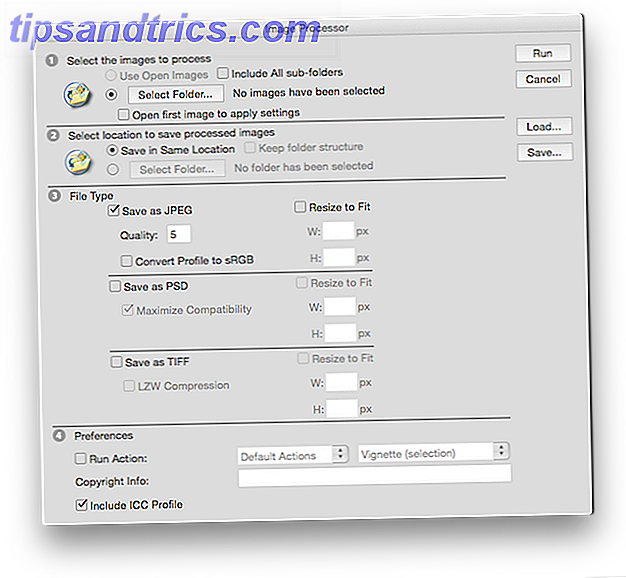 Βήμα 2
Βήμα 2
Μπορείτε να επιλέξετε να αποθηκεύσετε τις εικόνες στον ίδιο φάκελο, οπότε το Photoshop θα δημιουργήσει έναν υποφάκελο για αυτές τις εικόνες. Εναλλακτικά, μπορείτε να επιλέξετε έναν συγκεκριμένο φάκελο όπου μπορείτε να αποθηκεύσετε τις εικόνες.
Βήμα 3
Όταν πρόκειται για τις λεπτομέρειες των εικόνων, μπορείτε να τα αποθηκεύσετε ως JPGs, TIFFs ή PSDs και μπορείτε να επιλέξετε το συγκεκριμένο πλάτος ή ύψος. Με JPGs μπορείτε επίσης να επιλέξετε την ποιότητα της εικόνας.
Βήμα 4
Μόλις έχετε όλες τις ρυθμίσεις σας στη θέση τους, πατήστε το πλήκτρο "Εκτέλεση" και αφήστε το και αφήστε το Photoshop να κάνει όλη τη δουλειά. Εάν θέλετε, ενώ αλλάζετε το μέγεθος των εικόνων, μπορείτε επίσης να εκτελέσετε παρτίδες μια ενέργεια Photoshop στις εικόνες.
Πώς μπορείτε να αλλάξετε το μέγεθος των εικόνων σας; Ενημερώστε μας στα σχόλια.
Image Credit: Luis Azevedo μέσω του Shutterstock.com

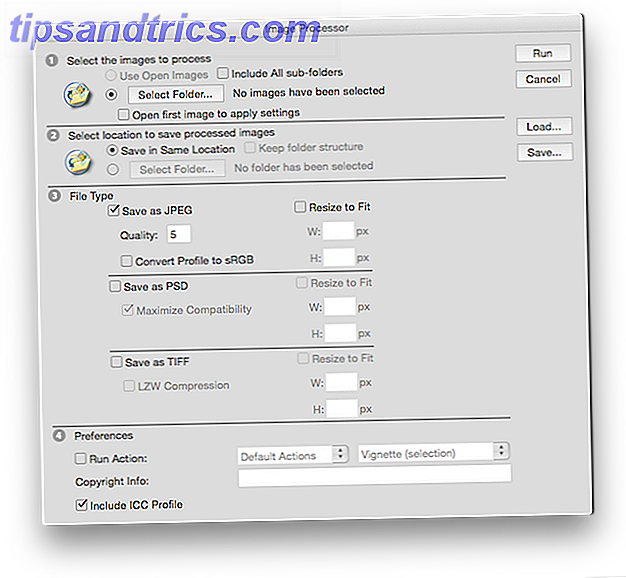 Βήμα 2
Βήμα 2