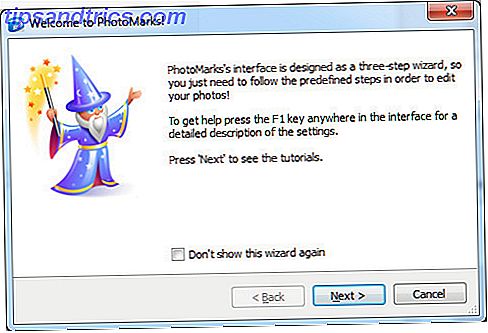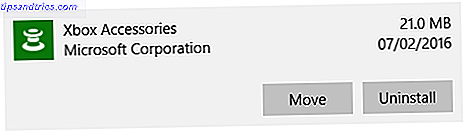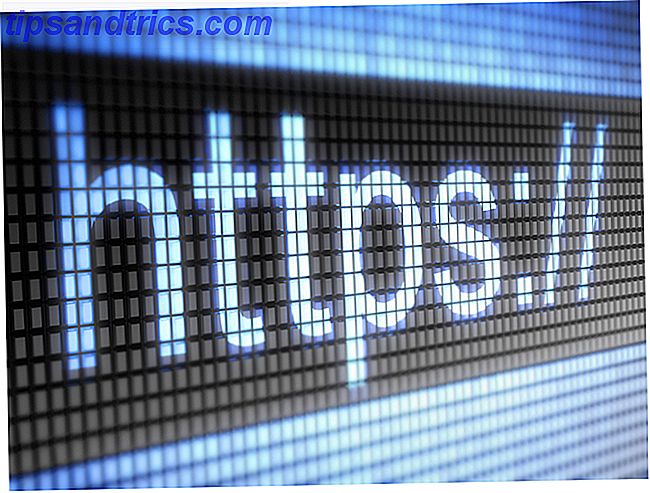Σε παλαιότερες εκδόσεις των Windows, η Microsoft προσπάθησε να πρωτοπορήσει μια εναλλακτική μορφή αρχείου σε PDF. Αρχικά ονομάστηκε XPS (στα Windows XP, Vista και 7) και αργότερα έγινε OpenXPS (στα Windows 8 και 8.1).
Τώρα, στα Windows 10, φαίνεται ότι η Microsoft είναι τελικά έτοιμη να παραδεχτεί ότι τα αρχεία PDF είναι ο τρόπος να πάει.
Εάν κάνετε περιήγηση στον ιστό χρησιμοποιώντας το πρόγραμμα περιήγησης Edge και θέλετε να αποθηκεύσετε μια ιστοσελίδα ως PDF για αργότερα, η Microsoft έχει κάνει εύκολη την πραγματοποίησή της. Λίγο-λίγο, η άκρη προσελκύει άλλους browsers Ποιο πρόγραμμα περιήγησης είναι καλύτερο; Edge εναντίον Chrome εναντίον Opera vs. Firefox Ποιο πρόγραμμα περιήγησης είναι καλύτερο; Edge vs. Chrome vs. Opera vs. Firefox Το πρόγραμμα περιήγησης που χρησιμοποιείτε αυτή τη στιγμή μπορεί να μην είναι το καλύτερο για εσάς. Η αρένα του προγράμματος περιήγησης αλλάζει τόσο συχνά ώστε τα συμπεράσματά σας από τις συγκρίσεις που έγιναν πέρυσι μπορεί να είναι εντελώς λάθος φέτος. Διαβάστε περισσότερα .
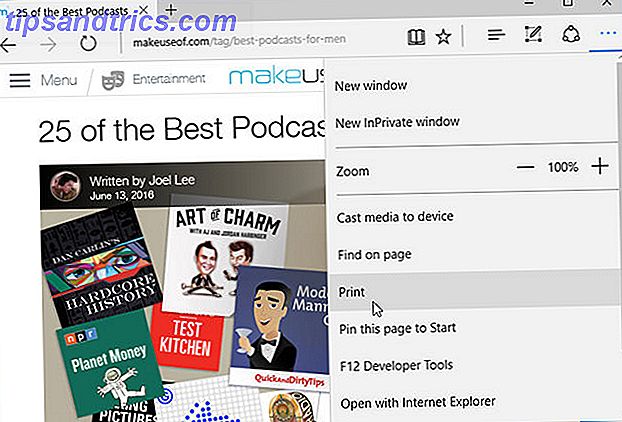
Ας υποθέσουμε ότι θέλετε να αποθηκεύσετε ένα από τα άρθρα μας ως αρχείο PDF, ώστε να μπορείτε να το αναθεωρήσετε ελεύθερα όποτε θέλετε. Αρχικά, μεταβείτε στο άρθρο που θέλετε να αποθηκεύσετε, όπως φαίνεται παραπάνω, και ανοίξτε το μενού και επιλέξτε Εκτύπωση .
Το Edge θα πάρει ολόκληρη την ιστοσελίδα και θα την κόψει σε σελίδες, τις οποίες μπορείτε να περιηγηθείτε κάνοντας κλικ στα κουμπιά βέλους πάνω από την περιοχή προεπισκόπησης.
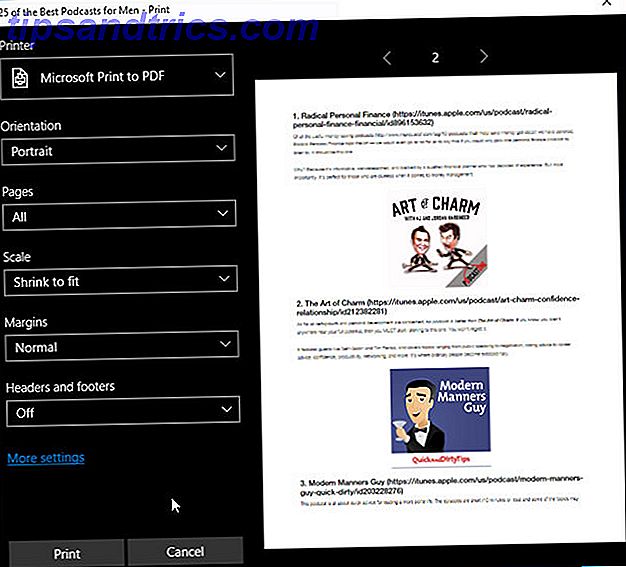
Για τον εκτυπωτή, επιλέξτε Microsoft Print to PDF . Μπορείτε επίσης να προσαρμόσετε τον τρόπο μορφοποίησης του εγγράφου PDF αλλάζοντας τον προσανατολισμό, την κλίμακα, τα περιθώρια, τις κεφαλίδες, τα υποσέλιδα και ποιες σελίδες θέλετε να συμπεριλάβετε ή να εξαιρέσετε.
Όταν είναι έτοιμη, κάντε κλικ στην επιλογή Εκτύπωση στο κάτω μέρος.
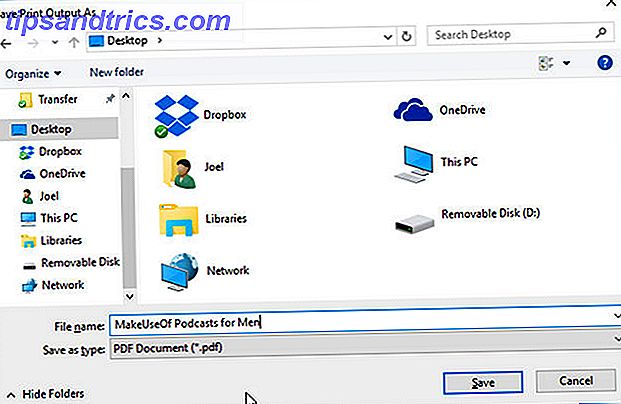
Τώρα το μόνο που έχετε να κάνετε είναι να μεταβείτε σε μια τοποθεσία, να ονομάσετε το αρχείο και να κάνετε κλικ στην επιλογή Αποθήκευση . Και αυτό είναι! Τώρα μπορείτε να μετατρέψετε οποιαδήποτε ιστοσελίδα σε ένα έγγραφο PDF μέσα σε λίγα δευτερόλεπτα.
Δεν είστε σίγουροι αν το Edge είναι ο browser σας; Εδώ είναι αρκετοί λόγοι για τους οποίους ίσως να αγαπάτε το Microsoft Edge 10 λόγοι για τους οποίους πρέπει να χρησιμοποιείτε το Microsoft Edge Τώρα 10 λόγοι για τους οποίους θα πρέπει να χρησιμοποιείτε το Microsoft Edge Τώρα η Microsoft Edge σηματοδοτεί ένα πλήρες σπάσιμο από το εμπορικό σήμα του Internet Explorer και σκοτώνει μια οικογένεια 20 ετών δέντρο στη διαδικασία. Εδώ γιατί πρέπει να το χρησιμοποιείτε. Διαβάστε περισσότερα μαζί με μερικούς λόγους για τους οποίους η Edge μπορεί να μην είναι κατάλληλη για εσάς 5 λόγοι για τους οποίους δεν πρέπει να αλλάξετε την άκρη της Microsoft Ακόμα 5 λόγοι για τους οποίους δεν πρέπει να μεταβείτε στην άκρη του Microsoft Ακόμη, αξίζει να χρησιμοποιείτε το Microsoft Edge ενώ Chrome, Firefox και Η Όπερα είναι ακόμα γύρω; Είναι η Edge αρκετά καλή ώστε να είναι ο κύριος browser σας; Διαβάστε περισσότερα . Μόνο εσείς μπορείτε να αποφασίσετε μόνοι σας.
Πώς σας αρέσει Edge; Μάθετε για οποιεσδήποτε άλλες λειτουργίες που έχουν αποδειχθεί χρήσιμες για εσάς; Ενημερώστε μας στα σχόλια παρακάτω!