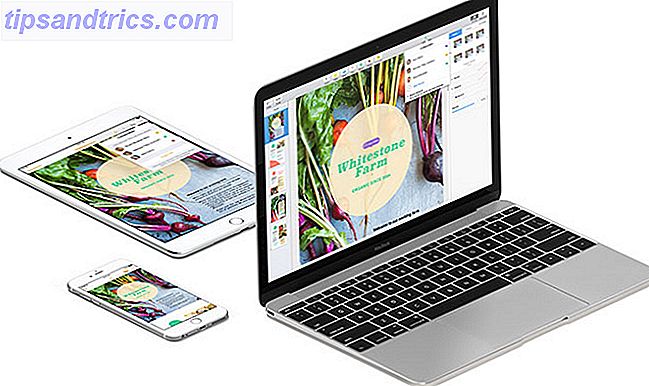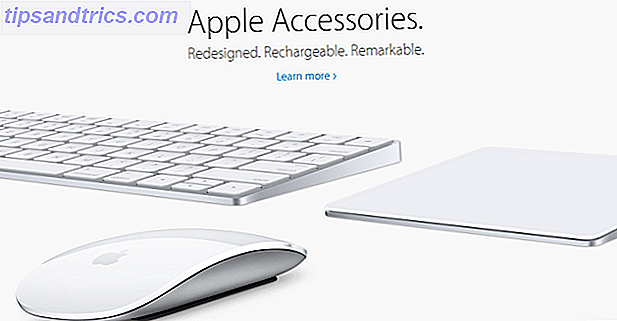Εάν παρουσιάζετε μια ισχυρή παρουσίαση PowerPoint 9 λάθη PowerPoint που πρέπει να αποφύγετε για τέλειες παρουσιάσεις 9 Σφάλματα PowerPoint που πρέπει να αποφύγετε για τέλειες παρουσιάσεις Είναι εύκολο να βιδώσετε την παρουσίαση του PowerPoint. Ας ρίξουμε μια ματιά στα λάθη που πιθανώς να κάνετε όταν παρουσιάζετε το slideshow σας και πώς να τα διορθώσετε. Διαβάστε περισσότερα, προσθέτοντας ένα σύντομο βίντεο κλιπ μπορεί να είναι ένας πολύ καλός τρόπος για να προσθέσετε λίγο κίνηση ή δραστηριότητα για να κρατήσετε την προσοχή των ανθρώπων. Με τις πρόσφατες εκδόσεις του PowerPoint, αυτή η διαδικασία είναι τόσο απλή όσο γίνεται.
Σε ορισμένες περιπτώσεις, θα χρειαστεί να χρησιμοποιήσετε τον κώδικα ενσωμάτωσης του βίντεο. Μπορείτε να λάβετε τον κώδικα ενσωμάτωσης βίντεο του YouTube κάνοντας κλικ στο κουμπί Κοινή χρήση και κάντε κλικ στο σύνδεσμο Ενσωμάτωση για να τραβήξετε τον κώδικα HTML.
Βήμα 1
- Στο PowerPoint 2013 ή 2016, μεταβείτε στην καρτέλα Εισαγωγή και κάντε κλικ στο Video > Online Video .
- Στο PowerPoint 2010, μεταβείτε στην καρτέλα Εισαγωγή και κάντε κλικ στο Βίντεο > Βίντεο από την τοποθεσία Web.
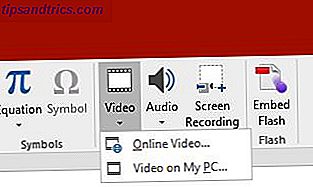
Βήμα 2
- Στο PowerPoint 2013 ή το 2016, θα δείτε ένα παράθυρο διαλόγου όπου μπορείτε να αναζητήσετε βίντεο από το PowerPoint ή μπορείτε να επικολλήσετε τον κώδικα ενσωμάτωσης από οποιοδήποτε δικτυακό τόπο βίντεο.
- Στο PowerPoint 2010, θα πρέπει να επικολλήσετε τον κώδικα ενσωμάτωσης του βίντεο στο παράθυρο διαλόγου που εμφανίζεται και κάντε κλικ στην επιλογή Εισαγωγή .
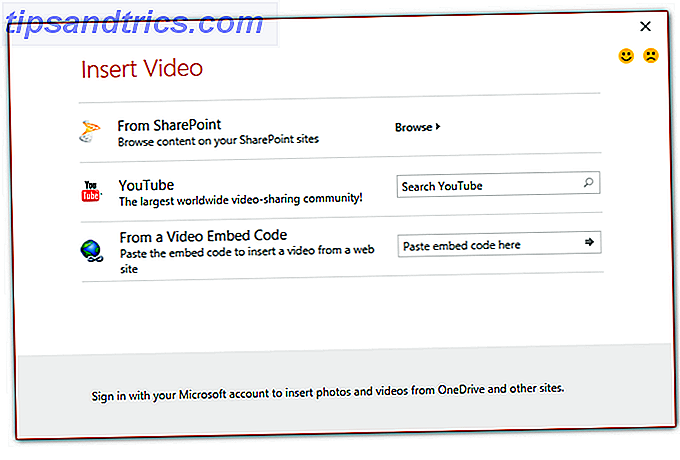 Βήμα 3
Βήμα 3
Αφού εισαχθεί το βίντεο, μπορείτε να αλλάξετε το μέγεθος και να το μετακινήσετε ώστε να εμφανίζεται εκεί που θέλετε στην παρουσίασή σας. Θα μοιάζει με ένα στιγμιότυπο οθόνης, αλλά σε λειτουργία προεπισκόπησης (συντόμευση πληκτρολογίου Shift-F5), θα μπορείτε να κάνετε αναπαραγωγή του βίντεο.
Μπορείτε επίσης να κάνετε δεξί κλικ στο βίντεο και να κάνετε κλικ στο κουμπί Έναρξη για να επιλέξετε εάν το βίντεο θα αρχίσει να αναπαράγεται αυτόματα όταν ανοίγετε τη διαφάνεια ή αν θέλετε να αρχίσετε να παίζετε αφού κάνετε κλικ στο βίντεο.

Τι είναι το PowerPoint 2007;
Η διαδικασία στο PowerPoint 2007 είναι λίγο πιο περίπλοκη και απαιτεί την πρόσβαση στην καρτέλα Developer του προγράμματος.
- Κάντε κλικ στο κουμπί Περισσότερα πλήκτρα> Αντικείμενο Flash Shockwave> OK .
- Χρησιμοποιώντας το ποντίκι σας, σύρετε και σύρετε το ορθογώνιο όπου θέλετε να εμφανίζεται το βίντεο στη διαφάνειά σας.
- Κάντε δεξί κλικ στο ορθογώνιο και επιλέξτε Ιδιότητες .
- Στο πεδίο Ταινία, επικολλήστε τη διεύθυνση URL του βίντεο YouTube που θέλετε να χρησιμοποιήσετε. Στη διεύθυνση URL καταργήστε το ρολόι; και αντικαταστήστε το ίσο σύμβολο (=) με μια προς τα εμπρός κάθετο (/).
- Εάν θέλετε να ξεκινήσει αυτόματα η αναπαραγωγή του βίντεο, στο πεδίο Αναπαραγωγή επιλέξτε True . Αν δεν θέλετε να παίζει αυτόματα, επιλέξτε " Λάθος" . Εάν δεν θέλετε να βρόψει το βίντεο, στο πεδίο Loop, επιλέξτε False .
Για να δείτε αυτή τη διαδικασία σε δράση, δείτε το παρακάτω βίντεο:
Χρησιμοποιείτε βίντεο στην παρουσίαση του PowerPoint; Ποιες συμβουλές και κόλπα χρησιμοποιείτε για να δώσετε μια μεγάλη παρουσίαση του PowerPoint; Ενημερώστε μας στα σχόλια?

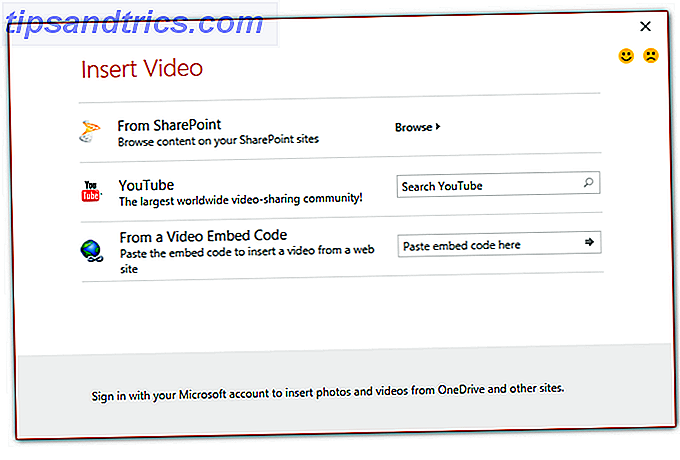 Βήμα 3
Βήμα 3