
Εάν έχετε μοιραστεί τα αρχεία του Google Drive με ένα σωρό άτομα, μπορεί να είναι εύκολο να ξεχάσετε ποιος ακριβώς έχει πρόσβαση σε ποια αρχεία. Διαχείριση των κοινόχρηστων αρχείων σας Google 10 Συμβουλές για τη διαχείριση των κοινόχρηστων αρχείων στο Google Drive 10 Συμβουλές για τη διαχείριση των Κοινόχρηστα αρχεία στο Google Drive Πάρτε το Google Drive πέρα από ένα σύστημα αποθήκευσης αρχείων με τις πολλές συμβουλές και κόλπα που προσφέρει για συνεργασία σε πραγματικό χρόνο. Ακολουθούν δέκα συμβουλές για τη διαχείριση των αρχείων σας στο Google Drive. Διαβάστε περισσότερα μπορεί να είναι μια ταλαιπωρία, αλλά να μάθετε σε ποιον έχετε δώσει την άδεια - και την ανάκληση αυτής της άδειας - είναι μια απλή διαδικασία.
Πώς να ελέγξετε ποιος έχει πρόσβαση στο Google Drive
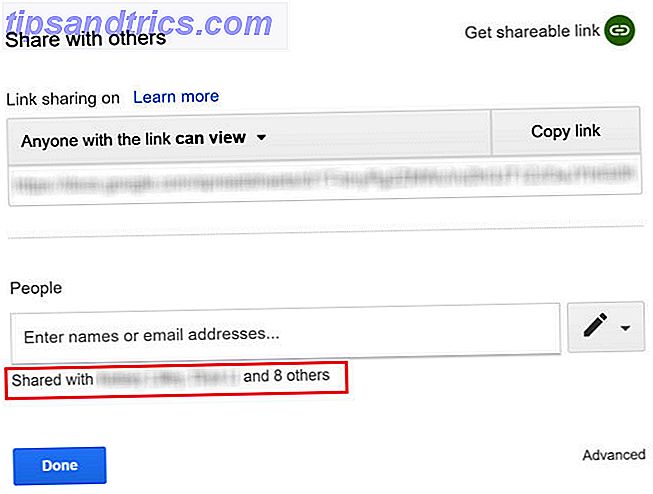
Μπορείτε εύκολα να ελέγξετε με μη αυτόματο τρόπο ποιος έχει πρόσβαση στα αρχεία του Google Drive κάνοντας τα εξής:
- Μεταβείτε στο συγκεκριμένο αρχείο ή φάκελο, κάντε δεξί κλικ και επιλέξτε Κοινή χρήση από το μενού.
- Εάν το έχετε μοιραστεί με μόνο ένα ή δύο άτομα, θα εμφανιστούν τα ονόματά τους στο παράθυρο που εμφανίζεται κάτω από το στοιχείο " Άτομα" .
- Εάν έχετε μοιραστεί με περισσότερα από δύο άτομα, κάντε κλικ στα ονόματά τους και ανοίγει η πλήρης λίστα.
Πώς να επεξεργαστείτε ή να αφαιρέσετε χρήστες στο Google Drive
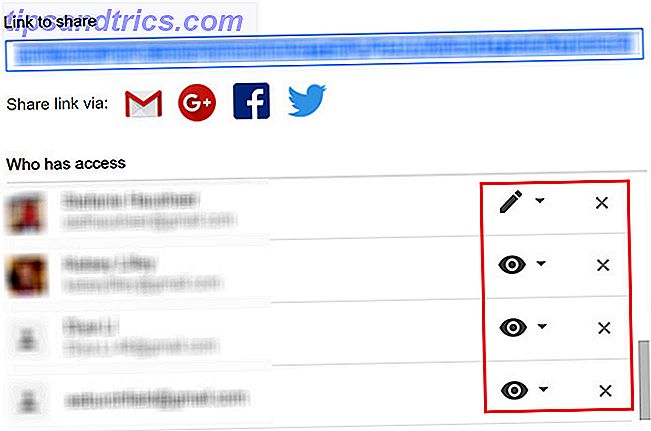
Αν θέλετε να αλλάξετε τα δικαιώματα ενός χρήστη ή ακόμη και να τα καταργήσετε από το αρχείο, θα θέλετε να ανοίξετε ξανά το παράθυρο "Κοινή χρήση" και να εμφανίσετε τη λίστα χρηστών χρησιμοποιώντας τα παραπάνω βήματα. Στη συνέχεια, κάντε ένα από τα παρακάτω:
- Για να αλλάξετε τα δικαιώματα ενός χρήστη, κάντε κλικ στο μεγάλο εικονίδιο δίπλα στη διεύθυνση ηλεκτρονικού ταχυδρομείου που αντιπροσωπεύει τις ρυθμίσεις κοινής χρήσης. Έχετε τρεις επιλογές: μπορούν να προβάλλουν, να σχολιάζουν και να επεξεργάζονται.
- Για να καταργήσετε εντελώς έναν χρήστη, κάντε κλικ στο X δίπλα στη διεύθυνση ηλεκτρονικού ταχυδρομείου του.
- Βεβαιωθείτε ότι κάνατε κλικ στο κουμπί Αποθήκευση αφού έχετε κάνει όλες σας τις αλλαγές ή δεν θα λάβουν.
Πώς να απενεργοποιήσετε την κοινή χρήση στο Google Drive
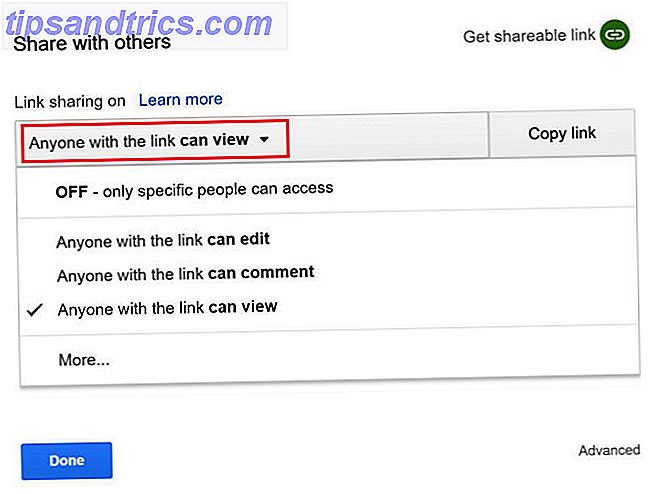
Εάν έχετε δημιουργήσει έναν δημόσιο σύνδεσμο και έχετε μοιραστεί μαζί με ένα σωρό διαφορετικά άτομα χωρίς να τους καλέσετε μέσω της διεύθυνσης Gmail, μπορείτε να απενεργοποιήσετε αυτόν τον σύνδεσμο, αλλά αυτό σημαίνει ότι όλοι θα χάσουν την πρόσβαση.
Για να απενεργοποιήσετε την κοινή χρήση συνδέσμων, κάντε τα εξής:
- Μεταβείτε στο συγκεκριμένο αρχείο ή φάκελο, κάντε δεξί κλικ και επιλέξτε Κοινή χρήση από το μενού.
- Εάν το έχετε μοιραστεί, θα πρέπει να δείτε ένα από τα τρία μηνύματα: Οποιοσδήποτε με το σύνδεσμο μπορεί να προβάλλει ή Οποιοσδήποτε με το σύνδεσμο μπορεί να επεξεργαστεί ή Οποιοσδήποτε με το σύνδεσμο μπορεί να σχολιάσει . Για να αλλάξετε τις ρυθμίσεις κοινής χρήσης, κάντε κλικ στο αναπτυσσόμενο μενού και κάντε μια νέα επιλογή.
- Εάν θέλετε να απενεργοποιήσετε εντελώς τη σύνδεση συνδέσεων, κάντε κλικ στο αναπτυσσόμενο μενού και επιλέξτε OFF .
- Αφού κάνετε την επιλογή σας, κάντε κλικ στο κουμπί Τέλος .
Όταν το κάνετε αυτό, οποιοσδήποτε προηγουμένως είχε πρόσβαση μέσω αυτού του συνδέσμου, δεν θα είναι πλέον σε θέση να ανοίξει το αρχείο. Εάν δημιουργήσετε έναν νέο σύνδεσμο, θα πρέπει για άλλη μια φορά να μοιραστείτε αυτόν τον σύνδεσμο με αυτούς.
Αν προτιμάτε οι χρήστες να μην κάνουν αλλαγές στο αρχικό σας αρχείο, μπορείτε να χρησιμοποιήσετε αυτό το μικρό τέχνασμα για να τους ενθαρρύνετε να κάνουν τη δική τους αντιγραφή στο Google Drive. Χρησιμοποιήστε το τέχνασμα "Δημιουργία αντιγράφου" όταν μοιράζεστε έγγραφα Google Drive. Αντιγράψτε το "κόλπο κατά την κοινή χρήση των εγγράφων του Google Drive Αν θέλετε οι συνεργάτες να δημιουργούν αυτόματα αντίγραφα των εγγράφων της Google όταν λαμβάνουν συνδέσεις κοινής χρήσης, εδώ είναι ένα γρήγορο τέχνασμα που μπορείτε να αρχίσετε να χρησιμοποιείτε αυτήν τη στιγμή. Διαβάστε περισσότερα .

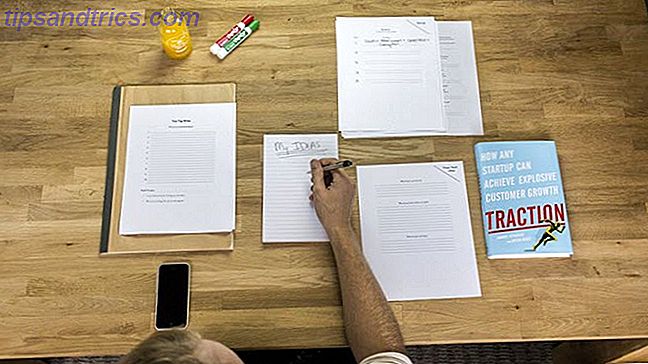
![Killing the Man: Κάνοντας μια Ζωή ως Καλλιτέχνης Online [Feature]](https://www.tipsandtrics.com/img/internet/784/killing-man-making-living.png)
