
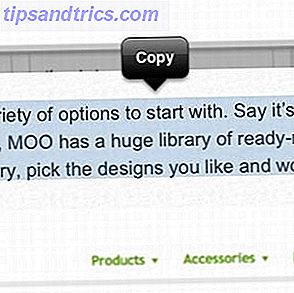 Υπάρχει κάτι για την τεχνολογία που θεωρώ πραγματικά συναρπαστικό. Όσο πιο περίπλοκο γίνεται, τόσο πιο ασήμαντα προβλήματα δημιουργούνται. Πίσω όταν χρησιμοποιούσα το αξιόπιστο Nokia 6070, δεν είχα καμία επιθυμία ή ανάγκη να αντιγράψω και να επικολλήσω τα στοιχεία από την επιφάνεια εργασίας μου στο τηλέφωνό μου. Το τηλέφωνό μου και η επιφάνεια εργασίας μου ήταν δύο διαφορετικές οντότητες και δεν είχα καν ονειρεύομαι να μπορώ να αντιγράψω και να επικολλήσω κάτι από την επιφάνεια εργασίας μου και να εμφανιστεί αμέσως στο τηλέφωνό μου.
Υπάρχει κάτι για την τεχνολογία που θεωρώ πραγματικά συναρπαστικό. Όσο πιο περίπλοκο γίνεται, τόσο πιο ασήμαντα προβλήματα δημιουργούνται. Πίσω όταν χρησιμοποιούσα το αξιόπιστο Nokia 6070, δεν είχα καμία επιθυμία ή ανάγκη να αντιγράψω και να επικολλήσω τα στοιχεία από την επιφάνεια εργασίας μου στο τηλέφωνό μου. Το τηλέφωνό μου και η επιφάνεια εργασίας μου ήταν δύο διαφορετικές οντότητες και δεν είχα καν ονειρεύομαι να μπορώ να αντιγράψω και να επικολλήσω κάτι από την επιφάνεια εργασίας μου και να εμφανιστεί αμέσως στο τηλέφωνό μου.
Αλλά τότε τα smartphones ήρθαν μαζί. Αυτές οι συσκευές είναι τόσο έξυπνες, πραγματικά θέλετε να κάνετε τα πάντα μαζί τους. Και εδώ είναι ένα ασήμαντο πρόβλημα που δημιουργήθηκε - πώς μπορώ να αντιγράψω και να επικολλήσω ένα κομμάτι κειμένου, έναν σύνδεσμο ή μια εικόνα από την επιφάνεια εργασίας μου στο τηλέφωνό μου ή το αντίστροφο;
Πολλοί άνθρωποι χρησιμοποιούν το ηλεκτρονικό ταχυδρομείο για αυτό. Είναι αρκετά γρήγορο και εύκολο, αλλά δημιουργεί ακαταστασία στο γραμματοκιβώτιό σας. Μπορείτε επίσης να χρησιμοποιήσετε μια εφαρμογή όπως το Evernote ή το Pastebot, αλλά το τελευταίο δεν είναι διαθέσιμο για τα Windows και και οι δύο απαιτούν να κατεβάσετε μια εφαρμογή. Δεν υπάρχει λοιπόν άλλος τρόπος για να επιτύχεις μια τέτοια ασήμαντη αποστολή; Λοιπόν, πιστεύω ότι βρήκα ένα!
Χοάνη
Το Hopper είναι μια εφαρμογή ιστού που σας επιτρέπει να αντιγράφετε εύκολα και να επικολλάτε κάτι στην επιφάνεια εργασίας ή στο τηλέφωνό σας και να έχετε άμεση πρόσβαση και στην άλλη συσκευή. Δεν υπάρχει μητρική εφαρμογή για λήψη. υπάρχει μόνο η τακτική έκδοση του ιστού και η έκδοση βελτιστοποιημένη για iOS (δεν υπάρχει ακόμα Android, δυστυχώς).

Μπορείτε να αποκτήσετε πρόσβαση στο Hopper από την επιφάνεια εργασίας ή τη συσκευή iOS, δείχνοντας το πρόγραμμα περιήγησης στο gethopper.com. Δεν χρειάζεται να έχετε λογαριασμό για να επικολλήσετε υλικό, αλλά προφανώς θα χρειαστεί να εγγραφείτε εάν θέλετε τα αρχεία σας να συγχρονίζονται μεταξύ συσκευών.
Χόπερ στον υπολογιστή σας
Για να ξεκινήσετε τη χρήση του Hopper, μεταβείτε στον ιστότοπο και δημιουργήστε έναν λογαριασμό. Μπορείτε να συνδεθείτε χρησιμοποιώντας το Facebook ή το Twitter ή απλά να δημιουργήσετε ένα μοναδικό λογαριασμό Hopper. Θα δείτε τώρα την πλακέτα Hopper στην οποία μπορείτε να προσθέσετε στοιχεία, επικολλώντας από το πρόχειρο σας, σύροντάς σας από οπουδήποτε στον υπολογιστή σας (μόνο για τον Firefox και το Chrome) ή χρησιμοποιώντας το σελιδοδείκτη Hopper.

Για να χρησιμοποιήσετε το σελιδοδείκτη, σύρετέ το στη γραμμή εργαλείων των σελιδοδεικτών του προγράμματος περιήγησης και, στη συνέχεια, χρησιμοποιήστε το για να αποθηκεύσετε ολόκληρες ιστοσελίδες από το πρόγραμμα περιήγησης στο Hopper. Μπορείτε εύκολα να προσθέσετε εικόνες, κείμενο, συνδέσμους, αρχεία και ιστοσελίδες. Οτιδήποτε προσθέτετε, θα είναι άμεσα διαθέσιμο στη συσκευή σας iOS. Ακριβώς έτσι. Κάθε στοιχείο παίρνει επίσης το δικό του σύνδεσμο τον οποίο μπορείτε να χρησιμοποιήσετε για κοινή χρήση, αν θέλετε. Για να αντιγράψετε τον σύνδεσμο, το μόνο που έχετε να κάνετε είναι να το κάνετε κλικ. Θα αντιγραφεί αυτόματα στο πρόχειρο σας.

Μπορείτε επίσης να προσθέσετε σχολιασμούς σε κάθε στοιχείο. Κάντε κλικ στο εικονίδιο επεξεργασίας στα δεξιά και δώστε στο στοιχείο σας ένα όνομα ή μια περιγραφή. Αυτά θα σας βοηθήσουν να θυμηθείτε τι είναι αυτό μετά από την προσθήκη πολλών στοιχείων. Μπορείτε επίσης να κάνετε αναζήτηση στα στοιχεία σας ανά λέξη-κλειδί, ημερομηνία και τύπο αρχείου.

Όταν κάνετε κλικ στο εικονίδιο επεξεργασίας, θα έχετε επίσης ένα κουμπί διαγραφής. Το κουμπί " Κάντε ιδιωτική / σύντομη σύνδεση " αλλάζει μεταξύ μιας πολύ σύντομης διεύθυνσης URL που μπορείτε να δείτε στο στιγμιότυπο οθόνης και μιας μεγαλύτερης διεύθυνσης URL που μπορείτε να δείτε στα παραπάνω στιγμιότυπα οθόνης.

Η διεπαφή είναι πολύ απλή και είναι πραγματικά εύκολο να προσθέσετε και να διαγράψετε τα πράγματα. Είναι πραγματικά ωραίο, στην πραγματικότητα, ότι είμαι μισός πειρασμός απλά να το χρησιμοποιήσω για να κρατήσω τα πράγματα που θέλω να θυμηθώ. Αλλά ας φτάσουμε στο πραγματικό σημείο - να έχετε πρόσβαση σε όλα αυτά στη συσκευή σας iOS.
Χόπερ στη συσκευή σας iOS
Η διεπαφή iOS μοιάζει πολύ με αυτό που μόλις είδατε, με κάποιες ρυθμίσεις που έγιναν για το interface αφής. Για να δείτε όλα όσα έχετε αποθηκεύσει, μεταβείτε στο gethopper.com στο πρόγραμμα περιήγησης της συσκευής σας. Το πρώτο πράγμα που θα πρέπει να κάνετε είναι να συνδεθείτε, ώστε να μπορείτε να δείτε όλα τα στοιχεία που έχετε προσθέσει.

Αφού συνδεθείτε, θα εμφανιστούν όλα τα στοιχεία σας, ακριβώς όπως τα έχετε προσθέσει. Μπορείτε να περιηγηθείτε σε όλα αυτά, και φυσικά, να προσθέσετε καινούργια.

Ας πούμε ότι είστε έξω και για να βρείτε ένα κομμάτι κειμένου που πραγματικά πρέπει να έχετε στην επιφάνεια εργασίας σας. Για να προσθέσετε ένα νέο στοιχείο, πατήστε στη γκρίζα περιοχή πάνω από τα στοιχεία σας και επικολλήστε το νέο στοιχείο σε αυτό (ή πληκτρολογήστε το). Μπορείτε να το χρησιμοποιήσετε ακόμη και για λήψη σημειώσεων, πληκτρολογώντας ευθεία στη διεπαφή του Hopper. Το νέο στοιχείο θα συγχρονιστεί αμέσως. Δεν χρειάζεται ανανέωση.

Όπως και στην κανονική έκδοση του ιστού, μπορείτε να προσθέσετε σχολιασμούς, να λάβετε μια σύνδεση και να διαγράψετε στοιχεία. Για να προσθέσετε σχολιασμό, σύρετε το δάχτυλό σας σε ένα στοιχείο από τα αριστερά προς τα δεξιά. Το στοιχείο θα μεταβείτε, επιτρέποντάς σας να πληκτρολογήσετε τον σχολιασμό σας. Για να αποκτήσετε πρόσβαση στις άλλες επιλογές επεξεργασίας, σύρετε το δάχτυλό σας σε ένα στοιχείο από τα δεξιά προς τα αριστερά. Αυτό θα αποκαλύψει το κουμπί διαγραφής και τη σύνδεση.

Για κάποιο λόγο, το κουμπί " Αγγίξτε και κρατήστε για να αντιγράψετε το σύνδεσμο " ενεργοποιήθηκε και απενεργοποιήθηκε για μένα. Δεν είμαι σίγουρος αν αυτό είναι ένα πρόβλημα με τη διασύνδεση της εφαρμογής ή με το iPad μου. Σε κάθε περίπτωση, όταν το έκαναν, μου έδωσε αρκετές επιλογές για πράγματα που μπορώ να κάνω με το σύνδεσμό μου, συμπεριλαμβανομένης της προσθήκης μου στη λίστα ανάγνωσής μου.
Εδώ, μπορείτε επίσης να αναζητήσετε τα στοιχεία σας. Όταν πραγματοποιείτε μια αναζήτηση, τα αποτελέσματα θα εμφανίσουν την πλευρά σχολιασμού των αντικειμένων σας, όχι τα ίδια τα αντικείμενα. Εάν δεν έχετε προσθέσει σχολιασμούς σε όλα τα στοιχεία σας, αυτό μπορεί να φαίνεται λίγο περίεργο. Για το λόγο αυτό, συνιστάται να προσθέσετε σχολιασμούς σε όλα τα στοιχεία σας, αλλά μπορείτε πάντα να τα γυρίσετε στη δεξιά πλευρά και να δείτε τι είναι.

Το Hopper είναι ένα αρκετά νέο προϊόν και δεν είναι καθόλου τέλειο . Η έκδοση για κινητά εξακολουθεί να απαιτεί κάποια εργασία, αλλά κάνει σίγουρα τη δουλειά. Συνολικά, ο Hopper λύνει ένα αρκετά καύσιμο πρόβλημα και το κάνει με έναν κρύο και εύκολο στη χρήση τρόπο, ο οποίος θα σας βοηθήσει να αποσυμπιέσετε τόσο τη συσκευή σας όσο και τα εισερχόμενά σας.
Τι πιστεύεις για το Hopper; Έχετε έναν καλύτερο τρόπο αντιγραφής και επικόλλησης μεταξύ υπολογιστή και iPhone; Μοιραστείτε τα σχόλια!



