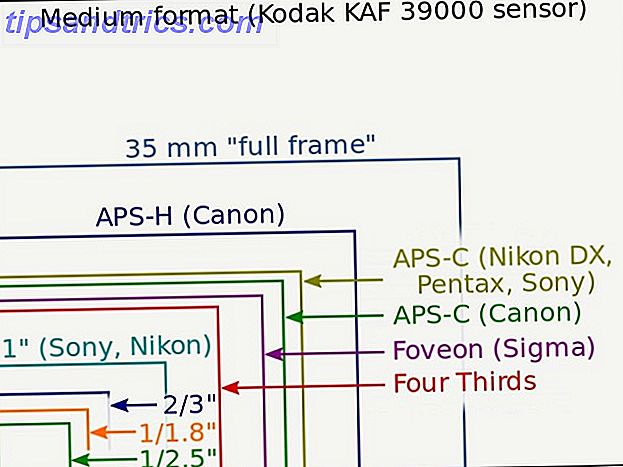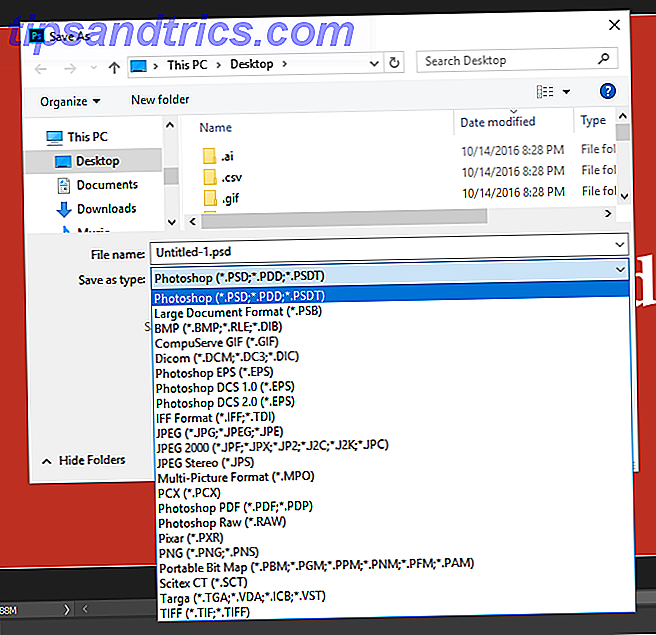Δεν είναι όλοι μας οι άσοι του Photoshop. Αλλά μπορείτε να μάθετε μερικές απλές δημιουργικές τεχνικές για μεγαλύτερο αντίκτυπο. Ο συνδυασμός εικόνων με κείμενο είναι ένας από αυτούς.
Μπορείτε να κάνετε cool εφέ κειμένου στο Adobe Photoshop και μπορείτε επίσης να κάνετε μερικά απίστευτα πράγματα με τις εικόνες. Αλλά με αυτό το απλό σεμινάριο μπορείτε να "γεμίσετε" ένα κείμενο με μια εικόνα. Αυτή η μέθοδος του Photoshop χρησιμοποιεί μάσκες περικοπής, οι οποίες είναι ένας γρήγορος τρόπος δημιουργίας εφέ αποκοπής με εικόνες. Η σελίδα υποστήριξης Adobe περιγράφει τα βασικά στοιχεία μιας μάσκας περικοπής.
Ας συμπληρώσουμε ένα κείμενο με μια εικόνα
Είναι καλή ιδέα να χρησιμοποιήσετε μια εικόνα που αντηχεί αυτό που προσπαθείτε να πείτε με το κείμενο. Σε αυτή την περίπτωση, θα χρησιμοποιήσουμε τη λέξη Γη με μια εικόνα που αντανακλά τον πλανήτη μας. Αυτό στοχεύω:

Βήμα 1: Επιλέξτε μια μεγάλη και έντονη γραμματοσειρά.
Το τέχνασμα για έναν αισθητικό συνδυασμό είναι στην επιλογή της γραμματοσειράς που εξαρτάται και πάλι από τη λέξη με την οποία προσπαθείτε να επικοινωνήσετε. Μεγάλες και τολμηρές γραμματοσειρές πάνε καλά σε όλες σχεδόν τις περιπτώσεις. Εδώ, έχω επιλέξει Rockwell Extra Bold για να πληκτρολογήσετε "Γη". Ακολουθούν μερικές τροποποιήσεις που μπορείτε να εφαρμόσετε στη λέξη.
Ανοίξτε το πλαίσιο χαρακτήρων.
Χρησιμοποιήστε την παρακολούθηση με αρνητική τιμή για να προσεγγίσετε τους χαρακτήρες.

Μπορείτε επίσης να τροποποιήσετε το διάστημα μεταξύ οποιωνδήποτε δύο χαρακτήρων. Με το εργαλείο κειμένου ενεργό, κάντε κλικ στο κενό μεταξύ οποιωνδήποτε δύο χαρακτήρων για να εισαγάγετε τον κέρσορα. Πατήστε Alt και το αριστερό ή το δεξί βέλος για να ρυθμίσετε το χώρο. Για παράδειγμα, έχω σχεδόν συγχωνεύσει Α και R.
Βήμα 2: Επιλέξτε την εικόνα σας και εφαρμόστε τη μάσκα αποκοπής.
Χρησιμοποιήστε οποιαδήποτε εικονική εικόνα ή μία από τις δικές σας φωτογραφίες και μεταφέρετε το σε Photoshop σε ξεχωριστό παράθυρο.
Σύρετε την εικόνα σε ένα στρώμα πάνω από το στρώμα κειμένου.

Για να κάνετε την εικόνα ορατή μόνο μέσα στο κείμενο, εφαρμόστε την μάσκα αποκοπής. Κάντε δεξί κλικ στο στρώμα της εικόνας και επιλέξτε Clipping Mask .

Με την επιλεγμένη στρώση εικόνας, χρησιμοποιήστε το εργαλείο Μετακίνηση για να τοποθετήσετε την εικόνα έτσι ώστε τα καλύτερα μέρη να είναι ορατά μέσα από το κείμενο. Αυτό είναι!
Βήμα 3: Προσθέστε τις τελευταίες πινελιές.
Η μάσκα ψαλιδίσματος είναι σαν μανδύα. Ακόμα και με τη μάσκα στη θέση σας, μπορείτε να κάνετε αλλαγές στη γραμματοσειρά και να ενισχύσετε το αποτέλεσμα. Για παράδειγμα, μπορείτε να επιλέξετε μια άλλη γραμματοσειρά (και την απόσταση) χωρίς να σπάσετε τη σύζευξη γραμματοσειράς-εικόνας. Μπορείτε επίσης να κάνετε κλίμακα και να μετακινήσετε την εικόνα για να τελειοποιήσετε την εμφάνιση που πρόκειται να ακολουθήσετε.
Με την εικόνα και τη λέξη στη θέση της, προσθέστε οποιοδήποτε αποτέλεσμα ανάμειξης. Για παράδειγμα, κάντε δεξί κλικ στο στρώμα κειμένου και επιλέξτε μια λεπτή Σκιά Drop .

Μπορείτε επίσης να χρησιμοποιήσετε ένα χρώμα φόντου για να επισημάνετε το συνδυασμό κειμένου και εικόνας. Δημιουργήστε ένα νέο στρώμα πλήρωσης ή ρύθμισης και επιλέξτε ένα συμπαγές χρώμα που φαίνεται ευχάριστο.

Αποθηκεύστε το αρχείο ως JPEG. Για μια εικόνα χωρίς φόντο, αποθηκεύστε το αρχείο ως διαφανές GIF.
Τοποθετήστε το σε δημιουργική χρήση
Χρειάζονται πολλά για να μάθετε το Adobe Photoshop 7 Awesome Sites για τη μάθηση Πώς να χρησιμοποιήσετε το Photoshop 7 Awesome Sites για τη μάθηση Πώς να χρησιμοποιήσετε το Photoshop Αν θέλετε να φτάσετε στο σημείο όπου πραγματικά καταλαβαίνετε πώς να αξιοποιήσετε τη δύναμη του Photoshop, από τους καλύτερους. Εδώ είναι επτά φοβερό ιστοσελίδες που θα σας πάρει εκεί. Διαβάστε περισσότερα . Αλλά μια γρήγορη άκρη όπως αυτή μπορεί να σας βοηθήσει να βουτήξετε σε αυτό στο ρηχό τέλος. Μάθετε περισσότερα σχετικά με τις μάσκες Clipping και τα τοποθετείτε ενάντια στη δημιουργικότητά σας. Ίσως μπορείτε να δημιουργήσετε τις δικές σας αφίσες ή να δώσετε σε αυτές τις βαρετές φωτογραφίες κάποια νέα ζωή με αστεία λόγια.
Πώς βρήκατε αυτό το σεμινάριο;
Image Credit: IM_photo μέσω του Shutterstock.com