
Ακόμη και οι καλύτεροι φωτογράφοι κάνουν αλλαγές στις φωτογραφίες τους. Με το πέρασμα του χρόνου με το λογισμικό επεξεργασίας εικόνας όπως το GIMP 13 Ελεύθερων Εναλλακτικών σε Photoshop, Illustrator, Lightroom & 13 Ελεύθερες Εναλλακτικές λύσεις στο Photoshop, Illustrator, Lightroom & Περισσότερα Αν δεν θέλετε να ξοδέψετε 50 δολάρια το μήνα σε μια συνδρομή του Creative Cloud; Τα καλά νέα είναι ότι υπάρχουν διαθέσιμες δωρεάν εναλλακτικές λύσεις. Εδώ είναι μερικά από τα καλύτερα. Διαβάστε περισσότερα, μπορείτε να βεβαιωθείτε ότι το τελικό προϊόν είναι τόσο καλό όσο μπορεί να είναι.
Εδώ είναι μερικές εύκολες τεχνικές που μπορείτε να χρησιμοποιήσετε για να ρετουσάρετε ένα πορτρέτο. Θα βεβαιωθούν ότι το θέμα σας είναι απόλυτα ευχαριστημένο με τον τρόπο εμφάνισης της φωτογραφίας.
Ξεκινώντας
Ανοίξτε την εικόνα που έχετε επιλέξει στο GIMP. Πριν κάνουμε οτιδήποτε άλλο, πρόκειται να επαναλάβουμε την αρχική εικόνα. Κάντε δεξί κλικ στο παράθυρο " Επίπεδα " και επιλέξτε Διπλότυπο επίπεδο .
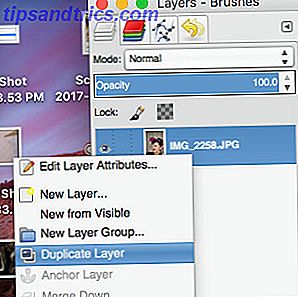
Αυτό εξασφαλίζει ότι έχουμε ένα αντίγραφο της αρχικής φωτογραφίας για να επιστρέψουμε σε περίπτωση που κάτι πάει στραβά ενώ επεξεργαζόμαστε (αυτή είναι η αρχή της μη καταστρεπτικής επεξεργασίας Τι μπορεί να κάνει το Photoshop ότι το GIMP δεν μπορεί; Το GIMP δεν μπορεί να κάνει πολλά από αυτά που μπορεί να κάνει το Photoshop, αλλά υπάρχουν κάποιες περιοχές που υπολείπονται. Μετονομάστε το κάτι λογικό και στη συνέχεια κάντε κλικ στο σύμβολο ματιών για να το καταστήσετε αόρατο.
Εξάλειψη των κόκκινων ματιών
Για να ξεκινήσουμε, θα εξετάσουμε ένα κοινό ζήτημα με πορτρέτα: κόκκινα μάτια. Το κόκκινο μάτι μπορεί να κάνει μια κάπως τέλεια φωτογραφία να φαίνεται λίγο ανησυχητική, αλλά είναι πολύ εύκολο να το διορθώσετε.
Ενώ είναι δυνατό να γίνει αυτό το fix με το χέρι, το λογισμικό περιλαμβάνει ένα εύχρηστο φίλτρο για το συγκεκριμένο σκοπό, γι 'αυτό απλά πρόκειται να το χρησιμοποιήσουμε. Επιλέξτε το εργαλείο επιλογής ελλείψεων από την εργαλειοθήκη.
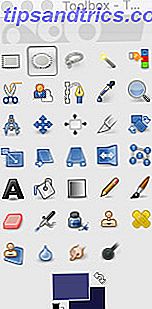
Χρησιμοποιήστε το εργαλείο για να επιλέξετε την περιοχή της ίριδας.
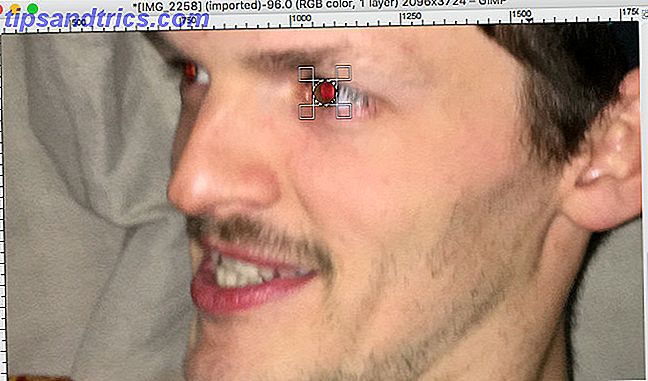
Όταν γίνει αυτό, κατευθυνθείτε στην επιλογή Φίλτρα> Ενίσχυση> Αφαίρεση κόκκινων ματιών .
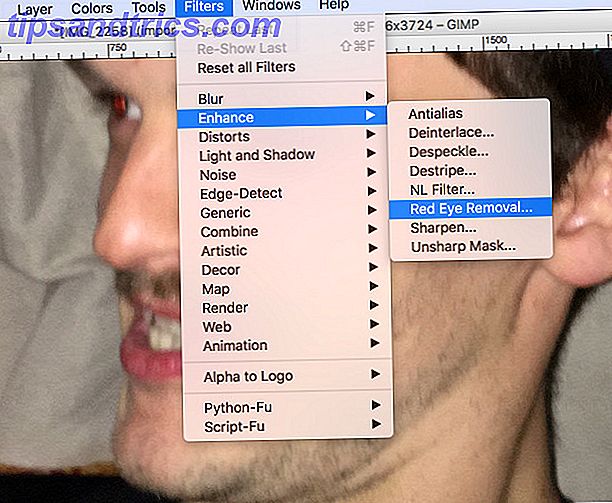
Βεβαιωθείτε ότι το φίλτρο αφαιρεί την ερυθρότητα χρησιμοποιώντας το παράθυρο προεπισκόπησης και πατήστε OK .
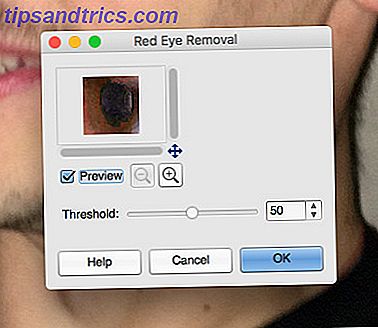
Θα πρέπει να δείτε ότι τα κόκκινα μάτια έχουν αφαιρεθεί.

Επαναλάβετε τη διαδικασία από το άλλο μάτι και, στη συνέχεια, προχωρήστε.
Αφαίρεση σφαλμάτων
Οι άνθρωποι έχουν κηλίδες. Είναι ένα εντελώς φυσιολογικό μέρος του ανθρώπινου δέρματος και δεν υπάρχει λόγος να τα αφαιρέσετε από κάθε φωτογραφία. Ωστόσο, αν κάποιος θα προτιμούσε να βλέπει τους εαυτούς τους χωρίς ένα συγκεκριμένο φακίδα ή ένα zit - ή ένα κομμάτι φαγητού που έχει μολυνθεί στο πρόσωπό τους - εδώ είναι ένας τρόπος για να κάνετε αυτή την επεξεργασία.
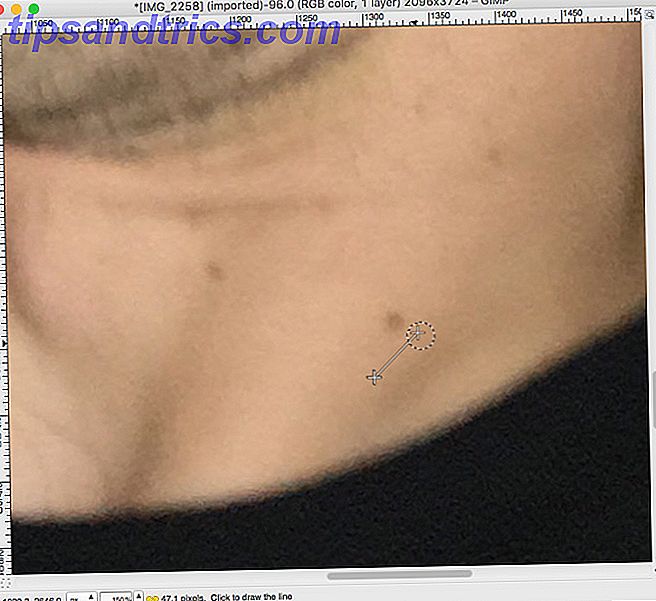
Το θέμα μας έχει λίγες φωνές στο λαιμό του και μπορούμε να το επεξεργαστούμε. Επιλέξτε το εργαλείο Clone .

Πρώτον, πρέπει να κρατήσουμε πατημένο το πλήκτρο Ctrl ή Cmd και να κάνουμε κλικ σε μια περιοχή της εικόνας για να επιλέξετε την πηγή μας. Στη συνέχεια, μπορούμε να ζωγραφίσουμε αλλού και να αναπαράγουμε αυτήν την περιοχή. Με αυτόν τον τρόπο, πρόκειται να καλύψουμε την φακίδα με κάποιο σαφές δέρμα.
Στην επόμενη εικόνα, θα δείτε πώς μπορώ να καταργήσω αυτές τις κηλίδες χωρίς να είναι ιδιαίτερα εμφανές οι τροποποιήσεις μου.
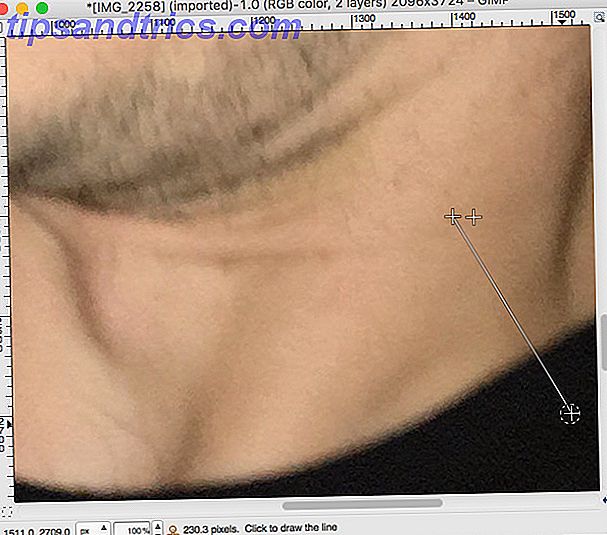
Το εργαλείο Clone είναι πολύ καλό για να φροντίσετε αυτό το είδος μικρής κλίμακας θέμα, αλλά υπάρχουν μερικά πράγματα που πρέπει να θυμάστε αν θέλετε να έχετε τα καλύτερα δυνατά αποτελέσματα. Αν αντιμετωπίζετε πολλαπλές ατέλειες, βεβαιωθείτε ότι συνεχίζετε να λαμβάνετε μια νέα πηγή που ταιριάζει με τον τόνο και τον φωτισμό της περιοχής στην οποία εργάζεστε. Αξίζει επίσης να δοκιμάσετε διαφορετικές βούρτσες ανάλογα με το έργο στο χέρι.
Θεραπευτικό δέρμα
Αν ψάχνετε να απευθυνθείτε σε μεγαλύτερο τμήμα της εικόνας, για παράδειγμα μια περιοχή δέρματος, το εργαλείο Heal είναι το καλύτερο στοίχημά σας. Είναι ένα από τα καλύτερα εργαλεία της GIMP για την επεξεργασία φωτογραφιών. Εισαγωγή στην επεξεργασία φωτογραφιών GIMP Εισαγωγή στην επεξεργασία φωτογραφιών GIMP Οι δυνατότητες επεξεργασίας φωτογραφιών της GIMP την καθιστούν μια ισχυρή, δωρεάν εναλλακτική λύση στο Photoshop. Εδώ είναι τα βασικά στοιχεία επεξεργασίας φωτογραφιών που πρέπει να γνωρίζετε. Διαβάστε περισσότερα . Το θέμα μας δεν είχε τον κόπο να ξυριστεί πριν πάρει τη φωτογραφία του, οπότε πρόκειται να τακτοποιήσουμε λίγο τα πράγματα.
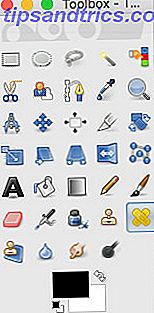
Όπως και με το εργαλείο Clone, επιλέξτε Heal από την εργαλειοθήκη και χρησιμοποιήστε Ctrl ή Cmd και κάντε κλικ για να δημιουργήσετε μια πηγή.
Τώρα επιλέξτε ένα σχετικά μεγάλο πινέλο. Οι πιο διάσπαρτες επιλογές είναι μια καλή επιλογή εδώ, δεδομένου ότι θα προσφέρει ένα πιο εκλεπτυσμένο αποτέλεσμα. Αρχίστε να κάνετε κτυπήματα στην περιοχή που θέλετε να ρυθμίσετε.
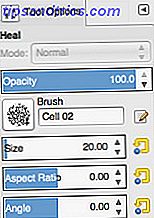
Πειραματιστείτε με το εργαλείο Θεραπεία λίγο για να πάρετε μια αίσθηση για αυτό που κάνει. Παρόλο που χρησιμοποιεί την πηγή σας ως οδηγό, είναι πολύ διαφορετικό αποτέλεσμα από το εργαλείο κλωνοποίησης, καθώς δεν αναπαράγει άμεσα αυτό το δείγμα. Φυσικά, εξακολουθεί να είναι καλή ιδέα να συνεχίσετε να αλλάζετε την πηγή σας καθώς εργάζεστε σε νέους τομείς, λαμβάνοντας υπόψη τις διαφορές στον τόνο του δέρματος.
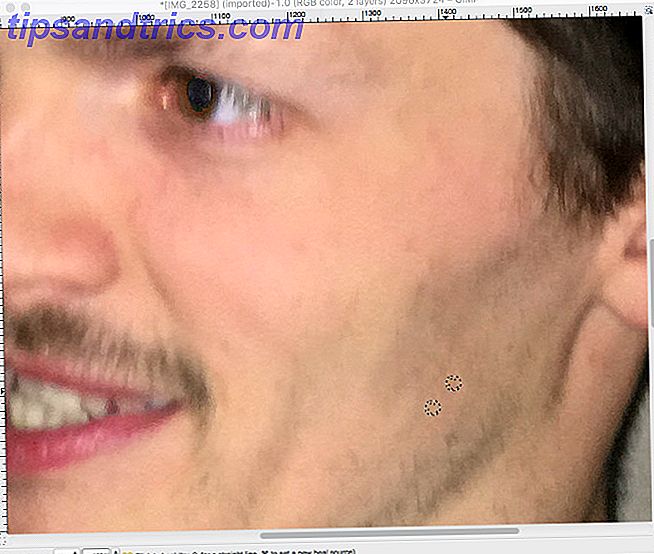
Η πρόθεσή μας εδώ δεν είναι να αφαιρέσουμε εντελώς την παρουσία των μαλλιών, καθώς αυτό είναι λίγο πέρα από τις δυνατότητες του εργαλείου Heal. Αντ 'αυτού, προσπαθούμε να απαλλαγούμε από τις μακρύτερες τρίχες και να δώσουμε στο θέμα μας κάτι πιο συγγενικό με τη σχεδίαση. Είμαστε νεότεροι πράγματα επάνω Εκτελέστε αυτά τα 7 Awesome Photoshop κόλπα στο GIMP Εκτελέστε αυτά τα 7 Awesome Photoshop κόλπα στο GIMP Διαβάστε περισσότερα, αντί να αναθεωρήσετε εντελώς την εικόνα.
Μην ιδρώτε τα μικρά αντικείμενα
Το σημαντικό πράγμα που πρέπει να θυμόμαστε για να κάνουμε αυτό το είδος επεξεργασίας είναι ότι κανείς δεν είναι τέλειος. Αν πάρετε πάρα πολύ παγιδευμένοι στο να "διορθώσετε" κάθε μικροσκοπικό ψεγάδι στο πρόσωπο κάποιου, είναι πιθανό να καταλήξετε με μια φωτογραφία που φαίνεται αφύσικη και αυτό δεν είναι πραγματικά αυτό που πηγαίνουμε.
Αυτές οι τεχνικές θα πρέπει να είναι κάτι που μπορείτε να καλέσετε αν νομίζετε ότι το πορτραίτο σας χρειάζεται λίγο τίναγμα. Μην αισθάνεστε ότι πρέπει να τους απασχολείτε κάθε φορά που τραβάτε μια φωτογραφία.
Καλά πορτραίτα 14 Συμβουλές για καλύτερες φωτογραφίες πορτρέτου ομάδας 14 Συμβουλές για καλύτερες φωτογραφίες πορτρέτου ομάδας Οι ομαδικές φωτογραφίες θα είναι σπάνια εύκολο, αλλά είναι σίγουρα δυνατό να γίνετε άνετοι με αυτό το είδος πυροβολισμού. Ακολουθούν μερικές συμβουλές που θα σας βοηθήσουν να βελτιώσετε τις δεξιότητές σας. Διαβάστε περισσότερα, πάνω απ 'όλα, αντανακλούν το πρόσωπο που είναι το θέμα. Μην ανησυχείτε υπερβολικά για την εξομάλυνση κάθε ατέλειας. Αλλά αν υπάρχει κάτι που αποσπά την προσοχή από τη συνολική εικόνα, έχετε πολλούς τρόπους να βουτήξετε και να αφαιρέσετε αυτό το στοιχείο.
Έχετε μια συμβουλή για το πώς να φτιάξετε μια καλή φωτογραφία χρησιμοποιώντας το GIMP; Αγωνίζεστε με ένα από τα βήματα που περιγράφονται σε αυτόν τον οδηγό;



