
Η επεξεργασία βίντεο είναι σκληρή δουλειά. Είναι μια πολύ δημιουργική διαδικασία και μπορεί να διαρκέσει ώρες και ώρες, ανεξάρτητα από το πόσο καλοί είστε - και αυτό υποθέτει ότι έχετε έναν υπολογιστή που είναι στην δουλειά.
Είτε χτίζετε ένα στούντιο στο YouTube είτε θέλετε να κάνετε το βίντεό σας πιο κινηματογραφικό 7 τρόποι να κάνετε τα βίντεό σας βίντεο περισσότερο Cinematic 7 τρόποι για να κάνετε τα βίντεό σας βίντεο περισσότερο Κινηματογραφική Ενώ κανένα από αυτά τα κόλπα δεν θα σας μετατρέψει σε Quentin Tarantino εν μία νυκτί, θα προσθέσουν επάνω για να κάνουν τα βίντεό σας να φαίνονται πιο κινηματογραφικά. Διαβάστε περισσότερα, αυτές οι 10 συμβουλές σίγουρα θα επιταχύνουν τη ροή εργασίας σας. Από τα κόλπα απόδοσης μέχρι τις βελτιώσεις της ροής εργασίας, υπάρχει κάτι εδώ για όλους!
1. Ανάλυση αναπαραγωγής
Αυτή η πρώτη συμβουλή είναι απλή. Αντί να κάνετε προεπισκόπηση της επεξεργασίας σας στην υψηλότερη δυνατή ποιότητά της, είναι πιθανό να μειώσετε την ποιότητα έως και το 1/2 ή το 1/4 για τα στιγμιότυπα HD, ή το 1/8 ή το 1/16 για βίντεο 4K και άνω.
Αυτό μειώνει την επιβάρυνση του συστήματός σας και δεν επηρεάζει την τελική ποιότητα του βίντεο.
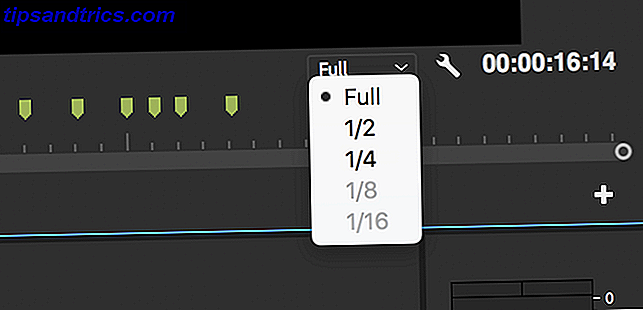
Στην κάτω δεξιά πλευρά του προγράμματος παρακολούθησης προγράμματος, επιλέξτε το πλαίσιο Επιλογή ανάλυσης αναπαραγωγής . Αυτές οι επιλογές θα μειώσουν ανάλογα την ποιότητα προεπισκόπησης. Εάν επεξεργάζεστε βίντεο 1080p, δεν θα μπορείτε να επιλέξετε οποιαδήποτε ρύθμιση μικρότερη από 1/4.
2. Επίπεδο ζουμ αναπαραγωγής
Το Premiere Pro παρέχει έναν τεράστιο αριθμό επιπέδων ζουμ αναπαραγωγής και ρυθμίσεις κλίμακας κλιπ, αλλά μερικές φορές αυτές μπορούν να μειώσουν την απόδοση.
Στην κάτω αριστερή πλευρά του προγράμματος παρακολούθησης είναι ένας έλεγχος επιπέδου αναπαραγωγής αναπαραγωγής . Αυτό ρυθμίζει το μέγεθος της οθόνης αναπαραγωγής. Μπορείτε να το ορίσετε σε 100 τοις εκατό ή σε μεγαλύτερο ή μικρότερο ποσοστό. Μπορεί να θέλετε αυτό το μεγαλύτερο εάν εργάζεστε σε μια μικρή οθόνη, αλλά αν έχετε την ανάλυση για να διαθέσετε, ο καθορισμός αυτού σε μικρότερο ποσοστό οδηγεί σε οριακή αύξηση της απόδοσης.
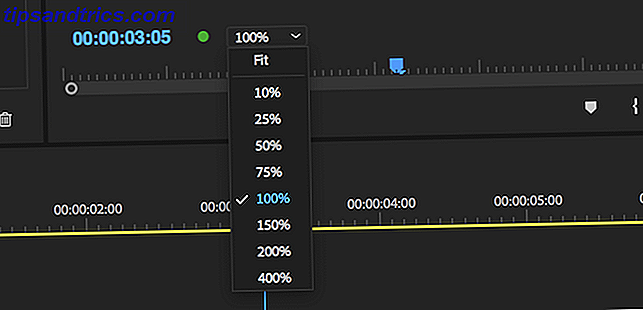
Μια άλλη δυνατότητα που μπορείτε να ρυθμίσετε είναι η Κλίμακα . Εάν εργάζεστε με ένα κλιπ 4K σε μια χρονική γραμμή 1080p, τότε θα χρειαστεί να κάνετε κλιμάκωση ή "σμίκρυνση" του κλιπ για να βεβαιωθείτε ότι είναι ορατό. Παρόλο που δεν υπάρχει τίποτα λάθος σε αυτό, απαιτεί περισσότερη ισχύ επεξεργασίας, επομένως σκεφτείτε να φωτογραφίζετε τα πάντα σε 1080p για να ξεκινήσετε ή να μεταγλωττίσετε τα footage σας, όπως φαίνεται παρακάτω στην ενότητα "Footage Transcode".
Ο έλεγχος κλίμακας βρίσκεται στον πίνακα ελέγχου Εφέ ελέγχου, κάτω από την κίνηση .
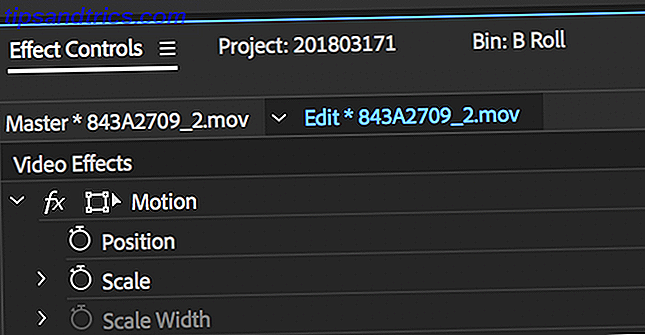
Εάν δεν βλέπετε τον πίνακα " Εφέ ελέγχου", μπορείτε να το ενεργοποιήσετε μεταβαίνοντας στο παράθυρο> Έλεγχοι αποτελεσμάτων .
3. Χρησιμοποιήστε Proxies
Οι πληρεξούσιοι είναι ένας πολύ καλός τρόπος για να συμπιέσετε περισσότερες επιδόσεις από το σύστημά σας. Οι Proxies στο Premiere Pro είναι απλά ένα διαφορετικό σύνολο αρχείων για επεξεργασία και την τελική απόδοση.
Εάν έχετε τραβήξει μια ταινία σε 4K ή υψηλότερη, αλλά ο υπολογιστής σας δεν μπορεί να επεξεργαστεί ομαλά 4K, μπορείτε να εργαστείτε με μειωμένη ποιότητα, 1080p ή λιγότερα proxy, τα οποία στη συνέχεια "μεταφέρονται" από την Premiere για την τελική απόδοση.
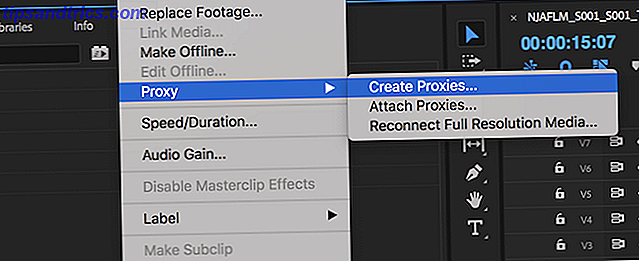
Για να δημιουργήσετε πληρεξούσια, κάντε δεξί κλικ σε ένα κλιπ στο πρόγραμμα περιήγησης του έργου και επιλέξτε Proxy> Create Proxies .
Από το μενού Δημιουργία μεσολάβησης, θα μπορείτε να επιλέξετε μια μορφή αρχείου και μια θέση διακομιστή μεσολάβησης. Επιλέξτε κάτι όπως GoPro Cineform ή Apple ProRes και, στη συνέχεια, πατήστε OK . Αυτό θα ανοίξει το Adobe Media Encoder, το οποίο θα εκτυπώνει αυτόματα όλα τα επιλεγμένα κλιπ σας σε αρχεία μεσολάβησης εύκολης επεξεργασίας.
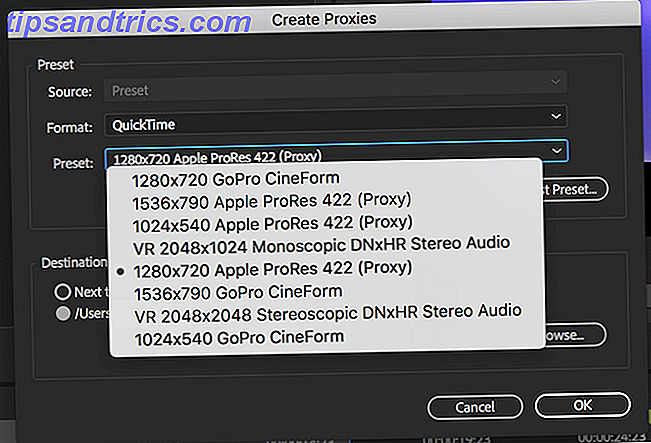
Τέλος, μπορείτε να προσθέσετε ένα κουμπί για να ενεργοποιήσετε ή να απενεργοποιήσετε τους διακομιστές μεσολάβησης στη Γραμμή εργαλείων παρακολούθησης προγράμματος (τα κουμπιά κάτω από την προεπισκόπηση βίντεο).
Ξεκινήστε επιλέγοντας το κουμπί " Κουμπί επεξεργασίας " στο κάτω δεξιό μέρος του παραθύρου προεπισκόπησης.
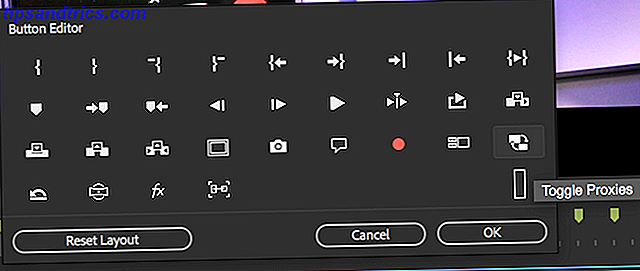
Σύρετε το κουμπί Toggle Proxies στη γραμμή εργαλείων σας και βγείτε από το πρόγραμμα επεξεργασίας κουμπιών. Τώρα, κάθε φορά που πιέζετε το κουμπί μεσολάβησης, θα γίνει μπλε και θα χρησιμοποιηθούν πληρεξούσια. Πιέστε ξανά για να χρησιμοποιήσετε τα πρωτότυπα μέσα. Ωστόσο, το Premiere Pro θα χρησιμοποιήσει αυτόματα τα αρχικά σας μέσα εκτύπωσης, οπότε μην ανησυχείτε για την απώλεια της ποιότητας.
4. Πραγματοποίηση μεταγραφών
Το μεγαλύτερο μέρος του βίντεο που έχει εγγραφεί σε μια φωτογραφική μηχανή DSLR ή κάμερα χωρίς κάτοπτρο αποθηκεύεται σε μορφή υψηλής συμπίεσης, συνήθως H.264 . Ενώ ο οδηγός μας για κωδικοποιητές Όλα όσα πρέπει να ξέρετε για τους κωδικοποιητές βίντεο, τα κοντέινερ και τη συμπίεση Όλα όσα πρέπει να γνωρίζετε για τους κωδικοποιητές βίντεο, τα κοντέινερ και τη συμπίεση Εξηγώντας τη διαφορά μεταξύ κωδικοποιητών και δοχείων είναι σχετικά απλή, αλλά το σκληρό μέρος προσπαθεί να καταλάβει μορφή. Διαβάστε περισσότερα έχει περισσότερες πληροφορίες, απλά, οι κωδικοποιητές όπως το H.264 είναι πολύ καλές στη μείωση του μεγέθους του αρχείου, αλλά είναι εξαιρετικά σκληρές για να δουλέψει ο υπολογιστής σας.
Επεξεργασία έτοιμων μορφών, όπως τα Apple ProRes, παράγουν μεγαλύτερα μεγέθη αρχείων, αλλά μειώνουν τον φόρο για να επεξεργαστεί το σύστημά σας.
Εάν μετατρέψετε όλες τις λήψεις σας σε μια μορφή εύκολης επεξεργασίας, θα διαπιστώσετε ότι ο υπολογιστής σας είναι λιγότερο φορολογημένος και μπορείτε να συνεχίσετε να αποσπάτε τις επιδόσεις από αυτό.
Ο Adobe Media Encoder είναι σε θέση να μετατρέπει γρήγορα και εύκολα πολλά αρχεία και αυτό το εξαιρετικό φροντιστήριο από το κανάλι του AdobeMasters YouTube καλύπτει όλα όσα πρέπει να γνωρίζετε:
Όπως αναφέρθηκε παραπάνω, εάν εργάζεστε με βίντεο 4K, αλλά χρειάζεται μόνο να παραδώσει σε 1080p, μπορείτε να χρησιμοποιήσετε τον Media Encoder για να κάνετε αυτές τις λήψεις σε 1080p. Θα εξακολουθείτε να διατηρείτε ορισμένα από τα πλεονεκτήματα του 4K, αλλά ο υπολογιστής σας δεν θα πρέπει να λειτουργεί με τόσες πολλές εικονοκύτταρες!
Εάν δεν είστε ακόμη πεπεισμένοι για 4K, ρίξτε μια ματιά στους λόγους μας για να πυροβολούν σε 4K 6 λόγοι για τους οποίους θα πρέπει να αρχίσετε Βίντεο 4K Βίντεο Ήδη 6 λόγοι για τους οποίους θα πρέπει να αρχίσετε Βίντεο 4K Βίντεο Ήδη δεν χρειάζεστε ένα υπερ-ακριβό κάμερα για λήψη βίντεο 4K. Να γιατί πρέπει να αλλάξετε. Διαβάστε περισσότερα οδηγό.
5. Αναβαθμίστε τον υπολογιστή σας
Εάν έχετε δοκιμάσει όλες τις συμβουλές απόδοσης μέχρι στιγμής και το μηχάνημά σας εξακολουθεί να μην είναι σε θέση να εκπληρώσει την εργασία, ίσως είναι καιρός να κάνετε αναβάθμιση. Έχουμε έναν προϋπολογισμό 4K επεξεργασίας οδηγό υπολογιστή Η καλύτερη επεξεργασία βίντεο 4K PC Κατασκευάστηκε για κάτω από $ 1.000 Η καλύτερη επεξεργασία βίντεο 4K PC Build για κάτω από $ 1.000 Ψάχνετε για το καλύτερο οικοδόμηση PC για επεξεργασία 4K (ή αποτελεσματική τυχερού παιχνιδιού); Έχουμε στρογγυλοποιήσει ένα πλήρες PC κατασκευής για κάτω από $ 1.000! Διαβάστε περισσότερα, αλλά η επιλογή του υπολογιστή σας εξαρτάται από τις απαιτήσεις βίντεο και τον προϋπολογισμό σας.
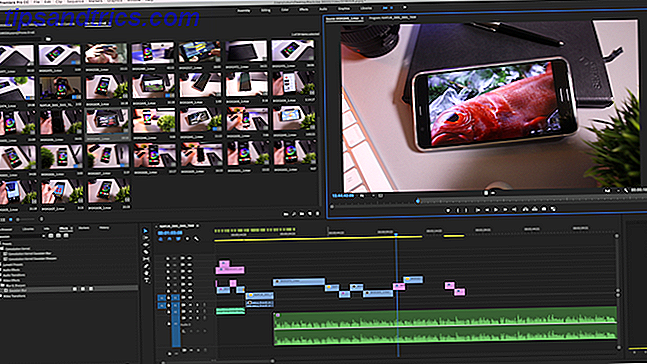
Για παράδειγμα, το 2011 Macbook Pro μπορεί ακριβώς να χειριστεί βασική επεξεργασία βίντεο 1080p, αλλά πραγματικά αγωνίζεται με οποιοδήποτε είδος εφέ, ή οτιδήποτε πιο πολύπλοκο από απλές περικοπές. Το 2017 5K iMac μπορεί να χειριστεί σχεδόν οποιοδήποτε επίπεδο καταναλωτή, αλλά αυτό το μηχάνημα θα αγωνιστεί επίσης με τα είδη φωτογραφικών μηχανών που χρησιμοποιούνται για την εγγραφή ταινιών ή με τις high-end κάμερες που χρησιμοποιούν οι YouTubers όπως Marques Brownlee ή Jonathan Morrison, κάμερες.
Όποια και αν είναι οι ανάγκες σας, να είστε προετοιμασμένοι να εκτοξεύσετε τα premium εξαρτήματα-η επεξεργασία βίντεο είναι πραγματικά τόσο απαιτητική. Εάν χτίζετε το δικό σας σύστημα, ρίξτε μια ματιά στον οδηγό μας για την οικοδόμηση του δικού σας υπολογιστή Πώς να φτιάξετε το δικό σας PC Πώς να φτιάξετε το δικό σας PC Είναι πολύ ευχάριστο να φτιάξετε το δικό σας PC. καθώς και εκφοβισμού. Αλλά η ίδια η διαδικασία είναι στην πραγματικότητα αρκετά απλή. Θα σας οδηγήσουμε σε όλα όσα πρέπει να γνωρίζετε. Διαβάστε περισσότερα .
Αφού αποκτήσετε τον απόλυτο υπολογιστή επεξεργασίας και ρυθμίσετε τις ρυθμίσεις σας, μπορείτε να αρχίσετε να εστιάζετε στους τρόπους αύξησης της απόδοσής σας. Αυτές οι επόμενες πέντε συμβουλές θα σας βοηθήσουν να γίνετε ένα ninja επεξεργασίας σε χρόνο μηδέν!
6. Ορίστε σημεία εισόδου και εξόδου
Κατά την προεπισκόπηση των φωτογραφιών σας στο Monitor προέλευσης, είναι δυνατό να επισημάνετε σημεία In και Out . Αυτά τα λένε απλά στην Premiere όταν το κλιπ σας πρέπει να ξεκινήσει και να τελειώσει. Εντούτοις, δεν γίνεται διαγραφή δεδομένων.
Τα σημεία εισόδου και εξόδου σας εξοικονομούν πολύ χρόνο. Αντί να χρειάζεται να σύρετε ένα κλιπ πάνω στο χρονικό σας πλαίσιο, καθαρίστε το κομμάτι που σας αρέσει και στη συνέχεια κόψτε την αρχή και το τέλος, η Premiere κόβει αυτόματα τα κλιπ σας με βάση τα σημεία In / Out.
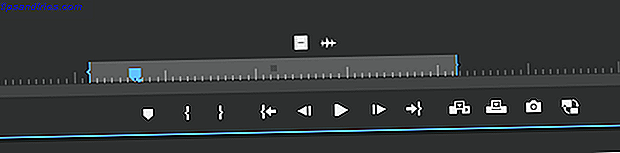
Μπορείτε να εμφανίσετε την Παρακολούθηση πηγών κάνοντας διπλό κλικ σε ένα κλιπ στο πρόγραμμα περιήγησης έργου . Πατήστε το πλήκτρο διαστήματος ή χρησιμοποιήστε τα στοιχεία ελέγχου στο κάτω μέρος για να ξεκινήσετε να αναπαράγετε και να καθαρίζετε το κλιπ σας. Μόλις βρείτε μια ενότητα που σας αρέσει, πατήστε το πλήκτρο I για να επισημάνετε το σημείο In και, στη συνέχεια, πατήστε το πλήκτρο O μόλις φτάσετε στο σημείο Out. Μπορείτε επίσης να χρησιμοποιήσετε τα κουμπιά Mark In και Mark Out που βρίσκονται στα στοιχεία ελέγχου κάτω από αυτό το κλιπ.
Μόλις επισημάνετε τους πόντους σας, θα εμφανιστεί ένα "μίνι χρονικό πλαίσιο" κάτω από το κλιπ σας. Αυτό δείχνει περίπου το σημείο στο οποίο εμφανίζεται η τοποθέτησή σας σε σχέση με ολόκληρη τη λήψη. Μπορείτε επίσης να κάνετε κλικ και να σύρετε τα σγουρά ζεύγη για να προσαρμόσετε τα σημεία σας ή απλά να συνεχίσετε την αναπαραγωγή και να πατήσετε πάλι I και O όσες φορές θέλετε.
7. Μάθετε τις Συντομεύσεις
Οι συντομεύσεις κάνουν έναν κόσμο διαφοράς για να φτάσει αυτή η επεξεργασία γρήγορα. Μόλις μάθετε τις συντομεύσεις, θα είστε σε θέση να πετάξετε μέσα από το χρονοδιάγραμμα, κάνοντας περικοπές, εφαρμόζοντας εφέ και πολλά άλλα. Εάν χρησιμοποιείτε συντομεύσεις σε συνδυασμό με τη ρύθμιση των σημείων εισόδου και εξόδου όπως φαίνεται παραπάνω, τότε η ταινία σας επεξεργάζεται πρακτικά.

Μεταβείτε στο Premiere Pro CC και, στη συνέχεια, στις Συντομεύσεις πληκτρολογίου για να εμφανιστεί το μενού συντομεύσεων πληκτρολογίου Premiere. Εδώ μπορείτε να δείτε όλες τις τρέχουσες συντομεύσεις, οι οποίες είναι εξαιρετικές για την εκμάθησή τους. Εναλλακτικά, μπορείτε να εκχωρήσετε εκ νέου όσες θέλετε, από όπου μπορείτε πραγματικά να επιταχύνετε τη ροή εργασίας σας.
Ο μύθος του YouTube Peter McKinnon έχει ένα απίστευτο τέχνασμα που μπορείτε να χρησιμοποιήσετε για να δημιουργήσετε τις επεξεργασίες σας και το μόνο που χρειάζεστε είναι μερικά πλήκτρα συντόμευσης:
8. Επεξεργασία κτυπήματος
Έχετε ποτέ απογοητεύσει τα κλιπ περικοπής στο Premiere Pro; Ναι, ο καθορισμός των σημείων εισόδου / εξόδου βοηθά πολύ, αλλά τι γίνεται αν θέλετε να κόψετε ένα δευτερόλεπτο από την αρχή ή το τέλος ενός κλιπ που βρίσκεται ήδη στο χρονικό σας πλαίσιο; Η όλη διαδικασία μπορεί να είναι χρονοβόρα. Πρέπει να επιλέξετε το εργαλείο ξυράφι (χρησιμοποιώντας τη συντόμευση πληκτρολογίου C ), να κόψετε το κλιπ σας, να διαγράψετε το κακό τμήμα και, στη συνέχεια, να ανακατέψετε όλα τα παρακάτω κλιπ για να γεμίσετε το κενό.
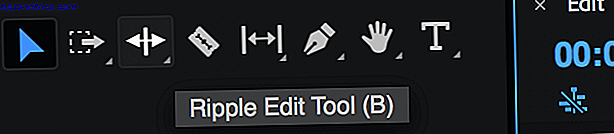
Λοιπόν, χρησιμοποιώντας το Εργαλείο επεξεργασίας Ripple (συντόμευση Β ), μπορείτε να σύρετε για να επεκτείνετε ή να μειώσετε ένα κλιπ και η πρεμιέρα θα μετακινήσει αυτόματα όλα τα άλλα κλιπ για να γεμίσει το κενό.
Αυτό το γρήγορο σεμινάριο από το YouTuber Richard Rho σας δείχνει πώς να χρησιμοποιήσετε το εργαλείο επεξεργασίας κυμάτωσης σε λιγότερο από τρία λεπτά:
9. Χρησιμοποιήστε τα επίπεδα προσαρμογής
Τα επίπεδα προσαρμογής είναι ένα απίστευτα ισχυρό εργαλείο και είναι πολύ εύκολο να μάθουν.
Κάθε αλλαγή ή εφέ που κάνετε σε ένα στρώμα προσαρμογής εφαρμόζεται σε όλα τα παρακάτω κλιπ. Αυτό είναι ιδιαίτερα χρήσιμο κατά τη διάρκεια της διόρθωσης χρώματος. Μπορείτε να κάνετε δραματικές αλλαγές στο στρώμα προσαρμογής σας, και να τις επηρεάσετε δεκάδες ή εκατοντάδες κλιπ κάτω από αυτό. Αυτό σας εξοικονομεί πολύ χρόνο και σας εμποδίζει να κάνετε κοινές αλλαγές σε πολλά διαφορετικά κλιπ.
Εάν αποφασίσετε να κάνετε μια άλλη αλλαγή, απλώς πηγαίνετε και αλλάζετε το στρώμα προσαρμογής σας και όχι τα πολλαπλά μεμονωμένα κλιπ.
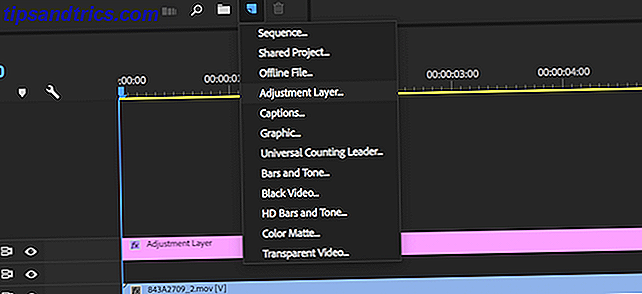
Δημιουργήστε ένα νέο επίπεδο επιλέγοντας Νέο στοιχείο> Επίπεδο προσαρμογής από το πρόγραμμα περιήγησης έργου .
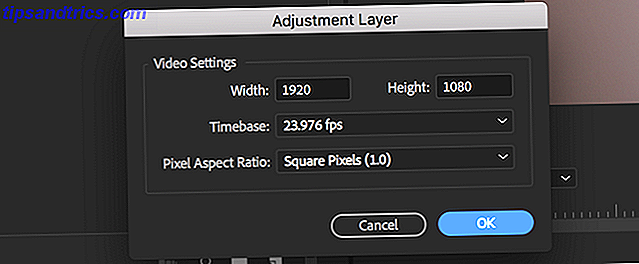
Από το πλαίσιο Ρυθμίσεις στρώματος προσαρμογής που εμφανίζεται, αφήστε όλες τις επιλογές στην προεπιλογή τους και, στη συνέχεια, επιλέξτε ΟΚ . Το νέο σας στρώμα προσαρμογής θα εμφανιστεί δίπλα στο πλάνο σας και μπορεί να αντιμετωπιστεί ακριβώς όπως ένα κλιπ. Σύρετε το στο χρονοδιάγραμμά σας και, στη συνέχεια, δημιουργήστε δημιουργικά τα αποτελέσματα που σας αρέσουν. Κάθε λήμμα κάτω από αυτό το στρώμα προσαρμογής θα έχει τα αποτελέσματα που εφαρμόζονται σε αυτό.
10. Χρησιμοποιήστε χώρους εργασίας
Το Premiere Pro περιέχει τη δυνατότητα αποθήκευσης διαφορετικών χώρων εργασίας. Αυτοί οι χώροι εργασίας παρουσιάζουν διαφορετικές επιλογές, εργαλεία και πίνακες, για να σας διευκολύνουν διαφορετικές εργασίες. Το Premiere Pro έρχεται με διάφορους χώρους εργασίας από προεπιλογή, αλλά είναι επίσης δυνατό να δημιουργήσετε το δικό σας. Αυτό σας επιτρέπει να αποθηκεύσετε τα αγαπημένα σας εργαλεία και τη διάταξη, έτοιμη να αποκαταστήσει την ειδοποίηση μιας στιγμής.
![]()
Στην κορυφή του Premiere Pro είναι ο πίνακας χώρων εργασίας . Εδώ μπορείτε να δείτε όλους τους προεπιλεγμένους χώρους εργασίας, μαζί με τυχόν προσαρμοσμένους που έχετε δημιουργήσει.
Για να δημιουργήσετε το δικό σας χώρο εργασίας, χρησιμοποιήστε ένα υπάρχον ως σημείο εκκίνησης. Μπορείτε να κάνετε κλικ και να σύρετε οποιοδήποτε πίνακα οπουδήποτε, για να οργανώσετε την τέλεια ρύθμιση. Εάν υπάρχει ένα επιπλέον σύνολο εργαλείων που χρειάζεστε, μπορείτε να το ενεργοποιήσετε μέσω του μενού Παράθυρο .
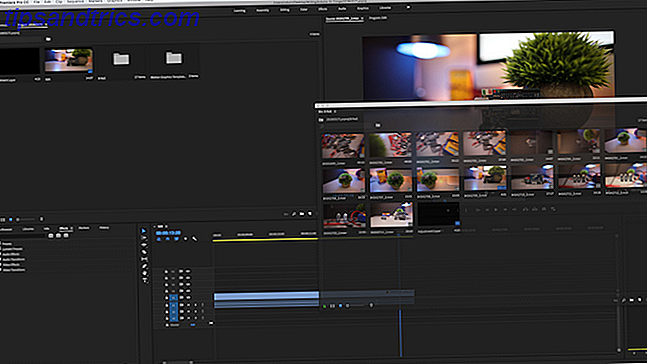
Αφού γίνει, μπορείτε να αποθηκεύσετε αυτήν τη διάταξη ως προσαρμοσμένο χώρο εργασίας. Επιλέξτε Παράθυρο> Χώροι εργασίας και, στη συνέχεια, Αποθήκευση ως νέο Χώρο εργασίας .
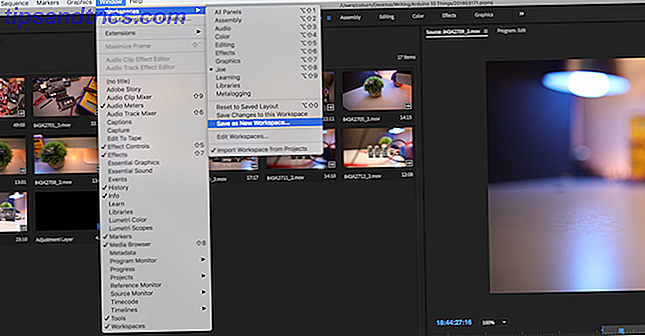
Δώστε στο χώρο εργασίας σας το κατάλληλο όνομα και επιλέξτε ΟΚ .
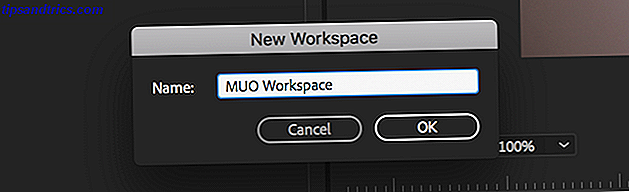
Τώρα ο προσαρμοσμένος χώρος εργασίας σας είναι έτοιμος και έτοιμος να ξεκινήσει. Υπάρχουν δύο πρόσθετες επιλογές χώρου εργασίας που μπορείτε να βρείτε χρήσιμες. Και οι δύο μπορούν να έχουν πρόσβαση μέσω του παραθύρου> Χώροι εργασίας .
Εάν αποφασίσετε ότι θα θέλατε να οργανώσετε ξανά το χώρο εργασίας σας, μπορείτε να το κάνετε χωρίς πρόβλημα. Μόλις κλείσετε το Premiere Pro, ωστόσο, θα χάσετε όλες τις αλλαγές σας. Πρέπει να αποθηκεύσετε τις αλλαγές στο χώρο εργασίας σας. Επιλέξτε Αποθήκευση αλλαγών σε αυτό το Χώρο εργασίας και ο προσαρμοσμένος χώρος εργασίας σας θα ενημερωθεί.
Αν έχετε πάει πολύ μακριά και θέλετε να αποκαταστήσετε το χώρο εργασίας σας στην προηγούμενη δόξα του, απλά επιλέξτε Επαναφορά σε Αποθηκευμένη διάταξη και θα επιστρέψετε εκεί που ξεκινήσατε.
Επιταχύνετε την επεξεργασία βίντεο στο Adobe Premiere Pro
Αυτά τα κόλπα δείχνουν ότι μικρές αλλαγές εδώ και εκεί μπορούν να προσθέσουν μέχρι και μεγάλα κέρδη σε μια ολόκληρη επεξεργασία. Από τη μεταγλώττιση στις συντομεύσεις πληκτρολογίου και τα πάντα μεταξύ τους, αυτές οι συμβουλές είναι σίγουροι τρόποι για να αυξήσετε την ταχύτητα επεξεργασίας στο Adobe Premiere Pro!
Μόλις μάθετε αυτά τα βασικά, γιατί να μην προχωρήσετε σε αυτές τις συμβουλές για την επεξεργασία βίντεο όπως ένας επαγγελματίας και να μάθετε πώς μπορείτε να αποκαταστήσετε την επαναφορά χρόνου στο Premiere Pro Time Remapping στο Premiere Pro: Οδηγός για αρχάριους Time Remapping στο Premiere Pro: Οδηγός για αρχάριους Time remapping είναι μια τεχνική για την επιτάχυνση ή την επιβράδυνση του βίντεο. Είναι εύκολο να το κάνετε στο Adobe Premiere Pro! Διαβάστε περισσότερα .



