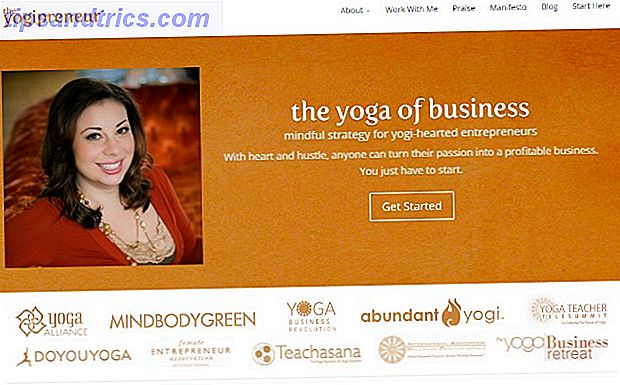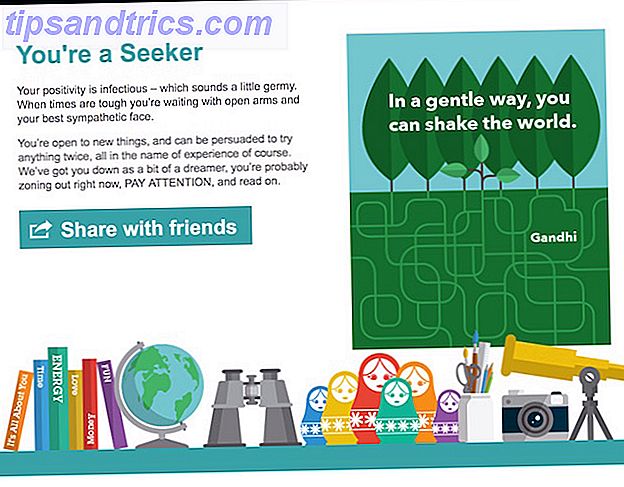Το Windows Store είναι το κεντρικό σημείο για να κατεβάσετε και να αγοράσετε εφαρμογές ιστού και επιτραπέζιου λογισμικού Desktop vs. Windows Store Apps: Ποια πρέπει να κάνετε λήψη; Desktop Apps κατά των Windows Store: Ποια πρέπει να κάνετε λήψη; Στα Windows 10 και 8.1, μπορείτε είτε να κάνετε λήψη και να εγκαταστήσετε εφαρμογές επιφάνειας εργασίας από τον ιστό είτε να λάβετε μια εφαρμογή από το Windows Store. Εξετάζουμε τις διαφορές μεταξύ του Desktop και του Store ... Διαβάστε περισσότερα για τα Windows 10. Έχετε προβλήματα με το άνοιγμα του Store ή μιας από τις εφαρμογές σας; Μην ανησυχείτε, αυτό είναι ένα κοινό πρόβλημα και έχουμε στρογγυλοποιήσει τα βήματα για να σας βοηθήσουμε να το διορθώσετε.
Πολλά από τα σφάλματα που ενδέχεται να αντιμετωπίζετε δεν είναι χρήσιμα στο να σας υποδείξουμε προς μια λύση. Στην πραγματικότητα, να πάρει ένα συγκεκριμένο λάθος δεν σημαίνει ότι υπάρχει μια συγκεκριμένη λύση. Αυτός είναι ο λόγος για τον οποίο συνιστούμε να περάσετε από αυτήν τη λίστα, μέχρι να επιλυθεί το πρόβλημά σας.
Αν έχετε τις δικές σας ενημερώσεις κώδικα για να μοιραστείτε μαζί μας, παρακαλούμε ενημερώστε μας στην παρακάτω ενότητα σχολίων.
1. Επαναφέρετε το Store και τις εφαρμογές
Πολλά προβλήματα με το Windows Store και τις εφαρμογές του μπορούν να επιλυθούν επαναφέροντάς τα. Όταν τα Windows 10 ξεκίνησαν για πρώτη φορά, δεν υπήρχε τρόπος να γίνει αυτό μέσα στο τυπικό περιβάλλον εργασίας χρήστη. Ωστόσο, η Microsoft το διόρθωσε με την Ενημέρωση Επέτειος 9 Χαρακτηριστικά Επανεκπαίδευσης των Windows 10 Επέκταση 9 Χαρακτηριστικά των Windows 10 Ενημέρωση Επέκτασης που θα αγαπήσετε Είστε ακόμα στο φράχτη για την Ενημέρωση Επέτειος των Windows 10; Συγκεντρώσαμε τα πιο σημαντικά νέα χαρακτηριστικά. Βεβαιωθείτε ότι έχετε δοκιμάσει όλα αυτά αν έχετε ήδη αναβαθμίσει! Διαβάστε περισσότερα και τώρα μπορείτε να επαναφέρετε τις εφαρμογές στις ρυθμίσεις του συστήματος.
Πρώτα, κλείστε το Κατάστημα και / ή την εφαρμογή που έχετε ανοίξει. Πατήστε το πλήκτρο Windows + I για να ανοίξετε τις Ρυθμίσεις και μεταβείτε στο System> Apps & features . Κάντε κλικ στην εφαρμογή που προκαλεί το πρόβλημα (σημειώστε ότι το Κατάστημα είναι ταξινομημένο ως εφαρμογή) και, στη συνέχεια, κάντε κλικ στην επιλογή Επιλογές για προχωρημένους .
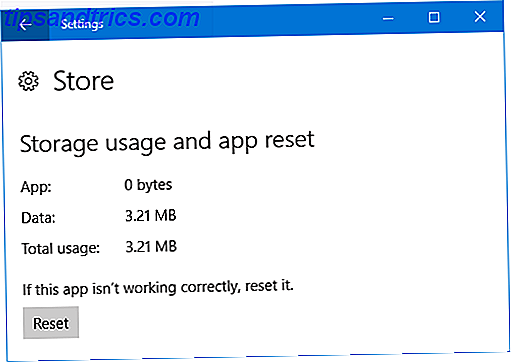
Τώρα κάντε κλικ στην επιλογή Επαναφορά . Θα εμφανιστεί μια προειδοποίηση για να σας ενημερώσουμε ότι η διαδικασία θα διαγράψει τα δεδομένα της εφαρμογής, συμπεριλαμβανομένων των προτιμήσεων και των λεπτομερειών σύνδεσης. Κάντε κλικ στην επιλογή Επαναφορά ξανά. Στη συνέχεια, δίπλα στο κουμπί θα εμφανιστεί ένα σημάδι για να δείξει ότι έχει ολοκληρωθεί.
Τέλος, ανοίξτε την προβληματική εφαρμογή και δείτε εάν το λάθος σας έχει λυθεί. Εάν όχι, δοκιμάστε μερικές από τις μεθόδους που αναφέρονται παρακάτω.
2. Αντιμετώπιση προβλημάτων για τα Windows Store Apps
Οποιοδήποτε πρόβλημα μπορεί να έχετε με μια εφαρμογή, αξίζει να τρέξετε το ενσωματωμένο εργαλείο αντιμετώπισης προβλημάτων 13 Εργαλεία αντιμετώπισης προβλημάτων για τη διόρθωση των Windows 10 13 Εργαλεία αντιμετώπισης προβλημάτων για τη διόρθωση των Windows 10 Για κάθε ζήτημα των Windows, υπάρχει ένα εργαλείο που μπορείτε να το χρησιμοποιήσετε για να το διορθώσετε. Εντοπίστε το πρόβλημά σας σε αυτήν τη λίστα και επιλέξτε ένα από τα 13 εργαλεία αντιμετώπισης προβλημάτων και επισκευής για τα Windows 10. Διαβάστε περισσότερα για να το δείτε εάν μπορεί να καθορίσει το πρόβλημα και να το διορθώσει αυτόματα.
Αρχικά, κάντε αναζήτηση συστήματος για την αντιμετώπιση προβλημάτων και επιλέξτε το σχετικό αποτέλεσμα. Στη συνέχεια, κάντε κλικ στην επιλογή Προβολή όλων από το αριστερό μενού. Από τη λίστα, κάντε κλικ στην επιλογή Windows Apps Store .

Αυτό θα ανοίξει ένα νέο παράθυρο. Κάντε κλικ στην επιλογή Για προχωρημένους και βεβαιωθείτε ότι εφαρμόζετε αυτόματα τις επισκευές . Κάντε κλικ στο κουμπί Επόμενο . Το εργαλείο αντιμετώπισης προβλημάτων θα προσπαθήσει να ανιχνεύσει τυχόν προβλήματα και θα σας δώσει λύσεις.
Στο τέλος, θα ειδοποιηθείτε ότι έχουν εφαρμοστεί διορθώσεις ή ότι η αντιμετώπιση προβλημάτων δεν μπόρεσε να εντοπίσει το πρόβλημα. Κάντε κλικ στην επιλογή Προβολή λεπτομερών πληροφοριών αν θέλετε να μάθετε περισσότερα σχετικά με το τι μπορεί να επισκευαστεί ή όχι.
3. Ελέγξτε τη ζώνη ώρας σας
Αυτό θα ακούγεται παράξενο, αλλά εάν δεν έχετε ρυθμίσει σωστά τη ζώνη ώρας στο σύστημά σας, τότε μπορεί να μην ανοίξει το Store. Για να ελέγξετε, κάντε δεξί κλικ στην ώρα της Γραμμής εργασιών σας και επιλέξτε Προσαρμογή ημερομηνίας / ώρας .

Συνιστάται να μεταφέρετε αυτόματα τόσο την ώρα ρύθμισης όσο και την αυτόματη ρύθμιση της ζώνης ώρας, ώστε το σύστημα να το χειριστεί από μόνο του. Εάν, ωστόσο, δεν εμφανίζεται η σωστή ώρα, σύρετε και τα δύο στην επιλογή Off (Απενεργοποίηση) και κάντε κλικ στο Change (Αλλαγή) . Αυτό θα σας επιτρέψει να ρυθμίσετε χειροκίνητα την ώρα. Αποθηκεύστε όλες τις αλλαγές σας και δοκιμάστε να ανοίξετε ξανά το Κατάστημα.
4. Επανεγκαταστήστε και ξαναγράψτε τις εφαρμογές
Αυτή είναι μια λύση που μπορεί να λύσει όλα τα προβλήματα, συμπεριλαμβανομένων σφαλμάτων όπως "Αυτή η εφαρμογή δεν μπορεί να ανοίξει" και "Η δοκιμαστική περίοδος για αυτήν την εφαρμογή έχει λήξει. Επισκεφθείτε το Windows Store για να αγοράσετε την πλήρη εφαρμογή. "
Η ακόλουθη εντολή θα επανεγκαταστήσει και θα ξαναγράψει όλες τις εφαρμογές σας σε όλους τους λογαριασμούς χρήστη σας. Σημειώστε, ωστόσο, ότι δεν θα επανεγκατασταθούν οι εφαρμογές που έχετε καταργήσει στο παρελθόν.

Πρώτα, κάντε αναζήτηση συστήματος για το powerhell . Στη συνέχεια , κάντε δεξί κλικ στο σχετικό αποτέλεσμα και επιλέξτε Εκτέλεση ως διαχειριστής . Κάντε κλικ στο κουμπί Ναι (Yes) στη γραμμή εντολών του UAC.
Αντιγράψτε την παρακάτω εντολή και στη συνέχεια επικολλήστε την σε PowerShell με Ctrl + V. Στη συνέχεια πατήστε Enter .
Get-AppXPackage -AllUsers | Foreach {Add-AppxPackage -DisableDevelopmentMode -Register "$($_.InstallLocation)\AppXManifest.xml"} Η διαδικασία θα τρέξει. Όταν ολοκληρωθεί, ανοίξτε ξανά τις προβληματικές εφαρμογές και θα πρέπει να λειτουργούν όπως αναμένεται.
5. Εκκαθάριση προσωρινής μνήμης αποθήκευσης
Η εκκαθάριση της προσωρινής μνήμης για το Store μπορεί να επιλύσει διάφορα διαφορετικά προβλήματα, συχνά αυτά που σχετίζονται με την εγκατάσταση ή την ενημέρωση εφαρμογών.
Για προεπιλεγμένες εφαρμογές
Ακολουθήστε αυτήν τη διαδικασία για να καταργήσετε την προσωρινή μνήμη για προεπιλεγμένες εφαρμογές που παρέχονται από τη Microsoft. Είναι απλό να γίνει και δεν θα αλλάξει τις ρυθμίσεις του λογαριασμού σας ούτε θα διαγράψει καμία από τις εφαρμογές σας.

Πατήστε το πλήκτρο Windows + R για να ανοίξετε την εντολή Εκτέλεση και εισαγωγή wsreset.exe και κάντε κλικ στο κουμπί OK . Ένα παράθυρο γραμμής εντολών θα ανοίξει με τίποτα γραμμένο σε αυτό. Μην ανησυχείτε, αυτό είναι σκόπιμο. Το παράθυρο θα κλείσει αυτόματα όταν ολοκληρωθεί η διαδικασία, οπότε μπορείτε να δείτε αν το πρόβλημά σας έχει επιλυθεί.
Για εφαρμογές τρίτου μέρους
Εάν αντιμετωπίζετε προβλήματα με εφαρμογές που παρέχονται από τρίτους, όπως αυτές που έχετε λάβει από το Κατάστημα, ακολουθήστε αυτή την διαδικασία.
Πατήστε το πλήκτρο Windows + X και επιλέξτε Γραμμή εντολών (Διαχειριστής) . Εισάγετε την ακόλουθη εντολή:
wmic useraccount get name, sid Αυτό θα σας δώσει μια λίστα με όλους τους λογαριασμούς χρηστών στο σύστημά σας και τους αντίστοιχους Αναγνωριστές Ασφαλείας (SID). Σημειώστε τα SID για τους λογαριασμούς όπου αντιμετωπίζετε προβλήματα με το Κατάστημα ή τις εφαρμογές.

Πατήστε το πλήκτρο Windows + R για να ανοίξετε την εντολή Εκτέλεση, εισαγάγετε regedit και στη συνέχεια κάντε κλικ στο κουμπί OK . Αυτό θα ανοίξει τον Επεξεργαστή Μητρώου - ακολουθήστε προσεκτικά τα βήματα, επειδή οι λανθασμένες τροποποιήσεις στο μητρώο μπορεί να είναι επικίνδυνες Πώς να μην τυχαία Mess Up το μητρώο των Windows Πώς να μην τυχαία Mess Up το μητρώο των Windows Εργασία με το μητρώο των Windows; Λάβετε υπόψη αυτές τις συμβουλές και θα είναι πολύ λιγότερο πιθανό να προκαλέσετε βλάβη στον υπολογιστή σας. Διαβάστε περισσότερα . Χρησιμοποιώντας την πλοήγηση στο αριστερό φάκελο, μεταβείτε στην ακόλουθη τοποθεσία:
HKEY_LOCAL_MACHINE\SOFTWARE\Microsoft\Windows\CurrentVersion\Appx\AppxAllUserStore Μέσα στο αριστερό παράθυρο, κάντε δεξί κλικ στο πλήκτρο SID που σημειώσατε προηγουμένως. Κάντε κλικ στην επιλογή Διαγραφή και στη συνέχεια στην επιλογή Ναι για επιβεβαίωση. Τώρα επανεκκινήστε τον υπολογιστή σας και δείτε εάν τα προβλήματα έχουν επιλυθεί.
Το κατάστημα λύθηκε
Ας ελπίσουμε ότι μία από τις παραπάνω λύσεις έχει λύσει το πρόβλημά σας με το Windows 10 Store ή τις εφαρμογές του. Εάν όχι, ίσως θελήσετε να εξετάσετε τη δημιουργία ενός νέου λογαριασμού χρήστη Επίλυση των ζητημάτων των Windows δημιουργώντας ένα νέο λογαριασμό χρήστη Επίλυση των ζητημάτων των Windows δημιουργώντας ένα νέο λογαριασμό χρήστη Αντιμετώπιση προβλημάτων των Windows χωρίς επιτυχία; Η δημιουργία ενός νέου λογαριασμού χρήστη θα μπορούσε να είναι η τελευταία λύση. Είναι δύσκολο, αλλά θα σας δείξουμε πώς να το κάνετε σωστά. Διαβάστε περισσότερα, τα οποία μπορούν να σας βοηθήσουν να λύσετε τα προβλήματα που αντιμετωπίζετε τα Windows.
Αν ψάχνετε για περισσότερες συμβουλές για το Windows Store, ανατρέξτε στους οδηγούς μας σχετικά με τον τρόπο καθαρισμού των εφαρμογών bloatware από το σύστημά σας Κουρασμένος από το Bloatware; Πώς να καθαρίσετε τα Windows 10 Store Apps Κουρασμένος από το Bloatware; Πώς να καθαρίσετε τα Windows 10 Store Apps Για τη Microsoft, τα Windows 10 είναι μια μηχανή μετρητών. Με μελλοντικές ενημερώσεις, περισσότερες εφαρμογές θα προεγκατασταθούν και θα προωθηθούν στο μενού Έναρξη. Ας δούμε πώς μπορείτε να καταργήσετε εύκολα τις προεγκατεστημένες εφαρμογές των Windows Store. Διαβάστε περισσότερα ή πώς να αποτρέψετε οποιαδήποτε εφαρμογή στα Windows 10 Πώς να εφαρμόσετε τις εφαρμογές Sideload στα Windows 8 & 10 Πώς να εφαρμόσετε τις εφαρμογές Sideload στα Windows 8 & 10 Το Windows Store δεν είναι το μόνο μέρος όπου μπορείτε να αποκτήσετε καθολικές εφαρμογές. Σας παρουσιάζουμε τον τρόπο εγκατάστασης εφαρμογών από εξωτερικές πηγές χρησιμοποιώντας το PowerShell ή το μενού Ρυθμίσεις. Διαβάστε περισσότερα .
Οι λύσεις αυτές βοήθησαν να επιδιορθώσετε το σφάλμα σας; Έχετε τα δικά σας βήματα αντιμετώπισης προβλημάτων για κοινή χρήση;