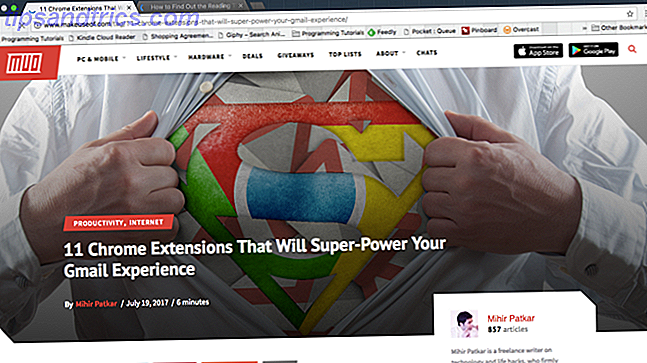Τα Infographics είναι καυτά, είτε είστε σε οπτικά είτε όχι. Για επαγγελματικά έγγραφα, εκπαιδευτικό υλικό και ακόμη και για βιογραφικά, δεν είναι μόνο διασκεδαστικό να προβάλλετε δεδομένα ελκυστικά Μάθετε το Ιστορικό των Infographics τον καλύτερο δυνατό τρόπο ... Με ένα Infographic Μάθετε την Ιστορία των Infographics τον καλύτερο δυνατό τρόπο ... Με ένα Infographic Διαβάστε περισσότερα.
Εάν έχετε δοκιμάσει εργαλεία που είναι αδέξια ή ανησυχούν απλά κάνοντας ένα infographic σκληρό, τότε πρέπει να δοκιμάσετε τον Piktochart.
Οι μη σχεδιαστές μπορούν να χαίρονται. Αυτό το καταπληκτικό online εργαλείο είναι διαισθητικό, πλήρες χαρακτηριστικό και θα σας δημιουργήσει το πιο cool infographic γύρω σε λίγο χρόνο.
Εγγραφείτε για δωρεάν λογαριασμό
Μπορείτε να χρησιμοποιήσετε το Piktochart δωρεάν, εγγραφείτε για λογαριασμό χρησιμοποιώντας το Facebook, το Google ή τη διεύθυνση ηλεκτρονικού ταχυδρομείου σας. Στη συνέχεια, επιλέξτε από περίπου δώδεκα δωρεάν πρότυπα infographic για να ξεκινήσετε.
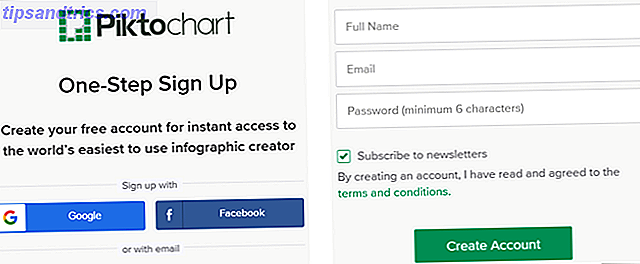
Η κύρια οθόνη σας επιτρέπει να βλέπετε τόσο δωρεάν όσο και πρότυπα πρότυπα. Επομένως, αν αποφασίσετε να κάνετε αναβάθμιση, πατήστε το πλήκτρο Level Up για να δείτε πακέτα τιμών. Το κουμπί βρίσκεται στην κορυφή του ταμπλό σας και σε κάθε πρότυπο προ.
Ελέγξτε τον πίνακα ελέγχου
Ο πίνακας εργαλείων Piktochart είναι πολύ βασικός με επιλογές για τη δημιουργία ενός στοιχείου Infographic, Παρουσίαση ή Εκτυπώσιμη. Κάθε προσφορά περιλαμβάνει δωρεάν και πρότυπα πρότυπα. Μπορείτε επίσης να κάνετε κλικ στο κουμπί Inspire Me στα αριστερά για να δείτε δημιουργίες από άλλους χρήστες.
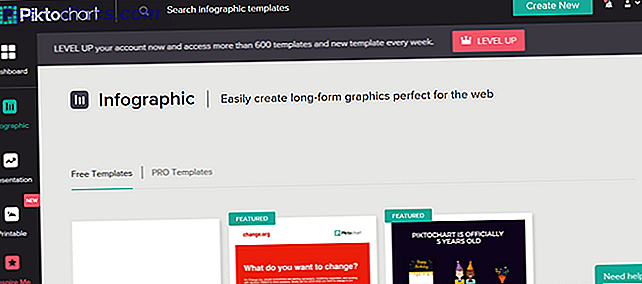
Στο επάνω μέρος του πίνακα εργαλείων έχετε επιλογές για αναζήτηση εικόνων που έχετε αποθηκεύσει, δημιουργήστε ένα νέο, ελέγξτε συνομιλίες και αποκτήστε πρόσβαση στο προφίλ σας, καθώς και προσαρμόστε τις ρυθμίσεις, λάβετε βοήθεια ή αποσυνδεθείτε.
Επιλέξτε ένα πρότυπο
Για αυτό το άρθρο, θα συζητήσουμε ένα infographic, οπότε κάντε κλικ σε αυτό το κουμπί στα αριστερά. Βεβαιωθείτε ότι βρίσκεστε στην καρτέλα " Δωρεάν πρότυπα " και, στη συνέχεια, κάντε κλικ για να το χρησιμοποιήσετε ή απλά προεπισκόπησης. Μπορείτε να επιλέξετε από φεστιβάλ, αποτελέσματα έρευνας, crowdfunding, εκπαίδευση, ή βασικά επιχειρηματικά πρότυπα.
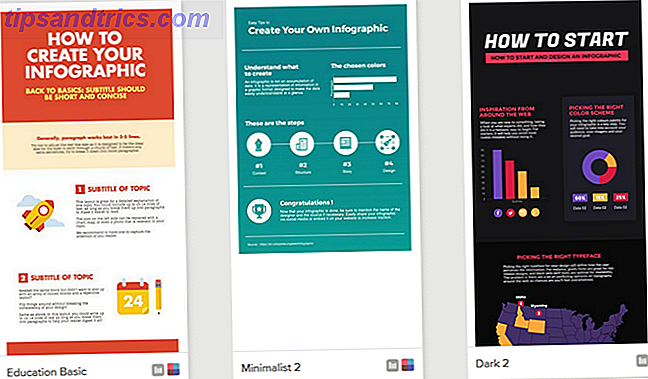
Μόλις επιλέξετε ένα πρότυπο που θα χρησιμοποιήσετε, θα μεταφερθείτε στον Εκδότη Piktochart όπου η διασκέδαση αρχίζει πραγματικά.
Γνωρίστε τον συντάκτη
Ο επεξεργαστής Piktochart έχει την ίδια εμφάνιση με τον πίνακα εργαλείων, αλλά με όλα τα εργαλεία που χρειάζεστε για να δημιουργήσετε ένα καταπληκτικό infographic. Ακολουθεί μια σύντομη ανασκόπηση αυτών των εργαλείων.
- Γραφικά: Επιλέξτε μεταξύ σχημάτων, εικονιδίων, γραμμών, φωτογραφιών ή πλαισίων φωτογραφιών.
- Μεταφορτώσεις: Περιηγηθείτε στον υπολογιστή σας ή επιλέξτε εικόνες που έχετε μεταφορτώσει για χρήση.
- Ιστορικό: Επιλέξτε χρώμα φόντου ή εικόνα.
- Κείμενο: Επιλέξτε ένα μέγεθος κεφαλίδας, κείμενο κειμένου ή πλαίσιο κειμένου.
- Χρώμα: Για όσους έχουν πληρωμένους λογαριασμούς που θέλουν σχέδια χρωμάτων.
- Εργαλεία: Χρησιμοποιήστε ένα γράφημα, τοποθετήστε έναν χάρτη ή συμπεριλάβετε ένα βίντεο YouTube ή Vimeo.
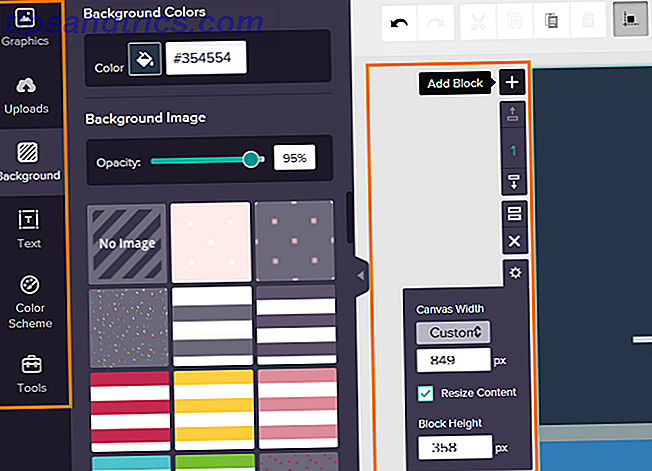
Μαζί με αυτά τα εργαλεία, θα παρατηρήσετε μια μίνι γραμμή εργαλείων δίπλα στο πρότυπο. Οι επιλογές εδώ σας επιτρέπουν να προσθέσετε, να μετακινήσετε, να κλωνοποιήσετε ή να διαγράψετε ένα μπλοκ. Επιπλέον, μπορείτε να ρυθμίσετε το πλάτος του καμβά και το ύψος του μπλοκ.
Δημιουργήστε το Infographic σας
Τώρα που έχετε επιλέξει ένα πρότυπο και είστε εξοικειωμένοι με τα βασικά του επεξεργαστή, ήρθε η ώρα να γίνετε δημιουργικοί.
Επεξεργασία κειμένου και εικόνων
Μπορείτε να επεξεργαστείτε όλα τα στοιχεία των προτύπων από εικόνες σε γραμματοσειρές σε χρώματα. Παρόλο που ένα πρότυπο είναι ένας πολύ καλός τρόπος για να ξεκινήσετε, δεν είστε περιορισμένοι από αυτό. Για να αλλάξετε κείμενο, επιλέξτε ένα στοιχείο κειμένου μέσα σε ένα μπλοκ και θα εμφανιστούν τα εργαλεία επεξεργασίας και το ίδιο ισχύει και για τις εικόνες.
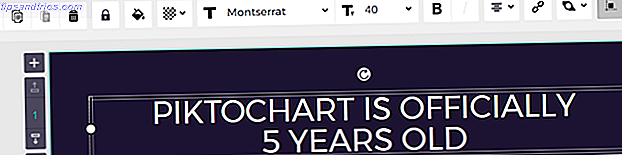
Οι επιλογές κειμένου είναι εκτεταμένες με πολλά στυλ γραμματοσειράς, μεγέθη, ευθυγράμμιση, σύνδεση, χρώματα και ρυθμίσεις αδιαφάνειας. Για τις εικόνες, μπορείτε να τις αναστρέψετε από αριστερά προς τα δεξιά ή από πάνω προς τα κάτω, να περιστρέψετε, να αλλάξετε το μέγεθος και να τα τεντώσετε. Σίγουρα έχετε όλα τα εργαλεία που χρειάζεστε για κείμενο και εικόνες.
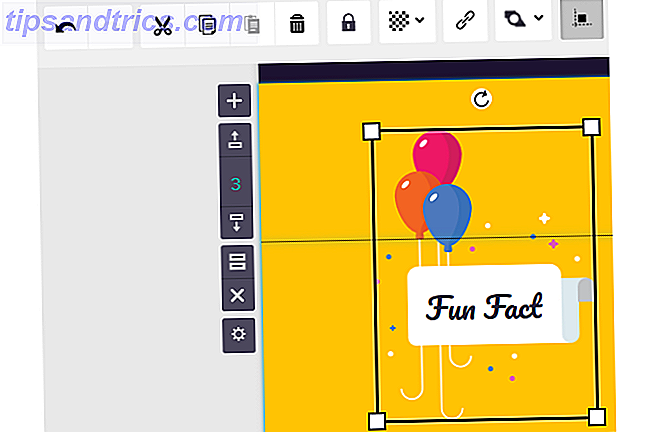
Εάν κάνετε μια αλλαγή που δεν σας αρέσει, απλά κάντε κλικ στο κουμπί Undo στο επάνω μέρος. Επίσης, ένα άλλο χρήσιμο χαρακτηριστικό είναι το κουμπί Lock . Αυτό είναι εξαιρετικά βολικό για το κλείδωμα των στοιχείων έτσι ώστε να μην γίνονται λάθος αλλαγές. Απλά κάντε κλικ για να ενεργοποιήσετε ή να απενεργοποιήσετε το κλείδωμα στη γραμμή εργαλείων επεξεργασίας.
Πιάσε ένα γραφικό
Το Piktochart διαθέτει μια μεγάλη ποικιλία ενσωματωμένων γραφικών που μπορείτε να χρησιμοποιήσετε στην ενότητα "Σχήματα & Εικόνες". Μπορείτε να αναζητήσετε κάτι συγκεκριμένα ή να χρησιμοποιήσετε το αναπτυσσόμενο πλαίσιο για να περιηγηθείτε ανά κλάδο. Από τα ζώα έως τον τρόπο ζωής και τον καιρό, είστε σίγουροι ότι θα βρείτε ακριβώς αυτό που θέλετε.
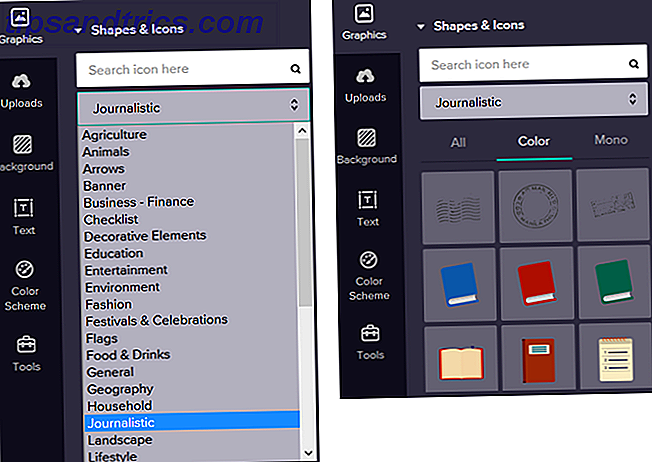
Κάντε κλικ σε μια εικόνα για να την τοποθετήσετε στο infographic σας και στη συνέχεια να την προσαρμόσετε όπως και με άλλες εικόνες. Κατά την αλλαγή μεγέθους ενός γραφικού, κρατήστε πατημένο το πλήκτρο Shift ενώ σύρετε για να διατηρήσετε τις αναλογίες του. Μπορείτε επίσης να πατήσετε το κουμπί στη γραμμή εργαλείων για να ενεργοποιήσετε την κατευθυντήρια γραμμή ευθυγράμμισης έτσι ώστε όλα τα στοιχεία να ευθυγραμμιστούν ωραία και τακτοποιημένα.
Συμπεριλάβετε ένα γράφημα
Ένα από τα πιο cool χαρακτηριστικά του Piktochart και πιο χρήσιμο για τις επιχειρήσεις είναι η επιλογή γραφήματος. Κάντε κλικ στην επιλογή Εργαλεία και, στη συνέχεια, σε διαγράμματα για να δείτε την επιλογή. Μπορείτε να επιλέξετε από 14 γραφήματα για να ταιριάζει σε κάθε κατάσταση ή συλλογή δεδομένων.
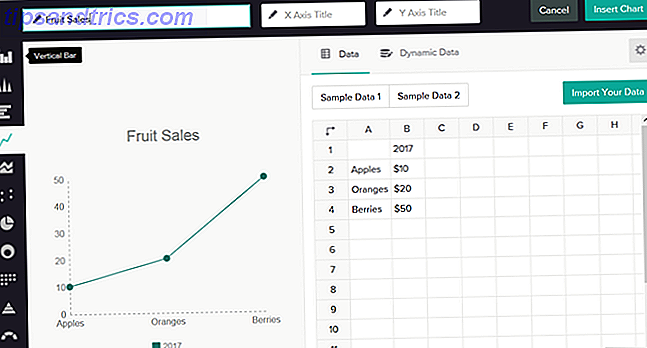
Για να έχετε την καλύτερη εικόνα για το ποιο διάγραμμα είναι κατάλληλο για τα δεδομένα σας, μπορείτε να το τραβήξετε με τρεις διαφορετικούς τρόπους. Μπορείτε να συμπληρώσετε τα δεδομένα με μη αυτόματο τρόπο, να τα εισαγάγετε ως αρχείο CSV ή XLSX ή να κάνετε κλικ στην επιλογή Δυναμικά δεδομένα για να λάβετε ένα σύνδεσμο υπολογιστικού φύλλου Google. Ανάλογα με το σύνολο δεδομένων που χρησιμοποιείτε, οι επιλογές γραφήματος θα προσαρμοστούν ώστε να είναι σωστές.
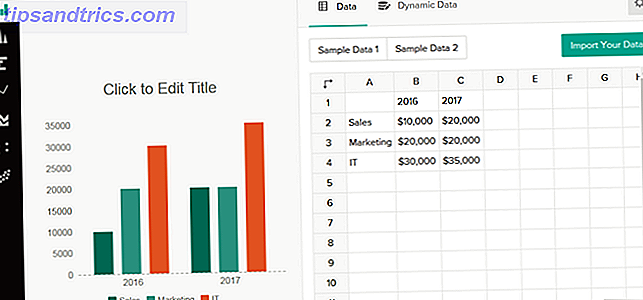
Αφού έχετε τα δεδομένα σας και έχετε δημιουργήσει το γράφημά σας, μπορείτε να αλλάξετε πολλές ρυθμίσεις για τη σωστή εμφάνιση. Κάντε κλικ στο εικονίδιο με το γρανάζι για να ανοίξετε τις ρυθμίσεις και στη συνέχεια να προσαρμόσετε τη θέση του τίτλου, το χρώμα, το χρώμα των τίτλων και των κειμένων και τη θέση του μύθου. Μπορείτε επίσης να ενεργοποιήσετε ή να απενεργοποιήσετε τον άξονα, το πλέγμα και το μύθο.
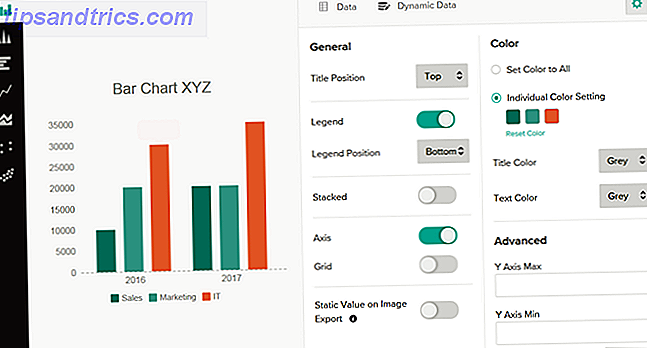
Με την ευελιξία και τα χαρακτηριστικά των χαρτών μπορείτε να κάνετε τα ενημερωτικά σας στοιχεία να ξεχωρίζουν πραγματικά. Και, μπορείτε να επεξεργαστείτε το γράφημά σας ακόμα και μετά την τοποθέτησή του στο σημείο του. Απλά κάντε κλικ στο εικονίδιο με το μολύβι στο γράφημα για να κάνετε τις αλλαγές σας.
Προσθέστε ένα χάρτη
Εάν το infographic που δημιουργείτε θα επωφεληθεί από την εικόνα ενός χάρτη, τότε κατευθυνθείτε ξανά στην ενότητα Εργαλεία . Κάντε κλικ στους Χάρτες και, στη συνέχεια, αναζητήστε μια χώρα, επιλέξτε μία που βλέπετε ή επιλέξτε μια περιοχή. Στη συνέχεια, κάντε κλικ στην επιλογή Επεξεργασία αυτού του χάρτη για κάποια τελειοποίηση.
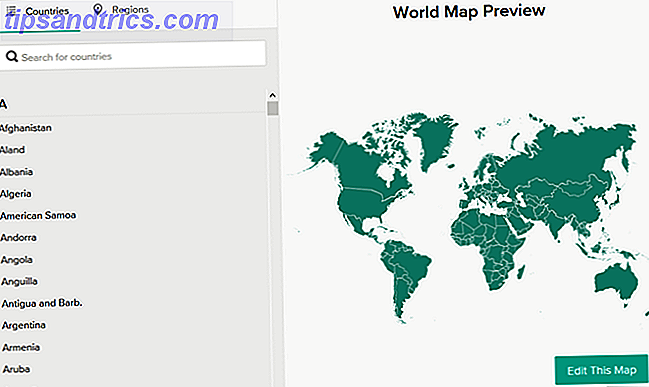
Το Piktochart σας προσφέρει εξαιρετικές επιλογές για να προσαρμόσετε τον χάρτη που επιλέγετε για να ταιριάζει με τις πληροφορίες σας. Μπορείτε να επιλέξετε το χάρτη και τα χρώματα των περιθωρίων καθώς και να ενεργοποιήσετε ή να απενεργοποιήσετε τη γραμμή συνόρων όλοι μαζί. Για αυτό το παράδειγμα, θα χρησιμοποιήσουμε έναν χάρτη των Ηνωμένων Πολιτειών. Όπως μπορείτε να δείτε, όλες οι πολιτείες έχουν το ίδιο χρώμα, αλλά μπορείτε να τις προσαρμόσετε όλες ή μόνο αυτές που θέλετε να επισημάνετε.
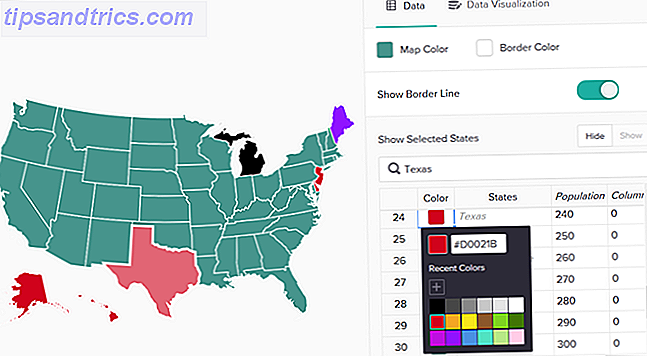
Επιπλέον, μπορείτε να προσθέσετε στήλες για δεδομένα, να αποκρύψετε ή να εμφανίσετε επιλεγμένες καταστάσεις και επίσης να αποκρύψετε ή να προβάλλετε στήλες. Ακριβώς όπως τα διαγράμματα, η λειτουργία χαρτών παρέχει καλή ευελιξία. Εάν κάνετε κλικ στην επιλογή Οπτικοποίηση δεδομένων στην κορυφή της οθόνης χάρτη, μπορείτε να προσαρμόσετε ακόμη περισσότερο.
Εδώ μπορείτε να αποφασίσετε να εμφανίσετε τον τίτλο και την περιγραφή όταν τοποθετείτε το δείκτη του ποντικιού και επιλέξτε το χρώμα. Αν ενεργοποιήσετε την επιλογή Χάρτη περιοχής περιοχής, μπορείτε να εμφανίσετε στο χάρτη τις αποχρώσεις του χρώματος με βάση τις τιμές δεδομένων. Στη συνέχεια, επιλέξτε τα χρώματα, ενεργοποιήστε ή απενεργοποιήστε τη λεζάντα και επιλέξτε τη θέση του μύθου.
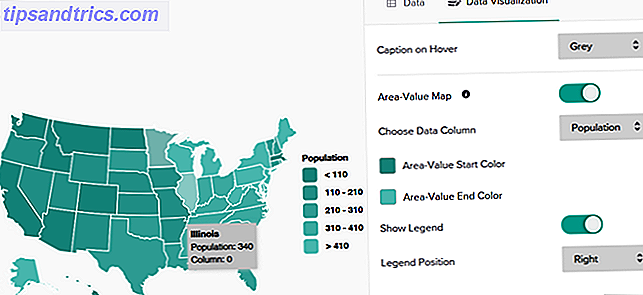
Όπως ίσως έχετε μαντέψει, μπορείτε να ενημερώσετε το χάρτη σας ανά πάσα στιγμή. Απλά κάντε κλικ στο εικονίδιο με το μολύβι αφού επιλέξετε τον χάρτη για να κάνετε τις προσαρμογές σας.
Εισαγάγετε ένα βίντεο
Το Piktochart το καθιστά εξαιρετικά εύκολο να συμπεριλάβει ένα βίντεο στο ιστορικό σας. Μπορείτε να χρησιμοποιήσετε ένα βίντεο YouTube ή Vimeo και το μόνο που χρειάζεστε είναι ο σύνδεσμος.
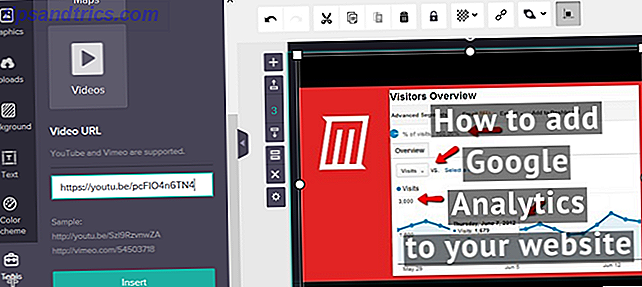
Κάντε κλικ στην επιλογή Εργαλεία και στη συνέχεια στην επιλογή Βίντεο Πληκτρολογήστε τη διεύθυνση URL σας στο πλαίσιο και πατήστε το κουμπί Εισαγωγή . Είναι απλά αυτό. Μπορείτε να μετακινήσετε το βίντεό σας και να το αλλάξετε όπως το κάνατε με τις εικόνες.
Αποθηκεύστε ή μοιραστείτε το Infographic
Όταν ολοκληρώσετε τη μαγευτική δημιουργία σας, μπορείτε να την αποθηκεύσετε ή να την μοιραστείτε εύκολα. Για να το αποθηκεύσετε ως εικόνα, κάντε κλικ στο κουμπί Λήψη στο επάνω μέρος. Στη συνέχεια, μπορείτε να επιλέξετε το μέγεθος, τη μορφή αρχείου από PNG ή JPEG ή να το κατεβάσετε ως μπλοκ.
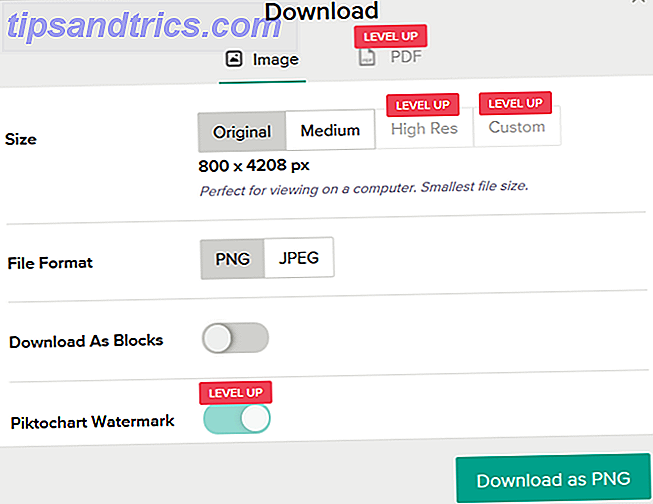
Για να καταργήσετε το υδατογράφημα Piktochart, να προσαρμόσετε το μέγεθος, να χρησιμοποιήσετε υψηλή ανάλυση ή να το κατεβάσετε ως PDF, θα χρειαστεί να αναβαθμίσετε το λογαριασμό σας.
Αν θέλετε να μοιραστείτε τη δημιουργία σας, κάντε κλικ στο κουμπί " Κοινή χρήση " στην κορυφή. Από προεπιλογή, το ενημερωτικό σας κείμενο έχει επισημανθεί ως "Μη δημοσιευμένο". Για να το δημοσιεύσετε, επιλέξτε "Δημόσιο" από τη λίστα. Απλώς να γνωρίζετε ότι μόλις τη δημοσιεύσετε και λάβετε τον σύνδεσμό σας, δεν μπορείτε να την καταργήσετε.
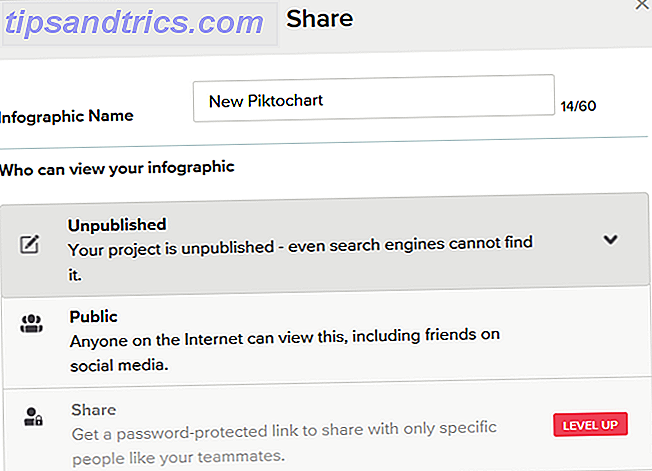
Για έναν σύνδεσμο που προστατεύεται με κωδικό πρόσβασης ή μια ιδιωτική διεύθυνση URL μόνο για εσάς, πρέπει να κάνετε αναβάθμιση σε έναν πληρωμένο λογαριασμό.
Χρήσιμες συμβουλές
Ακολουθούν πολλά άλλα πράγματα που πρέπει να θυμάστε όταν χρησιμοποιείτε το Piktochart για τα ενημερωτικά σας στοιχεία.
- Αλλάξτε το μέγεθος της σελίδας σε μέγεθος A4 ή γράμματος κάνοντας κλικ στο File > Page Setup από την κορυφή.
- Αλλάξτε το μέγεθος ενός μπλοκ σύροντας τον δείκτη κάτω από αυτό.
- Ταξινόμηση των αποθηκευμένων αντικειμένων στον πίνακα ελέγχου από τα πιο πρόσφατα με το βέλος στα δεξιά.
- Μεταβείτε στις συνήθεις ερωτήσεις με το βέλος δίπλα στο προφίλ σας στο επάνω μέρος.
- Για να θέσετε μια συγκεκριμένη ερώτηση, κάντε κλικ στην επιλογή Χρειάζεστε βοήθεια; στην κάτω δεξιά γωνία της οθόνης σας.
- Δείτε μια επισκόπηση του Piktochart κάνοντας κλικ στην επιλογή Εκδρομή στην αριστερή πλευρά του μενού επεξεργαστή.
Έχετε δοκιμάσει ακόμα Piktochart;
Με δώδεκα δωρεάν πρότυπα και πρόσβαση σε 600 ακόμη πρότυπα με πληρωμένο λογαριασμό, μπορείτε εύκολα να το γυρίσετε πριν το αγοράσετε. Ο επεξεργαστής είναι απλός στη χρήση, ο ιστότοπος ανταποκρίνεται και τα χαρακτηριστικά δημιουργούν ένα infographic ένα αεράκι.
Έχετε δοκιμάσει ακόμα τον Piktochart; Ή έχετε μια go-to εφαρμογή, είτε online είτε offline, που προτιμάτε για τα infographics σας Πώς να κάνετε μια Infographic δωρεάν με το PowerPoint Πώς να κάνετε μια Infographic δωρεάν με το PowerPoint Μπορείτε να κάνετε infographics εύκολα και γρήγορα με το PowerPoint. Το PowerPoint είναι ένα μυστικό εργαλείο σχεδίασης που απαιτεί πολύ λίγη προσπάθεια για την παραγωγή όμορφων γραφικών υψηλής ποιότητας. Διαβάστε περισσότερα ? Ας γνωρίσουμε τις σκέψεις σας παρακάτω!