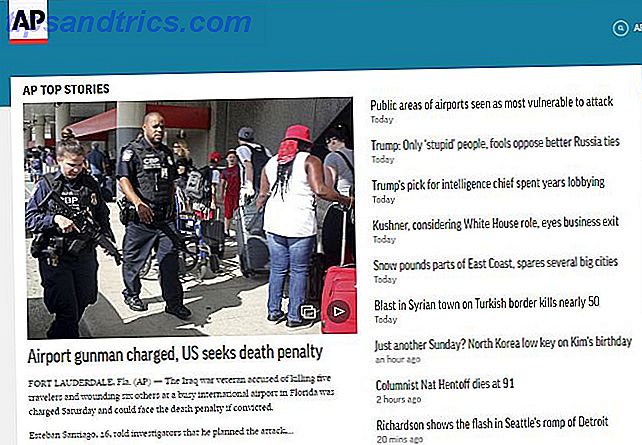Πρέπει να τακτοποιήσετε ένα έγγραφο Excel; Δείτε πώς μπορείτε να αποκρύψετε ένα ή περισσότερα φύλλα εργασίας.
Το Excel είναι ένα πολύ ισχυρό κομμάτι του λογισμικού και μπορεί να παράγει υπολογιστικά φύλλα που είναι γεμάτα με λειτουργικότητα. 3 Συμβουλές για ταμπλό του Excel Πρέπει να δοκιμάσετε 3 συμβουλές του πίνακα εργαλείων του Excel θα πρέπει να δοκιμάσετε να χρησιμοποιήσετε τις συμβουλές του πίνακα εργαλείων του Excel για να οργανώσετε και να επιδείξετε δεδομένα από ένα πολύπλοκο υπολογιστικό φύλλο . Με το ταμπλό του ταμπλό σας, θα δείτε τα βασικά σημεία δεδομένων με μια ματιά. Διαβάστε περισσότερα . Ωστόσο, μερικές φορές αυτά τα έγγραφα μπορούν να πάρουν μάλλον δύσκολες.
Ένας τρόπος για να τους κάνετε λίγο πιο φιλικό προς το χρήστη είναι να αποκρύψετε τα φύλλα που δεν χρησιμοποιούνται σε τακτική βάση. Αυτό μπορεί να οφείλεται σε ορισμένα φύλλα που αρχειοθετούνται ή σε ένα φύλλο ως μέσο για τη δημιουργία λειτουργιών ή τύπων πίσω από τις σκηνές.
Δεν χρειάζεται να διαγράψετε περιεχόμενο από ένα αρχείο Excel για να το καταστήσετε απρόσιτο. Εδώ είναι ο οδηγός μας για το πώς να αποκρύψετε τα φύλλα από την προβολή.
Πώς να αποκρύψετε ένα φύλλο εργασίας στο Excel
Η απόκρυψη ενός φύλλου στο Excel είναι γρήγορη. Μπορείτε να το κάνετε με μερικά απλά βήματα:
- Κάντε κλικ στο φύλλο που θέλετε να αποκρύψετε.
- Μεταβείτε στην Αρχική σελίδα> Κύτταρα> Μορφοποίηση .
- Στην περιοχή Ορατότητα, κάντε κλικ στην επιλογή Απόκρυψη φύλλου .
- Για να εμφανίσετε το φύλλο, επαναλάβετε τα βήματα 1 έως 3, αλλά κάντε κλικ στην επιλογή Unhide .
Γεια σου, το φύλλο σου θα κρυφτεί από την προβολή μέχρι να αλλάξεις αυτές τις ρυθμίσεις. Πρέπει να κρύψετε πολλαπλά φύλλα ταυτόχρονα ή να αποκρύψετε τα φύλλα πολύ καλά; Έχουμε στη διάθεσή σας μερικές ακόμη μεθόδους.
Κρύβοντας πολλαπλά φύλλα εργασίας του Excel
Το Excel επιτρέπει στους χρήστες να κρύβουν ταυτόχρονα ένα ή περισσότερα φύλλα εργασίας, είναι όλο το θέμα του τρόπου με τον οποίο κάνετε την επιλογή σας. Αν χρειάζεται μόνο να αποκρύψετε ένα μόνο φύλλο, μπορείτε να κάνετε κλικ σε αυτό ως κανονικό. Διαφορετικά, κρατήστε πατημένο το Shift για να επιλέξετε παρακείμενα φύλλα και Ελέγξτε εάν δεν είναι δίπλα.

Όπως βλέπετε παραπάνω, έχω επιλέξει να επιλέξω το Φύλλο2 και το Φύλλο3. Μόλις γίνει η επιλογή σας, πηγαίνετε στην ενότητα " Κύτταρα " της καρτέλας " Αρχική " και αναζητάτε " Μορφή" .

Χρησιμοποιήστε το αναπτυσσόμενο μενού Μορφοποίηση για να αποκτήσετε πρόσβαση στην επιλογή Απόκρυψη & απόκρυψη και, στη συνέχεια, επιλέξτε Απόκρυψη φύλλου .

Τώρα, κοιτάξτε τις καρτέλες Φύλλο και η επιλογή σας πρέπει να είναι κρυμμένη.

Εδώ είναι μια εύχρηστη συντόμευση Αυτές οι συντομεύσεις Excel θα σας εξοικονομήσουν χρόνο και προσπάθεια Αυτές οι συντομεύσεις Excel θα σας εξοικονομήσουν χρόνο και προσπάθεια Διαβάστε περισσότερα για το πότε είστε άνετοι με την απόκρυψη φύλλων: χρησιμοποιήστε το Alt + O και, στη συνέχεια, πατήστε το H δύο φορές στη σειρά.
Εξαφάνιση φύλλου εργασίας στο Excel
Μπορείτε να αποκρύψετε ένα φύλλο με τον ίδιο τρόπο που το έκρυψες, αλλά υπάρχει μια πιο γρήγορη εναλλακτική λύση. Κάντε δεξί κλικ στην καρτέλα Φύλλο και επιλέξτε Απόκρυψη .

Αυτό θα ανοίξει το παράθυρο διαλόγου παρακάτω:

Απλά κάντε κλικ στο φύλλο που θέλετε να αποκαλύψετε και, στη συνέχεια, κάντε κλικ στο OK .
Φυσικά, η παραπάνω μέθοδος δείχνει πόσο εύκολο είναι για κάποιον άλλον να αποκαλύψει ένα φύλλο που έχετε αποκρύψει. Εάν θέλετε πραγματικά να κρατήσετε κάτι κρυμμένο, τότε θα πρέπει να καταφύγετε στη χρήση της Visual Basic Πώς να δημιουργήσετε μια προσαρμοσμένη γραμμή εργαλείων Excel των μακροεντολών VBA Πώς να δημιουργήσετε μια προσαρμοσμένη γραμμή εργαλείων του Excel των VBA Macros Έτοιμοι να υπερφορτώσετε την παραγωγικότητα του Microsoft Excel; Μια προσαρμοσμένη γραμμή εργαλείων μπορεί να κάνει ακριβώς αυτό. Θα σας δείξουμε πώς μπορείτε να φέρετε όλες τις μακροεντολές του Excel στη διάθεσή σας. Διαβάστε περισσότερα .
Απόκρυψη φύλλου εργασίας του Excel με τη Visual Basic
Η Visual Basic μπορεί να είναι μια εκφοβιστική προοπτική εάν ξεκινάτε απλά Το Excel VBA Προγραμματισμός Tutorial για αρχάριους Το Excel VBA Προγραμματισμός Tutorial για αρχάριους VBA είναι ένα εργαλείο ηλεκτρικού ρεύματος του Microsoft Office. Μπορείτε να το χρησιμοποιήσετε για να αυτοματοποιήσετε τις εργασίες με μακροεντολές, να ενεργοποιήσετε ενεργοποιητές και πολλά άλλα. Θα σας παρουσιάσουμε τον Visual βασικό προγραμματισμό του Excel με ένα απλό έργο. Διαβάστε περισσότερα, αλλά αυτή η εργασία είναι πραγματικά πολύ απλή. Υπάρχει μια ιδιότητα ενσωματωμένη στο Excel που καθιστά ένα φύλλο "πολύ κρυμμένο" - είναι απλώς θέμα μικροαλλαγές μιας συγκεκριμένης τιμής στον επεξεργαστή της Visual Basic.
Ανοίξτε το υπολογιστικό φύλλο και ανοίξτε τον Επεξεργαστή της Visual Basic από την καρτέλα Προγραμματιστής . Ίσως χρειαστεί να προσθέσετε την καρτέλα στην Κορδέλα από το μενού Επιλογές .

Αφού εισέλθετε στο Editor, επιλέξτε το φύλλο που θέλετε να αποκρύψετε από το παράθυρο Project .

Στη συνέχεια, μεταβείτε στο παράθυρο Ιδιότητες και βρείτε το χαρακτηριστικό Visible .

Χρησιμοποιώντας το αναπτυσσόμενο μενού Τρόπος δημιουργίας λίστας ανατροπής στο Excel Πώς να δημιουργήσετε μια λίστα ανακατεύθυνσης στο Excel Το Excel υποστηρίζει ευέλικτες επιλογές αναπτυσσόμενης λίστας. Χρησιμοποιήστε τα για να ελέγξετε την είσοδο του χρήστη. Θα σας δείξουμε πώς να προσθέσετε λίστες με αναπτυσσόμενα προγράμματα στα υπολογιστικά φύλλα του Excel. Διαβάστε περισσότερα, μπορούμε να μεταβούμε στην κρυφή, η οποία είναι η ίδια με τους συνήθεις ελέγχους που μόλις περάσαμε. Μπορούμε επίσης να επιλέξουμε Πολύ Κρυφό, πράγμα που σημαίνει ότι οποιοσδήποτε χρησιμοποιεί το υπολογιστικό φύλλο πρέπει να εμβυθίσει στη Visual Basic για να αποκαλύψει το φύλλο.
Αυτό είναι χρήσιμο εάν θέλετε να διασφαλίσετε ότι κανείς δεν θα κάνει τυχαία αλλαγές ή αν υπάρχει κάτι που θέλετε να μην βλέπετε για άλλους λόγους. Η επιλογή Unhide δεν θα εμφανιστεί όπως θα ήταν κανονικά, οπότε θα είναι αδύνατο να ανιχνεύσετε το επιπλέον φύλλο χωρίς να έχετε πρόσβαση στον επεξεργαστή της Visual Basic.
Επιλέξτε Πολύ κρυμμένο, και μετά επιστρέψτε στο Excel. Το φύλλο σας θα είναι σκοτεινές και η επιλογή Unhide θα πρέπει να έχει γκρι.

Για να αντιστρέψετε τη διαδικασία, απλά ανοίξτε το Editor και αλλάξτε την παράμετρο.
Να προσέχετε τι κρύβετε
Το να είναι σε θέση να κρύψει ένα συγκεκριμένο φύλλο εργασίας του Excel μπορεί να έρθει σε πολύ βολικό, αλλά μπορεί επίσης να προκαλέσει μερικούς σημαντικούς πονοκεφάλους.
Εάν μεταβιβάσετε την κυριότητα του εγγράφου 5 Ρυθμίσεις εγγράφου Excel Δεν πρέπει ποτέ να ξεχάσετε να ελέγξετε 5 Ρυθμίσεις εγγράφου του Excel δεν πρέπει ποτέ να ξεχάσετε να ελέγξετε Όταν επιλέγετε ένα πρότυπο Excel ή μοιράζεστε ένα υπολογιστικό φύλλο, μπορεί να περιέχει προσαρμοσμένες ρυθμίσεις που δεν θέλετε ο καθένας να δει. Ελέγχετε πάντα αυτές τις ρυθμίσεις. Διαβάστε περισσότερα σε κάποιο άλλο άτομο, βεβαιωθείτε ότι γνωρίζουν τα φύλλα που ενδεχομένως έχετε αποκρύψει. Διαφορετικά, μπορεί να αφεθούν να ξύνουν το κεφάλι τους προσπαθώντας να καταλάβουν από πού προέρχονται ορισμένες αξίες ή πώς έχει οριστεί μια συγκεκριμένη λειτουργία.
Έχετε κάποιες συμβουλές σχετικά με τον τρόπο απόκρυψης και αποκάλυψης των φύλλων αποτελεσματικά στο Excel; Ψάχνετε βοήθεια με μια τεχνική από αυτόν τον οδηγό; Γιατί να μην συμμετάσχετε στη συζήτηση στην παρακάτω ενότητα σχολίων;