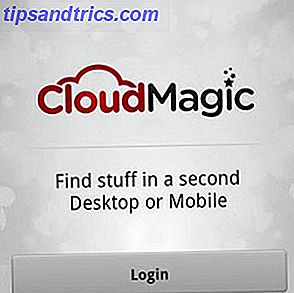Έχετε δοκιμάσει το Linux από ένα live CD Πώς να δημιουργήσετε το δικό σας bootable Linux Live CD Πώς να δημιουργήσετε το δικό σας bootable Linux Live CD Είναι εύκολο να δημιουργήσετε ένα bootable live CD στο Linux, χρησιμοποιώντας εργαλεία άλλων κατασκευαστών ή επίσημα λειτουργικά συστήματα Linux. Χρειάζεστε βοήθεια? Ακολουθήστε αυτά τα βήματα για να δημιουργήσετε ένα Linux Live CD μέσα σε λίγα λεπτά. Διαβάστε περισσότερα . Τώρα θέλετε να το εγκαταστήσετε, αλλά δεν είστε σίγουροι για τη διπλή εκκίνηση. Η λογική επιλογή είναι να εγκαταστήσετε το επιλεγμένο λειτουργικό σύστημα Linux σε μια εικονική μηχανή (VM).
Αυτό σημαίνει ότι ένα περιβάλλον λογισμικού επαναλαμβάνει τις συνθήκες ενός περιβάλλοντος υλικού: έναν προσωπικό υπολογιστή. Το περιβάλλον βασίζεται στο υλικό του φυσικού υπολογιστή σας και περιορίζεται μόνο από τα συστατικά του. Για παράδειγμα, δεν θα μπορούσατε να έχετε μια εικονική CPU τεσσάρων πυρήνων σε επεξεργαστή με δύο πυρήνες.
Ωστόσο, ενώ η εικονικοποίηση μπορεί να επιτευχθεί σε πολλά συστήματα, τα αποτελέσματα θα είναι πολύ ανώτερα σε υπολογιστές εξοπλισμένους με μια CPU που την υποστηρίζει.
Υπάρχουν διάφορα εργαλεία virtualization που διευκολύνουν την εγκατάσταση λειτουργικών συστημάτων Linux και υπάρχουν πολλά στα Windows.
Η VMware παράγει τις πιο ολοκληρωμένες εφαρμογές εικονικής μηχανής. Ας μάθουμε πώς να εγκαταστήσετε το Linux στα Windows με το VMware Workstation Player.
Εγκαταστήστε το VMware Workstation Player
Για να ξεκινήσετε, κατευθυνθείτε στον ιστότοπο VMware και κάντε λήψη της τελευταίας έκδοσης του εργαλείου Workstation Player. Τη στιγμή της γραφής, αυτή είναι η έκδοση 12.5 και είναι περίπου 80 MB για την έκδοση 64 bit.
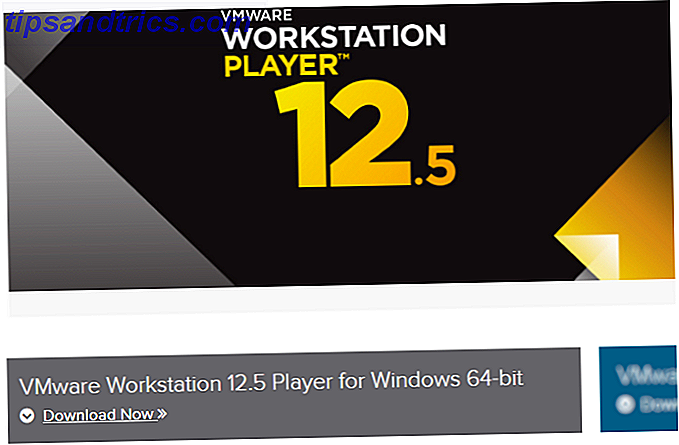
Το VMware Workstation Player είναι δωρεάν και διατίθεται ως έκδοση αξιολόγησης για μη εμπορική, προσωπική και οικιακή χρήση. Η VMware είναι επίσης ευτυχής για τους φοιτητές και τους μη κερδοσκοπικούς οργανισμούς να επωφεληθούν από την δωρεάν έκδοση. Όσον αφορά τη λειτουργικότητα, ο VMware Workstation Player περιλαμβάνει όλα όσα θα χρειαστείτε για τις τυπικές εργασίες εικονικής μηχανής. Ωστόσο, η VMware προσφέρει μια ευρεία επιλογή λύσεων εικονικοποίησης που απευθύνονται σε επιχειρήσεις όλων των επιπέδων, τις οποίες θα βρείτε στις σελίδες προϊόντων του ιστότοπου.

Μόλις κατεβάσει το VMware Workstation Player, ήρθε η ώρα να το εγκαταστήσετε. Ένας οδηγός τυπικής εγκατάστασης θα σας καθοδηγήσει, με την επιλογή εγκατάστασης ενός ενισχυμένου προγράμματος οδήγησης πληκτρολογίου. Αυτή η λειτουργία προσφέρει καλύτερο χειρισμό των διεθνών πληκτρολογίων. Πιθανότατα δεν θα χρειαστείτε αρχικά, αλλά αξίζει να το εγκαταστήσετε, μόνο στην περίπτωση. Συνεχίστε μέσω του οδηγού εγκατάστασης και κάντε επανεκκίνηση των Windows, όταν σας ζητηθεί.
Επιλέξτε το προτιμώμενο λειτουργικό σύστημα Linux
Πιθανότατα γνωρίζετε ποιο λειτουργικό σύστημα Linux θέλετε να δοκιμάσετε. Ορισμένες διανομές Linux είναι ιδιαίτερα κατάλληλες για τη λειτουργία σε ένα VM Top 5 Λειτουργικά Συστήματα Linux Θα πρέπει να δοκιμάσετε σε μια εικονική μηχανή Top 5 Λειτουργικά Συστήματα Linux θα πρέπει να δοκιμάσετε σε μια εικονική μηχανή Πέντε Linux διανομές λειτουργικού συστήματος είναι ιδιαίτερα κατάλληλες για την εκτέλεση εικονικών μηχανών, ρίξτε μια ματιά σε αυτά. Διαβάστε περισσότερα, άλλα δεν είναι. Κατά κανόνα, δεν μπορείτε να εκτελέσετε διανομές Linux για αρχιτεκτονική ARM (όπως το Raspberry Pi) στο VMware.
Αυτό συμβαίνει επειδή το ARM δεν μπορεί να εικονικοποιηθεί με τα x86 και x64. Ωστόσο, μπορεί να εξομοιωθεί. Αν θέλετε να μιμηθείτε ένα περιβάλλον ARM στα Windows, ρίξτε μια ματιά στο QEMU. Έχουμε δείξει στο παρελθόν πώς να μιμηθεί το Raspberry Pi OS Raspbian στο QEMU Πώς να εξομοιώσετε ένα σμέουρο Pi στο PC σας Πώς να εξομοιώσετε ένα Raspberry Pi στον υπολογιστή σας Αντί να αγοράσετε ένα Raspberry Pi και να είστε απογοητευμένοι, γιατί να μην δοκιμάσετε τον εξομοιωτή QEMU να να πάρετε μια αίσθηση γι 'αυτό πρώτα; Διαβάστε περισσότερα .
Αν δεν ξέρετε όμως ποιο λειτουργικό σύστημα θα επιλέξετε, θα βρείτε την τακτικά ενημερωμένη λίστα με τις καλύτερες διανομές Linux εδώ. Τα καλύτερα λειτουργικά συστήματα Linux Τα καλύτερα λειτουργικά συστήματα Linux Υπάρχουν διανομές Linux διαθέσιμες για κάθε σκοπό, γεγονός που κάνει την επιλογή ένα δύσκολο. Ακολουθεί μια λίστα με τα καλύτερα λειτουργικά συστήματα Linux για βοήθεια. Διαβάστε περισσότερα .
Ρύθμιση της εικονικής μηχανής σας
Ενώ οι λήψεις ISO του Linux σας, είναι μια καλή στιγμή να ξεκινήσετε τη διαμόρφωση του VM σας. Αρχίστε με την εκκίνηση του VMware Workstation Player και εισαγάγετε τη διεύθυνση ηλεκτρονικού ταχυδρομείου σας όταν σας ζητηθεί. Αυτό είναι μέρος της συμφωνίας του να πάρει το λογισμικό δωρεάν: δέχεστε την προσθήκη στη λίστα ηλεκτρονικού ταχυδρομείου VMware.

Μόλις γίνει αυτό, θα φορτωθεί η κύρια εφαρμογή VMware Workstation Player. Κάντε κλικ στην επιλογή Δημιουργία νέας εικονικής μηχανής για να συνεχίσετε. Επιλέξτε την προεπιλεγμένη επιλογή, αρχείο εικόνας του Installer (iso) . (Είναι δυνατόν απλά να δημιουργήσετε ένα εικονικό σύστημα με κενό σκληρό δίσκο χρησιμοποιώντας την επιλογή I που θα εγκαταστήσει αργότερα το λειτουργικό σύστημα .)
Με το λειτουργικό σύστημα που σχεδιάζετε να εγκαταστήσετε (γνωστό ως OS guest), επιλέξτε Επόμενο . Αναζητήστε ένα μήνυμα σχετικά με το VMware Easy Install, το οποίο θα αυτοματοποιήσει την εγκατάσταση του επιλεγμένου λειτουργικού συστήματος επισκεπτών.
Δημιουργία λογαριασμού
Στην επόμενη οθόνη, εισαγάγετε το προτιμώμενο όνομα, όνομα χρήστη και κωδικό πρόσβασης, κάντε κλικ στο κουμπί Επόμενο και δώστε στο VM ένα όνομα. Τα προεπιλεγμένα ονόματα ακολουθούν συχνά το όνομα του λειτουργικού συστήματος που εγκαθιστάτε. Μπορείτε επίσης να επιλέξετε μια θέση για το VM.

Κάντε κλικ στο κουμπί Επόμενο και πάλι και επιλέξτε την χωρητικότητα του δίσκου του VM. Αυτός είναι ένας εικονικός σκληρός δίσκος που θα αποθηκευτεί στον φυσικό δίσκο του υπολογιστή σας ως αρχείο ή σειρά αρχείων. Μπορείτε να επιλέξετε είτε την επιλογή. Εν τω μεταξύ, θα χρησιμοποιηθεί ένα συνιστώμενο μέγεθος για τον εικονικό σκληρό σας δίσκο, τον οποίο μπορείτε να επιλέξετε να αποδεχθείτε ή να αλλάξετε. Η αύξηση είναι μια ασφαλέστερη επιλογή από τη συρρίκνωση! Όποια και αν είναι η επιλογή σας, κάντε κλικ στο κουμπί Επόμενο, για να δείτε την οθόνη "Έτοιμο για δημιουργία εικονικής μηχανής" και την επιλογή " Τέλος" . Κάντε κλικ σε αυτήν την επιλογή και όσο είναι ενεργοποιημένο το Power on this virtual machine μετά τη δημιουργία, θα ξεκινήσει το VM.

Λίγο αργότερα, θα δείτε μια ειδοποίηση, υποδεικνύοντας την εγκατάσταση του πακέτου VMware Tools for Linux . Αυτό δεν είναι απαραίτητο, αλλά αποτελεί μέρος της διαδικασίας εύκολης εγκατάστασης. Είναι καλύτερο να συμφωνείτε με αυτό, οπότε κάντε κλικ στο OK .
Προσαρμόστε το εικονικό υλικό σας
Μια άλλη επιλογή στην οθόνη "Έτοιμο για δημιουργία ..." είναι η Προσαρμογή υλικού . Εδώ, μπορείτε να τροποποιήσετε το υλικό του εικονικού μηχάνημα με άλλους τρόπους πέραν του σκληρού δίσκου. Έχετε επιλογές για τη ρύθμιση μνήμης, επεξεργαστών, προσαρμογέα δικτύου και πολλά άλλα.

Αξίζει να ρίξετε μια ματιά στην οθόνη επεξεργαστών . Στο δεξιό παράθυρο, θα δείτε μια αναφορά σε μια μηχανή Virtualization . Από προεπιλογή, αυτό έχει οριστεί σε Αυτόματο . Στις περισσότερες περιπτώσεις, αυτό θα είναι καλό (σίγουρα για το Linux), αλλά εάν αντιμετωπίζετε προβλήματα, δοκιμάστε να το ορίσετε σε μία από τις εναλλακτικές λύσεις (όπως το Intel VT-x).
Αντιμετώπιση προβλημάτων απόδοσης στην οθόνη Μνήμη. Εδώ θα δείτε μια εικόνα του προτεινόμενου μεγέθους RAM, καθώς και ένα συνιστώμενο ελάχιστο και μέγιστο για την εικονική μηχανή σας. Είναι καλή ιδέα να τηρήσετε αυτές τις συστάσεις. Εάν πάμε πολύ μικρός θα αποδειχθεί πρόβλημα, ενώ η ρύθμιση της μνήμης RAM είναι πολύ υψηλή, θα επηρεάσει την απόδοση του υπολογιστή σας, επιβραδύνοντας τα πάντα από τις συνήθεις εργασίες του συστήματος έως την εκτέλεση του λογισμικού VM!
Τέλος, αφιερώστε λίγο χρόνο για να ελέγξετε τις ρυθμίσεις οθόνης . Εδώ θα μπορείτε να αλλάζετε την επιτάχυνση 3D και να αποφασίζετε αν πρόκειται να χρησιμοποιήσετε τις ρυθμίσεις οθόνης του κεντρικού υπολογιστή ή να ρυθμίσετε πολλαπλές οθόνες στην εικονική μηχανή σας. Η μνήμη γραφικών μπορεί επίσης να ρυθμιστεί - όπως συμβαίνει με τη μνήμη συστήματος για το λειτουργικό σύστημα επισκεπτών, εμφανίζεται ένα συνιστώμενο ποσό.
Εγκαταστήστε και χρησιμοποιήστε το Linux στο VMware Workstation Player
Όταν η εκκίνηση ISO στην εικονική μηχανή, θα εμφανιστεί σαν να εγκαθιστάτε ένα λειτουργικό σύστημα σε μια φυσική επιφάνεια εργασίας. Χρησιμοποιώντας τη μέθοδο εύκολης εγκατάστασης, θα γίνει αυτόματη αυτοματοποίηση, χρησιμοποιώντας τη διαμόρφωση των λειτουργικών συστημάτων του Windows για την εφαρμογή τοπικών ρυθμίσεων στο εικονικό, φιλοξενούμενο λειτουργικό σύστημα.

Σημειώστε ότι αν επιλέξετε την εγκατάσταση που θα εγκαταστήσει αργότερα το λειτουργικό σύστημα, θα έχετε πλήρη έλεγχο της εγκατάστασης του λειτουργικού συστήματος.
Με την εύκολη εγκατάσταση, μόλις ολοκληρωθεί η εγκατάσταση, θα μπορείτε να συνδεθείτε στο εικονικό μηχάνημα και να αρχίσετε να χρησιμοποιείτε το λειτουργικό σύστημα guest. Είναι τόσο απλό!
Στη συνέχεια, μπορείτε να ξεκινήσετε το VM χρησιμοποιώντας το μενού Άνοιγμα εικονικού μηχανήματος .
Εάν δεν έχετε χρησιμοποιήσει ποτέ το Linux πριν, εν τω μεταξύ, ρίξτε μια ματιά στους πολλούς οδηγούς Linux OS εδώ στο MakeUseOf. Έχουμε επίσης εκπονήσει έναν σε βάθος οδηγό για αρχάριους στο Ubuntu Ubuntu: Οδηγός για αρχάριους Ubuntu: Οδηγός για αρχάριους Περίεργος για το Ubuntu, αλλά δεν είστε σίγουρος από πού να ξεκινήσετε; Όλα όσα θα χρειαστείτε να ξεκινήσετε με την τελευταία έκδοση του Ubuntu είναι ακριβώς εδώ, γραμμένα με εύκολο να καταλάβετε, απλά αγγλικά. Διαβάστε περισσότερα, και αν ψάχνετε λογισμικό, δοκιμάστε τη λίστα με τις καλύτερες εφαρμογές του Linux Το καλύτερο λογισμικό Linux Το καλύτερο λογισμικό Linux Υπέροχες εφαρμογές είναι διαθέσιμες για το Linux. Είτε είστε νέοι στο λειτουργικό σύστημα είτε είστε έμπειρος χρήστης, πάντα θα βρείτε νέο και χρήσιμο λογισμικό Linux για αγάπη. Αυτά είναι τα αγαπημένα μας. Διαβάστε περισσότερα .
Εκτελέστε οποιοδήποτε Linux Distro σε μια εικονική μηχανή στα Windows!
Αν θέλετε να διατηρήσετε εύκολα το Linux distro, η καλύτερη επιλογή είναι να το εγκαταστήσετε σε ένα εικονικό μηχάνημα στα Windows. Το VMware Workstation Player παρέχει τα καλύτερα εργαλεία για να το κάνετε ακριβώς αυτό. Ακόμη καλύτερα, η διαδικασία είναι απλή:
- Κατεβάστε τον δωρεάν VMware Workstation Player.
- Εγκαταστήστε και κάντε επανεκκίνηση των Windows.
- Δημιουργήστε και διαμορφώστε την εικονική μηχανή σας.
- Εγκαταστήστε το Linux στην εικονική μηχανή.
- Επανεκκινήστε την εικονική μηχανή και χρησιμοποιήστε το Linux.
Είναι πραγματικά τόσο απλό. Δεν χρειάζεται καν να περιορίσετε την επιλογή σας σε ένα λειτουργικό σύστημα. Επιλέξτε από εκατοντάδες (αν όχι χιλιάδες) διανομές Linux που μπορείτε να εγκαταστήσετε σε μια εικονική μηχανή που βασίζεται σε VMware 7 Πρακτικοί λόγοι για να ξεκινήσετε τη χρήση μιας εικονικής μηχανής 7 Πρακτικοί λόγοι για να ξεκινήσετε τη χρήση μιας εικονικής μηχανής Ο όρος "εικονικό" επιλέχθηκαν με πολλούς τρόπους. Εικονική πραγματικότητα. Εικονική μνήμη RAM. Εικονικά σχολεία. Αλλά η εικονικοποίηση στο πλαίσιο των προσωπικών υπολογιστών μπορεί να προκαλέσει σύγχυση. Είμαστε εδώ για να το καθαρίσουμε. Διαβάστε περισσότερα . Δεν χρειάζεται να σταματήσετε εκεί: Τα Windows και το MacOS μπορούν επίσης να εγκατασταθούν ως εικονικές μηχανές Πώς να εκτελέσετε macOS στα Windows 10 σε μια εικονική μηχανή Πώς να εκτελέσετε MacOS σε Windows 10 σε μια εικονική μηχανή Ο καλύτερος τρόπος για να δοκιμάσετε ένα νέο λειτουργικό σύστημα είναι με ένα εικονικό μηχάνημα εγκατεστημένο στο υπάρχον λειτουργικό σύστημα. Δείτε πώς μπορείτε να εκτελέσετε MacOS Sierra στα Windows 10 (δηλ. Δημιουργήστε ένα εικονικό Hackintosh). Διαβάστε περισσότερα .
Έχετε χρησιμοποιήσει το VMware Workstation Player για το Linux VM; Σχεδιάζετε να εγκαταστήσετε το Linux ως εικονική μηχανή μέσα στα Windows; Ή προτιμάτε τη διπλή εκκίνηση; Πείτε μας στα σχόλια.