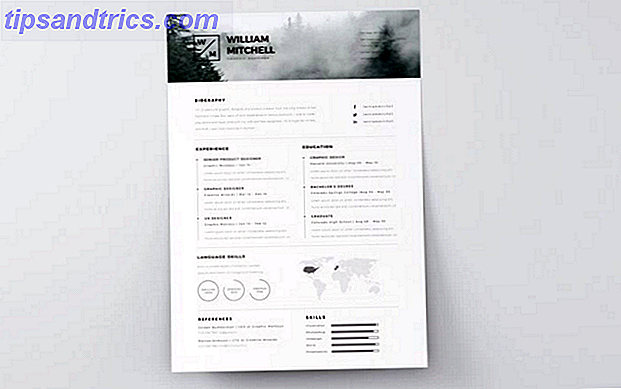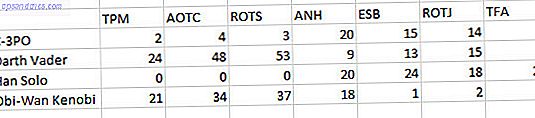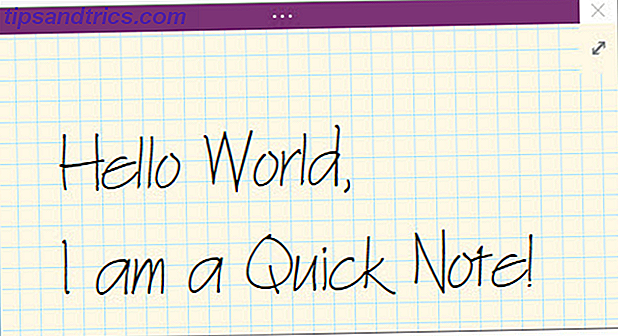Από την έκδοση 17.10, το Ubuntu έχει απομακρυνθεί από την επιφάνεια εργασίας της Unity και επιστρέφει σε μια ενημερωμένη έκδοση της επιφάνειας εργασίας του GNOME.
Εάν έχετε αναβαθμίσει στο Ubuntu 17.10 (ή ακόμα και αναβαθμίστηκε στο Ubuntu 18.04) 7 Λόγοι για αναβάθμιση σε Ubuntu 18.04 LTS 7 Λόγοι για αναβάθμιση σε Ubuntu 18.04 LTS Το Ubuntu 18.04 LTS είναι η τελευταία έκδοση υποστήριξης μακροχρόνιας υποστήριξης του πιο δημοφιλούς λειτουργικού συστήματος Linux. θα πρέπει να αναβαθμίσετε το Ubuntu στην πιο πρόσφατη έκδοση. Διαβάστε περισσότερα), η επιφάνεια εργασίας Unity είναι ακόμα διαθέσιμη, ώστε να μπορείτε να μεταβείτε σε αυτήν (μέσω του εικονιδίου με το γρανάζι στην οθόνη σύνδεσης) ή να αφαιρέσετε την επιφάνεια εργασίας Unity από το Ubuntu. Desktop Μετά την αναβάθμιση στο Ubuntu 17.10 Πώς να αφαιρέσετε την επιφάνεια εργασίας Unity μετά την αναβάθμιση στο Ubuntu 17.10 Το Ubuntu 17.10 απομακρύνθηκε από το περιβάλλον επιφάνειας εργασίας της Unity, αλλά δεν το καταργεί εάν αναβαθμίσετε από προηγούμενη έκδοση του Ubuntu. Διαβάστε περισσότερα . Εάν το κάνετε αυτό, μπορείτε να εγκαταστήσετε νέα θέματα του GNOME για μια εντελώς νέα εμφάνιση. Δείτε πώς.
Οι διαφορές: Εικονίδιο vs. GTK εναντίον GNOME Shell Θέματα
Τα χαρακτηριστικά του Ubuntu, το GTK και το GNOME Shell, καθώς και διαφορετικούς τρόπους εγκατάστασης, αλλαγής και επιδιόρθωσης θεμάτων, όταν δεν μπορείτε να αλλάξετε το θέμα του Shell του GNOME. Αλλά ποια είναι η διαφορά;
Η παρακάτω εικόνα εμφανίζει την προεπιλεγμένη εμφάνιση του κελύφους GNOME στο Ubuntu 18.04 και παρουσιάζει τους διαφορετικούς τύπους θεμάτων που μπορείτε να εφαρμόσετε.
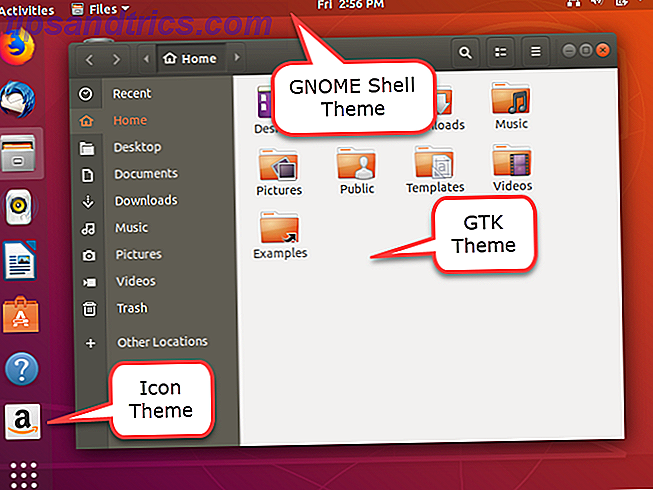
Εικονίδιο Θέματα
Προηγουμένως, στην επιφάνεια εργασίας του Ubuntu Unity, εφαρμόζοντας ένα θέμα εικονιδίου ή πακέτο, άλλαξαν τα εικονίδια για όλα, συμπεριλαμβανομένων των εικονιδίων φακέλων στο Nautilus και τα εικονίδια κατάστασης στην επάνω δεξιά γωνία της οθόνης.
Τώρα, στη νέα επιφάνεια εργασίας του GNOME, τα θέματα εικονιδίων αλλάζουν μόνο την εμφάνιση των εικονιδίων για εγκατεστημένες εφαρμογές. Βεβαιωθείτε ότι το θέμα εικονιδίου που θέλετε να χρησιμοποιήσετε έχει υποστήριξη για ένα ευρύ φάσμα εφαρμογών. Εάν έχετε εγκατεστημένες ορισμένες εφαρμογές που δεν υποστηρίζονται από το θέμα εικονιδίου που χρησιμοποιείτε, τα εικονίδια για αυτές τις εφαρμογές δεν θα αλλάξουν όταν εφαρμόσετε το θέμα του εικονιδίου και θα καταλήξετε σε μια ασυνεπή εμφάνιση των εικονιδίων σας.
Θέματα GTK
Το GTK είναι ένα πλαίσιο για τη δημιουργία του γραφικού περιβάλλοντος χρήστη (GUI) που βλέπετε στις εφαρμογές. Δεν είναι το μόνο διαθέσιμο πλαίσιο, αλλά πολλές εφαρμογές το χρησιμοποιούν. Η εγκατάσταση ενός θέματος GTK αλλάζει τον τρόπο εμφάνισης των εγκατεστημένων εφαρμογών σας. Οι μεταγενέστερες εκδόσεις του Ubuntu, όπως οι 17.10 και 18.04, χρησιμοποιούν το GTK3 για να κατεβάσετε θέματα GTK3.
GNOME Shell Θέματα
Τα θέματα του κελύφους GNOME αλλάζουν την εμφάνιση των στοιχείων της επιφάνειας εργασίας, όπως τον επάνω πίνακα, την επισκόπηση δραστηριοτήτων, τις ειδοποιήσεις επιφάνειας εργασίας και τον εκκινητή εφαρμογών.
Πού να βρείτε θέματα GNOME
Έτσι, πού βρίσκετε τα θέματα GNOME για λήψη; Εδώ είναι μερικές τοποθεσίες που παρέχουν ένα ευρύ φάσμα θεμάτων.
- GNOME-Look
- Θέματα του Ubuntu
- DeviantArt
- Noobs Lab Θέματα και Εικόνες
Μερικά θέματα παρέχουν και τα τρία είδη θεματικών στοιχείων, έτσι ώστε να έχετε μια ενιαία εμφάνιση στο σύστημά σας. Άλλοι παρέχουν χωριστά εικονίδια, GTK και GNOME Shell θέματα που σας επιτρέπουν να ανακατεύετε και να ταιριάζετε για να έχετε ακριβώς το βλέμμα που θέλετε.
Πώς να εγκαταστήσετε τα θέματα στο Ubuntu
Κατά την περιήγηση σε θέματα, θα παρατηρήσετε ότι είναι διαθέσιμα σε διαφορετικές μορφές. Ακολουθούν τρεις συνήθεις τρόποι εγκατάστασης των θεμάτων.
1. Χρησιμοποιήστε τα Αποθετήρια PPA για να εγκαταστήσετε θέματα
Ορισμένα θέματα δεν μπορούν να μεταφορτωθούν. Αντ 'αυτού, εκτελείτε ορισμένες εντολές σε ένα παράθυρο του τερματικού για να προσθέσετε το αποθετήριο που περιέχει το θέμα και για να εγκαταστήσετε το επιλεγμένο θέμα.
Για παράδειγμα, εάν θέλετε να κάνετε το Ubuntu να μοιάζει με τη διανομή Pop! _OS Linux του System76, εκτελέστε τις ακόλουθες τρεις εντολές, μία φορά τη φορά.
sudo add-apt-repository ppa:system76/pop sudo apt-get update sudo apt-get install pop-theme Η πρώτη εντολή εγκαθιστά τον αποθετήριο που περιέχει το θέμα. Η δεύτερη εντολή εξασφαλίζει ότι ο αποθηκάριος είναι ενημερωμένος. Στη συνέχεια, η τρίτη εντολή εγκαθιστά το θέμα Pop.
Τα θέματα που είναι διαθέσιμα στο Noob Labs είναι εγκατεστημένα με αυτόν τον τρόπο. Ορισμένα από τα θέματα χρησιμοποιούν διαφορετικές εντολές από αυτές που αναφέρονται εδώ, αλλά κάθε θέμα περιλαμβάνει οδηγίες σχετικά με τον τρόπο εγκατάστασης.
Ορισμένα αποθετήρια PPA περιλαμβάνουν πολλά θέματα. Αν βρείτε ένα θέμα που θέλετε σε ένα αποθετήριο που έχετε ήδη εγκαταστήσει, δεν χρειάζεται να προσθέσετε ξανά το χώρο αποθήκευσης. Απλά βεβαιωθείτε ότι έχει ενημερωθεί με την εντολή sudo apt-get update και στη συνέχεια εγκαταστήστε το θέμα χρησιμοποιώντας την τρίτη παραπάνω εντολή, αλλάζοντας το "pop-theme" στο όνομα του θέματος που θέλετε να εγκαταστήσετε.
2. Χρησιμοποιήστε τα πακέτα DEB για να εγκαταστήσετε τα θέματα
Ορισμένα θέματα έρχονται σε βολικά αρχεία DEB. Αυτά είναι εκτελέσιμα αρχεία πακέτων, όπως αρχεία EXE στα Windows, τα οποία διευκολύνουν την εγκατάσταση θεμάτων (και εφαρμογών). Για παράδειγμα, το θέμα του εικονιδίου Moka μπορεί να εγκατασταθεί χρησιμοποιώντας έναν αποθετήριο PPA ή ένα αρχείο DEB.
Κάντε λήψη του αρχείου DEB και κάντε διπλό κλικ στο Nautilus.
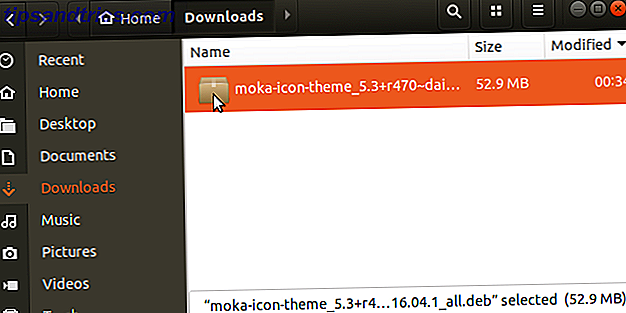
Κάντε κλικ στο κουμπί Εγκατάσταση . Στη συνέχεια, πληκτρολογήστε τον κωδικό πρόσβασής σας όταν εμφανιστεί το παράθυρο διαλόγου Έλεγχος απαιτούμενης ταυτότητας και κάντε κλικ στην επιλογή Επαλήθευση ταυτότητας .
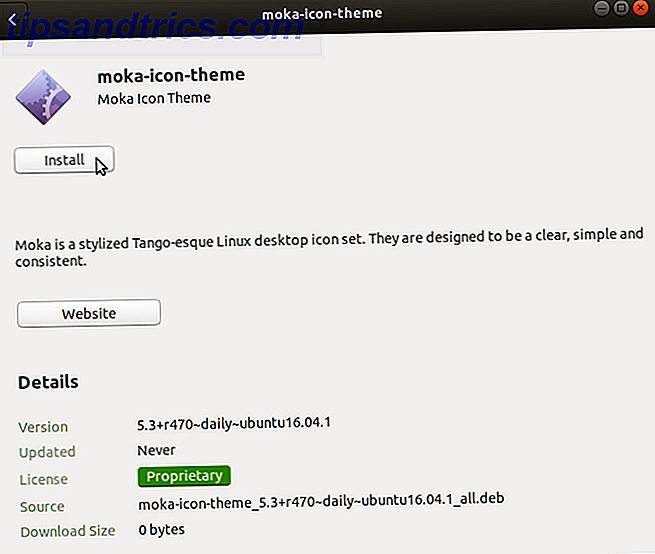
3. Χρησιμοποιήστε αρχεία αρχείων για να εγκαταστήσετε θέματα
Αν έχετε κατεβάσει ένα θέμα σε ένα αρχείο ZIP ή TAR, όπως τα θέματα που βρίσκονται σε θέματα Ubuntu και κάποια που βρίσκονται στο GNOME-Look, θα πρέπει να εξαγάγετε τα αρχεία θεμάτων και να τα τοποθετήσετε με μη αυτόματο τρόπο σε ένα συγκεκριμένο φάκελο. Μην ανησυχείτε. Δεν είναι περίπλοκο. Είναι πραγματικά πολύ εύκολο.
Για παράδειγμα, κατεβάσαμε το θέμα Android P από το GNOME-Look, το οποίο έρχεται σε μορφή ZIP.
Πριν εγκαταστήσετε τα αρχεία θεμάτων, ελέγξτε αν έχετε τους κρυφός φακέλους που απαιτούνται για τη μη αυτόματη εγκατάσταση των θεμάτων στο Ubuntu.
Ανοίξτε το Nautilus και μεταβείτε στο φάκελο Home. Πατήστε Ctrl + H για να εμφανιστούν κρυφά αρχεία και φάκελοι, οι οποίοι αρχίζουν με μια περίοδο (.). Αν δείτε τα αρχεία .themes (για θέματα GTK και GNOME Shell) και φακέλους .icons (για θέματα εικονιδίων), είστε καλοί. Αν όχι, θα πρέπει να τα δημιουργήσετε.
Για να δημιουργήσετε τους κρυμμένους φακέλους, πατήστε Ctrl + Alt + T για να ανοίξετε ένα παράθυρο τερματικού. Εκτελέστε τις ακόλουθες εντολές στη γραμμή εντολών, μία φορά τη φορά.
mkdir ~/.themes mkdir ~/.icons Για να εξαγάγετε τα αρχεία θεμάτων, ανοίξτε το Nautilus και κάντε δεξί κλικ στο αρχείο ZIP ή TAR. Επιλέξτε Εξαγωγή εδώ .
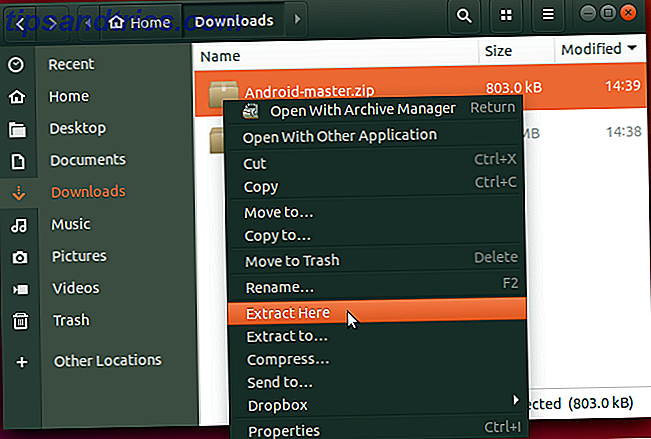
Αντιγράψτε τον φάκελο που εξάγεται, μεταβείτε στο φάκελο .themes στο φάκελο "Αρχική" και επικολλήστε τον φάκελο που έχει εξαχθεί εκεί.
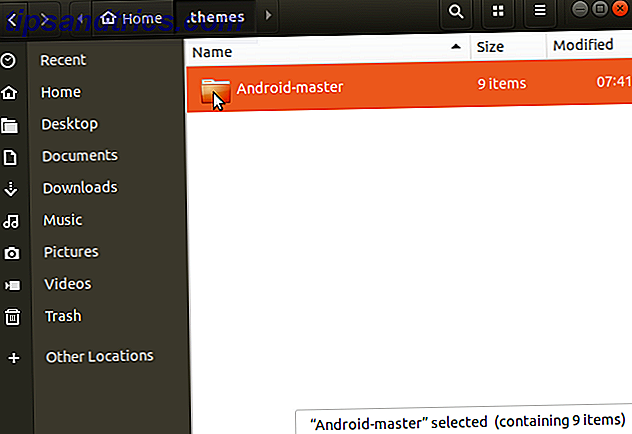
Πώς να αλλάξετε Θέματα στο Ubuntu
Μόλις εγκαταστήσετε τα θέματα που θέλετε, θα πρέπει να εγκαταστήσετε το Εργαλείο Tweak GNOME (τώρα αποκαλούμενο Tweaks) για να αλλάξετε θέματα.
Πατήστε Ctrl + Alt + T για να ανοίξετε ένα παράθυρο τερματικού. Πληκτρολογήστε την ακόλουθη εντολή στη γραμμή εντολών και πατήστε Enter .
sudo apt install gnome-tweak-tool Για να εκτελέσετε Tweaks, κάντε κλικ στο εικονίδιο Εμφάνιση εφαρμογών στην κάτω αριστερή γωνία της οθόνης σας.
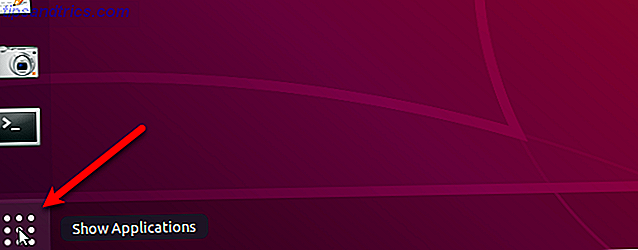
Πληκτρολογήστε "tweaks" στο πλαίσιο αναζήτησης. Στη συνέχεια, κάντε κλικ στο εικονίδιο Tweaks .
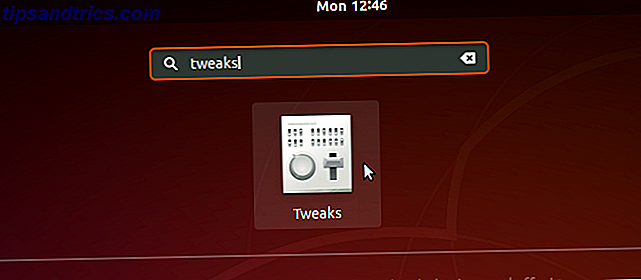
Στην οθόνη Εμφάνιση, στην ενότητα Θέματα, μπορείτε να αλλάξετε τα θέματα Εφαρμογές, Δρομέας και Εικόνες . Αλλά μπορεί να μην μπορείτε να αλλάξετε το θέμα Shell .
Εάν δείτε ένα εικονίδιο τριγώνου με θαυμαστικό (!) Δίπλα στην αναπτυσσόμενη λίστα Shell, διαβάστε την επόμενη ενότητα για να μάθετε πώς να το διορθώσετε.
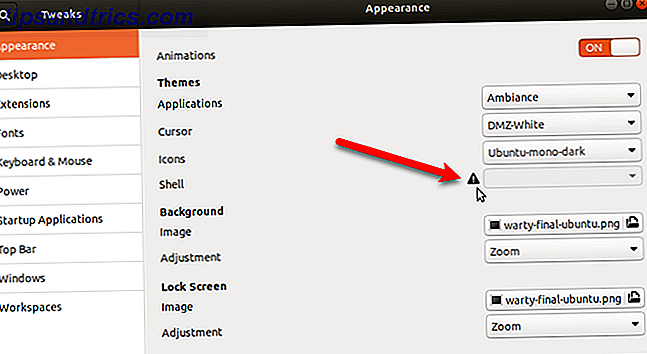
Πώς να ενεργοποιήσετε την αλλαγή του κελύφους του GNOME
Η δυνατότητα αλλαγής του θέματος Shell εξαρτάται από μια επέκταση του Shell του GNOME που ονομάζεται Θέματα χρήστη . Οι επεκτάσεις Shell προσθέτουν λειτουργικότητα ή αλλάζουν υπάρχουσες λειτουργίες στην επιφάνεια εργασίας του GNOME.
Για να εγκαταστήσετε τις επεκτάσεις θεμάτων χρήστη, βεβαιωθείτε πρώτα ότι τα Tweaks είναι κλειστά. Στη συνέχεια, πατήστε Ctrl + Alt + T για να ανοίξετε ένα παράθυρο τερματικού. Πληκτρολογήστε την ακόλουθη εντολή και πατήστε Enter .
sudo apt install gnome-shell-extensions Επανεκκινήστε το GNOME Shell πατώντας Alt + F2, πληκτρολογώντας το "r" και πατώντας Enter .
Ανοίξτε ξανά το Tweaks και μεταβείτε στην οθόνη Επεκτάσεις . Κάντε κλικ στο κουμπί ολίσθησης ON / OFF για να ενεργοποιήσετε την επέκταση των θεμάτων χρήστη .
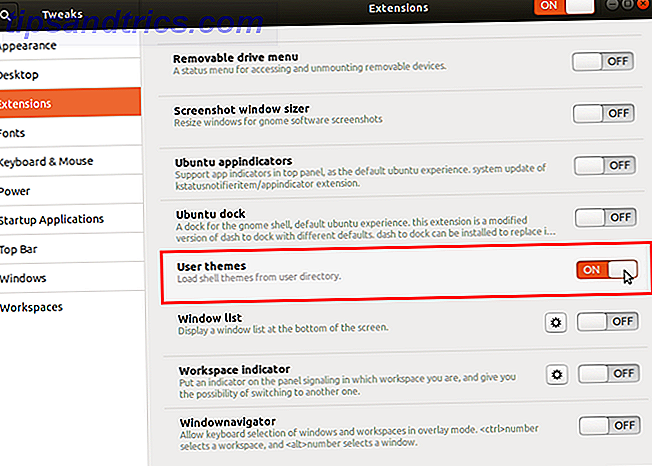
Κλείστε τα Tweaks και ανοίξτε το ξανά. Στη συνέχεια, μεταβείτε στην οθόνη Εμφάνιση .
Θα πρέπει να μπορείτε να επιλέξετε ένα θέμα από την αναπτυσσόμενη λίστα Shell τώρα.
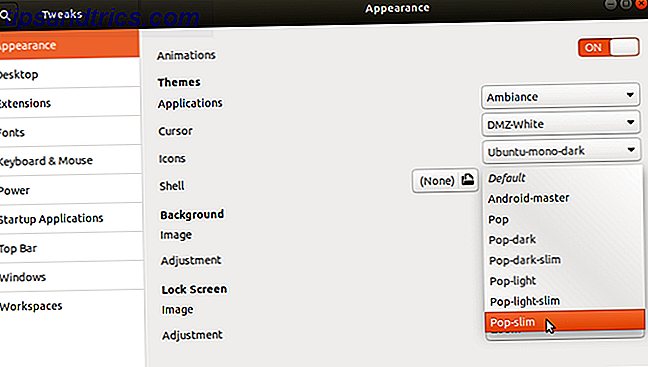
Μπορείτε να χρησιμοποιήσετε το ίδιο θέμα για όλα τα μέρη του περιβάλλοντος εργασίας, εάν το θέμα καλύπτει όλα τα μέρη. Ή μπορείτε να συνδυάσετε και να ταιριάξετε θέματα για να πάρετε το βλέμμα που θέλετε.
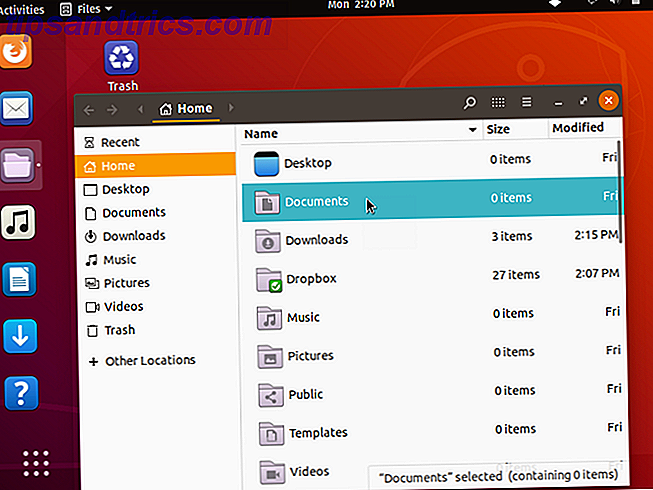
Εξατομικεύστε το Ubuntu σας με θέματα
Μπορεί να μην σας αρέσει η προεπιλεγμένη εμφάνιση του νέου GNOME Shell, αλλά τώρα μπορείτε να αλλάξετε την εμφάνιση ανάλογα με τα γούστα σας.
Εάν ξεκινάτε απλά με το Ubuntu, ανατρέξτε στον οδηγό μας για να ξεκινήσετε με το Linux και το Ubuntu Ξεκινώντας Με το Linux και το Ubuntu Ξεκινώντας Με το Linux και το Ubuntu Ενδιαφέρεστε για τη μετάβαση στο Linux ... αλλά από πού ξεκινάτε; Είναι συμβατός ο υπολογιστής σας; Θα λειτουργούν οι αγαπημένες σας εφαρμογές; Εδώ είναι όλα όσα πρέπει να ξέρετε για να ξεκινήσετε με το Linux. Διαβάστε περισσότερα .