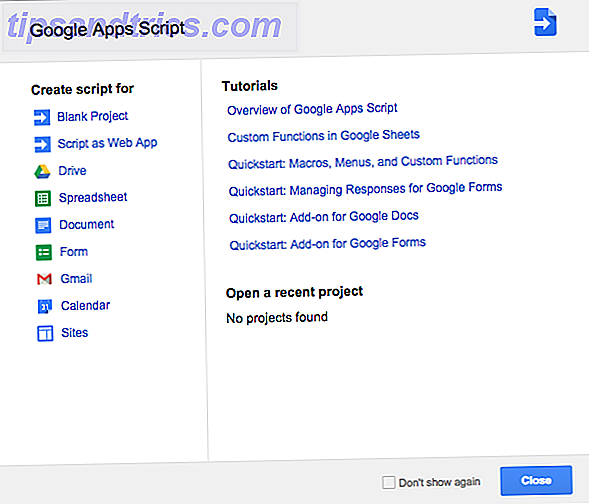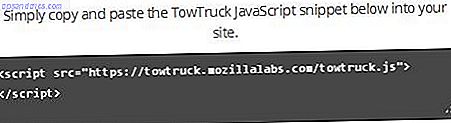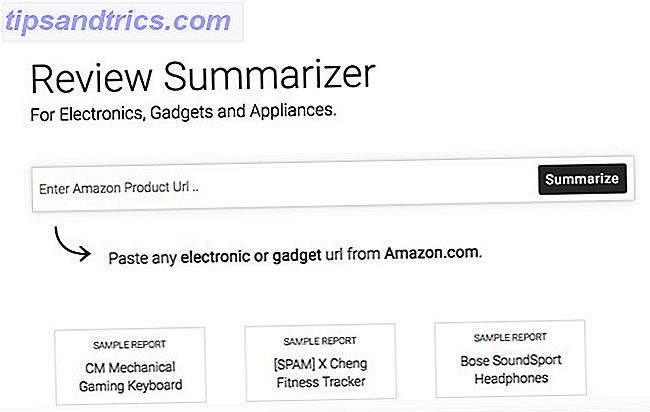Θέλετε να βάλετε το πρόγραμμα εγκατάστασης του OS X σε ένα bootable flash drive; Η Apple δεν παρέχει ένα επίσημο εργαλείο για τη δημιουργία αντιγράφων εκκίνησης του λειτουργικού συστήματος εκτός του διαμερίσματος ανάκτησης, αλλά ένα εργαλείο τρίτου μέρους που ονομάζεται DiskMaker κάνει μια σχετικά ανώδυνη διαδικασία.
Γιατί θα θέλατε να το κάνετε αυτό; Πολλοί λόγοι, συμπεριλαμβανομένων των εξής:
- Σκοπεύετε να αντικαταστήσετε το σκληρό σας δίσκο Mac, έτσι ώστε το διαμέρισμα επαναφοράς να μην είναι μια επιλογή.
- Κτίζετε ένα Hackintosh Πώς να χτίσετε το δικό σας Hackintosh Πώς να φτιάξετε το δικό σας Hackintosh Αυτός ο οδηγός "Πώς να Hackintosh" περιγράφει τι πρέπει να κάνετε για να χτίσετε ένα PC Hackintosh εξουσία. Αυτός ο οδηγός σάς δείχνει το δρόμο. Διαβάστε περισσότερα .
- Πρέπει να εγκαταστήσετε / αναβαθμίσετε το OS X σε έναν υπολογιστή χωρίς ευρυζωνική πρόσβαση.
- Θέλετε έναν τρόπο για να εγκαταστήσετε το OS X σε περίπτωση βλάβης του σκληρού δίσκου.
Για να το κάνετε αυτό θα χρειαστείτε: μια μονάδα flash με δωρεάν τουλάχιστον 8 GB, έναν λειτουργικό Mac και πρόσβαση στο ευρυζωνικό Διαδίκτυο. Ας αρχίσουμε!
Βήμα 1: Κατεβάστε την εκλεγμένη έκδοση του OS X
Το πρώτο πράγμα που πρέπει να κάνετε είναι να κατεβάσετε το πρόγραμμα εγκατάστασης για οποιαδήποτε έκδοση του OS X που θα θέλατε στη μονάδα flash. Ο μόνος (επίσημος) τρόπος για να γίνει αυτό είναι η χρήση του Mac App Store - προσωπικά κατεβάζω το El Capitan OS X Το El Capitan είναι εδώ! Αναβάθμιση για πιο ομαλή εμπειρία Mac OS X El Capitan είναι εδώ! Αναβάθμιση για πιο ομαλή Mac Experience Mac OS X Το El Capitan είναι μια λεπτή έκδοση: οι μεγαλύτερες αλλαγές του δεν είναι ορατές - αλλά πιθανότατα θα τις παρατηρήσετε ούτως ή άλλως. Διαβάστε περισσότερα .
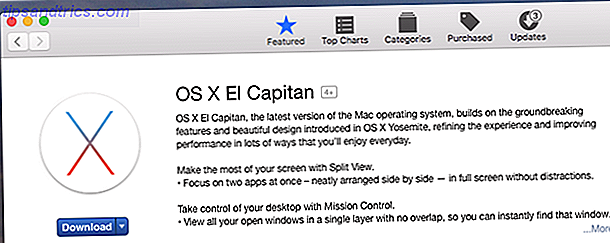
Μπορείτε πάντα να βρείτε την έκδοση του OS X που είναι εγκατεστημένη στο Mac σας και νεότερες εκδόσεις του OS X στο App Store αναζητώντας. Αν ψάχνετε για μια παλαιότερη έκδοση του OS X, μπορείτε να το βρείτε στην καρτέλα Αγορές (υποθέτοντας ότι το έχετε ήδη κατεβάσει).

Αφού ξεκινήσετε τη λήψη, μπορείτε να παρακολουθήσετε την πρόοδό της στην καρτέλα Αγορές του Mac App Store. Οι εκδόσεις του OS X τυπικά έχουν μέγεθος μεταξύ 6-7 GB, επομένως η λήψη θα διαρκέσει λίγο.

Όποια και αν είναι η έκδοση του OS X που κάνετε λήψη, μην ακολουθήσετε τις οδηγίες εγκατάστασης όταν ολοκληρωθεί η λήψη - απλώς κλείστε το παράθυρο και προχωρήστε στο επόμενο βήμα.
Χρήστες Χρόνου Μηχανήματος: Αποφύγετε την εκ νέου Λήψη
Η επαναφόρτωση του λειτουργικού συστήματος OS X μπορεί να διαρκέσει πολύ, ειδικά εάν το Mac App Store παρουσιάζει κακή συμπεριφορά (το οποίο, ας το παραδεχτούμε, συμβαίνει πολύ). Το πρόγραμμα εγκατάστασης του OS X διαγράφεται μετά την αναβάθμιση, γι 'αυτό πρέπει να κάνετε ξανά λήψη του προγράμματος εγκατάστασης για να κάνετε μια κίνηση αντίχειρα.
Αλλά υπάρχει μια πιθανή λύση εάν δημιουργήσετε αντίγραφα ασφαλείας του Mac σας τακτικά Η Ultimate Triple Backup Solution για το Mac σας [Mac OSX] Η Ultimate Triple Backup Solution για το Mac σας [Mac OSX] Ως προγραμματιστής εδώ στο MakeUseOf και ως κάποιος που κερδίζει ολόκληρο το εισόδημά τους από την εργασία στο διαδίκτυο, είναι δίκαιο να πούμε ότι ο υπολογιστής μου και τα δεδομένα είναι αρκετά σημαντικά. Είναι κατασκευασμένα τέλεια για την παραγωγικότητα με ... Διαβάστε περισσότερα. Ελπίζατε ότι έτρεξε ένα αντίγραφο ασφαλείας πριν από την αναβάθμιση του λειτουργικού σας συστήματος και ότι το αντίγραφο ασφαλείας περιλαμβάνει πιθανώς το εγκατεστημένο πρόγραμμα εγκατάστασης OS X.

Ελέγξτε την καρτέλα Αγορές στο Mac App Store και σημειώστε την ημερομηνία που κατεβάσατε το OS X. Τώρα κατευθυνθείτε στο δίσκο Time Machine στο Finder και περιηγηθείτε στην ημερομηνία που μόλις βρήκατε - στη συνέχεια, κατευθυνθείτε στο φάκελο Applications (Εφαρμογές) μέσα στο αντίγραφο ασφαλείας. Θα πρέπει να μπορείτε να βρείτε τον εγκαταστάτη, όπως φαίνεται παραπάνω. Απλά σύρετε αυτό το αρχείο στο φάκελο Applications ή οπουδήποτε θέλετε.
Βήμα 2: Εγκατάσταση Diskmaker
Το επόμενο βήμα είναι απλό: κατευθυνθείτε στο DiskMakerX.com και τραβήξτε την τελευταία έκδοση του DiskMaker. Αυτό το δωρεάν πρόγραμμα καθιστά απλή τη δημιουργία ενός bootable OS X drive. Κάνετε το συνηθισμένο drag-and-drop-the-icon-dance για να εγκαταστήσετε το λογισμικό.
Βήμα 3: Εκτελέστε Diskmaker
Τώρα τα αληθινά μαγεία: πυρπολούν το Diskmaker (αν δεν φορτώσει, ελέγξτε τις ρυθμίσεις του Gatekeeper Τι είναι ο GateKeeper και πώς προστατεύει το Mac μου; [Το MakeUseOf εξηγεί] Τι είναι ο GateKeeper και πώς βοηθάει στην προστασία του Mac μου; Το MakeUseOf Εξηγεί] Τα αγαπημένα σας προγράμματα θα τρέξουν ξανά; Ορισμένα προγράμματα δεν θα φορτώνονται πια - εμφανίζεται ένα μήνυμα σχετικά με τους Unidentified Developers ... Δεν υπάρχει καν προφανής επιλογή για την εκτέλεση της εφαρμογής ... Διαβάστε περισσότερα ). Θα πρέπει να σας ζητηθεί μια επιλογή:

Επιλέξτε την έκδοση του OS X που ελπίζετε να εγκαταστήσετε από τη μονάδα δίσκου. Στη συνέχεια θα σας ζητηθεί να επιλέξετε τη μονάδα δίσκου:

Είναι πολύ σημαντικό να επιλέγετε τη σωστή μονάδα δίσκου, επειδή όλα σε αυτήν τη μονάδα πρόκειται να διαγραφούν - δώστε προσοχή.

Αφού περάσετε όλα τα βήματα, το DiskMaker θα κάνει το πράγμα - τελικά θα σας ζητήσει τον κωδικό σας, οπότε μην ξεφύγετε μέχρι να το κάνετε αυτό.
Βήμα 4: Εκκίνηση από εξωτερική μονάδα δίσκου
Όταν ολοκληρωθεί η διαδικασία, η εκκίνηση από το σύστημα είναι απλή. Τροφοδοτήστε το Mac σας προς τα κάτω και στη συνέχεια κρατήστε το πλήκτρο Option ενώ το ενεργοποιείτε. Θα πρέπει να δείτε μια επιλογή από δίσκους:

Απλά επιλέξτε τη μονάδα δίσκου σας και τελικά θα ανοίξει ο Εγκαταστάτης OS X.

Τώρα μπορείτε να εγκαταστήσετε το OS X ή να χρησιμοποιήσετε κάποιο από τα βοηθητικά προγράμματα που συνοδεύουν το πρόγραμμα εγκατάστασης.
Εναλλακτική λύση: Εγκαταστήστε το OS X σε μια εξωτερική μονάδα δίσκου.
Ίσως δεν θέλετε να εγκαταστήσετε το OS X από μια μονάδα USB, αλλά στην πραγματικότητα εκκινήστε ολόκληρο το λειτουργικό σύστημα από μια μονάδα USB. Καλά νέα: αυτό είναι δυνατό.
Έχουμε περιγράψει πώς να το κάνουμε αυτό στο παρελθόν Πώς να εγκαταστήσετε το OSX Lion σε μια εξωτερική μονάδα δίσκου για να το δοκιμάσετε [Mac] Πώς να εγκαταστήσετε το OSX Lion σε μια εξωτερική μονάδα δίσκου για να το δοκιμάσετε [Mac] Ένα από τα σπουδαία πράγματα για Mac είναι ότι το λειτουργικό σύστημα είναι εκκινήσιμο σε οποιαδήποτε μηχανή Mac, ανεξάρτητα από τον υπολογιστή στον οποίο ήταν αρχικά εγκατεστημένος. Αυτό σημαίνει ότι εάν η επιφάνεια εργασίας σπάσει, μπορείτε να ... Διαβάστε περισσότερα για την παλαιότερη έκδοση του OS X, αλλά αυτές τις μέρες η Apple προσφέρουν επίσημες οδηγίες για την εργασία και είναι πολύ απλή: απλά συνδέστε μια εξωτερική μονάδα δίσκου, στη συνέχεια, επιλέξτε την εξωτερική μονάδα δίσκου ως μέσο εγκατάστασης.
Εκκίνηση Windows ή Linux από ένα κλειδί USB

Φυσικά, το OS X δεν είναι το μόνο λειτουργικό σύστημα που μπορεί να εκτελέσει το Mac: θα μπορούσατε επίσης να χρησιμοποιήσετε Linux ή Windows σε αυτό. Σας έχουμε δείξει πώς να εκκινήσετε ένα live Linux κλειδί USB στο Mac σας Πώς να εκκινήσετε ένα USB Live Stick USB στο Mac σας Πώς να εκκινήσετε ένα USB Live USB Stick στο Mac σας Υπάρχουν μερικοί τρόποι για να πάρετε μια δημιουργία ενός ζωντανού Linux Μονάδα USB που θα εκκινήσει στο Mac σας: μπορείτε να το κάνετε με δωρεάν λογισμικό ή να βγάλετε τα χέρια σας με τη γραμμή εντολών. Διαβάστε περισσότερα, και υπάρχουν διάφοροι τρόποι για να εκκινήσετε τα Windows σε Mac 4 τρόποι για να πάρει τα Windows στο Mac σας 4 τρόποι για να πάρει τα Windows στο Mac σας Θέλετε Windows 8 τρέχει στο Mac σας, αλλά δεν ξέρω από πού να αρχίσω; Ας δούμε πώς. Διαβάστε περισσότερα . Έτσι, εάν θέλετε κάτι εκτός από το OS X και το κλειδί USB, έχετε επιλογές.
Η εγκατάσταση USB είναι μεγάλη
Σχεδιάζω να χωρίσω έναν εξωτερικό σκληρό δίσκο, με ένα διαμέρισμα ικανό να εγκαταστήσει το OS X και το άλλο με διάφορα λογισμικά εγκατάστασης. Με αυτό θα πρέπει να είμαι σε θέση να ανακτήσει από μια αποτυχία σκληρού δίσκου αρκετά γρήγορα.
Θέλω να μάθω τι θα χρησιμοποιήσετε για το bootable OS X σας. Ενημερώστε με, μαζί με οποιεσδήποτε ερωτήσεις έχετε σχετικά με τη διαδικασία, στα παρακάτω σχόλια.