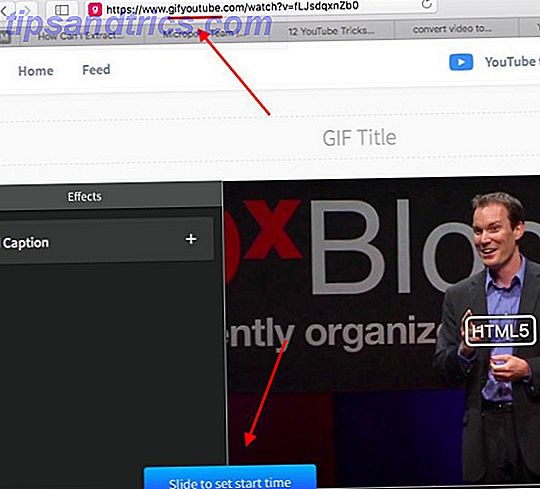Τα Windows 10 είναι ένα εξαιρετικό λειτουργικό σύστημα. Σίγουρα, έχει τις ιδιορρυθμίες και ενοχλήσεις του, αλλά τι OS δεν έχει; Αλλά ακόμα κι αν είστε υπάλληλοι της Microsoft και των Windows, αυτό δεν σημαίνει ότι δεν μπορείτε να ψωνίσετε. Και τι καλύτερος τρόπος για να το κάνετε αυτό από ό, τι από τα ασφαλή όρια του υπάρχοντος λειτουργικού σας συστήματος και μιας εικονικής μηχανής Top 5 Λειτουργικά Συστήματα Linux Θα πρέπει να δοκιμάσετε σε μια εικονική μηχανή Top 5 λειτουργικά συστήματα Linux θα πρέπει να δοκιμάσετε σε μια εικονική μηχανή Πέντε Linux διανομές λειτουργικού συστήματος είναι ιδιαίτερα κατάλληλα για την εκτέλεση εικονικών μηχανών, οπότε ας ρίξουμε μια ματιά σε αυτά. Διαβάστε περισσότερα .
Σε αυτό το σεμινάριο, θα σας δείξω πώς τρέχετε macOS σε μια εικονική μηχανή, κάνοντας μια εικονική Hackintosh. Το "Hackintosh" είναι το όνομα που δίνεται σε ένα μη υποστηριζόμενο σύστημα που εκτελεί οποιοδήποτε λειτουργικό σύστημα Mac. Δεν είστε σίγουροι αν θα έχετε μαζί με ένα Mac; 7 Πρακτικοί λόγοι για να ξεκινήσετε τη χρήση μιας εικονικής μηχανής 7 Πρακτικοί λόγοι για να ξεκινήσετε τη χρήση μιας εικονικής μηχανής Ο όρος "εικονικό" έχει συνεργαστεί με πολλούς τρόπους. Εικονική πραγματικότητα. Εικονική μνήμη RAM. Εικονικά σχολεία. Αλλά η εικονικοποίηση στο πλαίσιο των προσωπικών υπολογιστών μπορεί να προκαλέσει σύγχυση. Είμαστε εδώ για να το καθαρίσουμε. Διαβάστε περισσότερα Δοκιμάστε και δείτε.
Χρειάζεστε αυτά για να ξεκινήσετε
Πριν ξεκινήσουμε, πρέπει να κατεβάσετε και να εγκαταστήσετε μερικά πράγματα. Θα σας παρουσιάσω πώς να δημιουργήσετε εικονικές μηχανές τόσο στο Oracle VM VirtualBox Manager ("VirtualBox") όσο και στο VMware Workstation Player ("VMware Player").
- VirtualBox - Κάντε λήψη της τελευταίας έκδοσης. Αυτό το σεμινάριο χρησιμοποιεί την έκδοση 5.1.22.
- VMware Player - Κάντε λήψη της τελευταίας έκδοσης. Αυτό το σεμινάριο χρησιμοποιεί την έκδοση 12.5.5.
Θα χρειαστεί επίσης ένα αντίγραφο της MacOS Sierra. Η Techsviewer έχει διαθέσει μια έκδοση Intel [Λήψη του Google Drive] και θα βρείτε μια έκδοση της AMD με την AMD OS X (απαιτείται η δημιουργία λογαριασμού).
Δεν είστε σίγουροι τι τροφοδοτεί το σύστημά σας; Πατήστε το πλήκτρο Windows + X και επιλέξτε Σύστημα. Ελέγξτε τι περιλαμβάνεται δίπλα στο "Επεξεργαστής". Μόλις είστε βέβαιοι, κάντε λήψη της έκδοσης Intel ή AMD.
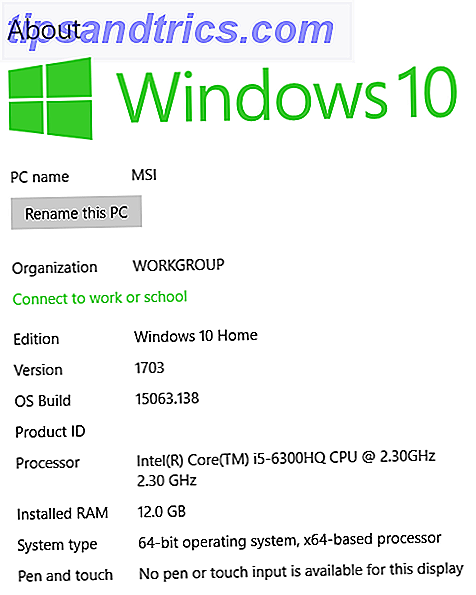
Η λήψη μπορεί να χρειαστεί λίγο χρόνο. Είναι τελείως ένα λειτουργικό σύστημα, τελικά. Όταν ολοκληρωθεί η λήψη, εξαγάγετε τα περιεχόμενα σε μια αξέχαστη τοποθεσία. Πρόκειται για ένα αρχείο μορφής δισκέτας εικονικού μηχάνημα (.VMDK) που περιέχει το λειτουργικό σύστημα.
Μόλις είστε έτοιμοι, μετακινηθείτε στο επόμενο τμήμα.
VirtualBox: Δημιουργήστε την εικονική μηχανή macOS
Ανοίξτε το VirtualBox. Επιλέξτε Νέα . Πληκτρολογήστε macOS. Το VirtualBox θα εντοπίσει το λειτουργικό σύστημα καθώς πληκτρολογείτε. Είναι προεπιλογή στο Mac OS X. Ωστόσο, πρέπει να το αλλάξουμε. Στην ενότητα Έκδοση, επιλέξτε Mac OS X 10.11 El Capitan .
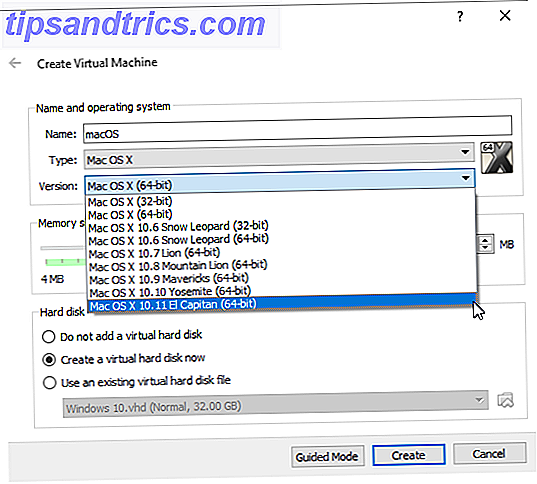
Στη συνέχεια, ορίστε την ποσότητα μνήμης RAM που μπορεί να χρησιμοποιήσει το εικονικό λειτουργικό σύστημα. Θα πρότεινα τουλάχιστον 4 GB, αλλά μπορεί να είναι μόνο ένα μερίδιο της συνολικής διαθέσιμης μνήμης RAM. Τέλος, πρέπει να ορίσουμε έναν σκληρό δίσκο. Σε αυτήν την περίπτωση, θα χρησιμοποιήσουμε ένα υπάρχον εικονικό αρχείο σκληρού δίσκου .
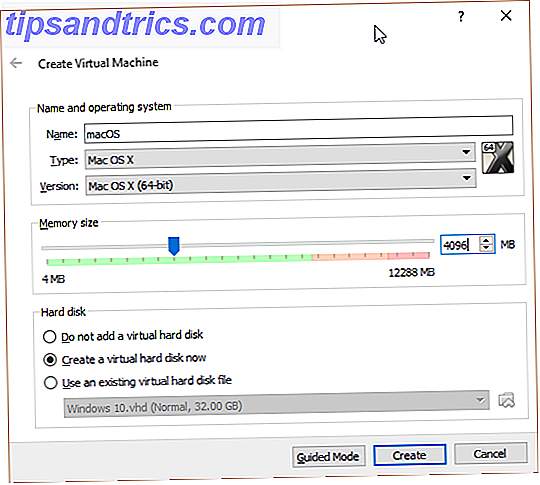
Επιλέξτε το εικονίδιο του φακέλου και περιηγηθείτε στο σημείο όπου εξάγατε το αρχείο Μορφοποίησης δίσκου εικονικού μηχάνημα. Ανοίξτε το. Βεβαιώνοντας ότι έχετε επιλέξει το σωστό εικονικό δίσκο, πατήστε Δημιουργία .
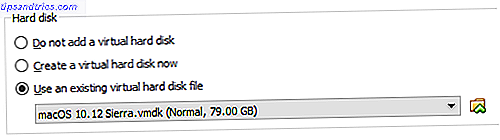
Επεξεργασία ρυθμίσεων εικονικής μηχανής
Για να βεβαιωθείτε ότι η εικονική μηχανή θα λειτουργεί σωστά, θα χρειαστεί να τροποποιήσετε ορισμένες ρυθμίσεις.
Επιλέξτε Ρυθμίσεις, ακολουθούμενο από το Σύστημα . Καταργήστε το Floppy από τη σειρά εκκίνησης. Βεβαιωθείτε ότι το Chipset είναι ρυθμισμένο στο ICH9 .
Επιλέξτε την καρτέλα Επεξεργαστής . Εκχωρήστε δύο επεξεργαστές. Εάν έχετε ένα i7 με ισχύ για να εφεδρύνετε, σκεφτείτε να προσθέσετε περισσότερα. Ωστόσο, αυτό δεν είναι ζωτικής σημασίας.
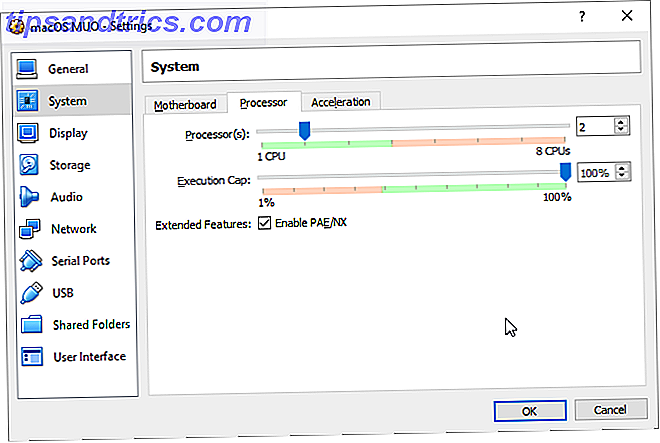
Κάτω από τις επιλογές εμφάνισης, ρυθμίστε τη μνήμη βίντεο σε 128 MB. Πατήστε OK για να αποθηκεύσετε τις αλλαγές. Τώρα, κλείστε εντελώς το VirtualBox.
Μικροσκόπια
Δυστυχώς, αυτό δεν λειτουργεί άμεσα από το ρόπαλο. Πρέπει να προσαρμόσουμε ουσιαστικά το VirtualBox πριν λειτουργήσει η εικονική μηχανή macOS. Αυτό απαιτεί να εισάγουμε κάποιο κώδικα στη Γραμμή εντολών. Μην ανησυχείτε όμως, θα σας καθοδηγήσω.
Ξεκινήστε κλείνοντας το VirtualBox. Στη συνέχεια, πατήστε το Windows Key + X και επιλέξτε Γραμμή εντολών (Διαχειριστής) από το μενού. Στη συνέχεια, χρησιμοποιήστε την ακόλουθη εντολή για να εντοπίσετε τον κατάλογο του Oracle VirtualBox:
cd "C:\Program Files\Oracle\VirtualBox\" Τώρα, πληκτρολογήστε τις ακόλουθες εντολές, μία προς μία. Ρυθμίστε την εντολή ώστε να ταιριάζει με το όνομα της εικονικής μηχανής σας. Για παράδειγμα, το όνομα της εικονικής μηχανής μου είναι "macOS MUO". Εδώ είναι οι εντολές:
VBoxManage.exe modifyvm "macOS MUO" --cpuidset 00000001 000106e5 00100800 0098e3fd bfebfbff VBoxManage setextradata "macOS MUO" "VBoxInternal/Devices/efi/0/Config/DmiSystemProduct" "iMac11, 3" VBoxManage setextradata "macOS MUO" "VBoxInternal/Devices/efi/0/Config/DmiSystemVersion" "1.0" VBoxManage setextradata "macOS MUO" "VBoxInternal/Devices/efi/0/Config/DmiBoardProduct" "Iloveapple" VBoxManage setextradata "macOS MUO" "VBoxInternal/Devices/smc/0/Config/DeviceKey" "ourhardworkbythesewordsguardedpleasedontsteal(c)AppleComputerInc" VBoxManage setextradata "macOS MUO" "VBoxInternal/Devices/smc/0/Config/GetKeyFromRealSMC" 1 Μετά την ολοκλήρωση των εντολών και υποθέτοντας ότι δεν αντιμετωπίσατε σφάλματα, κλείστε τη γραμμή εντολών.
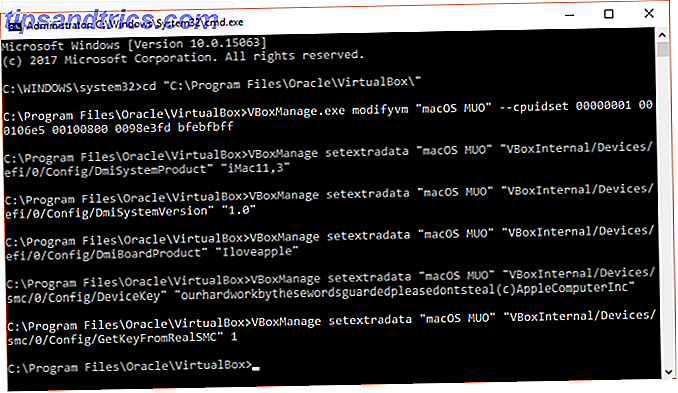
Είμαστε έτοιμοι να εκκινήσουμε
Ανοίξτε ξανά το VirtualBox. Κάντε διπλό κλικ στην εικονική μηχανή macOS για να την ξεκινήσετε. Θα δείτε μια μακρά ροή κειμένου, ακολουθούμενη από μια γκρι οθόνη. Η γκρι οθόνη μπορεί να διαρκέσει μια στιγμή ή δύο για να καθαρίσει - αλλά μην πανικοβληθείτε. Όταν επιλυθεί, θα φτάσετε στην οθόνη "Welcome" της macOS.
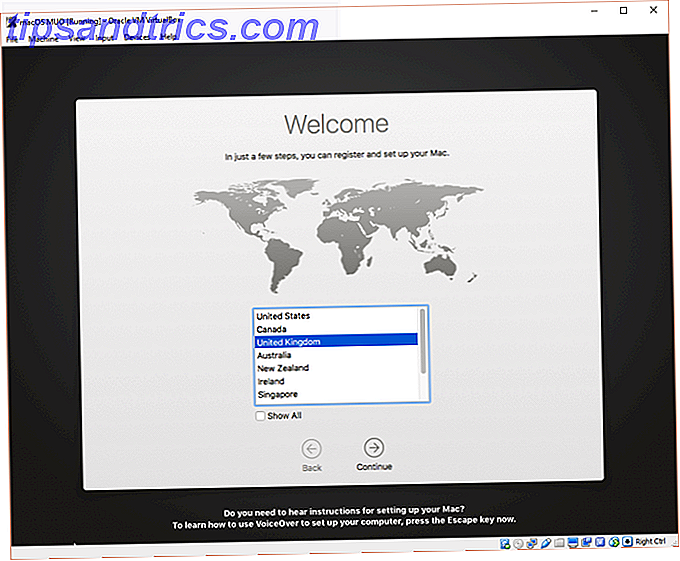
Από εδώ, μπορείτε να ρυθμίσετε την εικονική μηχανή macOS σας όσο κρίνετε κατάλληλο.
VMware: Πλατφόρμα VMware Workstation Player
Προτιμάτε το VMware μέσω του VirtualBox; Σας έχεις καλύψει. Μπορούμε να χρησιμοποιήσουμε το ίδιο αρχείο VMDK που περιέχει το λειτουργικό σύστημα, αλλά η διαδικασία patch είναι διαφορετική. Σε αυτήν την περίπτωση, θα χρειαστεί να κατεβάσετε ένα πρόγραμμα ξεκλειδώματος (π.χ. patcher). Θα χρησιμοποιήσουμε το Unlocker που δημιουργήθηκε και παρέχεται από το InsanelyMac.
Κάντε λήψη του Unlocker και αποθηκεύστε τον οπουδήποτε θέλετε. Θα το χρειαστώ σε μια στιγμή.
Μεταβείτε στη θέση που κατεβάσατε στο Unlocker. Εξαγάγετε τα περιεχόμενα του αρχείου. Αυτή η διαδικασία λειτουργεί καλύτερα όταν οι φάκελοι είναι στην ίδια μονάδα δίσκου (π.χ. ο ριζικός φάκελος του VMware και το εξαγόμενο αρχείο βρίσκονται και οι δύο στη μονάδα C: \).
Μόλις εξαχθεί, βεβαιωθείτε ότι το VMware είναι εντελώς κλειστό. Στη συνέχεια, κάντε δεξί κλικ στο script εντολών win-install και επιλέξτε Εκτέλεση ως διαχειριστής . Το σενάριο θα ανοίξει μια γραμμή εντολών και θα εκτελεστεί η δέσμη ενεργειών. Δώσε προσοχή! Το σενάριο θα σβήσει από, και θα πρέπει να πιάσει όλα τα μηνύματα "File not found" .
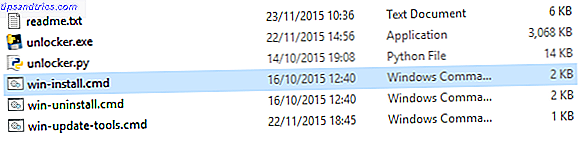
Ο συνηθέστερος λόγος για το "αρχείο που δεν βρέθηκε" ή "το σύστημα δεν μπορεί να εντοπίσει το καθορισμένο αρχείο" εγκαθιστά το VMware Workstation Player σε διαφορετική θέση στον προεπιλεγμένο φάκελο και εκτελεί την ενημερωμένη έκδοση κώδικα από διαφορετικό κατάλογο όπως αναφέρθηκε παραπάνω.
Μόλις ολοκληρωθεί η ενημερωμένη έκδοση κώδικα, ανοίξτε ξανά το VMware.
Δημιουργήστε εικονική μηχανή macOS
Επιλέξτε Δημιουργία νέας εικονικής μηχανής . Επιλέξτε Θα εγκαταστήσω αργότερα το λειτουργικό σύστημα . Στην επόμενη οθόνη, επιλέξτε Apple Mac OS X από το αναπτυσσόμενο μενού. Εάν δεν βλέπετε την επιλογή Apple Mac OS X, η ενημερωμένη έκδοση κώδικα δεν έχει εγκατασταθεί.
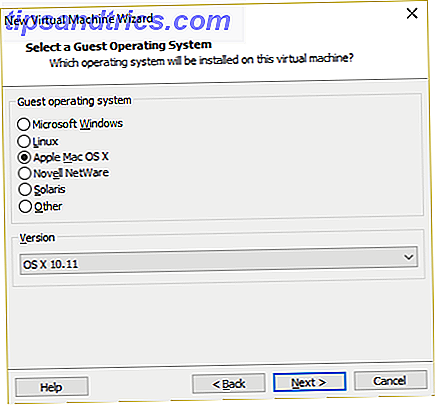
Στη συνέχεια, πρέπει να επιλέξετε ένα όνομα για την εικονική μηχανή. Επιλέξτε κάτι εύκολο να θυμάστε, στη συνέχεια αντιγράψτε την παρακάτω διαδρομή σε μια αξέχαστη τοποθεσία - θα χρειαστεί να κάνει κάποιες αλλαγές σε μια στιγμή. Στην επόμενη οθόνη, κολλήστε με το προτεινόμενο μέγιστο μέγεθος σκληρού δίσκου και, στη συνέχεια, επιλέξτε Αποθήκευση εικονικού δίσκου ως ένα μόνο αρχείο . Ολοκληρώστε τον οδηγό δημιουργίας εικονικού δίσκου.
Τώρα πρέπει να επεξεργαστούμε τις προδιαγραφές υλικού, καθώς και να πούμε στο VMware όπου είναι το VMDK macOS.
Από την κύρια οθόνη VMware, επιλέξτε την εικονική μηχανή macOS, κάντε δεξί κλικ, επιλέγοντας Ρυθμίσεις . Όπως το VirtualBox, χτυπήστε τη μνήμη του εικονικού μηχανήματος σε τουλάχιστον 4 GB. Μπορείτε να διαθέσετε περισσότερα, αν έχετε RAM για ανταλλακτικά.
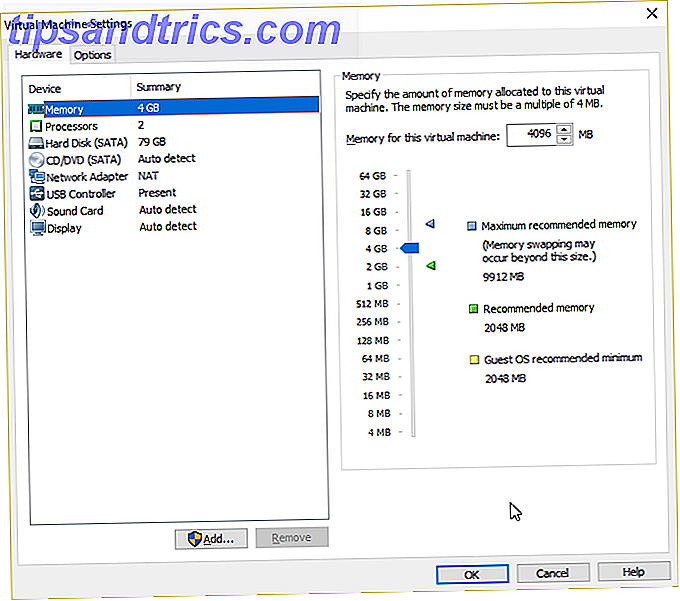
Στη συνέχεια, επεξεργαστείτε τον αριθμό των διαθέσιμων επεξεργαστών σε 2.
Κάτω από το δίσκο, αφαιρέστε τον σκληρό δίσκο που δημιουργήσαμε. Αμέσως επιλέξτε Προσθήκη> Σκληρός Δίσκος> SATA (Συνιστάται), στη συνέχεια, Χρησιμοποιήστε ένα υπάρχον εικονικό δίσκο .
Περιηγηθείτε στο ίδιο VMDK που χρησιμοποιείται στην ενότητα VirtualBox του άρθρου. Επιλέξτε Άνοιγμα και, στη συνέχεια, Τέλος . Τώρα, κλείστε το VMware.
Μικροσκόπια
Πρέπει να κάνουμε μια μικρή επεξεργασία σε ένα μόνο αρχείο τώρα. Προχωρήστε στη θέση που αποθηκεύσατε την εικονική μηχανή macOS. Η προεπιλεγμένη θέση είναι:
C:\Users\YOURNAME\Documents\Virtual Machines\YOUR MAC OS X FOLDER Μεταβείτε στο macOS.vmx, κάντε δεξί κλικ και επιλέξτε Άνοιγμα με ..., επιλέγοντας το Σημειωματάριο από το πλαίσιο "Πώς θέλετε να ανοίξετε αυτό το αρχείο". Φυσικά, αν προτιμάτε έναν εναλλακτικό επεξεργαστή κειμένου, χρησιμοποιήστε το. Μεταβείτε στο κάτω μέρος του αρχείου ρυθμίσεων και προσθέστε την ακόλουθη γραμμή:
smc.version = "0" Αποθηκεύστε και κλείστε το Σημειωματάριο.
Ανοίξτε το VMware, επιλέξτε την εικονική μηχανή macOS και πατήστε Αναπαραγωγή .
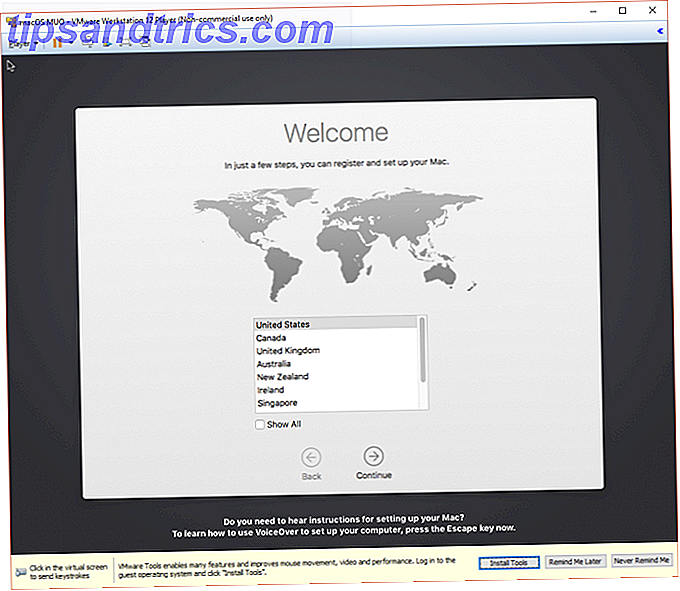
Αντιμετώπιση προβλημάτων
Υπάρχουν μερικά πράγματα που μπορεί (και μάλλον θα) να πάει στραβά κατά τη διάρκεια της εγκατάστασης εικονικής μηχανής macOS στο VMware Player Workstation. Θα απαριθμήσω μερικούς και τη γρήγορη αντιμετώπισή τους.
Αν δεν μπορείτε να δείτε το "Apple Mac OS X" κατά τη διάρκεια του οδηγού δημιουργίας εικονικής μηχανής, τότε θα πρέπει να επανεξετάσετε τη διαδικασία patch. Βεβαιωθείτε ότι όλες οι διαδικασίες που σχετίζονται με το VMware Player είναι απενεργοποιημένες.
Εάν λάβετε το μήνυμα "Το Mac OS X δεν υποστηρίζεται με δυαδική μετάφραση" κατά την εκκίνηση της εικονικής μηχανής, υπάρχει μεγάλη πιθανότητα να ενεργοποιήσετε την εικονικοποίηση στη διαμόρφωση του BIOS / UEFI.
Αν λάβετε το μήνυμα "Ανεπανάληπτο σφάλμα του VMware Player: (vcpu-0)" κατά την εκκίνηση του εικονικού μηχάνημα, θα πρέπει να επιστρέψετε στο αρχείο ρύθμισης macOS.vmx και βεβαιωθείτε ότι έχετε προσθέσει την επιπλέον γραμμή και ότι έχετε αποθηκεύσει την επεξεργασία.
Δοκίμασέ το!
Τώρα έχετε δημιουργήσει μια εικονική μηχανή macOS είτε στο VirtualBox είτε στο VMware Player. Δώστε macOS μια δοκιμή Τι νέο υπάρχει στο MacOS Sierra; Οι νέες λειτουργίες που έρχονται στο Mac σας Τι νέο υπάρχει στη MacOS Sierra; Τα νέα χαρακτηριστικά που έρχονται στο Mac OS X σας είναι νεκρά, μακρά live macOS. Διαβάστε περισσότερα πριν κάνετε τη μετάβαση από τα Windows 7 Συμβουλές για τη μετάβαση από το Mac στα Windows 7 Συμβουλές για τη μετάβαση από Mac σε Windows Θα εκπλαγείτε να δείτε πόσα Windows μπορεί να προσφέρει. Μετάβαση ομαλά από Mac σε Windows με τις συμβουλές μας. Διαβάστε περισσότερα ή χρησιμοποιήστε το για να αποκτήσετε πρόσβαση σε μερικές από τις καλύτερες εφαρμογές που προσφέρει η Apple.
Τι χρησιμοποιείτε για την εικονική μηχανή macOS; Προτιμάτε το VirtualBox ή το VMware Player; Ας γνωρίσουμε τις σκέψεις σας παρακάτω!