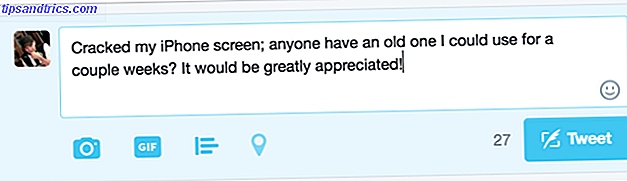Σύνθετο, άσχημο, βαρετό - αυτό ήταν που σκέφτηκα για την εφαρμογή μου για Mac Mail κάθε φορά που το άνοιξα. Απολαύστε το Like Airmail και το Kiwi 5 Εναλλακτικές λύσεις Apple Mail για Mac OS X 5 Εναλλακτικές λύσεις αλληλογραφίας Apple για Mac OS X Κάθε Mac έρχεται με μια δωρεάν εφαρμογή ηλεκτρονικού ταχυδρομείου, αλλά δεν είναι οι λύσεις all-in και end-all των λύσεων ηλεκτρονικού ταχυδρομείου OS X. Εδώ είναι πέντε από τις καλύτερες εναλλακτικές λύσεις. Διαβάστε περισσότερα και γνωρίζοντας τα οφέλη από τη χρήση μιας εφαρμογής αλληλογραφίας τρίτου μέρους Επιλέξτε μια εφαρμογή αλληλογραφίας τρίτου μέρους για όλα αυτά τα οφέλη Επιλέξτε μια εφαρμογή αλληλογραφίας τρίτου μέρους για όλα αυτά τα οφέλη Ψάχνετε για έναν νέο πελάτη ηλεκτρονικού ταχυδρομείου Mac; Κουρασμένος από την Apple Mail; Πολλοί πελάτες τρίτων μερών αξίζει να εξετάσουν, ο καθένας γεμάτος με χαρακτηριστικά που λείπουν ή λείπουν στο Mail.app. Διαβάστε περισσότερα μπορεί να είχε κάτι να κάνει με αυτό.
Πρόσφατα αποφάσισα να αλλάξω τις προεπιλεγμένες εφαρμογές Mac Μερικά από τα καλύτερα λογισμικά Mac έρχονται προ-εγκατεστημένα Μερικά από τα καλύτερα λογισμικά Mac έρχονται προ-εγκατεστημένα Ενώ πολλά συστήματα των Windows έρχονται φουσκωμένα με χάλια που ποτέ δεν θα χρειαστείτε ή θέλετε, το Mac OS X παρέχει αυτά μετά από πολύτιμους λίθους. Διαβάστε περισσότερα για να μειώσετε την ακαταστασία της εφαρμογής. Ως μέρος αυτού του διακόπτη, εγκατέστησα το Mac Mail και αποφάσισα να το δοκιμάσω για μια εβδομάδα. Ήμουν σίγουρος ότι θα το εγκαταλείψα σε δύο μέρες.
Δύο μήνες αργότερα, εξακολουθώ να χρησιμοποιώ το Mac Mail και έρχομαι να το αγαπώ. Νομίζω ότι αυτό οφείλεται στο γεγονός ότι πήρα το χρόνο να το στήσω σωστά. Έκανα επεξεργασία ηλεκτρονικού ταχυδρομείου όσο πιο ανώδυνη γίνεται με αυτά τα έξι βήματα. Μπορείς και εσύ!
Προσαρμόστε τη γραμμή εργαλείων
Θέλετε να αντιμετωπίσετε τα ηλεκτρονικά ταχυδρομεία σούπερ γρήγορα; Ρυθμίστε τη γραμμή εργαλείων στην ικανοποίησή σας και χρησιμοποιήστε κουμπιά με ένα κλικ για να λάβετε μέτρα σχετικά με τα μηνύματα ηλεκτρονικού ταχυδρομείου. Αυτό είναι πολύ καλύτερο από το να ψάχνετε με επιλογές μενού ή συντομεύσεις πληκτρολογίου που δεν μπορείτε να θυμηθείτε.
Για να ρυθμίσετε τη γραμμή εργαλείων, κάντε δεξί κλικ σε αυτήν και επιλέξτε Προσαρμογή γραμμής εργαλείων ... από το μενού περιβάλλοντος. Θα δείτε τώρα ένα παράθυρο διαλόγου με όλα τα εικονίδια που μπορείτε να σύρετε και να αποθέσετε στη γραμμή εργαλείων όπου θέλετε να εμφανίζονται. Όταν αυτό το παράθυρο διαλόγου είναι ενεργό, μπορείτε επίσης να σύρετε τα εικονίδια από τη γραμμή εργαλείων για να τα ξεφορτωθείτε ή να τα μετακινήσετε για να τα αναδιατάξετε.
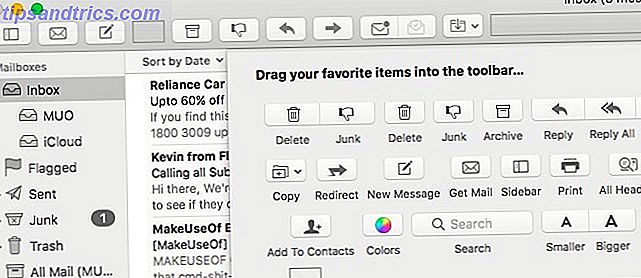
Ακολουθούν οι αλλαγές στο εικονίδιο που θα πρότεινα:
- Κατάργηση διαγραφής - Είναι ευκολότερο να σύρετε προς τα αριστερά (στη MacOS Sierra) ή πατήστε το πλήκτρο διαγραφής για να διαγράψετε ένα μήνυμα ηλεκτρονικού ταχυδρομείου.
- Αφαίρεση Απάντησης Όλα - Κρατώντας το κουμπί Απάντηση Όλα, όπου μπορείτε να κάνετε κλικ σε αυτό χωρίς να σημαίνει ότι είναι συνταγή για καταστροφή.
- Προσθήκη μη αναγνωσμένου / ανάγνωσης - Αυτό είναι πρακτικό για την επισήμανση μηνυμάτων ηλεκτρονικού ταχυδρομείου ως αναγνωσμένα (ή μη αναγνωσμένα) χύμα.
- Προσθήκη Μετακίνηση επιλεγμένων μηνυμάτων - Αυτό σας εξοικονομεί από την ανάγκη να επεκτείνετε / συμπτύξετε τους φακέλους της πλευρικής γραμμής για να μεταφέρετε και να αποθέσετε τα μηνύματα ηλεκτρονικού ταχυδρομείου. Εμπιστευθείτε, επιλέγοντας τους φακέλους για να μεταφέρετε τα μηνύματα ηλεκτρονικού ταχυδρομείου είναι τόσο απλούστερος από ένα ένθετο μενού που κρύβεται πίσω από ένα εικονίδιο της γραμμής εργαλείων.
- Προσθέστε την πλευρική γραμμή - Κρατήστε την πλευρική μπάρα εκτός ορατής αλλά εύκολη πρόσβαση με αυτό το εικονίδιο εναλλαγής της πλαϊνής γραμμής για τη γραμμή εργαλείων.
Σημείωση - Ορισμένα εικονίδια της γραμμής εργαλείων έρχονται σε ζεύγη. Διαγραφή και Junk, για παράδειγμα. Αλλά θα βρείτε επίσης μεμονωμένα εικονίδια για αυτές τις ενέργειες αν θέλετε να προσθέσετε ή να αποθέσετε ένα από αυτά.

Απόκρυψη αποσυμπίεσης των οπτικών στοιχείων
Το πρώτο πράγμα που κάνω όταν εγκαθιστώ μια νέα εφαρμογή είναι να καθαρίσει τη διεπαφή της. Απλώω όλα τα στοιχεία που φτάνουν στον δρόμο και διατηρούν μόνο τα πιο χρησιμοποιημένα αυτά. Έκανα το ίδιο για την Apple Mail κρύβοντας:
- Προεπισκοπήσεις λίστας - Αυτές είναι οι πρώτες δύο γραμμές γραμματοσειρών ηλεκτρονικού ταχυδρομείου που βλέπετε στη στήλη μηνυμάτων. Προτιμώ να τους κρατήσω κρυμμένους γιατί μπορώ να πω τι είναι ένα μήνυμα ηλεκτρονικού ταχυδρομείου από τη γραμμή θέματος - για τα πιο σημαντικά μηνύματα ούτως ή άλλως. Οι πιθανότητες είναι και εσείς. Για να εξαφανιστούν οι προεπισκοπήσεις λιστών, στην ενότητα Ταχυδρομείο> Προτιμήσεις ...> Προβολή, επιλέξτε Καμία από το αναπτυσσόμενο μενού Προεπισκόπηση προεπισκόπησης .

- Φάκελοι γραμματοκιβωτίου - Για κάθε λογαριασμό ηλεκτρονικού ταχυδρομείου, το Mac Mail δημιουργεί ένα αποκλειστικό γραμματοκιβώτιο για την αποθήκευση μηνυμάτων ηλεκτρονικού ταχυδρομείου που ανήκουν σε συγκεκριμένο φάκελο ή ετικέτα. Σύμπτυξη αυτών των γραμματοκιβωτίων κάνοντας κλικ στο σύνδεσμο Απόκρυψη που εμφανίζεται όταν τοποθετείτε το δείκτη του ποντικιού πάνω από το όνομα ενός γραμματοκιβωτίου στην πλαϊνή γραμμή.
- Γραμμή καρτέλας - Απόκρυψη της γραμμής καρτελών αποεπιλέγοντας την επιλογή Εμφάνιση καρτέλας καρτέλας στο μενού Προβολή . Η γραμμή καρτέλας επανεμφανίζεται από μόνη της όταν δημιουργείτε μια νέα καρτέλα, αλλά παραμένει εκτός δρόμου όταν έχετε ενεργοποιήσει μια μόνο καρτέλα.
- Γραμμή Αγαπημένων - Αν προτιμάτε να αλλάζετε μεταξύ των γραμματοκιβωτίων από την πλαϊνή γραμμή όπως και εγώ, η μπάρα αγαπημένων αισθάνεται περιττή. Προχωρήστε και αποκρύψτε την κάνοντας κλικ στην επιλογή Προβολή> Απόκρυψη γραμμής αγαπημένων .
- Sidebar - Ξέρω ότι μόλις είπα ότι αλλάζω γραμματοκιβώτια από την πλαϊνή μπάρα, έτσι γιατί θα το κρύψω; Παίρνω συχνά μόνο το γραμματοκιβώτιο εισερχομένων ή το ενοποιημένο εισερχόμενο. Εφόσον επιλέγω ότι πριν κρύψω την πλαϊνή μπάρα, είμαι καλός. Για να αποκτήσετε πρόσβαση σε άλλα γραμματοκιβώτια, μπορώ να αλλάξω την πλευρική γραμμή οποιαδήποτε στιγμή χρησιμοποιώντας το εικονίδιο της πλαϊνής γραμμής που πρόσθεσα κατά την προσαρμογή της γραμμής εργαλείων.
Ακολουθεί το πώς φροντίζει το Mac Mail αφού το καθαρίσω:

Απλοποιήστε τις αναζητήσεις ηλεκτρονικού ταχυδρομείου
Δεν θα χρειαστεί να ψάξετε πολύ σκληρά για να βρείτε κάποιο σημαντικό μήνυμα ηλεκτρονικού ταχυδρομείου εάν διαθέτετε ένα σύστημα που να κατευθύνει τα μηνύματα ηλεκτρονικού ταχυδρομείου όπου ανήκουν. Ακολουθούν οι προτάσεις μου για το σκοπό αυτό.
Χρησιμοποιήστε Σημαίες
Σημαίες είναι το Mac Mail ισοδύναμο των αστεριών / αγαπημένων. Χρησιμοποιήστε τα για να επισημάνετε τα μηνύματα ηλεκτρονικού ταχυδρομείου που, για παράδειγμα, αναφέρετε συχνά ή αυτά που πρέπει να λάβετε σύντομα. Αυτά τα μηνύματα ηλεκτρονικού ταχυδρομείου θα εμφανιστούν έπειτα κάτω από το γραμματοκιβώτιο Flagged στην πλαϊνή γραμμή. Επιλέξτε σημαίες διαφορετικών χρωμάτων για να εντοπίσετε διαφορετικούς τύπους σημαντικών μηνυμάτων ηλεκτρονικού ταχυδρομείου.

Για να είμαι ειλικρινής, δεν χρησιμοποιώ τις σημαίες μου, γιατί βρίσκω τα πολύχρωμα σύμβολα σημαίας ανησυχητικά. Φαίνεται να λένε "Πώς θα μπορούσατε να το ξεχάσετε αυτό;" όλη την ώρα, αντί να λέτε "Εδώ είναι αυτό που χρειάζεστε!" Όπως κάνουν οι κίτρινες αστρικές εικόνες.
Ρυθμίστε τα έξυπνα γραμματοκιβώτια και τους κανόνες γραμματοκιβωτίου
Αυτές οι δύο λειτουργίες Mac Mail λειτουργούν περισσότερο ή λιγότερο σαν φίλτρα στο Gmail 4 Smart Gmail Φίλτρα που σας βοηθούν να ασχοληθείτε με πάρα πολύ Email 4 Smart Gmail Φίλτρα που σας βοηθούν να ασχοληθείτε με πάρα πολύ Email Decluttering και οργάνωση των εισερχομένων Gmail σας είναι καθημερινή εργασία. Υπάρχει ένας πιο έξυπνος τρόπος για να το κάνετε. Δημιουργήστε τέσσερις βασικούς τύπους φίλτρων στο Gmail για να ταξινομήσετε τα μηνύματα ηλεκτρονικού ταχυδρομείου σας αυτόματα. Διαβάστε περισσότερα . Και τα δύο έξυπνα γραμματοκιβώτια και οι κανόνες γραμματοκιβωτίου απομονώνουν μηνύματα ηλεκτρονικού ταχυδρομείου που ταιριάζουν με τα κριτήρια που καθορίζετε. Η διαφορά είναι ότι οι κανόνες λαμβάνουν επίσης μέτρα παρακολούθησης στα ηλεκτρονικά ταχυδρομεία.
Για παράδειγμα, ας υποθέσουμε ότι θέλετε να διατηρήσετε όλη την επικοινωνία από το makeuseof.com σε μια ενότητα γρήγορης πρόσβασης. Επίσης, θέλετε να μεταφέρετε τα εισερχόμενα μηνύματα ηλεκτρονικού ταχυδρομείου MakeUseOf Deals σε έναν ειδικό φάκελο. Στην περίπτωση αυτή, μπορείτε:
- Δημιουργήστε ένα έξυπνο γραμματοκιβώτιο για όλα τα μηνύματα ηλεκτρονικού ταχυδρομείου από το MakeUseOf. Κάντε κλικ στο Γραμματοκιβώτιο> Νέο έξυπνο γραμματοκιβώτιο ... Στη συνέχεια, όπως φαίνεται στην παρακάτω εικόνα, καθορίστε ότι θέλετε να απομονώσετε όλα τα μηνύματα που περιέχουν @ makeuseof.com στο πεδίο Από . Πατήστε OK για να δημιουργήσετε το γραμματοκιβώτιο.Αυτό το νέο έξυπνο γραμματοκιβώτιο εμφανίζεται κάτω από τα έξυπνα γραμματοκιβώτια στην πλευρική γραμμή. Η διαγραφή αυτού του γραμματοκιβωτίου δεν διαγράφει τα περιεχόμενά του από τα εισερχόμενά σας.

- Δημιουργήστε έναν κανόνα γραμματοκιβωτίου για να μετακινήσετε το MakeUseOf Προσφορές σε ένα φάκελο της επιλογής σας αυτόματα. Στην περιοχή Γραμματοσειρά> Προτιμήσεις> Κανόνες, κάντε κλικ στο κουμπί Προσθήκη κανόνα . Θα πρέπει τώρα να δείτε ένα αναδυόμενο παράθυρο όπως αυτό που εμφανίστηκε όταν δημιουργήσατε ένα έξυπνο γραμματοκιβώτιο παραπάνω.Θα παρατηρήσετε ότι σε αυτό το νέο αναδυόμενο παράθυρο, μπορείτε όχι μόνο να καθορίσετε ποια μηνύματα ηλεκτρονικού ταχυδρομείου θέλετε να ταυτοποιήσετε, αλλά και τι θέλετε να κάνει η αλληλογραφία με αυτούς. Ορίστε αυτόν τον κανόνα όπως φαίνεται στο παρακάτω στιγμιότυπο. Οι κανόνες υποστηρίζουν πολλαπλές ενέργειες, ώστε να μπορείτε επίσης, ας πούμε, να χρωματίσετε αυτά τα μηνύματα ηλεκτρονικού ταχυδρομείου εάν το επιθυμείτε.

Μπορεί να θέλετε να ρυθμίσετε αυτά τα βασικά έξυπνα γραμματοκιβώτια Πέντε βασικά έξυπνα γραμματοκιβώτια για την Apple Mail [Mac] Πέντε βασικά έξυπνα γραμματοκιβώτια για την Apple Mail [Mac] Διαβάστε περισσότερα και απλοί κανόνες γραμματοκιβωτίου για Apple Mail 2 απλοί κανόνες Apple Mail για καλύτερη αντιμετώπιση των εισερχόμενων μηνυμάτων ηλεκτρονικού ταχυδρομείου [Mac] 2 Απλοί κανόνες ταχυδρομείου Apple για καλύτερη αντιμετώπιση των εισερχόμενων μηνυμάτων ηλεκτρονικού ταχυδρομείου [Mac] Διαβάστε περισσότερα.
Όταν χρησιμοποιείτε αυτές τις λειτουργίες φιλτραρίσματος αλληλογραφίας σε συνδυασμό με το πλαίσιο αναζήτησης, μπορείτε να εμφανίσετε οποιοδήποτε μήνυμα ηλεκτρονικού ταχυδρομείου σε λίγα δευτερόλεπτα. Το πλαίσιο αναζήτησης υποστηρίζει φυσική αναζήτηση γλώσσας.
Κάνε πιο εύκολο να καταπολεμήσεις τον εθισμό ηλεκτρονικού ταχυδρομείου
Οι περισσότερες εφαρμογές ηλεκτρονικού ταχυδρομείου καταβάλλουν κάθε δυνατή προσπάθεια για να σας πείσουν ότι ο κόσμος θα σταματήσει αν δεν ελέγξετε το ηλεκτρονικό σας ταχυδρομείο Τι συνέβη όταν ήμουν εντελώς εκτός σύνδεσης για μια εβδομάδα Τι συνέβη όταν ήμουν εντελώς εκτός σύνδεσης για μια εβδομάδα Ζώντας στην εποχή του Internet μας άλλαξε σε τέτοιο βαθμό ώστε η ιδέα να ζείτε εντελώς εκτός σύνδεσης, ακόμη και για λίγο, ακούγεται σαν μια ποινή φυλάκισης. Αλλά πραγματικά δεν είναι. Διαβάστε περισσότερα αυτή τη στιγμή. Εσείς και εγώ και οι δύο γνωρίζουμε ότι δεν είναι αλήθεια και εναπόκειται σε εμάς να αντιμετωπίσουμε αυτό το επιχείρημα, το οποίο παίρνει τη μορφή ενοχλητικών κοινοποιήσεων.
Κάναμε τις ακόλουθες αλλαγές για να κάνουμε το ηλεκτρονικό ταχυδρομείο να αισθάνεται περισσότερο ευκολία και λιγότερη υποχρέωση. Δείτε αν θα μπορούσαν να σας βοηθήσουν:
- Δεν εικονίδιο Dock - Ναι, έχω ξεφορτωθεί το εικονίδιο αποβάθρας για το Mail για να αποφύγετε να βλέπετε τον αδιάβαστο αριθμό, τον οποίο δεν μπορώ ποτέ να αγνοήσω. Έτσι, εάν δεν έχω ανοίξει την εφαρμογή "Αλληλογραφία", δεν βλέπω την αδιάβαστη μέτρηση ανεξάρτητα από το πόσες μηνύματα ηλεκτρονικού ταχυδρομείου έχουν συσσωρευτεί στα εισερχόμενά μου.
- Ειδοποιήσεις στυλ banner για ειδοποιήσεις - Κάτω από τις Προτιμήσεις συστήματος> Ειδοποιήσεις> Αλληλογραφία, επιλέξτε Διαφημίσεις με την επιλογή Προειδοποίηση αλληλογραφίας . Σε αντίθεση με τις ειδοποιήσεις, οι ειδοποιήσεις banner εξαφανίζονται αυτόματα.

- Συντόμευση πληκτρολογίου για τη λειτουργία Διασύνδεση του Κέντρου ειδοποιήσεων - Στην περιοχή Προτιμήσεις συστήματος> Πληκτρολόγιο> Συντομεύσεις> Έλεγχος αποστολής, επιλέξτε το πλαίσιο για την ενεργοποίηση / απενεργοποίηση του Turn No Trouble On . Επίσης, απομνημονεύστε την προεπιλεγμένη συντόμευση ή προσθέστε μία από τις δικές σας (χρησιμοποιώ το F10 ). Τώρα μπορείτε να απαλλαγείτε από όλες τις ειδοποιήσεις όταν εργάζεστε και να τους επαναφέρετε με το πάτημα ενός πλήκτρου.
Ελέγξτε τη χαρτογράφηση γραμματοκιβωτίου
Θέσατε νέο λογαριασμό στο Mac Mail; Μεταβείτε στο Mail> Προτιμήσεις> Λογαριασμοί> Συμπεριφορές γραμματοκιβωτίου για αυτόν το λογαριασμό. Εκεί, ελέγξτε ότι τα γραμματοκιβώτια στο Mac Mail αντιστοιχούν στα σωστά στο λογαριασμό σας ηλεκτρονικού ταχυδρομείου. Κάνουν συνήθως, αλλά δεν ενοχλεί να ελέγξει. Και αν τα μηνύματά σας μπερδεύονται, ξέρετε πού μπορεί να βρεθεί το πρόβλημα.

Κατάργηση εγγραφής από τους φακέλους που δεν χρησιμοποιείτε συχνά
Το Mac Mail εγγράφεται σε όλους τους φακέλους / ετικέτες του λογαριασμού σας ηλεκτρονικού ταχυδρομείου από προεπιλογή. Εάν υπάρχει κάποιος φάκελος που χρειάζεστε για οργάνωση, αλλά σχεδόν ποτέ δεν ελέγχετε, σκεφτείτε να καταργήσετε την εγγραφή από αυτό στο Mac Mail.
Για να καταργήσετε την εγγραφή σας από ένα φάκελο της εφαρμογής Mail, κάντε πρώτα δεξί κλικ σε αυτόν το φάκελο στην πλαϊνή γραμμή και επιλέξτε Λήψη πληροφοριών λογαριασμού . Αυτό σας μεταφέρει στην καρτέλα Πληροφορίες λογαριασμού> Λίστα εγγραφών, από όπου μπορείτε να καταργήσετε την εγγραφή σας από τον επιλεγμένο φάκελο.

Για κάποιο λόγο, δεν μπόρεσα να δω τους φακέλους αλληλογραφίας μου στη λίστα συνδρομών, παρόλο που είχα εγγραφεί σε αυτές. Εξακολουθώ να μπορώ να καταργήσω την εγγραφή από τους περιττούς φακέλους από τον λογαριασμό μου webmail, ο οποίος συμβαίνει να είναι ένας λογαριασμός Gmail. Διαγράψαμε το πλαίσιο ελέγχου Εμφάνιση στο IMAP για το σχετικό φάκελο στην περιοχή Ρυθμίσεις> Ετικέτες στο Gmail.
Λάβετε μερικές προσθήκες Mac Mail
Το Apple Mail υποστηρίζει plugins, επομένως θα χρειαστεί να εγκαταστήσετε μερικά για να προσθέσετε χαρακτηριστικά που επιθυμείτε να έχετε ή να βελτιώσετε την εμπειρία αλληλογραφίας σας. Το δημοφιλές plugin MailButler είναι ένα καλό μέρος για να ξεκινήσετε.
Το MailButler προσθέτει εργαλεία για εργασίες όπως η αναβολή, ο προγραμματισμός και η παρακολούθηση μηνυμάτων ηλεκτρονικού ταχυδρομείου. Η βασική του έκδοση είναι δωρεάν και περιλαμβάνει χαρακτηριστικά όπως Undo Send, υπενθυμίσεις συνημμένων και μεταφορτώσεις με σύννεφο. Μπορείτε επίσης να χρησιμοποιήσετε 30 επαγγελματικές ενέργειες ανά μήνα - κάθε χρήση μιας λειτουργίας Pro αποτελεί μια ενέργεια. Τα σχέδια πριμοδότησης ξεκινούν από 7, 95 ευρώ το μήνα.

Εγκαταστήστε Herald αν θέλετε να επεξεργαστείτε τα μηνύματα ηλεκτρονικού ταχυδρομείου απευθείας από τα banners κοινοποίησης τους.
Αν θέλετε να οργανώσετε καλύτερα τα ηλεκτρονικά ταχυδρομεία και να τα αναγνωρίσετε ταχύτερα, αποκτήστε MailTags. Σας επιτρέπει να προσθέσετε μεταδεδομένα όπως λέξεις-κλειδιά, σημειώσεις και ημερομηνίες λήξης στα μηνύματα ηλεκτρονικού ταχυδρομείου.
Υπάρχουν επίσης μερικά πρόσθετα πρόσθετα Mac Mail που θα θέλετε να ελέγξετε έξω.
Κατακερματισμός των χαρακτηριστικών και των ρυθμίσεων αλληλογραφίας της Apple
Ναι, μπορείτε να κάνετε πολλά περισσότερα με το Mac Mail. Προσθέστε τις εικόνες, προγραμματίζετε τα μηνύματα ηλεκτρονικού ταχυδρομείου Πώς να προγραμματίσετε το ηλεκτρονικό ταχυδρομείο στο Mac σας Πώς να προγραμματίσετε το ηλεκτρονικό ταχυδρομείο στον υπολογιστή σας Η εφαρμογή Apple Mail δεν συνοδεύεται από έναν προγραμματιστή από προεπιλογή, αλλά μπορείτε να χρησιμοποιήσετε το Automator ή ένα πρόσθετο τρίτου μέρους για να προσθέσετε λειτουργικότητα "αποστολή αργότερα" . Διαβάστε περισσότερα και κάντε τα email πιο όμορφα με πρότυπα Χαρτικά Καθαρίστε τα ηλεκτρονικά ταχυδρομεία σας με τα χαρτικά γραμματοκιβωτίων της Apple Καθαρίστε τα μηνύματα ηλεκτρονικού ταχυδρομείου σας με τα χαρτικά της Apple Mail Παίρνετε τα μηνύματα ηλεκτρονικού ταχυδρομείου από απλό κείμενο σε προσωπικά. Το Mail της Apple περιλαμβάνει συχνά ελκυστικά ελκυστικά πρότυπα χαρτιού για να ξεχωρίζουν τα μηνύματά σας. Διαβάστε περισσότερα, για αρχάριους. Προς το παρόν, όμως, έχω επικεντρωθεί σε αλλαγές μιας ώρας που θα θέσουν τη σκηνή για τη διαχείριση ηλεκτρονικού ταχυδρομείου χωρίς στρες 6 Απλά κόλπα για να μειώσετε το άγχος του ηλεκτρονικού ταχυδρομείου 6 Απλά κόλπα για να μειώσετε το άγχος του ηλεκτρονικού ταχυδρομείου Η ενασχόληση με το ηλεκτρονικό ταχυδρομείο είναι το καλύτερο μέρος της ημέρας μου. Δεν είπε ποτέ κανείς. Χρειάζεστε όλες τις συμβουλές που μπορείτε να λάβετε για τη διαχείριση των εισερχομένων email σας; Μπορούμε να σας βοηθήσουμε! Διαβάστε περισσότερα . Αφού κάνετε αυτές τις αλλαγές, μεταβείτε στις διάφορες καρτέλες στο Mail> Προτιμήσεις για να ρυθμίσετε το Mail ακριβώς έτσι . Μπορεί να αλλάξει την αντίληψή σας για Mac Mail προς το καλύτερο.
Τι σφάλματα έχετε σχετικά με τον ενσωματωμένο πελάτη αλληλογραφίας του Mac; Έχετε βρει έναν τρόπο να το διορθώσετε; Μοιραστείτε τις συμβουλές και τα κόλπα της Apple Mail μαζί μας!
Συντελεστές εικόνας: NOBUHIRO ASADA / Shutterstock