
Ένας από τους πιο δημοφιλείς τύπους βίντεο YouTube 7 Οι πιο δημοφιλείς τύποι βίντεο YouTube μπορείτε να κάνετε σήμερα 7 πιο δημοφιλείς τύπους βίντεο YouTube μπορείτε να κάνετε σήμερα Εάν επρόκειτο να ξεκινήσετε ένα κανάλι YouTube, ποιο είδος βίντεο θα πρέπει να παράγετε πρώτα; Ρίχνουμε μια ματιά σε επτά από τα πιο δημοφιλή. Διαβάστε περισσότερα είναι το screencast - το επιτραπέζιο φροντιστήριο που σας δείχνει πώς να κάνετε σχεδόν τίποτα, από την καλύτερη χρήση του κελύφους των Windows 10, σε κάτι απλό σαν να αλλάζετε το θέμα της επιφάνειας εργασίας σας.
Αν έχετε σκεφτεί ποτέ να βγάζετε ένα τέτοιο βίντεο, θα χαρούμε να γνωρίζουμε ότι είναι εξαιρετικά ευχάριστο να παραχθούν, τόσο πολύ ώστε το YouTube προσφέρει ακόμη ένα εργαλείο για να σας βοηθήσει να το κάνετε αυτό. Αλλά προτού να σβήσετε και να χτυπήσετε ρεκόρ, πρέπει να περάσετε μερικές στιγμές για να πάρετε ό, τι χρειάζεστε μαζί. Το "make" είναι απλό - η προετοιμασία μπορεί να διαρκέσει λίγο περισσότερο ...
Επιλέξτε ένα εργαλείο εγγραφής οθόνης
Προτού ξεκινήσετε, θα πρέπει να βρείτε έναν κατάλληλο καταγραφέα οθόνης. Ποια από αυτές επιλέγετε εξαρτάται αναμφίβολα από το λειτουργικό σύστημα στο οποίο πραγματοποιείτε το φροντιστήριο προβολής προβολής. Για παράδειγμα, το Mac OS X έχει μια καλή επιλογή Οι 5 καλύτερες συσκευές εγγραφής για τη λήψη Mac OS X Οι 5 καλύτερες συσκευές εγγραφής οθόνης για τη λήψη Mac OS X Από το QuickTime της Apple στο ευρέως χρησιμοποιούμενο ScreenFlow, οι συσκευές εγγραφής οθόνης είναι χρήσιμες για εκπαιδευτικούς και εκπαιδευτικούς σκοπούς, προβλήματα με υπολογιστή και προβολές. Διαβάστε περισσότερα για τα δωρεάν εργαλεία και τα premium εργαλεία, ενώ οι συσκευές iOS έχουν τις δικές τους επιλογές 3 τρόποι για την καταγραφή του iPhone ή του iPad Screen Activity 3 τρόποι για να καταγράψετε το iPhone ή το iPad Screen Activity Έχετε ποτέ θελήσει να αποδείξετε ότι το iPad παιχνίδι στη μεγάλη οθόνη, να καταγράψετε μια επίδειξη για το βίντεό σας βίντεο ή να γράψετε ένα σεμινάριο σχετικά με τον τρόπο αποτελεσματικότερης χρήσης μιας εφαρμογής; Outputting -... Διαβάστε περισσότερα.
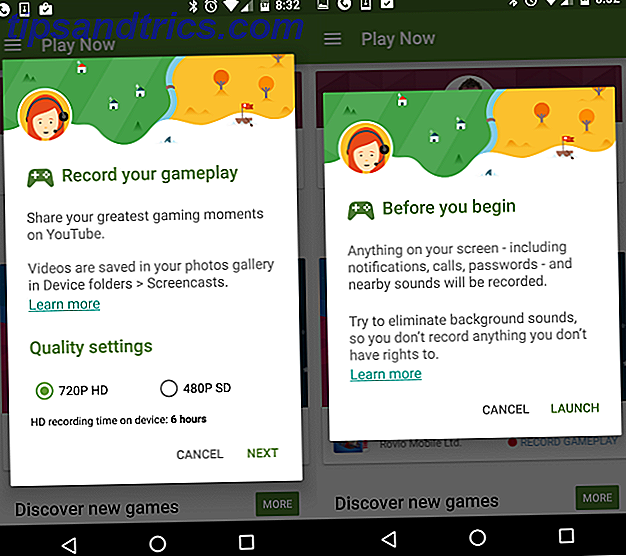
Αλλού, το Android έχει μια εγγενή επιλογή τώρα χάρη στο Google Play Games Καταγράψτε την οθόνη σας στο Android Με τα Παιχνίδια Google Play Καταγράψτε την οθόνη σας στο Android Με τα Παιχνίδια Google Play Θέλετε να καταγράψετε τα παιχνίδια που παίζετε στο τηλέφωνο ή στο tablet σας Android; Ευτυχώς για σας, υπάρχει τώρα ένας ενσωματωμένος τρόπος για να το κάνετε αυτό. Διαβάστε περισσότερα και οι χρήστες των Windows μπορούν επίσης να βασίζονται στην εγγενή επιλογή που παρέχεται από την ενσωματωμένη συσκευή εγγραφής οθόνης της εφαρμογής Xbox Gaming, η οποία μπορεί να χρησιμοποιηθεί τόσο για παιχνίδια όσο και για εφαρμογές όπως εξηγήθηκε προηγουμένως 6 Χαρακτηριστικά των Windows 10 που μπορεί να έχετε χάσει 6 Χαρακτηριστικά των Windows 10 Έχουν χάσει τα Windows 10 είναι γεμάτη από νέα πράγματα. Σας βοηθάμε να ανακαλύψετε μερικά από τα λιγότερο προφανή χαρακτηριστικά και επιλογές που εύκολα χάνονται. Διαβάστε περισσότερα . Η Camtasia από την Techsmith (παραγωγοί του λογισμικού screengrabbing Snagit) είναι επίσης μια ισχυρή επιλογή. Οι χρήστες του Linux, εν τω μεταξύ, μπορούν να χρησιμοποιήσουν την ScreenStudio Καταγραφή οθόνης Linux μόλις έγινε πιο γρήγορη και ευκολότερη με την οθόνη ScreenStudio Η καταγραφή οθόνης Linux μόλις έγινε πιο γρήγορη και ευκολότερη με το ScreenStudio Τέλος, υπάρχει ένας νέος προγραμματιστής Linux που προσφέρει καλές επιδόσεις, έχει πολλές ρυθμίσεις για να διαλέξει και έχει μια καλή διεπαφή για να τα ρυθμίσετε όλα. Ρίξτε μια ματιά στο ScreenStudio και δείτε μόνοι σας. Διαβάστε περισσότερα .

Εάν θέλετε μια επιλογή πολλαπλών πλατφορμών που είναι επίσης ευέλικτη, ο παλιός φίλος μας VLC μπορεί να ρυθμιστεί για να καταγράψει την επιφάνεια εργασίας σας. 6 Περισσότερες δυνατότητες του VLC Media Player Πρέπει να δοκιμάσετε 6 περισσότερες δυνατότητες του VLC Media Player Πρέπει να δοκιμάσετε το VLC είναι ένα πρόγραμμα αναπαραγωγής πολυμέσων πιο ισχυρό από ότι μπορείτε να συνειδητοποιήσετε. Χρησιμοποιείτε το πλήρες δυναμικό του; Ακολουθούν ορισμένοι δείκτες. Διαβάστε περισσότερα . Εναλλακτικά, καθώς πρόκειται για ένα εκπαιδευτικό σεμινάριο YouTube, μπορείτε να χρησιμοποιήσετε το δικό σας εργαλείο του YouTube, το οποίο θα δούμε σύντομα.
Σχεδιάστε την οθόνη σας
Με το θέμα που έχετε επιλέξει και το εργαλείο καταγραφής οθόνης που είναι εγκατεστημένο, ήρθε η ώρα να αφιερώσετε λίγο χρόνο στον προγραμματισμό του screencast σας. Για να έχετε τα καλύτερα αποτελέσματα, πρέπει να γνωρίζετε τι κάνετε, να κατανοήσετε το πλήρες σύνολο βημάτων και να είστε σε θέση να ολοκληρώσετε την διαδικασία ομαλά.
Τόσες πολλές τηλεοπτικές εκπομπές YouTube έχουν τον χαμένο ή σύγχρονο παρουσιαστή του παρουσιαστή ή την εναλλαγή μεταξύ δύο οθονών επειδή δεν είναι σίγουροι ... μπορείτε να το κάνετε καλύτερα από αυτό και εάν θέλετε να γίνει επιτυχής το βίντεό σας, θα αφιερώσετε λίγο χρόνο στον προγραμματισμό.
Ως εκ τούτου, σχεδιάστε τα πράγματα με μερικές λεπτομέρειες. Βεβαιωθείτε ότι έχετε μια ιδέα για το πώς θα εισαγάγετε το βίντεο και θα εξασκήσετε τα βήματα που θα πάρετε αρκετές φορές πριν την εγγραφή. Εάν τα πράγματα πάνε στραβά, επαναλάβετε την εγγραφή ή αφήστε λίγο χρόνο για επεξεργασία αργότερα.
Σε αυτό το στάδιο, δεν χρειάζεται απαραιτήτως να έχετε ένα σενάριο, αλλά σίγουρα θα πρέπει να το έχετε πριν καταγράψετε οποιοδήποτε διάλογο.
Καταγράψτε την οθόνη σας με το YouTube
Για να χρησιμοποιήσετε το YouTube ως εργαλείο προβολής οθόνης, συνδεθείτε, κάντε κλικ στο εικονίδιο του προφίλ σας στην επάνω δεξιά γωνία και επιλέξτε Δημιουργός Studio . Από εδώ, επεκτείνετε τη λειτουργία ζωντανής ροής, κάντε κλικ στην επιλογή Εκδηλώσεις και επιλέξτε Δημιουργία ζωντανής εκδήλω Λάβετε υπόψη ότι εάν αυτή είναι η πρώτη φορά που χρησιμοποιείτε αυτήν τη λειτουργία, θα πρέπει να επαληθεύσετε τον λογαριασμό σας.

Πριν κάνετε οτιδήποτε άλλο βρείτε το αναπτυσσόμενο μενού που ονομάζεται Δημόσιο στο παράθυρο Δημιουργία νέου συμβάντος και αλλάξτε το σε Μη εισηγμένο ή Ιδιωτικό . Θα πρέπει επίσης να δώσετε στον τηλεοπτικό τίτλο έναν τίτλο. Όταν είστε έτοιμοι να ξεκινήσετε, κάντε κλικ στο κουμπί Μετάβαση τώρα τώρα .
Θα ανοίξει η σελίδα Hangouts στον αέρα (εάν αυτή είναι η πρώτη φορά που χρησιμοποιήσατε το Hangouts, θα πρέπει να εγκατασταθεί ένα plugin). Απενεργοποιήστε την κάμερα αν προτιμάτε (αφήνοντας την ενεργοποιημένη θα εμφανίσει βίντεο από την κάμερα - πιθανώς το κεφάλι σας - στο εγγεγραμμένο βίντεο) και αν εγγράφετε αργότερα μια φωνή, θα πρέπει επίσης να απενεργοποιήσετε το μικρόφωνο.

Στο αριστερό μενού, βρείτε την προβολή οθόνης και, στο πλαίσιο που εμφανίζεται, επιλέξτε το παράθυρο της ανοιχτής εφαρμογής που θέλετε να επιδείξετε στη σκηνοθεσία σας, ακολουθούμενη από την Αρχική οθόνη .

Κάντε κλικ στην επιλογή Έναρξη εκπομπής για να ξεκινήσετε, μετακινώντας το ποντίκι σας γύρω από την επιφάνεια εργασίας και επιδεικνύοντας την προγραμματισμένη διαδικασία. Όταν τελειώσετε, απλώς κάντε κλικ στο κουμπί Διακοπή εκπομπής και επανενεργοποιήστε το στο YouTube. Στη συνέχεια έχετε τη δυνατότητα να μοιραστείτε το βίντεο απευθείας στο YouTube (μπορεί να θέλετε να αλλάξετε τις ρυθμίσεις απορρήτου από το Unlisted / Private πίσω στο Public ) ή να το κατεβάσετε ως MP4 για να το επεξεργαστείτε στον υπολογιστή σας.
Ώρα για την καταχώρηση μιας φωνητικής τηλεφωνίας
Για καλύτερα αποτελέσματα, θα πρέπει να εξετάσετε την προσθήκη φωνής αργότερα, ακόμα και αν έχετε γράψει ένα σχόλιο μαζί με την ενέργεια στην επιφάνεια εργασίας. Υπάρχει ένας απλός λόγος για αυτό: θα ακούγεται καλύτερα.
Πριν κάνετε αυτό, βεβαιωθείτε ότι έχετε τρέξει με το σενάριό σας δυνατά μερικές φορές πρώτα για να βεβαιωθείτε ότι είστε ευχαριστημένοι με αυτό και ότι δεν υπάρχει τίποτα εκεί για να σας ταξιδέψει. Ορισμένα λόγια, αλλιταρισμοί και τεχνικοί όροι μπορεί να αποδειχθούν δύσκολοι, έτσι η πρακτική είναι πάντα χρήσιμη.

Εάν δεν είστε σίγουροι για τη χρήση ενός σεναρίου, παρακαλώ σκεφτείτε το εξής: κάθε βίντεο που παράγεται από την ομάδα MakeUseOf έχει ένα σενάριο και δεν μπορώ να εκφράσω πόσο χρήσιμο είναι και πόσο ευκολότερο γίνεται η καταγραφή μιας φωνής.
Με το σενάριο που καταγράφηκε (είτε στον καταγραφέα επιφάνειας εργασίας ή σε ένα εργαλείο όπως το Audacity), ήρθε η ώρα να επεξεργαστείτε το βίντεο και να προσθέσετε τη φωνή.
Επεξεργασία του Tutorial
Διάφορα εργαλεία είναι διαθέσιμα για την επεξεργασία του screencast. Θα δούμε ξανά σύντομα το εργαλείο screencast του YouTube, αλλά αν δεν το χρησιμοποιείτε, θα χρειαστείτε μια σουίτα επεξεργασίας βίντεο για επιτραπέζιους υπολογιστές (ή μάλιστα μια σουίτα επεξεργασίας βίντεο στο διαδίκτυο). Τα 5 καλύτερα εργαλεία online για την πραγματοποίηση επαγγελματικών βίντεο Τα 5 καλύτερα εργαλεία σε απευθείας σύνδεση για την παραγωγή επαγγελματικών βίντεο Υπάρχουν πολλοί διαδικτυακοί επεξεργαστές βίντεο εκεί, δυστυχώς ορισμένοι δεν είναι πολύ καλοί, αλλά μην ανησυχείτε, εδώ είναι ο κατάλογος των πέντε καλύτερων.

Εάν χρησιμοποιείτε Windows, μπορείτε να επιλέξετε Movie Maker, Lightworks ή VSDC Ελεύθερος επεξεργαστής βίντεο Οι καλύτεροι δωρεάν επεξεργαστές βίντεο για τα Windows Οι καλύτεροι δωρεάν επεξεργαστές βίντεο για Windows Ο καθένας παίρνει βίντεο αυτές τις μέρες. Ωστόσο, οι ισχυροί δωρεάν συντάκτες βίντεο παραμένουν σπάνιοι. Παρουσιάζουμε τους απόλυτους καλύτερους δωρεάν επεξεργαστές βίντεο διαθέσιμους για Windows. Διαβάστε περισσότερα, ή ακόμα και το Adobe Premier. Οι χρήστες του Mac OS X θα επιλέξουν πιθανώς το iMovie, το Blender ή και το Adobe Premier Οι Top 8 Ελεύθεροι επεξεργαστές βίντεο για το MacOS Οι Top 8 Επεξεργαστές Βίντεο για MacOS Οι καλύτεροι επεξεργαστές βίντεο για macOS κοστίζουν πολλά χρήματα, ο προϋπολογισμός είναι $ 0; Διαβάστε περισσότερα . Εν τω μεταξύ, αρκετές επιλογές είναι διαθέσιμες για το Linux Video Editing σε Linux Ακόμα καλύτερα με PiTiVi Επεξεργασία Βίντεο στο Linux Ακόμα καλύτερα με PiTiVi PiTiVi, ένας επεξεργαστής βίντεο που έχει ιστορικά στην κατηγορία "απλός οικιακός χρήστης" έχει κερδίσει πολλά χαρακτηριστικά από την εποχή του πρώτες ημέρες. Διαβάστε περισσότερα, συμπεριλαμβανομένου του PiTiVi.
Στίλβοντας το σεμινάριο οθόνης
Ο τρόπος με τον οποίο επιλέγετε να επεξεργαστείτε το φροντιστήριο προβολής οθόνης εξαρτάται και πάλι από την πλατφόρμα σας και από τις εφαρμογές στις οποίες έχετε ήδη πρόσβαση. Εάν έχετε χρησιμοποιήσει το εργαλείο προβολής YouTube, τότε η επεξεργασία θα περιοριστεί στα εργαλεία που προσφέρονται εκεί. από την άλλη πλευρά, εάν χρησιμοποιείτε ένα δημοφιλές εργαλείο επεξεργασίας βίντεο για επιτραπέζιους υπολογιστές, τότε θα έχετε αρκετά χαρακτηριστικά για να επιστρέψετε.
Τα πράγματα όπως οι λεζάντες και η προσθήκη ενός intro και ενός outro στο βίντεό σας είναι ιδιαίτερες επιλογές που πρέπει να λάβετε υπόψη. Θυμηθείτε ότι εάν έχετε καταγράψει ένα ξεχωριστό σχόλιο, αυτό θα πρέπει να προστεθεί στο βίντεο και ο χρονοδιάγραμμα να ρυθμιστεί έτσι ώστε η φωνή να ταιριάζει με την ενέργεια στην οθόνη. Θα χρειαστεί επίσης να χαλαρώσετε τυχόν "νεκρές" στιγμές, όπως παύσεις στη φωνή ή τη δράση όπου δεν συμβαίνει τίποτα.
Τέλος, θα πρέπει να εξάγετε το αρχείο σας. Αυτό θα πρέπει να είναι σε κατάλληλη μορφή τόσο για το YouTube όσο και για το εύρος ζώνης. Αν βρίσκεστε σε μια μετρημένη σύνδεση, λάβετε υπόψη ότι η μεταφόρτωση οτιδήποτε ογκώδους μπορεί να υπερβαίνει τους όρους της σύμβασής σας.
Έχετε δημιουργήσει ένα εκπαιδευτικό βίντεο για να βοηθήσετε φίλους και οικογένεια; Έχει διαπιστώσει πόσο απλό μπορεί να σας πειράξει να το δοκιμάσετε; Πείτε μας τι πιστεύετε στα σχόλια.
Κάλυψη εικόνας: βιντεοκάμερα με 12_Tribes μέσω Shutterstock, Freedom Man μέσω Shutterstock.com

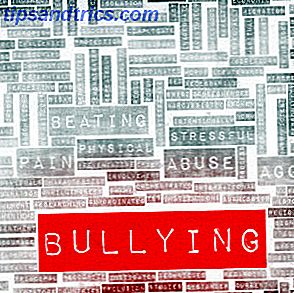

![Η Google έχει τη δυνατότητα να συγχωνεύσει όλες τις υπηρεσίες της κάτω από μία μαζική πολιτική απορρήτου [Νέα]](https://www.tipsandtrics.com/img/internet/284/google-set-merge-all-their-services-under-one-massive-privacy-policy.png)