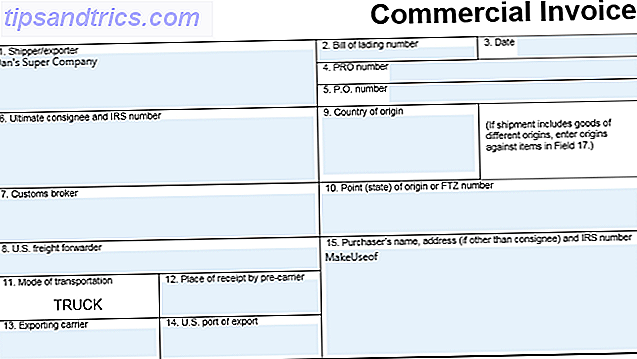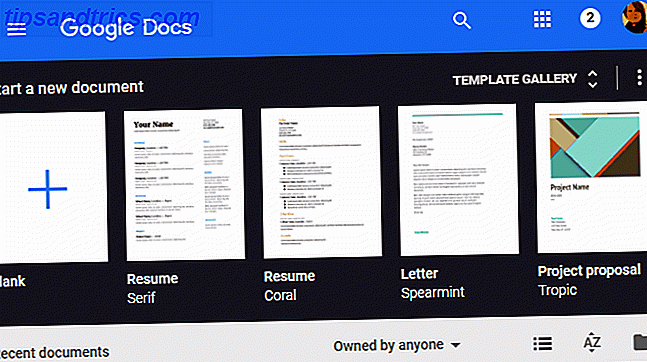Η διεύθυνση IP είναι σαν τον αριθμό τηλεφώνου των υπολογιστών σας. Τι είναι μια στατική διεύθυνση IP, πώς μπορώ να αποκτήσω ένα & τα πλεονεκτήματα / μειονεκτήματά της Τι είναι μια στατική διεύθυνση IP, πώς μπορώ να αποκτήσω ένα και τα πλεονεκτήματα / μειονεκτήματά της; συνήθως σταθερά, αλλά εμπίπτουν σε συγκεκριμένες σειρές. Μια στατική διεύθυνση IP δεν αλλάζει. Ποια είναι τα πλεονεκτήματα σε αυτό και γιατί θα το θέλατε; Διαβάστε περισσότερα . Ο υπολογιστής σας χρησιμοποιεί αυτό για να επικοινωνήσει με άλλες συσκευές και αντίστροφα. Εδώ είναι μερικοί από τους ευκολότερους τρόπους για να διαχειριστείτε τη διεύθυνση IP του Linux.
Πώς να βρείτε τη διεύθυνση IP και τη διεύθυνση DNS
Χρησιμοποιώντας τη γραμμή εντολών
Η παλιά μέθοδος για να γίνει αυτό ήταν η χρήση της εντολής ifconfig . Ωστόσο, από τότε έχει αντικατασταθεί με την εντολή ip . Για να εμφανίσετε τον τύπο διεύθυνσης IP:
ip addr show 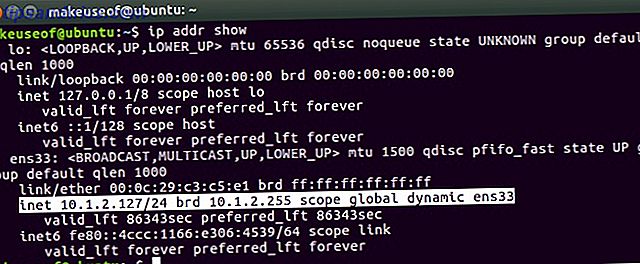
Μεταξύ της σούπας αλφάβητου που επιστρέφεται, υπάρχει μια γραμμή που δείχνει τη διεύθυνση IP σας στη σημείωση δρομολόγησης κλάσης μεταξύ κλάδων (Classless Inter-Domain Routing - CIDR). Αυτό βασικά δείχνει τη διεύθυνση IP σας μαζί με τη μάσκα υποδικτύου σας. Αν δείτε δυναμική, τότε η διεύθυνση IP έχει εκχωρηθεί αυτόματα χρησιμοποιώντας το DHCP.
Η έξοδος εμφανίζει επίσης πληροφορίες για οποιεσδήποτε συσκευές δικτύου ή διεπαφές που είναι εγκατεστημένες στο σύστημά σας, καθώς συσκευές όπως οι φορητοί υπολογιστές μπορεί να έχουν ασύρματο και ασύρματο ethernet. Το πιο κοινό όνομα διεπαφής είναι eth0, αλλά στα Ubuntu Systems με systemd (όπως το Ubuntu 16.04 και το νεότερο), η διασύνδεση δικτύου ονομάζεται ens33.
Για να λάβετε τις διευθύνσεις DNS που σχετίζονται με έναν τύπο διασύνδεσης, ακολουθήστε τα εξής:
nmcli device show | grep IP4.DNS 
Χρησιμοποιώντας το GUI
Η εμφάνιση της διεύθυνσης IP στο GUI είναι επίσης πολύ απλή. Σε παλαιότερα συστήματα, κάντε κλικ στην επιλογή Πληροφορίες σύνδεσης κάτω από το εικονίδιο δικτύωσης από την επάνω μπάρα. Η διεύθυνση IP, οι πρωτεύοντες και οι διακομιστές DNS θα εμφανιστούν όλα στο παράθυρο Πληροφορίες σύνδεσης.

Σε νεότερες εκδόσεις του Ubuntu, υπάρχουν μερικά ακόμη κλικ. Κάτω από το ίδιο εικονίδιο δικτύωσης στην επάνω μπάρα επιλέξτε ρυθμίσεις από τη διεπαφή που είναι συνδεδεμένη. Κάντε κλικ στο εικονίδιο με το γρανάζι και προβάλετε τη διεύθυνση IP σας από το παράθυρο που εμφανίζεται.

Τρόπος ρύθμισης ή αλλαγής διεύθυνσης IP (σε παλαιότερα συστήματα)
Χρησιμοποιώντας τη γραμμή εντολών
Οι παλαιότερες εκδόσεις του Ubuntu από την επιφάνεια εργασίας χρησιμοποιούν το αρχείο κλπ / δίκτυο / διεπαφές . Εμφανίστε τα περιεχόμενα του αρχείου χρησιμοποιώντας την εντολή cat και αν το περιεχόμενο μοιάζει με την εικόνα κάτω από το σύστημά σας χρησιμοποιεί μια παλαιότερη έκδοση της υπηρεσίας δικτύου.

Προς το παρόν, το σύστημά σας είναι ρυθμισμένο ώστε να λαμβάνει αυτόματα τη διεύθυνση IP χρησιμοποιώντας το DHCP. Για να κάνετε αλλαγές, ανοίξτε το αρχείο διεπαφών χρησιμοποιώντας το nano και ορίστε τις τιμές στο αρχείο όπως είναι απαραίτητο. Πρώτα αλλάξτε το dhcp σε στατικό και στη συνέχεια προσθέστε γραμμές για τη διεύθυνση, τη μάσκα δικτύου, την πύλη και τους διακομιστές DNS σύμφωνα με το δίκτυό σας.
sudo nano /etc/network/interfaces 
Αφού κάνετε τις αλλαγές σας, κλείστε το αρχείο πιέζοντας Ctrl + X και αποθηκεύσετε τις αλλαγές. Τέλος, κάντε επανεκκίνηση της υπηρεσίας δικτύωσης χρησιμοποιώντας την ακόλουθη εντολή για να εφαρμοστούν οι αλλαγές σας.
sudo /etc/init.d/networking restart Χρησιμοποιώντας το GUI
Για να ρυθμίσετε τη διεύθυνσή σας IP σε παλαιότερα συστήματα Ubuntu, μεταβείτε στις Ρυθμίσεις συστήματος> Δίκτυο> επιλέξτε τη διεπαφή που θέλετε να διαμορφώσετε και κάντε κλικ στο κουμπί Επιλογές . Κάντε κλικ στην καρτέλα IPv4, επιλέξτε Χειροκίνητα από την αναπτυσσόμενη λίστα Μεθοδολογία και, τέλος, επιλέξτε το κουμπί Προσθήκη .

Ορίστε τους διακομιστές διεύθυνσης, δικτύου, πύλης και DNS σύμφωνα με το δίκτυό σας. Τέλος, κάντε κλικ στην επιλογή Αποθήκευση για να αποδεχτείτε τις αλλαγές για τη νέα διαμόρφωση δικτύου.
Πώς να ορίσετε ή να αλλάξετε τη διεύθυνση IP (σε νεότερα συστήματα)
Χρησιμοποιώντας τη γραμμή εντολών
Η διαμόρφωση του δικτύου έχει αλλάξει εντελώς με το Ubuntu 17.10 με ένα νέο εργαλείο που ονομάζεται Netplan. Τα αρχεία διαμόρφωσης του Netplan βρίσκονται στο / etc / netplan και όπως ακριβώς και η παλαιότερη μέθοδος μπορείτε να διαμορφώσετε τη δικτύωση σας με ένα πρόγραμμα επεξεργασίας κειμένου.
Το Netplan χρησιμοποιεί μια σύνταξη που είναι παρόμοια με την JSON Τι είναι το JSON; A Layman's Επισκόπηση Τι είναι το JSON; Μια επισκόπηση του Layman Είτε πρόκειται να είστε web developer είτε όχι, είναι καλή ιδέα να γνωρίζετε τουλάχιστον τι είναι το JSON, γιατί είναι σημαντικό και γιατί χρησιμοποιείται σε όλο τον ιστό. Διαβάστε περισσότερα συγκεκριμένα ακόμη μια άλλη γλώσσα σήμανσης (YAML). Το YAML είναι αρκετά πολωμένο και πολλοί προγραμματιστές είτε το αγαπούν είτε το μισούν. Ένας από τους λόγους είναι επειδή το YAML λαμβάνει υπόψη την εσοχή ή τις γραμμές, ώστε να είναι πολύ προσεκτικοί με εκείνο το διάστημα.
Για να κάνετε αλλαγές στο δίκτυό σας ανοίξτε το αρχείο που βρίσκεται στο / etc / netplan / για να κάνετε τις απαραίτητες αλλαγές:
sudo nano /etc/netplan/01-network-manager-all.yaml Για να ρυθμίσετε τη διεύθυνση IP στατικά, ορίστε τις τιμές στο αρχείο σύμφωνα με το δίκτυό σας. Ακολουθεί ένα παράδειγμα του αρχείου που ορίζει τις διευθύνσεις IP, πύλης και DNS:
This file describes the network interfaces available on your system For more information, see netplan(5). network: version: 2 renderer: networkd ethernets: ens33: dhcp4: no dhcp6: no addresses: [192.168.1.100/24] gateway4: 192.168.1.1 nameservers: addresses: [8.8.8.8, 8.8.4.4] Εάν προτιμάτε να επιστρέψετε για να πάρετε μια διεύθυνση IP που έχει εκχωρηθεί αυτόματα μέσω DHCP, ορίστε το αρχείο ως εξής:
This file describes the network interfaces available on your system For more information, see netplan(5). network: version: 2 renderer: networkd ethernets: ens33: dhcp4: yes dhcp6: yes Εκτελέστε την ακόλουθη εντολή για να εφαρμόσετε τις αλλαγές ή για να την εκτελέσετε με τον προαιρετικό διακόπτη εντοπισμού σφαλμάτων, για να λάβετε κάποια χρήσιμη έξοδο για να βεβαιωθείτε ότι το αρχείο σας αναλύθηκε σωστά:
sudo netplan apply sudo netplay --debug apply Χρησιμοποιώντας το GUI
Για να ρυθμίσετε τη διεύθυνση IP στο γραφικό περιβάλλον, μεταβείτε στις Ρυθμίσεις> Δίκτυο και κάντε κλικ στο εικονίδιο με το γρανάζι της διασύνδεσης που θέλετε να διαμορφώσετε. Κάντε κλικ στην καρτέλα IPv4, επιλέξτε Μη αυτόματα και εισαγάγετε τις ρυθμίσεις σας όπως απαιτείται. Κάντε κλικ στην επιλογή Εφαρμογή για να αποδεχτείτε τις αλλαγές σας και να απολαύσετε τις νέες ρυθμίσεις δικτύου.

Πώς να ορίσετε ή να αλλάξετε το όνομα του υπολογιστή σας
Χρησιμοποιώντας τη γραμμή εντολών
Ακριβώς όπως και η διεύθυνση IP, ο υπολογιστής σας είναι επίσης διευθυνσιοδοτούμενος από το όνομα της συσκευής ή το όνομα του υπολογιστή. Παρόμοια με τη διεύθυνση IP σας, καμία άλλη συσκευή δεν μπορεί να έχει το ίδιο όνομα κεντρικού υπολογιστή στο δίκτυό σας και μπορεί επίσης να αλλάξει μόνο με ένα πρόγραμμα επεξεργασίας κειμένου. Για να ορίσετε τον τύπο του κεντρικού υπολογιστή σας:
sudo nano /etc/hostname 
Κάντε κλικ στο Ctrl + X για έξοδο και μην ξεχάσετε να αποθηκεύσετε τις αλλαγές. Το τελευταίο αρχείο που πρέπει να επεξεργαστείτε είναι το αρχείο / etc / hosts . Κάτω από τη γραμμή που έχει localhost είναι η γραμμή που εμφανίζει το παλιό σας όνομα κεντρικού υπολογιστή. Αλλάξτε το παλιό όνομα του ξενιστή στο νέο επιθυμητό όνομα κεντρικού υπολογιστή και κάντε κλικ στο Ctrl + X για έξοδο και αποθήκευση των αλλαγών σας. Το τελευταίο βήμα θα είναι να επανεκκινήσετε τη συσκευή σας χρησιμοποιώντας την εντολή επανεκκίνησης για να εφαρμοστούν οι αλλαγές.

Το αρχείο hosts χρησιμοποιείται για τη χαρτογράφηση ονομάτων κεντρικών υπολογιστών στις διευθύνσεις IP και είναι κοινό σε όλα σχεδόν τα λειτουργικά συστήματα. Για παράδειγμα, εάν πρόκειται να χρησιμοποιήσετε το ping localhost από το τερματικό, θα επιλυθεί σε 127.0.0.1 λόγω της πρώτης γραμμής στο αρχείο hosts. Αυτός είναι ο λόγος για τον οποίο πρέπει να το ενημερώσουμε με το νέο όνομα κεντρικού υπολογιστή για να διασφαλίσουμε ότι θα επιλυθεί σωστά.
Χρησιμοποιώντας το GUI
Ενώ μπορείτε να αλλάξετε το όνομα του κεντρικού υπολογιστή σας από το GUI, θα πρέπει να επεξεργαστείτε το αρχείο hosts από το τερματικό αφού κάνετε την επεξεργασία στο GUI. Για να αλλάξετε το όνομα κεντρικού υπολογιστή σας, μεταβείτε στην επιλογή Ρυθμίσεις> Λεπτομέρειες> Σχετικά, αλλάξτε το όνομα της συσκευής και κλείστε το παράθυρο. Τώρα αλλάξτε το αρχείο hosts, όπως περιγράφεται παραπάνω, και επανεκκινήστε το σύστημά σας για να εφαρμοστούν οι αλλαγές.

Περισσότερες μέθοδοι για τη διαχείριση του δικτύου σας στο Linux
Η προβολή ή η πραγματοποίηση αλλαγών στις ρυθμίσεις IP και δικτύου είναι πολύ απλή. Υπάρχουν επίσης κάποιες άλλες εντολές δικτύωσης 5 Εντολές Δικτύωσης για το τερματικό Linux 5 Εντολές Δικτύωσης για το τερματικό Linux Μπορείτε να κάνετε πολλά πράγματα στη γραμμή εντολών στο Linux, συμπεριλαμβανομένης της διαχείρισης και αντιμετώπισης προβλημάτων δικτύου. Μάθετε περισσότερα για τη νέα εντολή ip, wget, ping και πολλά άλλα. Διαβάστε περισσότερα ότι μπορείτε να τρέξετε από το τερματικό για να ελέγξετε το παιχνίδι γραμμής εντολών.