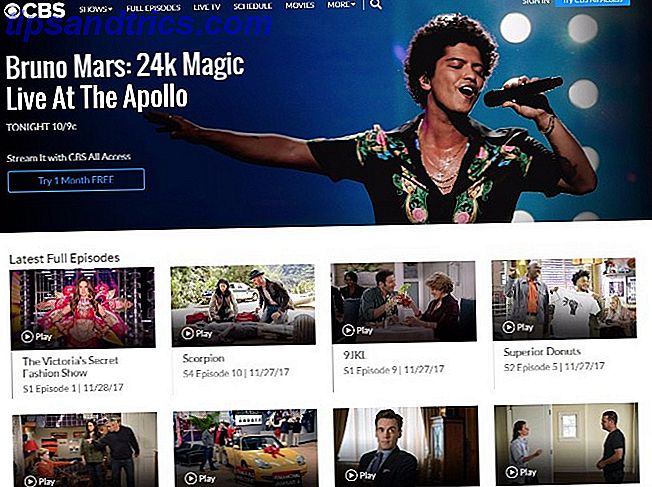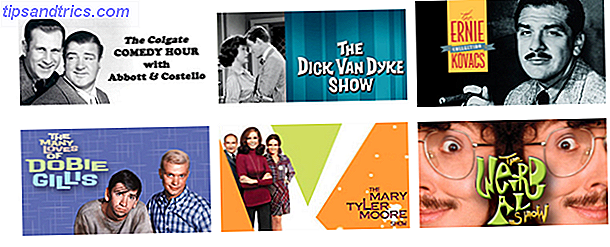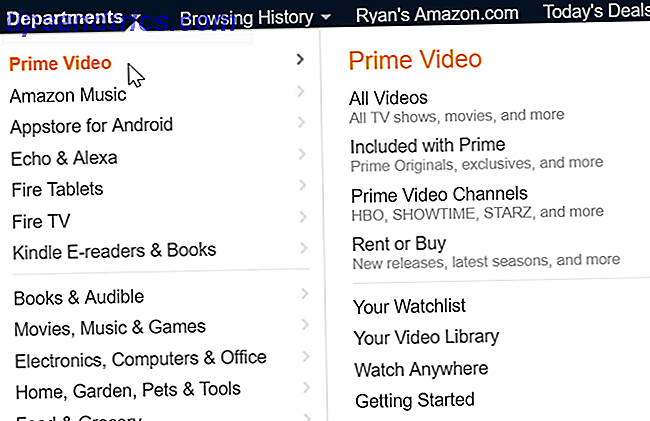Η εγκατάσταση του λογισμικού στο Ubuntu θα πρέπει να είναι απλή - και τις περισσότερες φορές είναι. Αλλά ουσιαστικά κάθε χρήστης έχει αντιμετωπίσει προβλήματα με το Update Manager, είτε με ελλείποντα αποθετήρια είτε λόγω ασυνήθιστων σφαλμάτων που υποδεικνύουν ζητήματα συνδεσιμότητας στο Internet. 7 Απλά βήματα για τη διάγνωση ενός προβλήματος δικτύου 7 Απλά βήματα για τη διάγνωση ενός προβλήματος δικτύου Τα θέματα δικτύου είναι απογοητευτικά, Το πρόβλημα έγκειται στον πάροχο υπηρεσιών διαδικτύου. Την επόμενη φορά που δεν μπορείτε να συνδεθείτε στο Internet, ακολουθείστε τη διαδικασία που πρέπει να ακολουθήσετε στο τέλος σας για να διαγνώσετε το πρόβλημα δικτύου. Διαβάστε περισσότερα .
Ας ρίξουμε μια ματιά σε αυτά τα προβλήματα, μερικά από τα σχετικά μηνύματα σφάλματος και πώς μπορούν να αντιμετωπιστούν.
Οι ενημερώσεις είναι σημαντικές
Είναι λίγο πόνο να πάμε και να εγκαταστήσουμε μια νέα εφαρμογή ή να τρέξουμε κάποιες ενημερώσεις του συστήματος για το Ubuntu να αποτύχει. Θα μπορούσε να είναι δελεαστικό να μην ενοχλείτε την αναβάθμιση ή να εγκαταστήσετε την εφαρμογή χειροκίνητα Πώς να μεταγλωττίσετε και να εγκαταστήσετε τα αρχεία TAR GZ & TAR BZ2 στο Ubuntu Linux Πώς να μεταγλωττίσετε και να εγκαταστήσετε τα αρχεία TAR GZ & TAR BZ2 στο Ubuntu Linux Διαβάστε περισσότερα αλλά υπάρχει πραγματικά δεν υπάρχει ανάγκη για αυτό. Το μόνο που χρειάζεστε είναι να ενημερώσετε τα αποθετήρια.

Ο Διαχειριστής Ενημέρωσης του Ubuntu θα πρέπει να το διαχειρίζεται αυτόματα αλλά μόνο σε περίπτωση καθυστέρησης, μπορείτε να ανοίξετε ένα τερματικό 4 τρόποι να διδάξετε τον εαυτό σας Τερματικές εντολές στο Linux 4 τρόποι να διδάξετε τον εαυτό σας Τερματικές εντολές στο Linux Εάν θέλετε να γίνετε πραγματικός κύριος Linux, κάποια τερματική γνώση είναι μια καλή ιδέα. Εδώ μέθοδοι που μπορείτε να χρησιμοποιήσετε για να αρχίσετε να διδάσκετε τον εαυτό σας Διαβάστε περισσότερα και εισάγετε:
sudo apt-get update Αυτό θα σας επιτρέψει να αποκτήσετε τη νέα εφαρμογή που ψάχνατε. Αυτό θα σας βοηθήσει να ανανεώσετε τα αποθετήρια (ποια είναι τα αποθετήρια; Ο οδηγός σας για τα αποθετήρια του Ubuntu και η διαχείριση των πακέτων του οδηγού σας για τα αποθετήρια του Ubuntu και τη διαχείριση πακέτων Read More). Αλλά τι γίνεται με την ενημέρωση του συστήματος;
Ubuntu Update Manager: Τι είναι για
Στο Terminal, θα μπορούσατε εύκολα να αναβαθμίσετε το σύστημά σας πληκτρολογώντας
sudo apt-get upgrade Αλλά ολόκληρο το σημείο του Ubuntu Update Manager είναι να φέρει ένα GUI που οδηγείται από το ποντίκι στη διαδικασία. Επομένως, γιατί συμβαίνουν σφάλματα, με αποτέλεσμα την αποτυχία των ενημερώσεων και ένα παράθυρο διαλόγου που σας συμβουλεύει να "ελέγξετε τη σύνδεσή σας στο Internet" στο Ubuntu 14.04 και αργότερα.
Φυσικά, το πρώτο πράγμα που θα κάνετε είναι να ελέγξετε τη σύνδεσή σας στο Διαδίκτυο, ίσως ανοίγοντας ένα τερματικό και εισάγοντας:
ping www.google.com ... ή η διεύθυνση URL για κάποιον άλλο δημοφιλή ιστότοπο που γνωρίζετε ότι είναι συνδεδεμένος.
Γιατί δεν θα συνδεθεί και θα κατεβάσει τις ενημερώσεις το Ubuntu Update Manager; Η διαφορά είναι ο τρόπος με τον οποίο οι δύο εφαρμογές, το Update Manager και το apt-get (το εργαλείο εγκατάστασης γραμμής εντολών που υπάρχει σε όλες τις διανομές που βασίζονται στο Debian, όπως το Ubuntu και το Raspberry Pi Raspbian 5 τρόποι να εγκαταστήσετε το λογισμικό σε Raspberry Pi 5 τρόποι να Εγκαταστήστε το λογισμικό στο Raspberry Pi Για να κάνετε οτιδήποτε με ένα Raspberry Pi, θα χρειαστεί να μάθετε πώς να εγκαταστήσετε ένα λειτουργικό σύστημα και το λογισμικό που θα τρέχει σε αυτό.Αν είστε νέοι στο Linux αυτό μπορεί να είναι τρομακτικό. συνδέω-συωδεομαι. Ο Διαχειριστής ενημερώσεων θα επιβεβαιώσει τη σύνδεση στο Internet με τη διαδικασία του NetworkManager, ενώ το apt-get επιχειρεί μια άμεση σύνδεση.
Καθώς η κατάσταση της σύνδεσης αλλάζει με την πάροδο του χρόνου, αυτό μπορεί να ζητήσει από το NetworkManager να αποβάλει τη σύνδεση, αφήνοντας την ενημέρωσή σας υψηλή και ξηρή. Σε αντίθεση, το apt-get θα συνεχιστεί, διατηρώντας τη σύνδεση όπως απαιτείται.
Ενδέχεται να σηκώσετε το αυλάκι σε αυτό το στάδιο και να σκεφτείτε "καλά, θα χρησιμοποιήσω απλώς apt-get". Αλλά με τη σωστή διαμόρφωση του Ubuntu Update Manager σωστά, μπορείτε να συνεχίσετε να απολαμβάνετε τις ενημερώσεις που βασίζονται στο ποντίκι.
Διαμόρφωση του Διαχειριστή ενημερώσεων του Ubuntu
Ο πρώτος τρόπος γύρω από αυτό το πρόβλημα είναι πρώτα να κάνετε λήψη μικρότερων ενημερώσεων. Μπορείτε να το κάνετε αυτό καθαρίζοντας το πλαίσιο ελέγχου στο πάνω μέρος του δέντρου και επιλέγοντας μόνο τις μικρότερες λήψεις. Μόλις τα αρχεία έχουν κατεβάσει, μπορείτε στη συνέχεια να μετακινηθείτε σε κάθε μεγαλύτερο αρχείο.
Αυτό τείνει να λειτουργεί καλά για μικρότερες ενημερώσεις, αλλά για μεγαλύτερες λήψεις θα χρειαστεί να επαναρυθμίσετε το Update Manager.
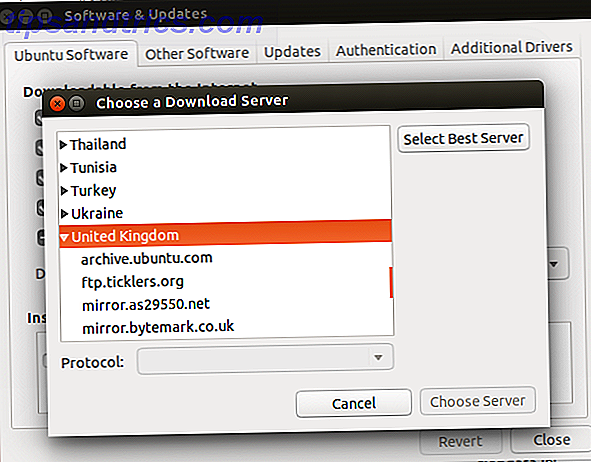
Για να ρυθμίσετε σωστά τη Διαχείριση Ενημέρωσης, ανοίξτε την και κάντε κλικ στο κουμπί Ρυθμίσεις . Από εδώ, κάντε κλικ στο αναπτυσσόμενο μενού από το στοιχείο Λήψη από, και στη συνέχεια κάντε κλικ στην επιλογή Επιλογή καλύτερου διακομιστή . Στη συνέχεια, ο Διαχειριστής ενημερώσεων θα εκτελέσει μια σειρά δοκιμών για να διασφαλίσει ότι επιλέγεται ο καλύτερος διακομιστής.
Περιμένετε μέχρι να ολοκληρωθούν οι έλεγχοι και, στη συνέχεια, κάντε κλικ στην επιλογή Επιλέξτε διακομιστή και εισαγάγετε τον κωδικό πρόσβασης για επιβεβαίωση. Στη συνέχεια, η μνήμη cache θα ενημερωθεί.
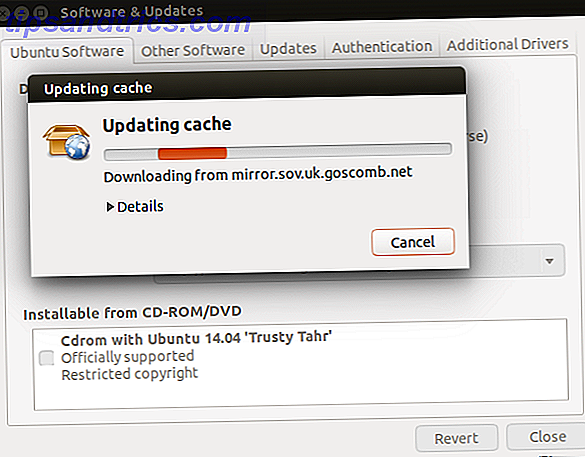
Αφού κλείσετε το πλαίσιο Ρυθμίσεις, επανεκκινήστε τις ενημερώσεις στο Update Manager. Θα πρέπει να διαπιστώσετε ότι κατεβάζουν χωρίς περαιτέρω προβλήματα.
Άλλες ρυθμίσεις και ενημερώσεις προγραμματισμού
Μπορείτε να προωθήσετε μερικές άλλες τροποποιήσεις στο πώς χειρίζονται οι ενημερώσεις λογισμικού στο Ubuntu. Για παράδειγμα, στην καρτέλα " Άλλο λογισμικό " στην οθόνη "Ρυθμίσεις διαχείρισης ενημερώσεων" εμφανίζονται οι επιλεγμένοι χώροι αποθήκευσης. Αυτό μπορεί να είναι χρήσιμο όταν αντιμετωπίζετε προβλήματα με άλλα προβλήματα του Ενημερωτικού Δελτίου - για παράδειγμα, μπορείτε να επιλέξετε να καταργήσετε (καταργώντας την επιλογή) όλα τα αποθετήρια PPA (αυτά με πρόθεμα ppa ) για να εστιάσετε τις ενημερώσεις σας. Επίσης σε αυτήν την οθόνη, μπορείτε να προσθέσετε, να επεξεργαστείτε και να καταργήσετε αποθήκες, αλλά θα πρέπει να γνωρίζετε την πλήρη διεύθυνση του repo που θέλετε να προσθέσετε.
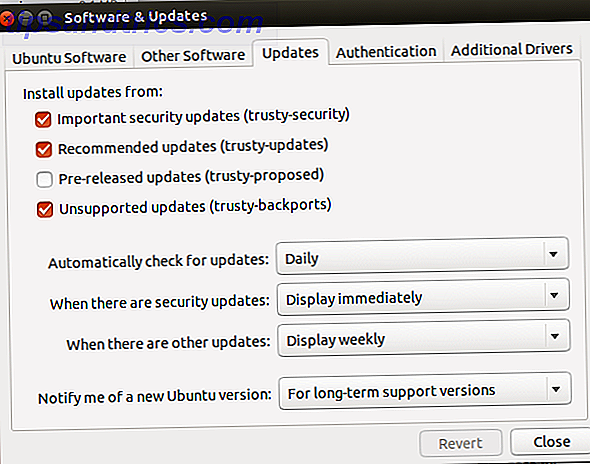
Ένα από τα προβλήματα με τη λήψη ενημερώσεων είναι ότι μπορούν να σας αποσπάσουν την προσοχή από την εργασία που θέλετε να κάνετε και κάποιες φορές να μασάτε πόρους που χρειάζεστε. Ένας τρόπος να αποφευχθεί αυτό το ζήτημα είναι να διασφαλιστεί ότι οι ενημερώσεις εμφανίζονται λιγότερο τακτικά. Αυτό είναι εφικτό στην καρτέλα Ενημερώσεις, όπου μπορείτε να αλλάξετε την προεπιλεγμένη επιλογή Ημερήσιο για να ελέγξετε αυτόματα για ενημερώσεις σε Κάθε δύο ημέρες, Εβδομαδιαία ή Κάθε δεκαπενθήμερο . Μια επιλογή Never είναι επίσης διαθέσιμη, αλλά δεν θα την συνιστούσαμε.
Είχε εντοπιστεί κάποιο από τα προβλήματα διαχείρισης του Ubuntu Update εδώ; Κάτι άλλο που προκαλεί προβλήματα; Ενημερώστε μας σχετικά με τα σχόλια.