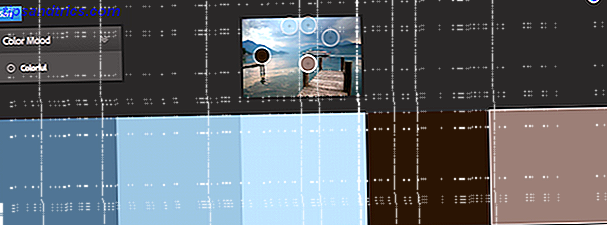Το ηλεκτρονικό ταχυδρομείο, η προεπιλεγμένη εφαρμογή ηλεκτρονικού ταχυδρομείου στο Mac OS X, είναι μια εκπληκτικά κηλίδα και πλούσια σε χαρακτηριστικά εφαρμογή. Έχω χρησιμοποιήσει πολλούς διαφορετικούς πελάτες ηλεκτρονικού ταχυδρομείου, τόσο στο cloud όσο και στην επιφάνεια εργασίας μου. Δεν έχει σημασία τι, τείνω να συνεχίζω να επιστρέφω στη χρήση της εφαρμογής Mail για καθημερινή διαχείριση email.
Το ηλεκτρονικό ταχυδρομείο, η προεπιλεγμένη εφαρμογή ηλεκτρονικού ταχυδρομείου στο Mac OS X, είναι μια εκπληκτικά κηλίδα και πλούσια σε χαρακτηριστικά εφαρμογή. Έχω χρησιμοποιήσει πολλούς διαφορετικούς πελάτες ηλεκτρονικού ταχυδρομείου, τόσο στο cloud όσο και στην επιφάνεια εργασίας μου. Δεν έχει σημασία τι, τείνω να συνεχίζω να επιστρέφω στη χρήση της εφαρμογής Mail για καθημερινή διαχείριση email.
Ένα από τα πράγματα που χρειάζεται να διαχειριστεί είναι τα πλούσια σε συνημμένα μηνύματα ηλεκτρονικού ταχυδρομείου. Με πολλά απαραίτητα αρχεία που αιωρούνται γύρω, είναι συχνά σημαντικό να παρακολουθείτε προσεκτικά αυτά τα μηνύματα που φέρουν αρχεία. Σε άλλες περιπτώσεις, είναι απαραίτητο να διαγράψετε τα μηνύματα ηλεκτρονικού ταχυδρομείου συνημμένων που δεν είναι πλέον απαραίτητα, ώστε να αποφευχθεί το κλείδωμα του πολύτιμου χώρου στο δίσκο.
Το Mail παρέχει πολλή βοήθεια με την καθημερινή διαχείριση των μηνυμάτων ηλεκτρονικού ταχυδρομείου, όπως συμβαίνει με αυτά τα θέματα. Σε αυτό το άρθρο θα σας δείξουμε πώς ακριβώς.
Συγκεντρώστε όλα τα μηνύματα ηλεκτρονικού ταχυδρομείου με συνημμένα σε ένα έξυπνο φάκελο
Αντί να σπαταλάτε μέσα από ατελείωτες σελίδες μηνυμάτων ηλεκτρονικού ταχυδρομείου, μπορείτε εύκολα να συγκεντρώσετε όλη την αλληλογραφία που είναι πλούσια σε συνημμένα σε ένα ενιαίο έξυπνο γραμματοκιβώτιο. Εάν δεν το γνωρίζατε ήδη, ένα έξυπνο γραμματοκιβώτιο είναι ένας φάκελος αυτοσυντήρησης που συμπληρώνεται με τη χρήση ενός ή περισσοτέρων φίλτρων. Για να δημιουργήσετε ένα, κάντε κλικ στο εικονίδιο μικρού συν στην κάτω αριστερή γωνία της εφαρμογής.

Αφού δώσετε στο έξυπνο γραμματοκιβώτιό σας ένα σαφές όνομα (επιτρέπεται να είστε πιο δημιουργικοί από τα "συνημμένα"), επιλέξτε "Περιέχει συνημμένο" από την αναπτυσσόμενη λίστα των διαθέσιμων συνθηκών. Για να αποφύγετε την εισαγωγή ανεπιθύμητων μηνυμάτων στο Smart Mailbox, μπορείτε να προσθέσετε ένα ή περισσότερα επιπλέον μηνύματα "Μηνύματα δεν βρίσκονται σε γραμματοκιβώτιο".
Εναλλακτικά, μπορείτε να δημιουργήσετε πολλά Smart Mailbox με θέμα το συνημμένο, ένα για κάθε λογαριασμό ηλεκτρονικού ταχυδρομείου ή ένα σύνολο φακέλων, για να διαχωρίσετε τα συνημμένα που σχετίζονται με την εργασία, την οικογένεια και το παιχνίδι.
Διαγραφή συγκεκριμένων μηνυμάτων ηλεκτρονικού ταχυδρομείου των συνημμένων τους
Ένα από τα μειονεκτήματα της εφαρμογής Mail είναι ότι αποθηκεύει συνημμένα τοπικά στο δίσκο σας, με ελάχιστη διαφάνεια. Για να αποφύγετε την απόφραξη του δίσκου σας, ενδέχεται να μπείτε στον πειρασμό να διαγράψετε μηνύματα ηλεκτρονικού ταχυδρομείου με μεγάλα συνημμένα. Αλλά τι γίνεται αν το μήνυμα ηλεκτρονικού ταχυδρομείου περιέχει άλλες σημαντικές πληροφορίες; Το Mail έχει τη δυνατότητα να αποσύρει συγκεκριμένα μηνύματα ηλεκτρονικού ταχυδρομείου από τα συνημμένα του. Είναι σημαντικό να σημειώσετε ότι (ανάλογα με τις ρυθμίσεις εισαγωγής και συγχρονισμού) μπορείτε να διαγράψετε τόσο από το διακομιστή αλληλογραφίας όσο και από τον υπολογιστή σας!

Για να το κάνετε αυτό, επιλέξτε τα μηνύματα ηλεκτρονικού ταχυδρομείου με θύματα πλούσια σε συνημμένα. Μπορείτε να επιλέξετε μια σειρά από μηνύματα ηλεκτρονικού ταχυδρομείου κάνοντας κλικ με το ποντίκι ενώ κρατάτε τη βάρδια και προσθέτετε συγκεκριμένα μηνύματα ηλεκτρονικού ταχυδρομείου στην επιλογή σας κάνοντας κλικ στο κουμπί κρατώντας πατημένο το πλήκτρο Ctrl. Στη συνέχεια, επιλέξτε την επιλογή "Κατάργηση συνημμένων" από το αναπτυσσόμενο μενού "Μήνυμα".
Καταργήστε όλα τα προσαρτήματα που έχουν αποθηκευτεί τοπικά
Υπάρχει ένας άλλος τρόπος αντιμετώπισης των τοπικά αποθηκευμένων συνημμένων. Δηλαδή, μπορείτε να αφαιρέσετε τα συνημμένα από το δίσκο σας (ενδεχομένως να τα υποστηρίξετε σε έναν εξωτερικό δίσκο), χωρίς να τα αφαιρέσετε από το διακομιστή αλληλογραφίας. Ωστόσο, τα συνημμένα θα ξαναφορτωθούν την επόμενη φορά που θα ανοίξετε τα αντίστοιχα μηνύματα email στο Mail.

Ανοίξτε την εφαρμογή Finder και επιλέξτε Go -> Go to Folder . Στο πεδίο κειμένου, πληκτρολογήστε / Users / USERNAME / Library / Mail / V2, αντικαθιστώντας το όνομα χρήστη σας με το όνομα 'USERNAME', και πατήστε Μετάβαση. Ανοίξτε το φάκελο που σχετίζεται με τη διεύθυνση ηλεκτρονικού ταχυδρομείου σας. Στο πεδίο αναζήτησης στην επάνω δεξιά γωνία του παραθύρου Finder, πληκτρολογήστε " όνομα: συνημμένα " και βεβαιωθείτε ότι το Finder αναζητά στο φάκελο στον οποίο βρίσκεστε και όχι ολόκληρο τον υπολογιστή σας, όπως φαίνεται στο παραπάνω screenshot.
Θα πρέπει να εμφανίζεται ένας αριθμός αρχείων, συμπεριλαμβανομένου ενός μεγάλου αριθμού φακέλων συνημμένων. Αυτοί οι φάκελοι είναι γεμάτοι με συνημμένα και μπορούν να διαγραφούν για να ελευθερωθεί χώρος ή να μετακινηθούν σε εξωτερικό αποθηκευτικό χώρο.
Περιηγηθείτε και διαχειριστείτε τις λήψεις αλληλογραφίας σας
Ο συνιστώμενος τρόπος διαχείρισης των αρχείων συνημμένων είναι να τα αποθηκεύσετε σε ένα φάκελο στον υπολογιστή σας. Αυτό μπορεί να γίνει για ένα μόνο μήνυμα ηλεκτρονικού ταχυδρομείου, κάνοντας δεξί κλικ στο εικονίδιο συνημμένου. Ωστόσο, μπορείτε επίσης να επιλέξετε πολλά μηνύματα ηλεκτρονικού ταχυδρομείου και να αποθηκεύσετε όλα τα ενσωματωμένα συνημμένα στον δίσκο σας με μια κίνηση επιλέγοντας Αρχείο -> Αποθήκευση συνημμένων .

Έτσι, η αποθήκευση όλων των συνημμένων στον υπολογιστή σας και η τοπική διαχείριση τους είναι τόσο απλή όσο και η επιλογή όλων των μηνυμάτων ηλεκτρονικού ταχυδρομείου στο συνημμένο Smart Mailbox του Συνημμένου. Εναλλακτικά, μπορείτε να δημιουργήσετε μια σειρά από έξυπνα γραμματοκιβώτια που θα παρακολουθούν τα συνημμένα για διαφορετικές διευθύνσεις ή φακέλους ηλεκτρονικού ταχυδρομείου και θα αντικατοπτρίζουν αυτή τη δομή φακέλου τοπικά στον υπολογιστή σας εξάγοντας τα συνημμένα των έξυπνων γραμματοκιβωτίων ένα προς ένα.
Πώς διαχειρίζεστε τα συνημμένα σας ή άλλα μηνύματα ηλεκτρονικού ταχυδρομείου στο Αλληλογραφία; Ενημερώστε μας τις συμβουλές σας σε κόλπα για το Mail στην ενότητα σχολίων κάτω από το άρθρο.