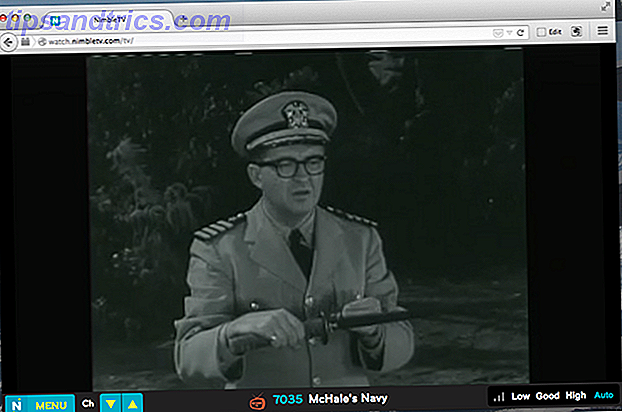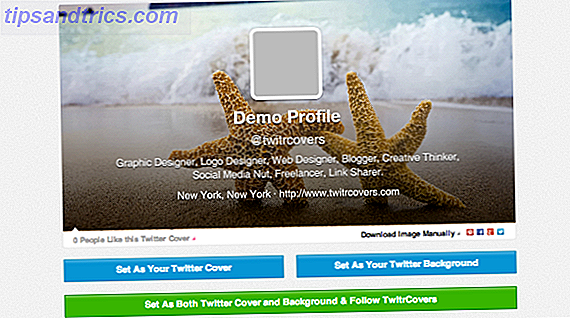Αποθηκεύουμε έναν μεγάλο αριθμό δεδομένων στους υπολογιστές μας, μερικά από αυτά ιδιωτικά και ευαίσθητα. Μπορείτε να προστατέψετε όλα τα αρχεία στο Mac σας κρυπτογράφοντας ολόκληρο το σκληρό σας δίσκο με το FileVault Τι είναι το Mac OS X FileVault και πώς μπορώ να το χρησιμοποιήσω; Τι είναι το Mac OS X FileVault και πώς μπορώ να το χρησιμοποιήσω; Μόνο μέσω της κρυπτογράφησης με το χέρι των αρχείων στον σκληρό σας δίσκο μπορείτε να διατηρήσετε πραγματικά τα αρχεία σας ασφαλή. Αυτό είναι όπου έρχεται το Mac OS X FileVault. Διαβάστε περισσότερα.
Αλλά ίσως δεν χρειάζεται να προστατεύετε όλα τα αρχεία σας, ή απλά πιστεύετε ότι το FileVault είναι λίγο υπερβολικό για τους σκοπούς σας. Υπάρχουν απλούστερες επιλογές για την προστασία με κωδικό πρόσβασης ορισμένων αρχείων και φακέλων.
Σήμερα θα καλύψουμε τον κωδικό πρόσβασης για την προστασία μεμονωμένων αρχείων σε φακέλους στον Mac σας.
Προστασία με κωδικό πρόσβασης έγγραφα iWork
Η iWork λειτουργεί Πώς λειτουργεί το iWork: Τα βασικά των σελίδων, των αριθμών και του Keynote Πώς λειτουργεί το iWork: Τα βασικά των σελίδων, αριθμών και Keynote Έχετε πάντα απορρίψει τις εφαρμογές παραγωγικότητας της Apple ως ακατάλληλες για τις ανάγκες του γραφείου σας; Ήρθε η ώρα να επανεξετάσουμε! Διαβάστε περισσότερα είναι η έκδοση του Microsoft Office της Apple. Αν έχετε αρχεία σελίδων, κλειδιών ή αριθμών με ευαίσθητες πληροφορίες, μπορείτε να προστατεύσετε με κωδικό πρόσβασης τα αρχεία αυτά για να εξασφαλίσετε τις πληροφορίες.
Ανοίξτε το αρχείο που θέλετε να προστατεύσετε και μεταβείτε στο File> Set Password . Εισαγάγετε έναν κωδικό πρόσβασης και μετά επαληθεύστε τον κωδικό πρόσβασης. Εάν θέλετε μια υπενθύμιση για να σας βοηθήσει να θυμάστε τον κωδικό πρόσβασής σας, πληκτρολογήστε μια συμβουλή κωδικού πρόσβασης . Στη συνέχεια, κάντε κλικ στην επιλογή Ορισμός κωδικού πρόσβασης .
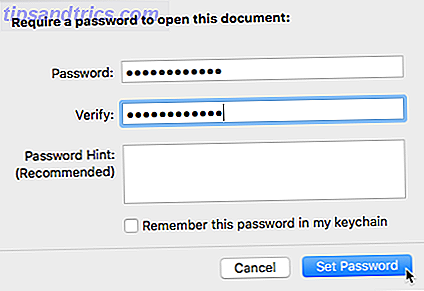
Την επόμενη φορά που θα ανοίξετε το έγγραφο, θα σας ζητηθεί να εισαγάγετε τον κωδικό πρόσβασής σας.
Προστασία με κωδικό πρόσβασης αρχείων PDF στην προεπισκόπηση
Προεπισκόπηση 10 Βασικές συμβουλές και τεχνάσματα για προεπισκόπηση στο Mac 10 Βασικές συμβουλές και τεχνάσματα για προεπισκόπηση στο Mac Preview είναι μια απλή εφαρμογή που μπορεί να κάνει τη δουλειά των μισών δωδεκάδων αυτόνομων βοηθητικών προγραμμάτων. Το Read More είναι το ενσωματωμένο πρόγραμμα προβολής PDF και εικόνων στον Mac σας. Ωστόσο, είναι κάτι περισσότερο από ένα πρόγραμμα προβολής PDF. Μπορείτε να αποθηκεύσετε εικόνες ως αρχεία PDF, να υπογράψετε έγγραφα PDF, να συγχωνεύσετε αρχεία PDF και να σημειώσετε, να επισημάνετε και να προσθέσετε σημειώσεις σε αρχεία PDF. Μπορείτε επίσης να προστατεύσετε τα αρχεία PDF με κωδικό πρόσβασης στην προεπισκόπηση.
Ανοίξτε το αρχείο PDF που θέλετε να προστατεύσετε στην προεπισκόπηση. Ανοίξτε το μενού Αρχείο και, στη συνέχεια, πατήστε το πλήκτρο Option . Η επιλογή μενού Διπλότυπο γίνεται Αποθήκευση ως . Επιλέξτε την επιλογή Αποθήκευση ως .
Στο παράθυρο διαλόγου Αποθήκευση, επιλέξτε το πλαίσιο " Κρυπτογράφηση " προς τα κάτω. Εισαγάγετε έναν κωδικό πρόσβασης και μετά επαληθεύστε τον κωδικό πρόσβασης. Στη συνέχεια, κάντε κλικ στην επιλογή Αποθήκευση .

Την επόμενη φορά που θα ανοίξετε το αρχείο PDF, θα σας ζητηθεί να πληκτρολογήσετε τον κωδικό πρόσβασής σας. Πληκτρολογήστε τον κωδικό πρόσβασης που πληκτρολογήσατε κατά την αποθήκευση του αρχείου.
Για να καταργήσετε την προστασία με κωδικό πρόσβασης από ένα αρχείο PDF, ανοίξτε το αρχείο, εισάγοντας τον κωδικό πρόσβασης όταν σας ζητηθεί. Χρησιμοποιήστε το πλήκτρο Option για να αποκτήσετε πρόσβαση στην επιλογή Αποθήκευση ως στο μενού Αρχείο όπως αναφέρθηκε παραπάνω και καταργήστε την επιλογή της επιλογής Κρυπτογράφηση στο παράθυρο διαλόγου Αποθήκευση . Αποθηκεύστε το αρχείο με ένα νέο όνομα και διαγράψτε το παλιό αρχείο που προστατεύεται με κωδικό πρόσβασης.
Σημείωση: Αυτό λειτουργεί μόνο για αρχεία PDF, όχι για αρχεία εικόνας. Η επιλογή Κρυπτογράφηση δεν είναι διαθέσιμη στο παράθυρο διαλόγου Αποθήκευση όταν αποθηκεύετε μια εικόνα.
Προστασία με αρχεία με κωδικό πρόσβασης χρησιμοποιώντας την επιλογή "Αποθήκευση ως PDF"
Μπορείτε επίσης να προστατεύσετε τα αρχεία PDF σε άλλες εφαρμογές χρησιμοποιώντας την επιλογή Αποθήκευση ως PDF Τρόπος δημιουργίας, συγχώνευσης, διαχωρισμού και σήμανσης εγγράφων PDF σε Mac Πώς να δημιουργήσετε, συγχωνεύσετε, διαχωρίσετε & σήμανση εγγράφων PDF σε Mac Μην πληρώσετε για PDF λογισμικό! Μετατροπή εγγράφων, συγχώνευση ή διαχωρισμός αρχείων PDF, σχολιασμός και υπογραφή δωρεάν φόρμας στο Mac σας. Διαβάστε περισσότερα στο παράθυρο διαλόγου "Εκτύπωση". Αυτό ισχύει και για τα αρχεία κειμένου και άλλους τύπους εγγράφων, εάν η εφαρμογή Αποθήκευση ως PDF είναι διαθέσιμη στην εφαρμογή.
Ανοίξτε το αρχείο PDF, το αρχείο κειμένου ή το έγγραφο που θέλετε να προστατεύσετε και μεταβείτε στο Αρχείο> Εκτύπωση στην εφαρμογή. Επιλέξτε Αποθήκευση ως PDF από την αναπτυσσόμενη λίστα PDF στο κάτω μέρος του πλαισίου διαλόγου Εκτύπωση . Στη συνέχεια, κάντε κλικ στην επιλογή Επιλογές ασφαλείας στο παράθυρο διαλόγου Αποθήκευση .
Σε Mac; Ανοίξτε το πλαίσιο εκτύπωσης, πατήστε το κουμπί στην κάτω δεξιά πλευρά, "αποθηκεύστε ως PDF" pic.twitter.com/pwYa3NtQdC
- Spooky Colin Weir (@radiocolin) 13 Σεπτεμβρίου 2016
Επιλέξτε τον απαιτούμενο κωδικό πρόσβασης για να ανοίξετε το πλαίσιο εγγράφων . Εισαγάγετε έναν κωδικό πρόσβασης και μετά επαληθεύστε τον κωδικό πρόσβασης. Κάντε κλικ στο κουμπί OK .

Για να καταργήσετε τον κωδικό πρόσβασης από ένα προστατευμένο αρχείο PDF, ανοίξτε το αρχείο PDF στην προεπισκόπηση και καταργήστε τον κωδικό πρόσβασης όπως αναφέρεται στην προηγούμενη ενότητα.
Προστασία με κωδικό πρόσβασης αρχείων του Microsoft Word
Μπορείτε επίσης να προστατεύσετε με κωδικό πρόσβασης αρχεία του Microsoft Word Πώς να προστατεύσετε τον κωδικό πρόσβασης και να κρυπτογραφήσετε τα αρχεία του Microsoft Office Πώς να προστατεύσετε τον κωδικό πρόσβασης και να κρυπτογραφήσετε τα αρχεία του Microsoft Office Σας λυπάται αν κάποιος εξέτασε τους φορητούς υπολογιστές OneNote ή είχε πρόσβαση στα έγγραφα του Word; Εάν η απάντησή σας είναι ναι, ας δούμε πώς να προστατεύετε τα αρχεία του Office. Διαβάστε περισσότερα . Ανοίξτε το αρχείο Word που θέλετε να προστατεύσετε, κάντε κλικ στην καρτέλα Επανεξέταση και, στη συνέχεια, κάντε κλικ στην επιλογή Προστασία εγγράφου .
Στο παράθυρο διαλόγου Προστασία με κωδικό πρόσβασης, εισαγάγετε έναν κωδικό πρόσβασης κάτω από τον ορισμό κωδικού πρόσβασης για να ανοίξετε αυτό το έγγραφο . Μπορείτε επίσης να ζητήσετε έναν κωδικό πρόσβασης για να τροποποιήσετε το έγγραφο. Μπορείτε επίσης να προσθέσετε άλλη προστασία στο έγγραφο και να αφαιρέσετε τις προσωπικές πληροφορίες από αυτό το αρχείο κατά την αποθήκευση .

Για να καταργήσετε τον κωδικό πρόσβασης από το έγγραφο, ανοίξτε το και πηγαίνετε στο Review> Protect Document . Διαγράψτε τους κωδικούς πρόσβασης που υπάρχουν στο παράθυρο διαλόγου Προστασία με κωδικό πρόσβασης και κάντε κλικ στο κουμπί OK . Δεν θα σας ζητηθεί κωδικός πρόσβασης την επόμενη φορά που θα ανοίξετε το έγγραφο.
Προστασία με κωδικό πρόσβασης αρχείων του Microsoft PowerPoint
Κωδικός πρόσβασης που προστατεύει μια παρουσίαση PowerPoint 10 Συμβουλές Powerpoint για την προετοιμασία μιας επαγγελματικής παρουσίασης 10 Συμβουλές Powerpoint για την προετοιμασία μιας επαγγελματικής παρουσίασης Οι παρουσιάσεις είναι ένας πολύ καλός τρόπος για να υποστηρίξετε μια ομιλία. Αυτός ο οδηγός θα σας βοηθήσει να δημιουργήσετε παρουσιάσεις με επαγγελματική εμφάνιση και συνοπτικό περιεχόμενο. Ταυτόχρονα, θα αποφύγετε τα πιο συνηθισμένα λάθη παρουσίασης. Διαβάστε περισσότερα είναι λίγο διαφορετικό από την προστασία ενός αρχείου Word.
Στη γραμμή μενού, μεταβείτε στην επιλογή Αρχείο> Κωδικοί πρόσβασης . Κάτω από τον κωδικό πρόσβασης για να ανοίξετε, επιλέξτε την επιλογή Κρυπτογράφηση αυτής της παρουσίασης και απαιτείται κωδικό πρόσβασης για το άνοιγμα . Στη ρύθμιση Ορισμός κωδικού πρόσβασης για αυτό το παράθυρο διαλόγου παρουσίασης, πληκτρολογήστε νέο κωδικό πρόσβασης, επαληθεύστε τον κωδικό πρόσβασης και στη συνέχεια κάντε κλικ στο κουμπί Ορισμός κωδικού πρόσβασης . Κάντε κλικ στο κουμπί OK .

Για να καταργήσετε τον κωδικό πρόσβασης από την παρουσίαση, ανοίξτε την, πηγαίνετε στο Αρχείο> Κωδικοί πρόσβασης και καταργήστε την επιλογή Κρυπτογράφηση αυτής της παρουσίασης και απαιτήστε ένα πλαίσιο πρόσβασης για το άνοιγμα .
Προστασία με κωδικό πρόσβασης αρχείων του Microsoft Excel
Ο κωδικός πρόσβασης που προστατεύει ένα βιβλίο εργασίας του Microsoft Excel είναι σαν να προστατεύετε μια παρουσίαση του PowerPoint, αλλά το παράθυρο διαλόγου είναι διαφορετικό.
Στη γραμμή μενού, μεταβείτε στην επιλογή Αρχείο> Κωδικοί πρόσβασης . Στο παράθυρο διαλόγου " Παράθυρα αρχείων", πληκτρολογήστε έναν κωδικό πρόσβασης στο πλαίσιο " Κωδικός πρόσβασης ". Μπορείτε επίσης να εισαγάγετε έναν κωδικό πρόσβασης για να τροποποιήσετε για να εμποδίσετε άλλους να κάνουν αλλαγές στο βιβλίο εργασίας. Κάντε κλικ στο κουμπί OK .

Για να καταργήσετε τον κωδικό πρόσβασης από ένα βιβλίο εργασίας του Excel, ανοίξτε το βιβλίο εργασίας, μεταβείτε στο Αρχείο> Κωδικοί πρόσβασης και διαγράψτε τον κωδικό πρόσβασης στο πλαίσιο διαλόγου Παράθυρα αρχείων.
Προστασία με κωδικό πρόσβασης φακέλων χρησιμοποιώντας το βοηθητικό πρόγραμμα δίσκου
Έως τώρα έχουμε καλύψει τον κωδικό πρόσβασης που προστατεύει διάφορους τύπους αρχείων. Τι γίνεται εάν θέλετε να προστατεύσετε τον κωδικό σας με ολόκληρο τον φάκελο;
Το Disk Utility είναι μια δωρεάν εφαρμογή που περιλαμβάνεται στο Mac. Κάνει ευκολότερη την εργασία με τους σκληρούς δίσκους και την οδήγηση εικόνων. Το Disk Utility μπορεί να διαγράψει, να μορφοποιήσει, να επιδιορθώσει και να διαμερίσει σκληρούς δίσκους. Μπορείτε επίσης να χρησιμοποιήσετε το Disk Utility για να δημιουργήσετε έναν κλώνο οποιουδήποτε δίσκου ή ακόμα και να δημιουργήσετε μια εικόνα δίσκου ISO που είναι συμβατή με τα Windows. Πώς να δημιουργήσετε εικόνες συμβατές με τα Windows με δίσκο ISO σε Mac Πώς να δημιουργήσετε εικόνες συμβατές με Windows σε δίσκο ISO σε Mac Δημιουργία Windows- συμβατές εικόνες δίσκου ISO χρησιμοποιώντας το Mac χωρίς να χρησιμοποιείτε πρόσθετο λογισμικό ή εφαρμογές. Διαβάστε περισσότερα .
Υπάρχει μια δυνατότητα στο Disk Utility, για το οποίο ίσως δεν γνωρίζετε. Μπορείτε να δημιουργήσετε μια κρυπτογραφημένη εικόνα δίσκου Πώς να ασφαλίσετε και να κρυπτογραφήσετε τις πληροφορίες σας Εάν ο φορητός υπολογιστής σας έχει κλαπεί [Mac] Πώς να ασφαλίσετε και να κρυπτογραφήσετε τις πληροφορίες σας Εάν ο φορητός σας υπολογιστής παίρνει κλεμμένο [Mac] Read More ή ένα μόνο αρχείο που περιέχει ολόκληρο το περιεχόμενο του μια μονάδα δίσκου ή άλλα μέσα, όπως εξωτερικές μονάδες USB, CD ή DVD.
Τοποθετήστε τα αρχεία που θέλετε να προστατεύσετε σε ένα φάκελο και χρησιμοποιήστε το Disk Utility για να δημιουργήσετε μια κρυπτογραφημένη εικόνα δίσκου του φακέλου. Ανοίξτε το Disk Utility και μεταβείτε στο File> New Image> Image from Folder . Επιλέξτε το φάκελο που θέλετε να κρυπτογραφήσετε και κάντε κλικ στην επιλογή Επιλογή .

Καταχωρίστε ένα όνομα για την εικόνα του δίσκου στο πλαίσιο Αποθήκευση ως και επιλέξτε Που να αποθηκεύσετε το αρχείο DMG.
Επιλέξτε τον τύπο κρυπτογράφησης (AES 128 bit ή 256 bit). Εισαγάγετε έναν κωδικό πρόσβασης και έπειτα επαληθεύστε τον κωδικό πρόσβασης στο αναδυόμενο παράθυρο διαλόγου που εμφανίζεται και κάντε κλικ στο κουμπί Επιλογή .
Επιλέξτε ανάγνωση / εγγραφή από την αναπτυσσόμενη λίστα Μορφή εικόνας . Στη συνέχεια, κάντε κλικ στην επιλογή Αποθήκευση .

Εμφανίζεται ένα παράθυρο διαλόγου προόδου και ένα μήνυμα που αναφέρει ότι η λειτουργία ολοκληρώθηκε με επιτυχία. Κάντε κλικ στο κουμπί Ολοκλήρωση

Για να αποκτήσετε πρόσβαση στα αρχεία που προσθέσατε στην εικόνα του δίσκου, κάντε διπλό κλικ στο αρχείο DMG και εισαγάγετε τον κωδικό πρόσβασης όταν σας ζητηθεί. Στη συνέχεια, κάντε κλικ στο κουμπί OK .

Το Disk Utility προσθέτει την εικόνα δίσκου στην επιφάνεια εργασίας σας. Κάντε διπλό κλικ στο εικονίδιο εικόνας δίσκου για πρόσβαση στα αρχεία που βρίσκονται μέσα σε αυτό.
Φροντίστε να αφαιρέσετε την εικόνα του δίσκου όταν τελειώσετε τη χρήση του, έτσι ώστε τα αρχεία σας να προστατεύονται ξανά με κωδικό πρόσβασης. Για να το κάνετε αυτό, κάντε δεξί κλικ στο εικονίδιο εικόνας δίσκου στην επιφάνεια εργασίας και επιλέξτε Εξαγωγή "Όνομα εικόνας δίσκου" από το αναδυόμενο μενού.
Επίσης, είναι καλή ιδέα να διαγράψετε με ασφάλεια τα αρχικά αρχεία μόλις τα προσθέσετε στην κρυπτογραφημένη εικόνα δίσκου. Μπορείτε να χρησιμοποιήσετε ένα δωρεάν εργαλείο που ονομάζεται Eraser Πώς να διαγράψετε μόνιμα δεδομένα από μια μονάδα Flash Πώς να διαγράψετε μόνιμα δεδομένα από μια μονάδα Flash Εάν θέλετε να διαγράψετε τη μονάδα flash ώστε να μην είναι δυνατή η ανάκτηση τίποτα, θα χρειαστεί να ενεργήσετε. Εδώ είναι μερικές απλές μέθοδοι που μπορείτε να χρησιμοποιήσετε που δεν απαιτούν τεχνική εμπειρογνωμοσύνη. Διαβάστε περισσότερα για να διαγράψετε με ασφάλεια τα αρχεία.

Προστασία με κωδικό πρόσβασης αρχείων / φακέλων σε ZIP χρησιμοποιώντας τερματικό
Εάν θέλετε να χρησιμοποιήσετε το Terminal, μπορείτε να προστατεύσετε τα αρχεία και τους φακέλους με κωδικό πρόσβασης χρησιμοποιώντας την εντολή "zip" στη γραμμή εντολών.
Ανοίξτε το Terminal από το φάκελο Utilities στο φάκελο Applications . Πρώτον, πρέπει να αλλάξουμε στον κατάλογο που περιέχει το αρχείο που θέλουμε να προστατεύσουμε. Το αρχείο μας βρίσκεται στην επιφάνεια εργασίας, οπότε εισάγουμε την ακόλουθη εντολή. Εάν το αρχείο σας βρίσκεται σε διαφορετική τοποθεσία, αντικαταστήστε το "Desktop" με τη διαδρομή στο αρχείο σας ή μετακινήστε το αρχείο σας στην επιφάνεια εργασίας.
cd Desktop Στη συνέχεια, πληκτρολογήστε την ακόλουθη εντολή. Αντικαταστήστε το "Sample.zip" με το όνομα που θέλετε να χρησιμοποιήσετε για το αρχείο ZIP και αντικαταστήστε το "Sample.mp4" με το όνομα του αρχείου που προστατεύετε.
zip -e Sample.zip Sample.mp4 
Εάν προστατεύετε ένα φάκελο, η εντολή είναι ελαφρώς διαφορετική. Για παράδειγμα, έχουμε ένα φάκελο που ονομάζεται FilesToProtect στην επιφάνεια εργασίας μας. Έτσι, εισάγουμε την ακόλουθη εντολή.
zip -e ProtectedFiles.zip FilesToProtect/* Το σύμβολο "/ *" μετά το όνομα του φακέλου που υποδεικνύεται για τη συμπλήρωση όλων των αρχείων του φακέλου. Εάν ο φάκελος έχει υποφακέλους που θέλετε να συμπεριληφθούν στο αρχείο ZIP, αλλάξτε το "-e" στο "-er" στην παραπάνω εντολή. Το "r" είναι η αναδρομική σημαία. Όλοι οι υποφακέλοι θα υποβληθούν σε αναδρομική σάρωση για να συμπεριληφθούν αρχεία στο αρχείο ZIP.
Τα αρχικά αρχεία διατηρούνται. Είναι καλή ιδέα να διαγράψετε με ασφάλεια τα αρχικά αρχεία μόλις τα προσθέσετε στο κρυπτογραφημένο αρχείο ZIP. Μπορείτε να χρησιμοποιήσετε ένα δωρεάν εργαλείο που ονομάζεται Eraser Πώς να διαγράψετε μόνιμα δεδομένα από μια μονάδα Flash Πώς να διαγράψετε μόνιμα δεδομένα από μια μονάδα Flash Εάν θέλετε να διαγράψετε τη μονάδα flash ώστε να μην είναι δυνατή η ανάκτηση τίποτα, θα χρειαστεί να ενεργήσετε. Εδώ είναι μερικές απλές μέθοδοι που μπορείτε να χρησιμοποιήσετε που δεν απαιτούν τεχνική εμπειρογνωμοσύνη. Διαβάστε περισσότερα για να διαγράψετε με ασφάλεια τα αρχεία.

Προστασία με κωδικό πρόσβασης και κρυπτογράφηση με χρήση του Encrypto
Το Encrypto είναι ένα δωρεάν εργαλείο για Mac και Windows που διευκολύνει τη δημιουργία κρυπτογραφημένου αρχείου που περιέχει αρχεία και φακέλους. Διαφημίζεται ως ένας ασφαλής τρόπος για την αποστολή αρχείων σε άλλους, αλλά μπορείτε επίσης να το χρησιμοποιήσετε για να ασφαλίσετε αρχεία για τον εαυτό σας και να αποθηκεύσετε το κρυπτογραφημένο αρχείο στον σκληρό δίσκο του υπολογιστή σας και να το δημιουργήσετε αντίγραφο σε μια εξωτερική μονάδα δίσκου.
Κάντε λήψη του Encrypto και εγκαταστήστε το. Όταν εκτελείτε το Encrypto, εμφανίζεται ένα μόνο παράθυρο. Σύρετε τα αρχεία και τους φακέλους που θέλετε να προστατεύσετε στο παράθυρο. Μπορείτε να προστατεύσετε αρχεία και φακέλους στο ίδιο κρυπτογραφημένο (.CRYPTO) αρχείο, αλλά πρέπει να τα προσθέσετε όλα ταυτόχρονα. Η αρχική δομή του φακέλου δεν διατηρείται.
Ελέγξτε #Encrypto, μια ολοκαίνουρια εφαρμογή cross-platform από το @macpaw που κρυπτογραφεί τα αρχεία που στέλνετε. https://t.co/4ga1P6fYfP
- Pasquale Parisi (@pascalparisi) 21 Μαρτίου 2017
Πληκτρολογήστε έναν κωδικό πρόσβασης για το κρυπτογραφημένο αρχείο και μια προαιρετική υπόδειξη . Η υπόδειξη είναι χρήσιμη εάν μοιράζεστε το κρυπτογραφημένο αρχείο με κάποιον άλλο. Μπορείτε να εισαγάγετε έναν υπαινιγμό που θα γνωρίζουν μόνο εσείς και ο άλλος, οπότε δεν χρειάζεται να τους στείλετε τον κωδικό πρόσβασης. Κάντε κλικ στην επιλογή Κρυπτογράφηση για να δημιουργήσετε το κρυπτογραφημένο αρχείο.

Τα αρχεία και οι φάκελοι είναι κρυπτογραφημένα σε αρχείο .CRYPTO. Μπορείτε να αποθηκεύσετε το αρχείο στον σκληρό σας δίσκο ή να το μοιραστείτε με κάποιον απευθείας από το Encrypto χρησιμοποιώντας το κουμπί Share File .

Κάντε διπλό κλικ στο αρχείο .CRYPTO για να αποκρυπτογραφήσετε τα αρχεία και να τα αποθηκεύσετε στο σκληρό σας δίσκο. Αφού ολοκληρώσετε τη χρήση των αρχείων, χρησιμοποιήστε ξανά το Encrypto για να κρυπτογραφήσετε τα αρχεία και στη συνέχεια να διαγράψετε με ασφάλεια τα αρχεία που αποκωδικοποιήσατε.
Προστατέψτε τα αρχεία και τους φακέλους σας από το Mac σας
Αυτές οι μέθοδοι είναι χρήσιμες για την προστασία των αρχείων και των φακέλων στο Mac και στις εξωτερικές μονάδες δίσκου. Μπορείτε επίσης να χρησιμοποιήσετε αυτές τις μεθόδους όταν μοιράζεστε αρχεία με άλλους ή αποθηκεύετε αρχεία στο σύννεφο.
Πώς προστατεύετε τα αρχεία και τους φακέλους σας στο Mac; Χρησιμοποιείτε άλλες εφαρμογές για να διασφαλίσετε τα δεδομένα σας; Μοιραστείτε τις σκέψεις και τις εμπειρίες σας μαζί μας στα παρακάτω σχόλια.
Image Credit: VIPDesignUSA / Depositphotos

![AgoraPulse: Τα κατάλληλα εργαλεία για την αποτελεσματική διαχείριση της σελίδας σας στο Facebook [20 δωρεάν λογαριασμοί]](https://www.tipsandtrics.com/img/internet/628/agorapulse-right-tools-effectively-manage-your-facebook-page.jpg)