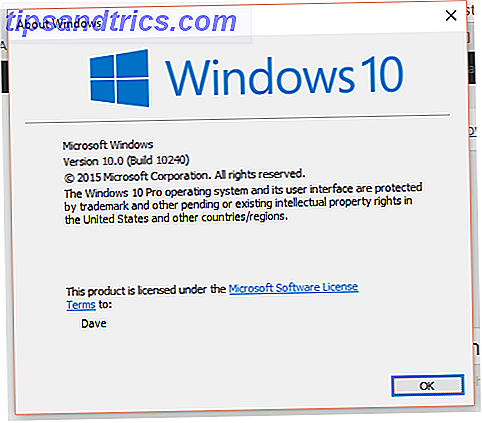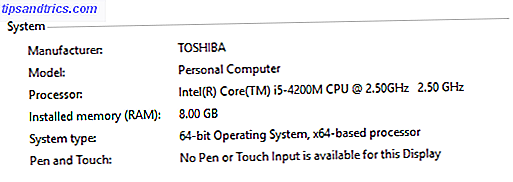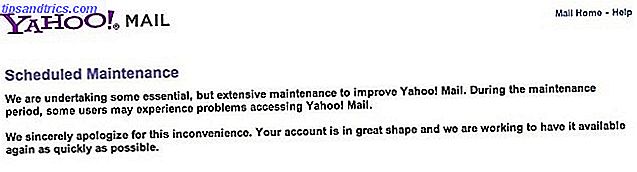Η ακαταστασία είναι πολύ πιο επιζήμια από ό, τι μπορεί να νομίζετε Αποκατάσταση ακαταστασία είναι καλό για σας - αλλά γιατί; Εκκαθάριση ακαταστασία είναι καλό για σας - αλλά γιατί; Το Decluttering είναι ένας πολύ καλός τρόπος για να ξεκινήσετε το έτος που αισθάνεστε φρέσκο και σας δίνει μια μεγάλη αίσθηση ολοκλήρωσης - αλλά υπάρχουν περισσότερα γι 'αυτό. Αυτή η απλή συνήθεια μπορεί να βελτιώσει τη ζωή σας. Διαβάστε περισσότερα . Και ενώ οι περισσότεροι άνθρωποι ασχολούνται μόνο με την ακαταστασία του σταθμού εργασίας, είμαι εδώ για να σας πω ότι η ακαταστασία επιφάνειας εργασίας έχει σημασία εξίσου. Μια τακτοποιημένη επιφάνεια εργασίας όχι μόνο καθιστά ευκολότερη την εύρεση των αντικειμένων, μειώνοντας έτσι την αναποτελεσματικότητα, αλλά είναι πιο ευχάριστη για να εξετάσει και δεν προκαλεί όσο το γνωστικό άγχος.
Αλλά όπως πιθανώς γνωρίζετε, η επιφάνεια εργασίας των Windows μπορεί να είναι ένα σκληρό θηρίο για να δαμάσει. Ίσως θέλετε να είναι καθαρό και οργανωμένο, αλλά ανεξάρτητα από το πόσες φορές την καθαρίζετε, και δεν έχει σημασία πόσο σκληρά προσπαθείτε να τη διατηρήσετε στην τάξη, γίνεται κάπως ακατάστατη. Αυτός ήταν εγώ για πολλά χρόνια. Συνεχίστε να διαβάζετε για να δείτε πώς έχω την επιφάνεια εργασίας μου με σειρά και πώς μπορείτε να κάνετε το ίδιο.
Το κλειδί για μια καθαρή επιφάνεια εργασίας
Η πραγματική πράξη καθαρισμού μιας επιφάνειας εργασίας είναι εύκολη - το μόνο που έχετε να κάνετε είναι να επιλέξετε όλα τα εικονίδια και να πατήσετε Διαγραφή. Το σκληρό μέρος είναι καθαρό. Για να κατανοήσουμε πώς να αποτρέψουμε την ακαταστασία της επιφάνειας εργασίας, πρέπει να καταλάβουμε γιατί τα καταστήματα μας τείνουν να συγκεντρώνουν την ακαταστασία.
Απλά θέλουμε γρήγορη πρόσβαση στις πιο χρησιμοποιούμενες εφαρμογές, αρχεία και φακέλους. Και ποιος είναι ο καλύτερος τρόπος για να γίνει αυτό; Συντομεύσεις! Δυστυχώς, είναι πολύ εύκολο να δημιουργήσετε μια συντόμευση, γεμίστε την πάνω στην επιφάνεια εργασίας, και να την ονομάσετε μια μέρα - το κάνετε αυτό μερικές φορές και το boom, ακαταστασία. Μετά από όλα, υπάρχει μια τοποθεσία που είναι πιο εύκολη πρόσβαση από την επιφάνεια εργασίας; Δεν μπορώ να σκεφτώ ένα.
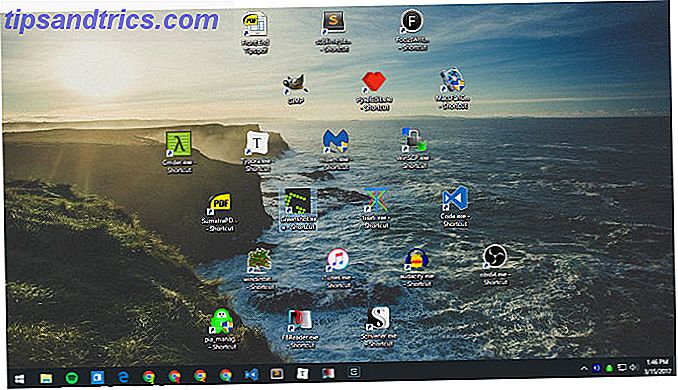
Έτσι, το τέχνασμα είναι να βρούμε εναλλακτικές μεθόδους για την πρόσβαση στις πιο χρησιμοποιούμενες εφαρμογές, αρχεία και φακέλους. Μια γεμάτη επιφάνεια εργασίας είναι απλώς ένα σύμπτωμα ενός βαθύτερου προβλήματος: βασιζόμενος σε συντομεύσεις. Εάν μπορείτε να κόψετε αυτό έξω, τότε δεν θα χρειαστείτε συντομεύσεις πια, και ξαφνικά η επιφάνεια εργασίας σας δεν θα είναι ποτέ γεμάτος ξανά.
Αυτό θα μάθετε μέχρι το τέλος αυτού του άρθρου.
Πάρτε την καρδιά σας γνωρίζοντας ότι η επιτυχία είναι δυνατή. Η δική μου επιφάνεια εργασίας ήταν εντελώς άδεια για περισσότερα από τέσσερα χρόνια χάρη στις παρακάτω συμβουλές και κόλπα. Και παρά το πώς μπορείτε να αισθανθείτε για τα Windows 10 7 Τα πράγματα που μας ενοχλούν πραγματικά για τα Windows 10 7 Τα πράγματα που πραγματικά μας ενοχλούν για τα Windows 10 Δεν είναι ένα μυστικό ότι τα Windows 10 δεν είναι τέλεια. Η Cortana συνορεύει με το να είναι ενοχλητικό, οι υποχρεωτικές ενημερώσεις μπορούν να προκαλέσουν προβλήματα, και πολλά φαίνονται μισοψημένα. Παρουσιάζουμε τα κορυφαία μας 7 από τα πιο έντονα Windows 10 ενόχληση. Διαβάστε περισσότερα, αυτός είναι ένας τομέας όπου υπερέχει. Η διατήρηση μιας καθαρής επιφάνειας εργασίας δεν ήταν ποτέ ευκολότερη.
Μετακινήστε τις Συντομεύσεις εφαρμογής στο μενού Έναρξη
Το επανασχεδιασμένο μενού "Έναρξη" είναι ιδανικό ως χώρος αποθήκευσης για συντομεύσεις εφαρμογών. Πρώτη εισαγωγή στα Windows 8 και εξαιρετικά εξευγενισμένη στα Windows 10, το μενού Έναρξη θα πρέπει να είναι η μέθοδος επιλογής σας για την εκκίνηση εφαρμογών. Είναι προσβάσιμο από οπουδήποτε - το μόνο που χρειάζεται να κάνετε είναι να πατήσετε το κλειδί των Windows - και είναι αρκετά μεγάλο για να ταιριάζει άνετα δεκάδες εφαρμογές.
Για να συνδέσετε μια εφαρμογή στο μενού "Έναρξη":
- Κάντε δεξί κλικ στη συντόμευση εφαρμογής στην επιφάνεια εργασίας σας.
- Επιλέξτε Πιν. Για έναρξη .
Εάν πρέπει να προσαρτήσετε μια εφαρμογή που δεν βρίσκεται ακόμη στην επιφάνεια εργασίας σας, ανατρέξτε στον πιο γρήγορο και ευκολότερο τρόπο δημιουργίας συντόμευσης εφαρμογής Πώς να δημιουργήσετε Συντομεύσεις επιφάνειας εργασίας του Windows τον εύκολο τρόπο Πώς να δημιουργήσετε Συντομεύσεις επιφάνειας εργασίας του Windows ο Εύκολος τρόπος Οι έξυπνες συντομεύσεις επιφάνειας εργασίας Εξοικονομήστε χωρίς νότα την κοπή μέσα από τα μενού και τους φακέλους. Σας παρουσιάζουμε γρήγορους και εύκολους τρόπους δημιουργίας τους. Διαβάστε περισσότερα . Μόλις συνδεθεί, οι εφαρμογές μπορούν να αλλάξουν το μέγεθος (για παράδειγμα, πιο σημαντικές εφαρμογές θα μπορούσαν να είναι μεγαλύτερες) και μπορείτε να τις επισημάνετε εάν πρέπει να ξεκινήσουν με δικαιώματα διαχειριστή.
Οργανώστε το μενού "Έναρξη" χρησιμοποιώντας τις ομάδες
Λάβετε υπόψη ότι δεν αλλάζετε απλώς το πρόβλημα της ακαταστασίας από την επιφάνεια εργασίας σας στο μενού "Έναρξη".
Για μέγιστη παραγωγικότητα και υγιεινή, θα πρέπει να οργανώσετε περαιτέρω τα κελιά σας μενού "Έναρξη" σε ομάδες. Όχι μόνο αυτό κρατά τα πάντα καθαρά, αλλά σας διευκολύνει να βρείτε εφαρμογές όταν τις χρειάζεστε.

Καθώς σπρώχνετε πλακάκια εφαρμογής γύρω, θα παρατηρήσετε ότι "χωρίζουν" σε ξεχωριστές ομάδες. Εάν τοποθετήσετε το δείκτη του ποντικιού πάνω από κάθε ομάδα, θα εμφανιστεί ένα πεδίο με την επωνυμία Ομαδοποίηση ονομάτων, στο οποίο μπορείτε να κάνετε κλικ για να μετονομάσετε την ομάδα που επιθυμείτε. Θα δείτε επίσης έναν δείκτη με δύο οριζόντιες γραμμές - σύρετε αυτό για να αναδιατάξετε τις ομάδες εφαρμογών σας ανάλογα με τις ανάγκες σας.
Μετακίνηση συντομεύσεων εφαρμογών στη γραμμή εργασιών
Εάν αισθάνεστε ότι το μενού Έναρξη απαιτεί ένα πάρα πολλά κλικ, μπορείτε να επιλέξετε να προσαρτήσετε τις εφαρμογές απευθείας στη γραμμή εργασιών αντί. Συνιστώ μόνο αυτό για εφαρμογές που χρησιμοποιείτε σε καθημερινή βάση - τα είδη των εφαρμογών που είναι πάντα ανοιχτά, όπως προγράμματα περιήγησης ιστού, συσκευές αναπαραγωγής μουσικής, επεξεργαστές κειμένων κ.λπ.
Για να συνδέσετε μια εφαρμογή στη Γραμμή εργασιών:
- Κάντε δεξί κλικ στη συντόμευση εφαρμογής στην επιφάνεια εργασίας σας.
- Επιλέξτε Ασύρματη σύνδεση στη γραμμή εργασιών .
Μόλις συνδεθεί, οι εφαρμογές μπορούν να μετακινηθούν γύρω, ώστε να μπορείτε να τις αναδιοργανώσετε ανάλογα με τις ανάγκες σας. Να είστε προσεκτικοί σχετικά με την προσάρτηση πάρα πολλών εφαρμογών εδώ - Η σωριασμένη γραμμή εργασιών μπορεί να είναι χειρότερη από την ακαταστασία της επιφάνειας εργασίας. Αν προσθέσετε πάρα πολλές εφαρμογές, η Γραμμή εργασιών θα χωριστεί σε πολλές σειρές που θα πρέπει να μετακινηθείτε κάνοντας κλικ στα βέλη "Πάνω" και "Κάτω". Θεωρώ ότι αυτό σκοτώνει την παραγωγικότητα, οπότε αποφύγετε.
Προσαρμόστε τη γραμμή εργασιών για περισσότερο χώρο
Αν θέλετε να μεγιστοποιήσετε πόσες εφαρμογές μπορείτε να προσθέσετε χωρίς να μεταφερθούν σε πολλαπλές σειρές, υπάρχουν μερικές ρυθμίσεις της γραμμής εργασιών που πρέπει να τροποποιήσετε. Για να αποκτήσετε πρόσβαση στις ρυθμίσεις, κάντε δεξί κλικ στη γραμμή εργασιών και επιλέξτε Ρυθμίσεις .
- Χρησιμοποιήστε μικρά κουμπιά γραμμής εργασιών - Αυτό κάνει ακριβώς αυτό που ακούγεται, και λειτουργεί καλά. Τα μόνο δύο μειονεκτήματα είναι ότι το ρολόι της Γραμμής εργασιών δεν θα δείχνει πλέον την ημερομηνία και τα εικονίδια της γραμμής εργασιών μπορεί να είναι πιο δύσκολο να δουν σε οθόνες υψηλότερης ανάλυσης (δηλαδή 1920 x 1080 ή μεγαλύτερες).
- Θέση της γραμμής εργασιών στην οθόνη - Οι περισσότεροι χρήστες διατηρούν τη Γραμμή εργασιών κατά μήκος της κάτω πλευράς της οθόνης, επειδή αυτή είναι η προεπιλεγμένη ρύθμιση στα Windows, αλλά έχουμε δείξει προηγουμένως γιατί μια κάθετη Γραμμή εργασιών είναι καλύτερη Η Γραμμή εργασιών των Windows πρέπει να είναι κάθετη Να είστε κάθετος, Εδώ είναι γιατί Η προεπιλεγμένη θέση της Γραμμής εργασιών των Windows βρίσκεται στο κάτω μέρος της οθόνης σας. Αλλά μια κάθετη Taskbar μπορεί να είναι καλύτερη για εσάς. Ας μάθουμε γιατί. Διαβάστε περισσότερα .
- Συνδυάστε τα κουμπιά της γραμμής εργασιών - Εάν προτιμάτε μια οριζόντια γραμμή εργασιών, τότε βεβαιωθείτε ότι έχετε ρυθμίσει αυτό το στοιχείο Πάντα, Απόκρυψη ετικετών . Ή τουλάχιστον, ρυθμίστε το σε Όταν η γραμμή εργασιών είναι πλήρης . Και οι δύο θα μεγιστοποιήσουν πόσο μπορείτε να χωρέσετε πριν ξεσπάσετε σε μια άλλη σειρά.
Μετακίνηση συντομεύσεων φακέλου στη γρήγορη πρόσβαση
Η δυνατότητα Γρήγορης Πρόσβασης είναι μία από τις καλύτερες βελτιώσεις στο Explorer αρχείων των Windows 10. Πώς να αποκτήσετε το μεγαλύτερο μέρος από τις Εξερεύνηση των Windows 10 Πώς να αποκτήσετε το μεγαλύτερο μέρος από την Εξερεύνηση αρχείων των Windows 10 Το Windows File Explorer είναι ένα από τα πιο υποτιμημένα χαρακτηριστικά του Windows 10. Εδώ παρουσιάζουμε πώς να διαχειρίζεστε και να ελέγχετε τον Windows 10 File Explorer από κάτω προς τα πάνω και να αποκαλύπτετε χαρακτηριστικά που ποτέ δεν ... Διαβάστε περισσότερα (πρώην Windows Explorer). Ενώ το Μενού Έναρξης και η Γραμμή εργασιών είναι ιδανικά για την ενοποίηση των συντομεύσεων εφαρμογής, η Γρήγορη Πρόσβαση είναι ο τόπος όπου πρέπει να τοποθετήσετε όλες τις συντομεύσεις φακέλων.
Αν ποτέ δεν έχετε ακούσει για αυτό πριν, μην ανησυχείτε. Είναι απλό. Ανοίξτε το File Explorer (χρησιμοποιώντας τη συντόμευση πληκτρολογίου Windows + E) και αναζητήστε στην αριστερή πλαϊνή γραμμή για να δείτε μια ενότητα που ονομάζεται Γρήγορη πρόσβαση. Σκεφτείτε το σαν φακέλους σελιδοδεικτών: Μπορείτε να καρφιτσώσετε φακέλους εδώ και να έχετε άμεση πρόσβαση από οπουδήποτε στο File Explorer.
Για να συνδέσετε ένα φάκελο στη Γρήγορη πρόσβαση:
- Μεταβείτε στο φάκελο που θέλετε να καρφιτσώσετε.
- Κάντε δεξί κλικ στο φάκελο.
- Επιλέξτε Pin για γρήγορη πρόσβαση .
Καρφίστε τον εξερευνητή αρχείων στη γραμμή εργασιών
Δεν έχουμε κάνει ακόμα. Ο Εξερεύνηση αρχείων έχει στην πραγματικότητα μια σειρά λιγότερο γνωστών χαρακτηριστικών που μπορεί να είναι χρήσιμα. Για παράδειγμα, μπορείτε να αποκτήσετε πρόσβαση στους φακέλους Γρήγορης Πρόσβασης απευθείας από τη Γραμμή εργασιών, επιλέγοντας File Explorer όπως ακριβώς και οποιαδήποτε άλλη εφαρμογή: Εκκινήστε οποιονδήποτε φάκελο, κάντε δεξί κλικ στο File Explorer στη γραμμή εργασιών και επιλέξτε Pin to Taskbar .

Αφού συνδεθείτε, κάντε δεξί κλικ στο εικονίδιο του File Explorer και θα δείτε μια λίστα με όλους τους φακέλους γρήγορης πρόσβασης. Αυτός είναι ο προτιμώμενος τρόπος για "γρήγορο άλμα" σε φακέλους που χρησιμοποιείτε ξανά και ξανά και είναι πολύ πιο γρήγορο από το να διατηρείτε συντομεύσεις φακέλων στην επιφάνεια εργασίας.
Παράκαμψη της ανάγκης για συντομεύσεις με εκκίνηση
Αν θέλετε πραγματικά να καθαρίσετε ακαταστασία σε όλο το σύστημά σας, τότε ίσως θελήσετε να παραιτηθείτε από τις παραπάνω εναλλακτικές λύσεις και να χρησιμοποιήσετε έναν εκτοξευτή κατά παραγγελία. Έχετε δύο επιλογές για αυτό.
Η πρώτη επιλογή είναι το μενού Έναρξη + Cortana. Η βελτιωμένη αναζήτηση στα Windows 10 σημαίνει ότι μπορείτε να ανοίξετε το μενού Έναρξη (με το κλειδί των Windows), να αρχίσετε να πληκτρολογείτε μια εφαρμογή ή ένα αρχείο και να το ανοίξετε αμέσως με το πλήκτρο Enter. Και ενώ δεν χρειάζεστε την Cortana για κάτι τέτοιο, κάποιοι άνθρωποι βρίσκουν ότι η άποψη φωνητικού ελέγχου είναι πολύ πιο βολική.

Η δεύτερη επιλογή είναι να εγκαταστήσετε το Wox. Το Wox είναι μια εφαρμογή τρίτου μέρους που αναπαράγει τη λειτουργία Spotlight από το macOS 13 Προγράμματα Windows που είναι καλύτερες εναλλακτικές λύσεις για εφαρμογές MacOS 13 Προγράμματα Windows που είναι καλύτερα εναλλακτικά σε εφαρμογές MacOS Όταν μετακινείτε από Mac σε Windows, θα πρέπει να αντικαταστήσετε πολλές εφαρμογές. Ας δούμε τις καλύτερες εφαρμογές των Windows που μπορούν να αντικαταστήσουν με επιτυχία ή να αναπαράγουν τις αγαπημένες σας εφαρμογές μόνο για Mac. Διαβάστε περισσότερα . Ανά πάσα στιγμή, μπορείτε να πατήσετε Alt + Space για να ανοίξετε το Wox, στη συνέχεια πληκτρολογήστε οποιαδήποτε εφαρμογή, αρχείο ή φάκελο για να το ξεκινήσετε αμέσως. Μπορεί επίσης να λειτουργήσει ως εργαλείο αναζήτησης Ιστού.
Με οποιαδήποτε από αυτές τις επιλογές, δεν θα χρειαστεί να προσαρμόζετε ξανά τις εφαρμογές. Και με τον Wox, δεν θα χρειαστεί να πιάσετε φακέλους πια. Όλα είναι μόνο ένα ερώτημα μακριά.
Τελευταίο θέρετρο: Συντομεύσεις επιφάνειας εργασίας τον έξυπνο τρόπο
Ας πούμε ότι δεν σας αρέσει καμία από τις παραπάνω προτάσεις. Σας αρέσει πολύ να χρησιμοποιείτε συντομεύσεις στην επιφάνεια εργασίας και θέλετε να συνεχίσετε να τις χρησιμοποιείτε - απλά θέλετε να τις κρατήσετε οργανωμένες. Σε αυτή την περίπτωση, μπορείτε πάντα να καταφύγετε στη χρήση φράχτες.
Με τους Φράχτες, μπορείτε να δημιουργήσετε τμήματα στην επιφάνεια εργασίας σας για να οργανώσετε τις συντομεύσεις σας, με κάθε τμήμα να ονομάζεται φράχτη . Οι φράχτες μπορούν να ελαχιστοποιηθούν, πράγμα που σημαίνει ότι μπορείτε να τις ανοίξετε κατ 'απαίτηση, να ξεκινήσετε τη συντόμευση που χρειάζεστε και στη συνέχεια να τις κλείσετε ξανά. Οι συντομεύσεις μπορούν να ταξινομηθούν αυτόματα σε φράκτες σύμφωνα με τους κανόνες ή μπορείτε να τις ορίσετε με μη αυτόματο τρόπο.
Το μειονέκτημα? Δεν είναι δωρεάν. Υπάρχει μια δωρεάν δοκιμή 30 ημερών, αλλά θα κοστίσει 10 δολάρια μετά από αυτό το τέλος.
Άλλοι τρόποι να παραμείνετε οργανωμένοι και παραγωγικοί
Τώρα που η επιφάνεια εργασίας σας είναι όλα τακτοποιημένα, συνιστούμε να προχωρήσετε ένα βήμα παραπέρα και να βεβαιωθείτε ότι όλα τα αρχεία του υπολογιστή σας είναι οργανωμένα. Θα εκπλαγείτε από το πόσο πιο παραγωγικό μπορεί να σας κάνει. Και ενώ είμαστε σε αυτό, θα πρέπει να αρχίσετε να χρησιμοποιείτε εικονικές επιφάνειες εργασίας και View Task View Εισαγωγή στην εικονική επιφάνεια εργασίας και προβολή εργασιών στα Windows 10 Εισαγωγή στην εικονική επιφάνεια εργασίας και προβολή εργασιών σε Windows 10 Οι νέες λειτουργίες Virtual Desktop και Task View των Windows 10 είναι ποιότητας που δεν πρέπει να παραβλέπετε. Εδώ είναι γιατί είναι χρήσιμα και πώς μπορείτε να αρχίσετε να τους ωφελήσετε αυτή τη στιγμή. Διαβάστε περισσότερα αν δεν είστε ήδη.
Συνιστούμε επίσης να προσθέσετε μια δεύτερη ή τρίτη οθόνη στην εγκατάσταση σας. Πώς να είστε πιο παραγωγικοί με διπλές οθόνες Πώς να είστε πιο παραγωγικοί με διπλές οθόνες Χρειάζεστε χώρο για πολλά έγγραφα, για να έχετε μια γενική εικόνα και να μετατοπίζετε γρήγορα μεταξύ των εργασιών. Αυτό που ισχύει για το γραφείο σας ισχύει και για τον εικονικό χώρο εργασίας σας. Σας δείχνουμε πώς έχει σημασία. Διαβάστε περισσότερα και εξετάστε αυτές τις λιγότερο γνωστές αλλά αποτελεσματικές τεχνικές παραγωγικότητας 5 Νέες τεχνικές παραγωγικότητας που πιθανότατα δεν έχετε ακούσει για 5 νέες τεχνικές παραγωγικότητας που πιθανώς δεν έχετε ακούσει Αν ψάχνετε ακόμα τον καλύτερο τρόπο για να αυξήσετε την παραγωγικότητά σας, μία από αυτές τις καλύτερες εναλλακτικές λύσεις για το Pomodoro και το GTD. Θυμηθείτε να σταματήσετε να ψάχνετε όταν βρείτε μια λύση "αρκετά καλό". Διαβάστε περισσότερα . Όλα αυτά τα πράγματα μπορεί να φαίνονται ασήμαντα από μόνα τους, αλλά όταν τα προσθέτετε όλα τα κέρδη μπορεί να είναι τεράστια.
Πόσο καθαρή είναι η επιφάνεια εργασίας των Windows; Ποιες συμβουλές ή κόλπα χρησιμοποιείτε για να παραμείνετε οργανωμένοι; Μοιραστείτε τα μαζί μας στα παρακάτω σχόλια!
Image Credit: stephen chatterton μέσω Shutterstock.com, Jamenedo89 μέσω του Wikimedia Commons