
Όταν ανακαλύψετε ότι έχετε αντικαταστήσει ένα σημαντικό έγγραφο, η πρώτη σας αντίδραση είναι πιθανόν πανικό. Αλλά αν βρίσκεστε σε Mac, υπάρχουν μερικές επιλογές που έχετε για την επιστροφή προηγούμενων τροποποιήσεων.
Θα εξετάσουμε μερικά από αυτά εδώ, και στη συνέχεια μοιραστείτε μερικές προτάσεις για την αποφυγή του προβλήματος στην πρώτη θέση. Ας ξεκινήσουμε με το πιο εύκολο.
iWork: Επαναφορά σε μια παλιότερη έκδοση
Εάν εξακολουθείτε να χρησιμοποιείτε το Microsoft Office στο Mac σας, ίσως είναι καιρός να μεταβείτε στο iWork 5 Λόγοι για τους οποίους πρέπει να χρησιμοποιήσετε το iWork αντί του Microsoft Office 5 Λόγοι για τους οποίους θα πρέπει να χρησιμοποιήσετε το iWork αντί του Microsoft Office Πολλοί χρήστες του Office απομακρυνθείτε από τις εφαρμογές με τις οποίες συνεργάζεστε, αλλά είναι καιρός να δώσετε στην iWork μια άλλη ευκαιρία. Διαβάστε περισσότερα . Έχει πολλά πλεονεκτήματα, αλλά το πιο αξιοσημείωτο για την τρέχουσα συζήτηση είναι η ενσωματωμένη έκδοση. Κάθε φορά που αποθηκεύετε αλλαγές σε ένα έγγραφο, το iWork δημιουργεί ένα αρχειακό αντίγραφο στο οποίο μπορείτε να αποκτήσετε πρόσβαση.
Για να δείτε τις διαθέσιμες προηγούμενες εκδόσεις, απλώς ανοίξτε το έγγραφο σε Σελίδες, Αριθμοί ή Keynote και πηγαίνετε στο File> Revert To> Browse All Versions ...
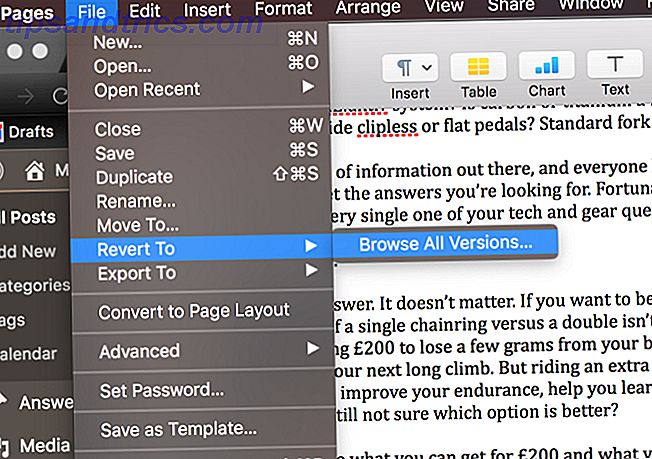
Στη συνέχεια, θα δείτε μια οθόνη που σας επιτρέπει να περιηγηθείτε σε προηγούμενες εκδόσεις. Απλώς χρησιμοποιήστε τα βέλη δίπλα στο έγγραφο στα δεξιά.

Όταν βρείτε την έκδοση που θέλετε, κάντε κλικ στην επιλογή Επαναφορά και τελειώσατε! Αυτό λειτουργεί σε όλες τις εφαρμογές iWork: Σελίδες, Αριθμοί και Keynote.
iWork για iCloud: Επαναφορά προηγούμενων εκδόσεων
Εάν αποθηκεύετε τα έγγραφα iWork στο iCloud Drive Τι είναι το iCloud Drive και πώς λειτουργεί; Τι είναι το Drive iCloud και πώς λειτουργεί; Μπερδεμένη σχετικά με το τι κάνει το iCloud Drive διαφορετικό από τις άλλες υπηρεσίες σύννεφο της Apple; Ας δούμε τι μπορεί να κάνει και πώς μπορείτε να αξιοποιήσετε στο έπακρο αυτό. Διαβάστε περισσότερα, μπορείτε επίσης να επαναφέρετε προηγούμενες εκδόσεις από εκεί. Βεβαιωθείτε ότι έχετε αποθηκεύσει τα έγγραφά σας στον αντίστοιχο φάκελο της μονάδας δίσκου. Θα δείτε ότι υπάρχουν Σελίδες, Αριθμοί και Κεντρικοί φάκελοι, αλλά μπορείτε επίσης να αποθηκεύσετε τα έγγραφά σας στον φάκελο αποθήκευσης ανώτατου επιπέδου.

Παρόλο που μπορείτε να αποκτήσετε πρόσβαση σε προηγούμενες εκδόσεις από το φάκελο ανώτατου επιπέδου, η Apple προειδοποιεί ότι η λειτουργία ενδέχεται να απενεργοποιηθεί. Επομένως, είναι καλύτερα να διατηρείτε τα έγγραφά σας στους αντίστοιχους φακέλους εφαρμογών.
Για να δείτε προηγούμενες εκδόσεις, ανοίξτε το iCloud στο πρόγραμμα περιήγησης στο iCloud.com, μεταβείτε στο φάκελο που περιέχει το έγγραφό σας και επιλέξτε το. Στη συνέχεια, κάντε κλικ στο εικονίδιο Cog στο επάνω μέρος της οθόνης.

Κάντε κλικ στην επιλογή Αναζήτηση όλων των εκδόσεων ... για να δείτε τις προηγούμενες εκδόσεις που είναι διαθέσιμες.

Στη συνέχεια, απλά επιλέξτε την έκδοση που θέλετε, κάντε κλικ στην επιλογή Επαναφορά και μπορείτε να αρχίσετε να εργάζεστε σε αυτό ακριβώς στο πρόγραμμα περιήγησής σας ή να το κατεβάσετε για να χρησιμοποιήσετε μια εφαρμογή iWork.
Μπορείτε να επαναφέρετε ακόμη και τα διαγραμμένα αρχεία από το iCloud Πώς να επαναφέρετε τα διαγραμμένα αρχεία iCloud Drive Πώς να επαναφέρετε τα διαγραμμένα αρχεία δίσκου iCloud Εάν διαγράψετε ένα αρχείο στη μονάδα iCloud, πώς μπορείτε να το επαναφέρετε; Η απάντηση εξαρτάται από τη συσκευή που χρησιμοποιείτε αυτήν τη στιγμή! Διαβάστε περισσότερα ! Εάν δεν αποθηκεύετε τα έγγραφά σας ακόμα, είναι καλή συνήθεια να μπείτε.
Microsoft Office: Ανάκτηση μη αποθηκευμένων εγγράφων
Εάν το Word, το Excel ή το PowerPoint σβήσουν ή αν ο υπολογιστής σας απενεργοποιηθεί απροσδόκητα, ενδέχεται να χάσετε κάποιες αλλαγές που έχετε κάνει στα έγγραφά σας. Το Γραφείο μπορεί μερικές φορές να σας βοηθήσει να ανακτήσετε ορισμένες από αυτές τις αλλαγές.
Το πρώτο βήμα είναι απλώς να ανοίξετε ξανά την εφαρμογή που χρησιμοποιείτε. Σε πολλές περιπτώσεις, θα εμφανιστεί το παράθυρο ανάκτησης εγγράφων και μπορείτε να πάρετε τις τελευταίες αποθηκευμένες αλλαγές που μπόρεσε να λάβει το Office:

Εάν αυτό δεν συμβεί, ωστόσο, θα πρέπει να σκάψετε στους φακέλους αυτόματης ανάκτησης. Ανοίξτε το τερματικό και πληκτρολογήστε ή επικολλήστε την ακόλουθη εντολή:
Για το Microsoft Office 2016:
- Word :
open Library/Containers/com.microsoft.Word/Data/Library/Preferences/AutoRecovery/ - Excel :
open Library/Containers/com.microsoft.Excel/Data/Library/Preferences/AutoRecovery/ - PowerPoint :
open Library/Containers/com.microsoft.PowerPoint/Data/Library/Preferences/AutoRecovery/
Για το Microsoft Office 2011:
open Library/Application\ Support/Microsoft/Office/Office\ 2011\ Autorecovery
Για το Microsoft Office 2008:
- ανοιχτό
/Documents/Microsoft\ User\ Data/Office\ 2008\ AutoRecovery/
Αυτό θα σας φέρει στο φάκελο AutoRecovery, όπου μπορείτε να βρείτε μερικά από τα αρχεία σας με αυτόματη αποθήκευση:

Σημειώστε ότι ορισμένα αρχεία ενδέχεται να είναι κρυμμένα. Εάν δεν το έχετε ήδη κάνει, θα θέλετε να κάνετε τα κρυφά αρχεία ορατά. Hide & Find Any File Σε Mac OS X Απόκρυψη και εύρεση οποιουδήποτε αρχείου σε Mac OS X Δεν υπάρχει εύκολος τρόπος για να αποκρύψετε ή να αποκαλύψετε γρήγορα κρυφά αρχεία στο Mac OS X υπάρχει στα Windows - αλλά είναι δυνατόν. Διαβάστε περισσότερα . Απλά ανοίξτε το Finder και πατήστε Command + Shift + Period και θα εμφανιστούν τα κρυφά αρχεία σας.
Microsoft Office: Ανάκτηση προσωρινών αρχείων
Αν τα παραπάνω δεν λειτουργούν, μπορείτε να προσπαθήσετε να ανακτήσετε το έγγραφό σας από προσωρινή αποθήκευση αρχείων. Για να ξεκινήσετε αυτήν τη διαδικασία, ενεργοποιήστε το Terminal και εισαγάγετε την ακόλουθη εντολή:
open $TMPDIR/TemporaryItems Εκεί, θα δείτε πολλά αρχεία με ονόματα χωρίς νόημα:

Ξεκινήστε να ανοίγετε αυτά τα αρχεία μέχρι να βρείτε αυτό που ψάχνετε (ή εξαντλείτε τις επιλογές). Επειδή είναι αρχεία TMP, δεν θα μπορείτε να τα ανοίξετε με εφαρμογές του Office, γι 'αυτό ανοίξτε τα με ένα πρόγραμμα επεξεργασίας κειμένου Οι καλύτεροι επεξεργαστές κειμένου Mac που θα χρησιμοποιήσουν το 2018 Οι καλύτεροι επεξεργαστές κειμένου Mac που θα χρησιμοποιήσουν το 2018 Χρειάζεστε έναν νέο επεξεργαστή κειμένου για το Mac σας; Εδώ είναι οι καλύτεροι ελεύθεροι και πληρωμένοι επεξεργαστές κειμένου macOS για απλό κείμενο, κωδικοποίηση και όλα ενδιάμεσα. Διαβάστε περισσότερα . Είχα την καλύτερη τύχη με το TextEdit.
Ορισμένες συμβουλές για την μη απώλεια αρχείων
Με το iWork, έχετε πολύ καλές πιθανότητες να ανακτήσετε αρχεία που έχετε αποθηκεύσει ή χάσει λόγω συντριβής. Ωστόσο, το Microsoft Office το καθιστά αρκετά πιο δύσκολο. Το πρώτο πράγμα που θα πρότεινα είναι να αρχίσετε να χρησιμοποιείτε το iWork και να αποθηκεύετε τα έγγραφά σας στο iCloud.
Αν επιμένετε να συνεχίσετε με το Microsoft Office, το πρώτο βήμα που πρέπει να κάνετε είναι να βεβαιωθείτε ότι οι επιλογές AutoRecovery έχουν οριστεί όπως θέλετε. Αυτό είναι ένα μεγάλο χαρακτηριστικό του Office 10 Λιγότερο Γνωστά Χαρακτηριστικά του Microsoft Office που πρέπει να γνωρίζετε 10 Λιγότερο Γνωστά Χαρακτηριστικά του Microsoft Office που πρέπει να ξέρετε Μερικές φορές τα μικρότερα πράγματα κάνουν τις μεγαλύτερες διαφορές. Ανακαλύπτουμε τις λειτουργίες του Microsoft Office και μας δείχνουν πώς θα μπορούσαν να βελτιώσουν τη ροή εργασίας σας. Διαβάστε περισσότερα που πολλοί άνθρωποι δεν γνωρίζουν.
Μεταβείτε στο Αρχείο> Επιλογές> Αποθήκευση στο Office 2016 (ή στις Προτιμήσεις> Αποθήκευση στο Office 2011) και βεβαιωθείτε ότι το Office αποθηκεύει ένα αρχείο αυτόματης ανάκτησης κάθε 5-10 λεπτά.

Είναι επίσης μια καλή ιδέα να έχετε το Office δημιουργήσει ένα αντίγραφο ασφαλείας των εγγράφων σας. Μεταβείτε στο Αρχείο> Επιλογές> Για προχωρημένους στο Office 2016 (ή στις Προτιμήσεις> Αποθήκευση στο Office 2011) και βεβαιωθείτε ότι έχετε επιλέξει Πάντα δημιουργία αντίγραφο ασφαλείας .
Τώρα, θα δείτε ένα αντίγραφο ασφαλείας του εγγράφου σας στο φάκελο όπου αποθηκεύσατε το πρωτότυπο.

Και, φυσικά, συνιστούμε πάντα τη χρήση καλού λογισμικού δημιουργίας αντιγράφων ασφαλείας 5 Τοπικές λύσεις δημιουργίας αντιγράφων ασφαλείας Mac που δεν είναι Time Machine 5 Τοπικές λύσεις δημιουργίας αντιγράφων ασφαλείας Mac που δεν είναι μηχανή χρόνου Υπάρχουν πολλές επιλογές δημιουργίας αντιγράφων ασφαλείας Mac εκεί έξω και πολλές από αυτές διαθέτουν χαρακτηριστικά ότι η προεπιλεγμένη εφαρμογή αντιγράφων ασφαλείας της Apple απλώς δεν μπορεί να ανταγωνιστεί. Διαβάστε περισσότερα που υποστηρίζουν την έκδοση έκδοσης. Θα πρέπει να δημιουργείτε αντίγραφα ασφαλείας του υπολογιστή σας ούτως ή άλλως και να μπορείτε να επαναφέρετε έγγραφα σε μια προηγούμενη έκδοση είναι απλώς ένα μπόνους.
Πώς επαναφέρετε προηγούμενες εκδόσεις εγγράφων στο Mac; Μοιραστείτε τις καλύτερες συμβουλές σας στα παρακάτω σχόλια!

![Μερικές δροσερές εφαρμογές που μπορείτε να χρησιμοποιήσετε για να εργαστείτε ως εικονικός βοηθός [PC & Android]](https://www.tipsandtrics.com/img/internet/789/some-cool-apps-you-can-use-work.png)

