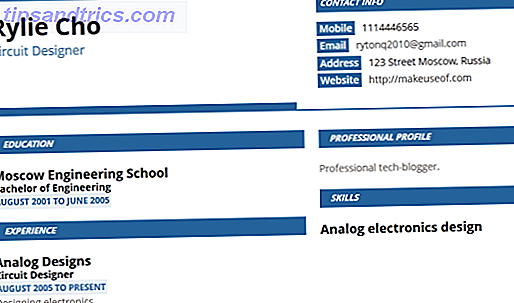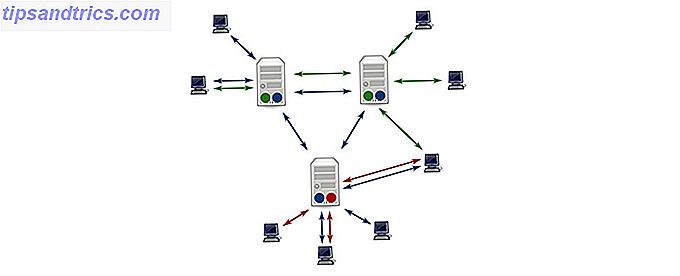Λίγες μέρες πίσω έγραψα για βιβλία που οι αρχάριοι μπορούν να κατεβάσουν και να διαβάσουν 5 εξαιρετικά βιβλία που μπορείτε να κατεβάσετε για να διδάξετε τον εαυτό σας Linux 5 Εξαιρετικά βιβλία που μπορείτε να κατεβάσετε για να διδάξετε τον εαυτό σας Linux Αν ξεκινάτε στο ταξίδι σας προς την τεχνογνωσία του Linux εδώ είναι μερικά δωρεάν downloadable eBooks διδάξτε τον εαυτό σας Linux που θα πρέπει να σας βοηθήσει μαζί ωραία! Διαβάστε περισσότερα για να διδάξετε τον εαυτό σας Linux. Σήμερα στο τμήμα Linux έχουμε κάτι για τους χρήστες της δύναμης. Ακολουθούν μερικές συμβουλές που θα πρέπει να δοκιμάσετε εάν είστε ένας άπληστος χρήστης Ubuntu Linux:
1. Πάρτε αστραπή γρήγορα και έξυπνα στη γραμμή εντολών
Μπορείτε να χρησιμοποιήσετε συντομεύσεις πληκτρολογίου και άλλα κόλπα γραμμής εντολών για να κάνετε τις εντολές εισόδου ευκολότερες και ταχύτερες. Μπορεί να γνωρίζετε ήδη το πλήκτρο 'καρτέλα' που συμπληρώνει τις μερικές εντολές και ακόμη και τα ονόματα των αρχείων και των καταλόγων.
Ακολουθούν μερικές άλλες συντομεύσεις πληκτρολογίου που μπορείτε να χρησιμοποιήσετε στο τερματικό:
| Ctrl-a | Μετακίνηση στην αρχή της γραμμής. |
| Ctrl-e | Μετακινηθείτε στο τέλος της γραμμής. |
| Alt-] x | Μετακινεί το δρομέα προς τα εμπρός στην επόμενη εμφάνιση του x. |
| Alt-Ctrl-] x | Μετακινεί το δρομέα προς τα πίσω στην προηγούμενη εμφάνιση του x. |
| Ctrl-u | Διαγράψτε από το δρομέα στην αρχή της γραμμής. |
| Ctrl-k | Διαγράψτε από το δρομέα στο τέλος της γραμμής. |
| Ctrl-w | Διαγράψτε από το δρομέα στην αρχή της λέξης. |
| Ctrl-y | Πάσχει κείμενο από το πρόχειρο. |
| Ctrl-l | Καθαρίστε την οθόνη από την τρέχουσα γραμμή στο επάνω μέρος της οθόνης. |
| Ctrl-x Ctrl-u | Αναίρεση των τελευταίων αλλαγών. Ctrl-_ |
| Alt-r | Αναίρεση όλων των αλλαγών στη γραμμή. |
| Alt-Ctrl-e | Αναπτύξτε τη γραμμή εντολών. |
| Ctrl-r | Μεγαλύτερη αντίστροφη αναζήτηση ιστορικού. |
| Alt-p | Μη σταδιακή αντίστροφη αναζήτηση ιστορικού. |
| !! | Εκτελέστε την τελευταία εντολή στο ιστορικό |
| !αλφάβητο | Εκτελέστε την τελευταία εντολή στο ιστορικό που αρχίζει με abc |
| ! n | Εκτελέστε nth εντολή στο ιστορικό |
| ^ abc ^ xyz | Αντικαταστήστε την πρώτη εμφάνιση του abc με το xyz στην τελευταία εντολή και εκτελέστε την |
Επίσης, μην ξεχάσετε να ελέγξετε έξω 4 ιστοσελίδες όπου μπορείτε να μάθετε δροσερά κόλπα γραμμής εντολών 4 Websites να μάθετε δροσερό κόλπα γραμμής εντολών Linux 4 ιστοσελίδες για να μάθετε δροσερό κόλπα γραμμής εντολών Linux Διαβάστε περισσότερα
2. Εκκινήστε τις εφαρμογές Ubuntu Linux με πληκτρολόγιο
Υπάρχουν δύο τρόποι για να επιτευχθεί αυτό:
- Χρησιμοποιήστε εφαρμογές όπως το Launchy Πώς να είστε πιο παραγωγικοί με Launchy Πρόγραμμα εκκίνησης Πώς να είστε πιο παραγωγικοί με Launchy Πρόγραμμα εκκίνησης Read More ή Gnome-Do που διευκολύνουν την εκκίνηση εφαρμογών πληκτρολογώντας μερικούς χαρακτήρες του ονόματος της εφαρμογής.
- Ή μπορείτε να καλέσετε τον επεξεργαστή gconf (Alt + F2, στη συνέχεια πληκτρολογήστε gconf-editor και πατήστε Enter) και περιηγηθείτε σε εφαρμογές> metacity> global_keybindings, κάντε διπλό κλικ σε οποιοδήποτε από τα run_command_N και πληκτρολογήστε τη συντόμευση πληκτρολογίου που θέλετε να εκχωρήσετε σε μια εφαρμογή κάντε μια διανοητική σημείωση του αριθμού N. Στη συνέχεια μεταβείτε στις εφαρμογές> metacity> keybinding_commands και κάντε διπλό κλικ στο command_N (N είναι ο αριθμός που χρησιμοποιήσατε παραπάνω) και πληκτρολογήστε την εντολή που θέλετε να εκτελέσετε. Για παράδειγμα, εάν θέλετε να εκτελέσετε τον Firefox θα πληκτρολογείτε στον Firefox .
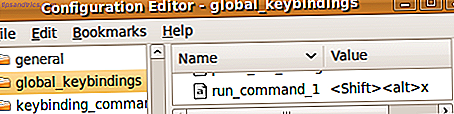
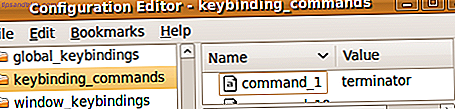
Δείτε επίσης αυτές τις συντομεύσεις πληκτρολογίου του Ubuntu που ίσως να μην γνωρίζετε για 10 χρήσιμες συντομεύσεις πληκτρολογίου του Ubuntu που δεν γνωρίζετε 10 χρήσιμες συντομεύσεις πληκτρολογίου του Ubuntu που δεν γνωρίζετε Διαβάστε περισσότερα.
3. Ξεκινήστε από όπου κι αν σταματήσετε
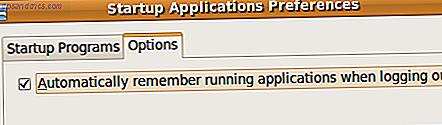
Μπορείτε να κάνετε το Ubuntu να θυμάται τις εφαρμογές που είχατε ανοίξει κατά την τελευταία αποσύνδεση, έτσι ώστε όταν ξανασυνδεθείτε, θα βρείτε όλες αυτές τις εφαρμογές που εκτελούνται και μπορείτε να συνεχίσετε από εκεί που έχετε σταματήσει.
Για να το πετύχετε, πηγαίνετε στο System> Preferences> Startup Applications και, στη συνέχεια, μεταβείτε στην καρτέλα επιλογών και επιλέξτε "Αυτόματη αποθήκευση εφαρμογών κατά την αποσύνδεση"
4. Δημιουργήστε ένα ξεχωριστό τμήμα του Ubuntu Linux Home
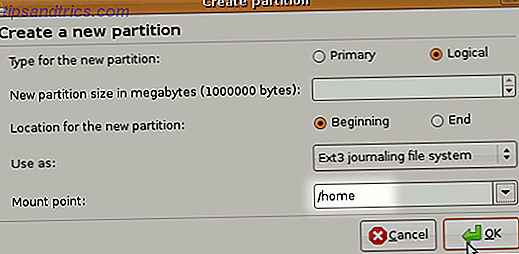
Νέες εκδόσεις του Ubuntu φθάνουν κάθε 6 μήνες. Παρόλο που μπορείτε να αναβαθμίσετε την πιο πρόσφατη έκδοση μέσω του διαχειριστή ενημερώσεων, ορισμένες φορές η αναβάθμιση δεν λειτουργεί όπως αναμένεται, έτσι ώστε κάποιοι χρήστες προτιμούν να κάνουν μια καθαρή καθαρή εγκατάσταση.
Το μειονέκτημα με αυτό φυσικά είναι ότι χάνετε τα δεδομένα που είχατε στον οικείο κατάλογό σας. Για να ξεπεραστεί αυτό, μπορείτε να δημιουργήσετε ένα ξεχωριστό διαμέρισμα Home όταν εγκαθιστάτε το Ubuntu, το μέγεθος του σύμφωνα με τις απαιτήσεις σας και στη συνέχεια, όταν αποφασίζετε να εγκαταστήσετε το Ubuntu την επόμενη φορά, απλά ορίστε αυτό το διαμέρισμα ως διαμέρισμα Home (επιλέγοντας / home ως mount σημείο).
Όλα τα αρχεία και τα δεδομένα σας στο διαμέρισμα Home θα διατηρηθούν ακόμα και μετά από μια νέα εγκατάσταση.
5. Ενημερώστε και εγκαταστήστε το λογισμικό Ubuntu Linux χωρίς σύνδεση στο Internet
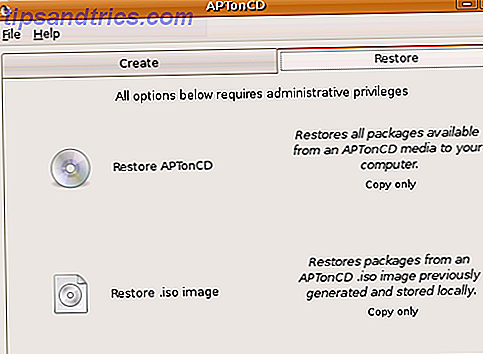
Υπάρχουν πολλοί τρόποι να το κάνετε αυτό, το πιο εύκολο από όλα είναι να χρησιμοποιήσετε το APTonCD. Το APTonCD σας επιτρέπει να δημιουργείτε CD και DVD που περιέχουν όλα τα πακέτα που θέλετε, τα οποία στη συνέχεια μπορείτε να χρησιμοποιήσετε για να εγκαταστήσετε λογισμικό σε υπολογιστές χωρίς σύνδεση στο διαδίκτυο.
Σημειώστε ότι το APTonCD απαιτεί να έχετε μια σύνδεση στο Internet (ή πακέτα που έχετε λάβει) για να δημιουργήσετε τα εγκατεστημένα μέσα. Ωστόσο, όταν το μέσο εκτύπωσης είναι έτοιμο, δεν χρειάζεστε σύνδεση στο Internet για κανένα από τα μηχανήματα στα οποία θέλετε να εγκαταστήσετε το λογισμικό. Τοποθετήστε το κατάλληλο CD / DVD και χρησιμοποιήστε το apt-get όπως κανονικά.
6. Εγκαταστήστε νέες γραμματοσειρές, γραμματοσειρές της Microsoft και βελτιώστε την απόδοση γραμματοσειράς
 Το Ubuntu δεν προσφέρει πολλές επιλογές όσον αφορά τις γραμματοσειρές. Ωστόσο, μπορείτε να εγκαταστήσετε εύκολα νέες γραμματοσειρές, συμπεριλαμβανομένων εκείνων από την Microsoft Πώς να εγκαταστήσετε γραμματοσειρές κειμένου της Microsoft στο Ubuntu Linux Πώς να εγκαταστήσετε γραμματοσειρές κειμένου της Microsoft στο Ubuntu Linux Οι γραμματοσειρές που βασίζονται στα Windows δεν εμφανίζονται από προεπιλογή στο Linux. Αυτό δεν είναι πραγματικά πρόβλημα, αλλά αν θέλετε καλύτερη συμβατότητα ή ακριβώς όπως το βλέμμα τους, σας έχουμε καλύψει. Διαβάστε περισσότερα σαν Arial, Verdana, κρούσεις και πολλά άλλα. Μπορείτε να χρησιμοποιήσετε διαφορετικούς ιστότοπους για να βρείτε το είδος της γραμματοσειράς που ψάχνετε 5 Εξαιρετικές πηγές για να κατεβάσετε δωρεάν γραμματοσειρές κειμένου 5 Εξαιρετικές πηγές για να κατεβάσετε δωρεάν γραμματοσειρές κειμένου Διαβάστε περισσότερα.
Το Ubuntu δεν προσφέρει πολλές επιλογές όσον αφορά τις γραμματοσειρές. Ωστόσο, μπορείτε να εγκαταστήσετε εύκολα νέες γραμματοσειρές, συμπεριλαμβανομένων εκείνων από την Microsoft Πώς να εγκαταστήσετε γραμματοσειρές κειμένου της Microsoft στο Ubuntu Linux Πώς να εγκαταστήσετε γραμματοσειρές κειμένου της Microsoft στο Ubuntu Linux Οι γραμματοσειρές που βασίζονται στα Windows δεν εμφανίζονται από προεπιλογή στο Linux. Αυτό δεν είναι πραγματικά πρόβλημα, αλλά αν θέλετε καλύτερη συμβατότητα ή ακριβώς όπως το βλέμμα τους, σας έχουμε καλύψει. Διαβάστε περισσότερα σαν Arial, Verdana, κρούσεις και πολλά άλλα. Μπορείτε να χρησιμοποιήσετε διαφορετικούς ιστότοπους για να βρείτε το είδος της γραμματοσειράς που ψάχνετε 5 Εξαιρετικές πηγές για να κατεβάσετε δωρεάν γραμματοσειρές κειμένου 5 Εξαιρετικές πηγές για να κατεβάσετε δωρεάν γραμματοσειρές κειμένου Διαβάστε περισσότερα.
7. Χρησιμοποιήστε PPA, Εγκαταστήστε τις τελευταίες εκδόσεις λογισμικού
Υπάρχουν πολλά βήματα που ένα λογισμικό πρέπει να περάσει πριν γίνει μέρος του Ubuntu ή γίνει διαθέσιμο μέσω των αποθετηρίων του Ubuntu. Ενώ όλα αυτά τα βήματα προσφέρουν επιπλέον σταθερότητα, σημαίνει γενικά ότι δεν θα λάβετε τις πιο πρόσφατες εκδόσεις του λογισμικού αμέσως μόλις κυκλοφορήσουν.
Εάν θέλετε να παραμείνετε στην κορυφή, μπορείτε να αναζητήσετε προσωπικά αρχεία πακέτων για το αγαπημένο σας λογισμικό στο Launchpad και να τα προσθέσετε στις πηγές λογισμικού της εγκατάστασής σας. Παρακολούθησα εν συντομία τους PPA και πώς να τις χρησιμοποιήσετε εδώ PPA του Linux: Εγκατάσταση, Απομάκρυνση και Ασφάλεια PPA του Linux: Εγκατάσταση, Απομάκρυνση και Ασφάλεια Οι PPAs - προσωπικά αρχεία πακέτων - είναι ένας τρόπος για να εγκαταστήσετε λογισμικό Linux μέσω του Terminal. Αλλά είναι ασφαλή για χρήση; Πώς μπορείτε να καταργήσετε έναν PPA; Και ποιες είναι οι ασφαλέστερες ΜΠΣ για να ... Διαβάστε περισσότερα. Αν αυτό φαίνεται σαν πάρα πολλή δουλειά, μπορείτε επίσης να κάνετε λήψη των τελευταίων πακέτων deb και να τα εγκαταστήσετε κάνοντας διπλό κλικ (δεν θα λάβετε αυτόματες ενημερώσεις για το λογισμικό, αν το εγκαταστήσετε με αυτόν τον τρόπο).
Θυμηθείτε ότι μπορεί να πάρετε ένα περιστασιακό πρόβλημα ή δύο με τις τελευταίες εκδόσεις, αλλά ως επί το πλείστον δεν θα ήταν καταστροφικό. Μπορείτε πάντα να ανεβείτε στα Φόρουμ του Ubuntu για να λάβετε γρήγορη βοήθεια.
8. Να είναι η ρίζα
Ο λογαριασμός root είναι απενεργοποιημένος από προεπιλογή στις εγκαταστάσεις του Ubuntu, κυρίως για να σας εμποδίσει να κάνετε κάτι που δεν σκοπεύατε να κάνετε. Ωστόσο, εάν " υποσχεθείτε να είστε προσεκτικοί " μπορείτε να ενεργοποιήσετε το root account ως εξής:
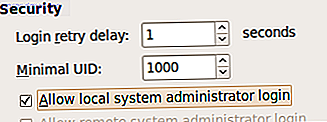
- Πληκτρολογήστε sudo passwd root και δώστε έναν κωδικό πρόσβασης root.
- Στη συνέχεια, κατευθυνθείτε στο System> Administration> Login Window, μεταβείτε στην καρτέλα Ασφάλεια και επιλέξτε " Ενεργοποίηση σύνδεσης τοπικού διαχειριστή συστήματος"
Θα πρέπει τώρα να μπορείτε να συνδεθείτε ως root από τη γραμμή σύνδεσης. Ως εναλλακτική λύση μπορείτε να χρησιμοποιήσετε το " sudo su " για να δώσετε τον κωδικό πρόσβασής σας και να λάβετε εντολή root.
9. Εκτελέστε εφαρμογές και παιχνίδια για Windows
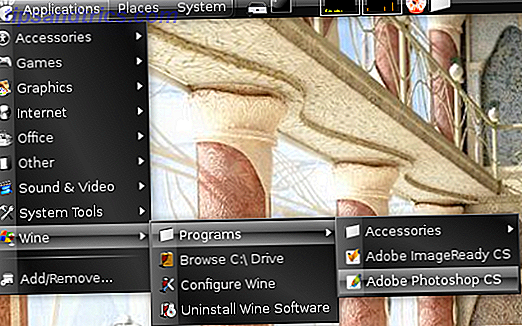
Ποιος δεν θα ήθελε να παίξει Counter Strike στο Ubuntu (εκτός αν βέβαια δεν είσαι τελείως σε αυτό) ή ίσως ακόμη και να τρέχει το Photoshop; Καλά είναι πολύ πιθανό και εδώ είναι πώς να το κάνουμε Εκτέλεση εφαρμογών Windows σε Linux (ή Mac) Με WINE Εκτέλεση εφαρμογών Windows σε Linux (ή Mac) Με WINE Διαβάστε περισσότερα.
10. Συντομεύστε τον χρόνο εκκίνησης με τη δημιουργία προφίλ
Το Ubuntu Linux devs έχει κάνει σπουδαία δουλειά με το χρόνο εκκίνησης, το Jaunty είναι γρήγορο και το Karmic έχει τρύπες για να είναι ακόμα πιο γρήγορα. Υπάρχει, όμως, λίγο περισσότερο που μπορείτε να κάνετε κάνοντας προφίλ της μπότας σας. Η δημιουργία προφίλ επιτρέπει στο Ubuntu να δημιουργήσει μια λίστα με όλα τα αρχεία που έχουν πρόσβαση κατά την εκκίνηση, κατόπιν ταξινομεί τα αρχεία ανάλογα με τον τρόπο με τον οποίο αποθηκεύονται στον σκληρό σας δίσκο. Έτσι, την επόμενη φορά που εκκινείται το σύστημα, τα αρχεία θα διαβαστούν γρηγορότερα.
Για την προφίλ εκκίνησης πρέπει να ακολουθήσετε αυτά τα βήματα
- Στο μενού grub επισημάνετε τον πυρήνα που εκκινείτε πιο συχνά.
- Πατήστε e για επεξεργασία.
- Επιλέξτε τη γραμμή που αρχίζει με τον πυρήνα και πατήστε το ξ ξανά. Τώρα προσθέστε το προφίλ λέξης στο τέλος αυτής της γραμμής. Πατήστε Enter και στη συνέχεια πατήστε b για εκκίνηση
Λάβετε υπόψη ότι ενώ παράλληλα δημιουργείτε προφίλ, το σύστημα θα εκκινήσει πιο αργά αυτή τη φορά, την επόμενη φορά όμως θα πρέπει να δείτε μια βελτίωση. Έχετε επίσης κατά νου ότι όλα αυτά εξαρτώνται από το μηχάνημα και επίσης εξαρτώνται από τη ρύθμιση των αρχείων στον σκληρό σας δίσκο, έτσι ώστε η διαφορά που βλέπετε να μην είναι τεράστια ή ακόμα και μηδενική σε ορισμένες περιπτώσεις.
11. Δοκιμάστε διαφορετικά περιβάλλοντα Ubuntu Linux Desktop και διαχειριστές επιφάνειας εργασίας
Αν ψάχνετε για κάτι διαφορετικό από το προεπιλεγμένο περιβάλλον εργασίας Gnome, θα πρέπει να ελέγξετε τους εναλλακτικούς διαχειριστές επιφάνειας εργασίας που μπορείτε να χρησιμοποιήσετε 8 Μεγάλοι διαχειριστές εναλλακτικών εφαρμογών για το Linux 8 Μεγάλοι εναλλακτικοί διαχειριστές επιφάνειας εργασίας για το Linux Διαβάστε περισσότερα. Εάν είναι ένα πλήρες περιβάλλον εργασίας επιφάνειας εργασίας που αναζητάτε, το KDE4 έχει προχωρήσει πολύ και τώρα είναι εντυπωσιακά χρησιμοποιήσιμο και διασκεδαστικό. Μπορείτε να κάνετε " sudo apt-get install kubuntu-desktop " για να αποκτήσετε το KDE.
12. Δημιουργήστε ένα κέντρο πολυμέσων ή ένα διακομιστή πολυμέσων

Θα ήταν υπέροχο αν μπορείτε εύκολα να περιηγηθείτε και να διαχειριστείτε την τεράστια συλλογή σας μουσικής, βίντεο και φωτογραφιών. Μέσα από το φιλικό περιβάλλον του Windows Media Center; Περιμένετε μέχρι να δείτε ποιες είναι οι δροσερές επιλογές που έχετε για να μετατρέψετε το σύστημα Ubuntu σε κέντρο πολυμέσων Χρησιμοποιώντας τον υπολογιστή σας Linux ως κέντρο πολυμέσων (Μέρος 1) Χρησιμοποιώντας τον υπολογιστή σας Linux ως κέντρο πολυμέσων (Μέρος 1) Διαβάστε περισσότερα. Μπορείτε ακόμα να αποκτήσετε πρόσβαση στη συλλογή πολυμέσων σας στο τηλέφωνό σας, στο PSP ή σε διαφορετικό υπολογιστή, αν ρυθμίσετε έναν διακομιστή πολυμέσων Χρησιμοποιώντας τον υπολογιστή σας Linux ως διακομιστή πολυμέσων (Μέρος 2) Χρησιμοποιώντας τον υπολογιστή Linux ως διακομιστή πολυμέσων (Μέρος 2) Διαβάστε περισσότερα τη μηχανή του Ubuntu.
13. Μοιραστείτε δεδομένα προφίλ του Firefox με τα Windows
Πολλοί άνθρωποι χρησιμοποιούν Windows και Linux στο ίδιο μηχάνημα. Εάν είστε ένας από αυτούς, θα υπήρχαν φορές που δεν θα μπορούσατε να βρείτε το σελιδοδείκτη που δημιουργήσατε ή τον κωδικό πρόσβασης που αποθηκεύσατε όταν χρησιμοποιούσατε τον Firefox μέσα από τα Windows. Δείτε το πώς μπορείτε να μοιραστείτε τα δεδομένα προφίλ του Firefox σε λειτουργικά συστήματα Μοιραστείτε τα δεδομένα Firefox σε λειτουργικά συστήματα και υπολογιστές Μοιραστείτε τα δεδομένα Firefox σε λειτουργικά συστήματα και υπολογιστές Διαβάστε περισσότερα χωρίς συγχρονισμό μέσω του web (λειτουργεί καλύτερα εάν έχετε την ίδια έκδοση του Firefox στο και τα δύο λειτουργικά συστήματα). Για διαφορετικούς υπολογιστές μπορείτε βεβαίως να χρησιμοποιήσετε το Weave.
14. Προσαρμόστε το Nautilus σύμφωνα με τις προτιμήσεις σας
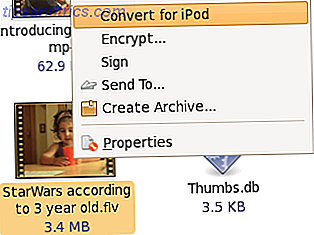
Το Nautilus είναι ο προεπιλεγμένος διαχειριστής αρχείων στο Ubuntu. Ενώ μπορεί να είστε ικανοποιημένοι με αυτό που κάνει, υπάρχουν πολλά περισσότερα που μπορείτε να το κάνετε. Μπορείτε να χρησιμοποιήσετε τις επεκτάσεις για να βελτιώσετε τη λειτουργικότητα 6 Χρήσιμες επεκτάσεις για τη βελτίωση της λειτουργικότητας του Nautilus [Linux] 6 Χρήσιμες επεκτάσεις για τη βελτίωση της λειτουργικότητας του Nautilus [Linux] Διαβάστε περισσότερα και προσθέστε προσαρμοσμένες λειτουργίες στο Nautilus Πώς να προσθέσετε προσαρμοσμένες λειτουργίες στο Nautilus [Linux] Πώς να προσθέσετε Custom Λειτουργικότητα στο Nautilus [Linux] Διαβάστε περισσότερα
15. Συμπληρώστε τον δικό σας πυρήνα
Αν δεν μπορείτε να βρείτε κάτι που να σας κρατά απασχολημένο για το Σαββατοκύριακο και έχετε το καπέλο προσαρμογής σας, πώς να φτιάξετε έναν πυρήνα για να καλύψετε συγκεκριμένα τις απαιτήσεις σας; Αυτό είναι ειλικρινά περισσότερο από μια εμπειρία μάθησης. Κάποιοι μπορεί να λένε ότι σας επιτρέπει να χρησιμοποιήσετε μόνο τα χαρακτηριστικά και τα προγράμματα οδήγησης που χρειάζεστε, αλλά αν όλα λειτουργούν καλά με τον παρεχόμενο πυρήνα και δεν έχετε κανένα ενδιαφέρον για τον πυρήνα του Linux, παραλείψτε αυτό το θέμα δεν είναι για εσάς.
Εάν, ωστόσο, χρειάζεστε κάποια από τα πειραματικά χαρακτηριστικά του πυρήνα ή χρειάζεται να τα καταρτίσετε με κάποιο άλλο ειδικό τρόπο, σας λέμε ότι ελέγχετε τον οδηγό αυτό μέσα στην τεκμηρίωση του Ubuntu.
16. Αλλάξτε την οθόνη Usplash και δημιουργήστε μια προσαρμοσμένη οθόνη εκκίνησης για το GRUB
 Έτσι δεν μετρούσατε το τελευταίο; Εδώ είναι ένα άλλο. Μια οθόνη Usplash είναι κείμενο Ubuntu και ένα λογότυπο με μια γραμμή προόδου που βλέπετε όταν ξεκινάτε το Ubuntu.
Έτσι δεν μετρούσατε το τελευταίο; Εδώ είναι ένα άλλο. Μια οθόνη Usplash είναι κείμενο Ubuntu και ένα λογότυπο με μια γραμμή προόδου που βλέπετε όταν ξεκινάτε το Ubuntu.
Εάν θέλετε να αλλάξετε ότι σε κάτι πιο ενδιαφέρον ακολουθήστε αυτά τα βήματα Πώς να αλλάξετε εύκολα Ubuntu οθόνη Usplash Πώς να αλλάξετε εύκολα Ubuntu οθόνη Usplash Διαβάστε περισσότερα. Ποιος καλύτερος τρόπος για να δείξετε το Linux σας από την προσαρμογή της πρώτης οθόνης που εμφανίζεται; Μπορείτε να δημιουργήσετε μια προσαρμοσμένη οθόνη εκκίνησης χρησιμοποιώντας μία από τις φωτογραφίες σας, το GIMP και λίγο μικροαλλαγές. Εδώ είναι το πώς-να Πώς να αλλάξετε εύκολα Ubuntu οθόνη Usplash Πώς να αλλάξετε εύκολα Ubuntu οθόνη Usplash Διαβάστε περισσότερα.
Μάθετε κάποιες περισσότερες συμβουλές ή μεγάλες αδράξεις για τους χρήστες Ubuntu Linux; Σίγουρα το κάνετε, προχωρήστε να μας ενημερώσετε σχετικά με τα σχόλια.