
Από το μέσο και τα έγγραφα σε εφαρμογές και προτιμήσεις συστήματος, ο Mac Finder τρώει κάθε είδους δεδομένα που ρίχνετε σε αυτό. Ακόμη και όταν χρησιμοποιείτε άλλες εφαρμογές, το Finder είναι ο τελικός προορισμός για δεδομένα και προτιμήσεις. Δεν υπάρχει καμία αμφιβολία ότι γίνεται γεμάτο τόσο συχνά!
Ένας λεπτομερής καθαρισμός Finder κάθε τόσο είναι απαραίτητος, αλλά μπορεί να σας πάρει μόνο μέχρι τώρα. Χρειάζεστε μια καλή στρατηγική για την αποφυγή ακαταστασία καθώς και την εκκαθάριση. Τα χαμένα αρχεία, τα δεδομένα που αποσπούν την προσοχή και τα διπλότυπα διαστήματος μπορούν να απορροφήσουν πολύτιμο χώρο.
Ας δούμε τις πέντε στρατηγικές που μπορείτε να υιοθετήσετε για να μειώσετε την ακαταστασία στο Finder.
1. Χρησιμοποιήστε ετικέτες σε αρχεία ομάδων με βάση το πλαίσιο
Αυτό που μου αρέσει σχετικά με τις ετικέτες είναι ότι σας βοηθούν να έχετε νόημα μιας τυχαίας δέσμης αρχείων και φακέλων που μπορεί ή όχι να ζουν στην ίδια τοποθεσία στο Finder. Έχουμε ήδη καλύψει τα βασικά της χρήσης ετικετών στο Finder Βρείτε τα αρχεία γρηγορότερα και οργανώστε το Mac σας με ετικέτες Finder Εύρεση αρχείων γρηγορότερα και οργάνωση του Mac σας με ετικέτες Finder Ετικέτες Finder είναι ένας πολύ καλός τρόπος για να οργανώσετε τα δεδομένα - εδώ είναι πώς να αξιοποιήσετε στο έπακρο αυτό εύχρηστο εργαλείο οργάνωσης στο Mac σας σήμερα. Διαβάστε περισσότερα, επομένως θα επικεντρωθώ σε μερικούς έξυπνους τρόπους με τους οποίους μπορείτε να τις υιοθετήσετε για να οργανώσετε τα δεδομένα σας στο Finder.
Επισημάνετε προσωρινά δεδομένα
Τα προσωρινά αρχεία, όπως οι λήψεις εφαρμογών, οι αποδείξεις και τα στιγμιότυπα οθόνης, έχουν έναν τρόπο πολλαπλασιασμού σε αριθμό εξαιρετικά γρήγορα. Ναι, πρέπει να τα κρατήσετε για λίγο, αλλά συχνά παρεμποδίζονται. Σημειώστε αυτά τα μελλοντικά αρχεία ανεπιθύμητης αλληλογραφίας με μια ετικέτα temp ("προσωρινή").
Στη συνέχεια, μπορείτε να εκτελέσετε μια γρήγορη σάρωση κάθε λίγες μέρες: επιλέξτε την ετικέτα στην πλαϊνή γραμμή Finder και εκεί είναι! Αυτό καθιστά εύκολη την εύρεση και τη διαγραφή παρωχημένων αρχείων σε μια λήψη. Χάρη στην οπτική συμβουλή της ετικέτας, θα είναι επίσης εύκολο να αγνοήσετε τα αρχεία όπου εμφανίζονται στο Finder.
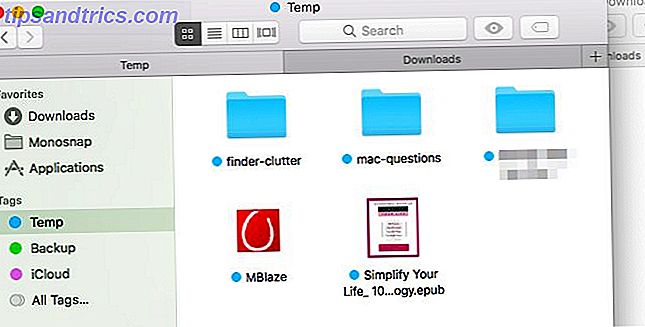
Επισημάνετε ευαίσθητα δεδομένα
Επισημάνετε σημαντικά αρχεία με εφεδρική ετικέτα. Κάθε φορά που χρειάζεται να τα δημιουργήσετε αντίγραφα ασφαλείας, για παράδειγμα, μια μονάδα USB, μπορείτε να επιλέξετε την ετικέτα στην πλαϊνή γραμμή και να αρπάξετε όλα τα σωστά αρχεία ταυτόχρονα. Δεν θα χρειαστεί να ανησυχείτε για το αν λείπει αν είναι διάσπαρτα στο Finder ή αν προσθέσετε περισσότερα αρχεία στο μίγμα στο μέλλον.
Επισημάνετε τα δεδομένα που σχετίζονται με την εργασία
Εάν υπάρχουν δεδομένα για τα οποία πρέπει να λάβετε μέτρα, επισημάνετε με ξεχωριστή ετικέτα για γρήγορη αναγνώριση. Θυμάστε τις φωτογραφίες που πρέπει να μοιραστείτε με τον καλύτερο φίλο σας, την εφαρμογή που πρέπει να απεγκαταστήσετε και τα αρχεία που πρέπει να μετονομάσετε; Τα ομαδοποιήστε όλα κάτω από μια ετικέτα δράσης και τα ασχολείστε σε παρτίδες όταν ακούτε μουσική.
Cool Mac Συμβουλή: Στο Finder σε ένα Mac με μια γραμμή αφής, για να επισημάνετε γρήγορα ένα επιλεγμένο αρχείο, αγγίξτε το κουμπί Tags και, στη συνέχεια, αγγίξτε ένα χρώμα. #mactips pic.twitter.com/4DJiUPxED5
- Dave Marra (@marrathon) 6 Σεπτεμβρίου 2017
Οι ετικέτες είναι επίσης χρήσιμες για την κατάρτιση μιας γραμμής μεταξύ προσωπικών αρχείων και εφαρμογών που σχετίζονται με την εργασία. Θα μπορούσατε να χρησιμοποιήσετε ξεχωριστούς λογαριασμούς χρηστών ή διαστήματα για να διατηρήσετε την ψηφιακή εργασία και να παίξετε ξεχωριστά, αλλά οι ετικέτες είναι η απλούστερη λύση.
Ναι, όλες αυτές οι πολύχρωμες ετικέτες δημιουργούν οπτική σύγχυση, αλλά μπορείτε να καθαρίσετε το σωστό εάν ταξινομήσετε τα περιεχόμενα του Finder με ετικέτα.
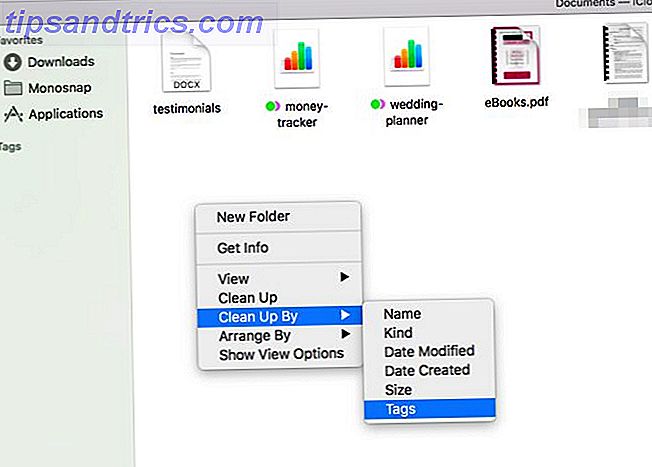
2. Δημιουργία ψευδωνύμων για την αποτροπή διπλότυπων
Αν έχετε τη συνήθεια να δημιουργείτε επιπλέον στιγμιότυπα αρχείων σε κάθε φάκελο που φαίνονται σχετικοί, χάνετε πολύτιμο χώρο στο δίσκο. Διαγράψτε αυτά τα διπλότυπα και δημιουργήστε αντίγραφα για το αρχικό αρχείο (ή φάκελο).
Ένα ψευδώνυμο είναι μια συντόμευση χωρίς συντόμευση. Τι είναι ένας συμβολικός σύνδεσμος και ποιες είναι οι χρήσεις του; [MakeUseOf Εξηγεί] Τι είναι ένας συμβολικός σύνδεσμος και ποιες είναι οι χρήσεις του; [Επεξήγηση MakeUseOf] Διαβάστε περισσότερα Ενώ μια συντόμευση, όπως γνωρίζουμε, δείχνει στο αρχικό αρχείο, ένα ψευδώνυμο προσομοιώνει την ύπαρξη του αρχείου. Τώρα ας πούμε ότι μετακινείτε ή μετονομάζετε το αρχικό αρχείο. Κάνοντας κλικ στο ψευδώνυμο θα εμφανιστεί το αρχείο, ενώ κάνοντας κλικ στη συντόμευση τύπου δείκτη θα αποδειχθεί αδιέξοδο.
Για να δημιουργήσετε ένα ψευδώνυμο για ένα αρχείο (ή φάκελο) στο Finder, κάντε κλικ στην επιλογή μενού Άνοιγμα δεξί κλικ στο μενού όταν έχετε επιλέξει το αρχείο. Στη συνέχεια, μπορείτε να μετακινήσετε το ψευδώνυμο σε οποιαδήποτε τοποθεσία. Θα δείχνει πάντοτε στο αρχικό αρχείο και δεν καταλαμβάνει περισσότερο από μερικές ανάγλυφες bytes του χώρου.
Αν θέλετε να εντοπίσετε το αρχικό αρχείο στο Finder, επιλέξτε κάποιο από τα ψευδώνυμά του και πατήστε Αρχείο> Εμφάνιση Πρωτότυπου . Το χτύπημα Command + R λειτουργεί επίσης.
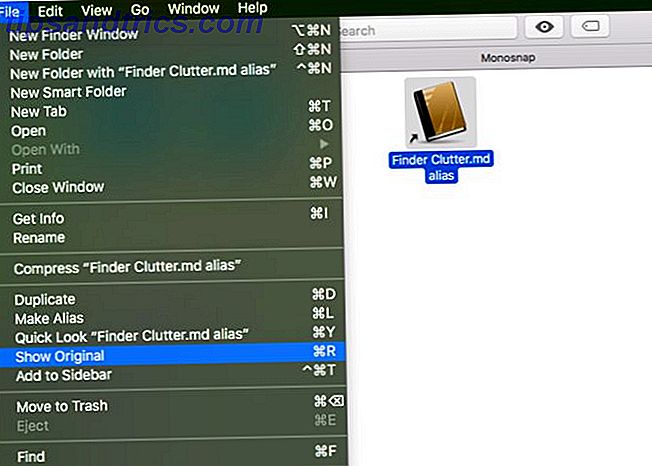
Μπορείτε να δείτε πόσο χρήσιμα ψευδώνυμα μπορούν να είναι, σωστά; Τώρα, αν πρέπει να κρατήσετε το φοβερό ebook ή το φάκελο πολυμέσων που είναι προσβάσιμο από πέντε διαφορετικούς φακέλους, μπορείτε. Δεν θα χρειαστεί να κάνετε κανένα ψηφιακό ακροβατικό για να εξοικονομήσετε χώρο είτε το δίσκο εκκίνησης είναι σχεδόν πλήρης; 6 Συμβουλές για την εξοικονόμηση χώρου για κρίσιμα φορτισμένους δίσκους εκκίνησης των Mac σχεδόν πλήρεις; 6 Συμβουλές για την εξοικονόμηση χώρου για Mac με βαρύ φορτίο Είτε αναρωτιέστε αν η πλήρης κίνηση σας επηρεάζει την απόδοση είτε απλά θέλετε κάποιο επιπλέον δωμάτιο, μερικά απλά βήματα μπορούν να απελευθερώσουν πολύ χώρο. Είναι καλή ιδέα να αφήσετε ανάμεσα σε πέντε ... Διαβάστε περισσότερα.
3. Προσαρμόστε τη Γραμμή εργαλείων / την πλευρική γραμμή για να βρείτε πιο γρήγορα τις επιλογές
Εάν δεν εξετάζετε ποτέ τα ακατάστατα περιεχόμενα της ενότητας " Αναπάντητες " στο Mac Finder, γιατί να εμφανίζεται ο σύνδεσμός της στην πλαϊνή γραμμή; Απαλλαγείτε από το από Finder> Προτιμήσεις> Sidebar (αποεπιλέξτε το πλαίσιο για τις πρόσφατες ).
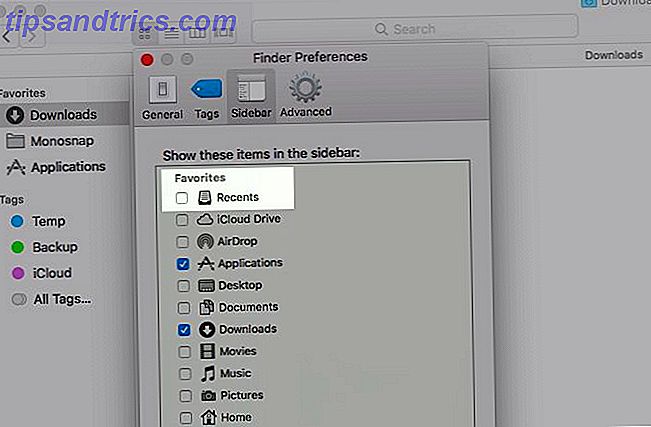
Ποιοι άλλοι αχρησιμοποίητοι σύνδεσμοι πλευρικής γραμμής πρέπει να σαρώσετε όλη την ώρα για να κάνετε κλικ σε αυτά που χρειάζεστε; Ενεργοποιήστε τα και, στη θέση τους, ευθυγραμμίστε τους συνδέσμους σε φακέλους που χρησιμοποιείτε συχνά. Είναι τόσο απλό όσο η μεταφορά και απόθεση ενός φακέλου στην ενότητα " Αγαπημένα " της πλαϊνής γραμμής.
Ενώ είστε σε αυτό, ορίστε νέα παράθυρα Finder για να εμφανίσετε τον πιο χρησιμοποιημένο φάκελο. Για αυτό το τσίμπημα, θα πρέπει να επισκεφθείτε το Finder> Προτιμήσεις> Γενικά και να επιλέξετε έναν φάκελο της επιλογής σας από το αναπτυσσόμενο μενού της εμφάνισης παραθύρων του Νέου Finder . Αν ο φάκελος δεν παρατίθεται, κάντε κλικ στην επιλογή Άλλο ... για να το επιλέξετε.
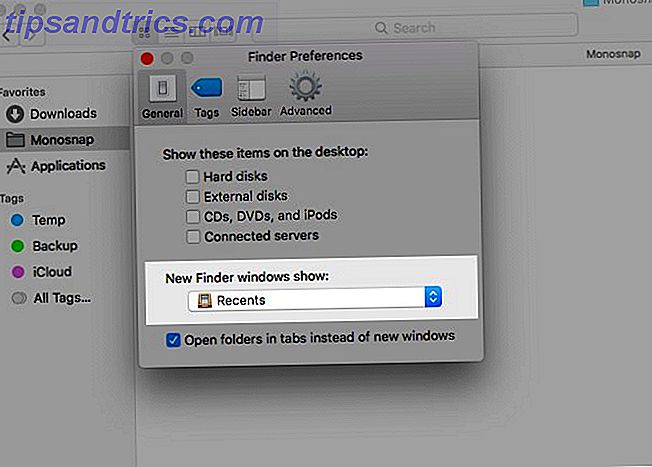
Εδώ έχω στην πλαϊνή γραμμή: Downloads, Εφαρμογές, τις αγαπημένες μου ετικέτες και ένα φάκελο για στιγμιότυπα οθόνης. Για να αποκτήσετε πρόσβαση σε άλλο περιεχόμενο του Mac Finder, χρησιμοποιώ αναζήτηση Finder ή Spotlight.
Για να περιηγηθείτε σε φακέλους μέσα σε ένα φάκελο Finder, χρησιμοποιώ μία από τις λιγότερο προφανείς επιλογές του Spotlight: πατώντας το πλήκτρο Tab με έναν επιλεγμένο φάκελο. Το πάτημα του Enter σε έναν από τους παιδικούς φακέλους εμφανίζει τα περιεχόμενά του στο Finder. Είναι λυπηρό ότι αυτό το χαρακτηριστικό λειτουργεί μόνο για ένα επίπεδο στην ιεραρχία.
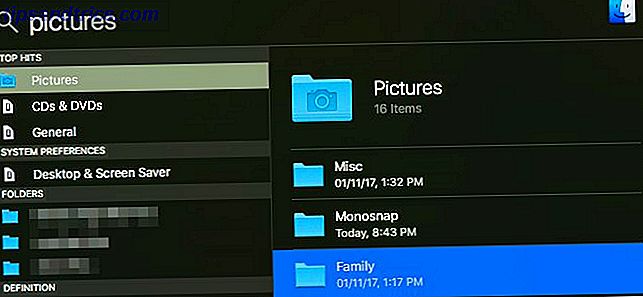
Όταν βλέπω ένα φάκελο στο Finder, αν θέλω να ανεβαίνω στην ιεραρχία του, I Control + Κάντε κλικ στο όνομα του φακέλου στον τίτλο του παραθύρου για να επιλέξετε το σωστό γονικό φάκελο.
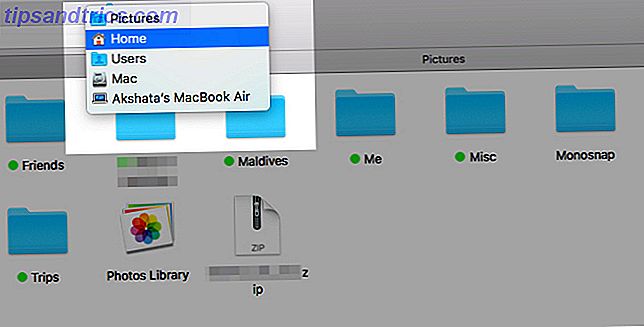
Καθαρίστε τη γραμμή εργαλείων για να πετύχετε λίγο περισσότερο χώρο στο Finder. Αυτός είναι ένας τρόπος για να κάνετε την εμπειρία σας MacOS πιο μινιμαλιστική και αποτελεσματική 9 Συμβουλές για μια ελάχιστα & πιο αποτελεσματική εμπειρία Mac 9 Συμβουλές για μια ελάχιστη και πιο αποτελεσματική εμπειρία Mac Η διασύνδεση Mac σας είναι καθαρή και όμορφη όπως είναι, αλλά με λίγες τσιμπήματα εδώ και εκεί, μπορείτε να το γυαλίσετε λίγο περισσότερο για μια πιο ευχάριστη εμπειρία γραφείου. Διαβάστε περισσότερα .
Κάντε δεξί κλικ σε οποιοδήποτε κενό χώρο στη γραμμή εργαλείων για να αποκαλύψετε την επιλογή Προσαρμογή γραμμής εργαλείων .... Κάντε κλικ σε αυτήν την επιλογή για να αποκτήσετε πρόσβαση στα πλήρη εικονίδια της γραμμής εργαλείων του Mac Finder.

Σύρετε χρήσιμα εικονίδια στη γραμμή εργαλείων για να τα εμφανίσετε και τα αχρησιμοποίητα εικονίδια από τη γραμμή εργαλείων για να τα αφαιρέσετε από την προβολή. Κάντε κλικ στο κουμπί Τέλος όταν είστε ευχαριστημένοι με τα οπτικά αποτελέσματα.
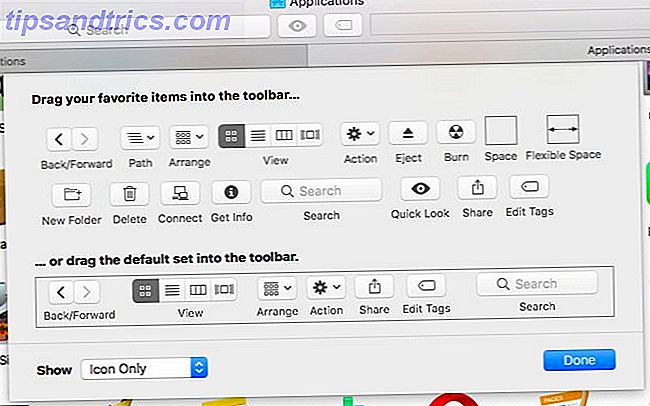
4. Εγκαταστήστε προσθήκες Quick Look
Από όλες τις λειτουργίες macOS, το Quick Look είναι το αγαπημένο μου. Εξασφαλίζει ότι δεν χάνετε χρόνο ή προσπάθεια να ανοίξετε αρχεία για να δείτε τι υπάρχει μέσα 6 Μεγάλη Χαρακτηριστικά Quick Look που πιθανώς δεν χρησιμοποιείτε (Mac) 6 Μεγάλη Χαρακτηριστικά Quick Look που πιθανώς δεν χρησιμοποιείτε (Mac) Περισσότερα, τα οποία είναι χρήσιμα όταν θέλετε να καθαρίσετε τα αρχεία παλιοπραγμάτων.
Δεν είστε σίγουροι πώς να χρησιμοποιήσετε το Quick Look; Επιλέξτε ένα αρχείο στο Finder και πατήστε το Space για να αποκτήσετε μια άμεση αναδυόμενη προεπισκόπηση του αρχείου. Χτυπήστε ξανά το διάστημα για να αποκρύψετε την προεπισκόπηση.
Εάν υπάρχει ένα μειονέκτημα για το Quick Look: υποστηρίζει μόνο ορισμένους τύπους αρχείων, όπως αρχεία PDF, αρχεία πολυμέσων και έγγραφα iWork Πώς λειτουργεί το iWork: Τα βασικά των σελίδων, των αριθμών και του Keynote Πώς λειτουργεί το iWork: Τα βασικά των σελίδων, Keynote Έχετε απορρίψει πάντα τις εφαρμογές παραγωγικότητας της Apple ως ακατάλληλες για τις ανάγκες γραφείου σας; Ήρθε η ώρα να επανεξετάσουμε! Διαβάστε περισσότερα . Εάν θέλετε να κάνετε προεπισκόπηση, ας πούμε, αρχεία, ePUB ή αρχεία Markdown, δεν έχετε τύχη. Αλλά αν εγκαταστήσετε κάποια σχετικά plug-ins Quick Look, καλό είναι να πάτε. Μερικά από τα αγαπημένα μας περιλαμβάνουν:
- QLStephen: Για να δείτε τα αρχεία απλού κειμένου που δεν έχουν επέκταση.
- QLVideo: Για να προσθέσετε προεπισκοπήσεις μικρογραφιών για αρχεία βίντεο που το Quick Look δεν υποστηρίζει.
- QLMarkdown: Για προεπισκόπηση αρχείων Markdown.
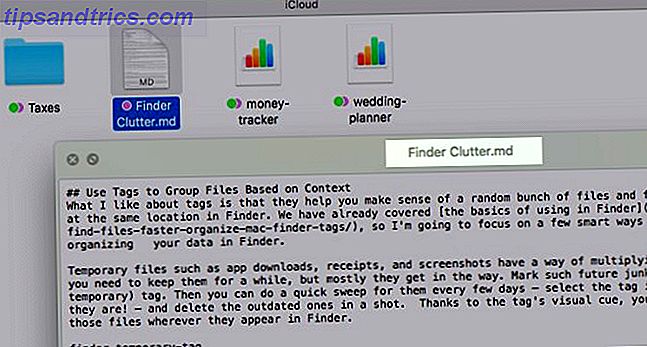
Πώς εγκαθιστάτε αυτά τα έξυπνα plugins; Πού μπορείτε να βρείτε περισσότερα από αυτά; Έχουμε τις απαντήσεις για εσάς στο μίνι οδηγό γρήγορης εμφάνισης Quick Look Plug-ins για γρήγορη αναζήτηση Κάντε περιήγηση αρχείων στο OS X ακόμη καλύτερες προσθήκες γρήγορης εμφάνισης Κάνετε την περιήγηση αρχείων στο OS X ακόμη καλύτερη Bolster τη λειτουργία Quick Look της Mac σας με καλύτερη υποστήριξη αρχείων. Εάν υπάρχει μια μορφή που θα θέλατε να μπορούσατε να δείτε, υπάρχει πιθανώς ένα plugin για την εργασία. Διαβάστε περισσότερα .
Με το Quick Look και τα plugins του στη θέση του, μπορείτε να δείτε τα αρχεία που δεν χρειάζεστε και να τα διαγράψετε από τη δέσμη στο Finder. Όλα χωρίς να χρειάζεται να ανοίξετε άλλη εφαρμογή.
5. Χρησιμοποιήστε το iBooks για να χειριστείτε τα αρχεία PDF
Όταν έχετε ανοίξει την εφαρμογή iBooks, όλα τα αρχεία PDF που μεταφέρετε και τοποθετείτε σε αυτό αποθηκεύονται μέσα στην εφαρμογή μαζί με τα εγγενή αρχεία EPUB. Ανοίξτε ξανά τα iBook και αυτά τα αρχεία PDF θα εξακολουθούν να υπάρχουν, πράγμα που σημαίνει ότι μπορείτε να τα διαγράψετε από το Finder. Διατηρήστε αντίγραφα ασφαλείας των εγγράφων σας μέχρι να είστε ικανοποιημένοι με αυτή τη νέα ροή εργασίας και να κατανοήσετε με σιγουριά πώς λειτουργεί.
Το πλεονέκτημα της κατοχύρωσης PDF σε iBooks είναι ότι απελευθερώνει κάποιο οπτικό χώρο στο Finder. Τα έγγραφά σας παραμένουν στο Mac, αλλά σε διαφορετική θέση χαμηλού κλειδιού.
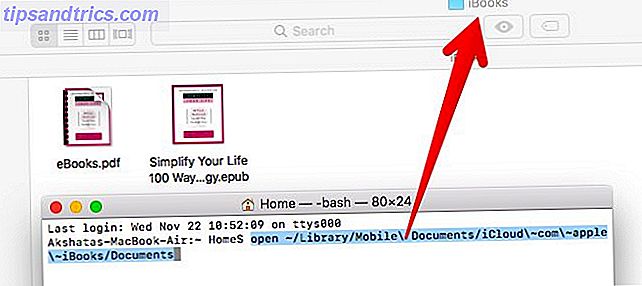
Εκτός αυτού, μπορείτε να οργανώσετε τα αρχεία PDF καλά χρησιμοποιώντας τη λειτουργία Συλλογές στο iBooks. Από προεπιλογή εμφανίζονται στη συλλογή αρχείων PDF .
Υπάρχει μια σημαντική προειδοποίηση: δεν μπορείτε να είστε επιλεκτικοί για τη δημιουργία αντιγράφων ασφαλείας των αρχείων PDF στο iCloud. Εάν έχετε ρυθμίσει το iBooks για συγχρονισμό με το σύννεφο κάτω από το System Preferences> iCloud> iCloud Drive> Options ..., τότε κάθε PDF στο iBooks παίρνει αντίγραφο ασφαλείας.
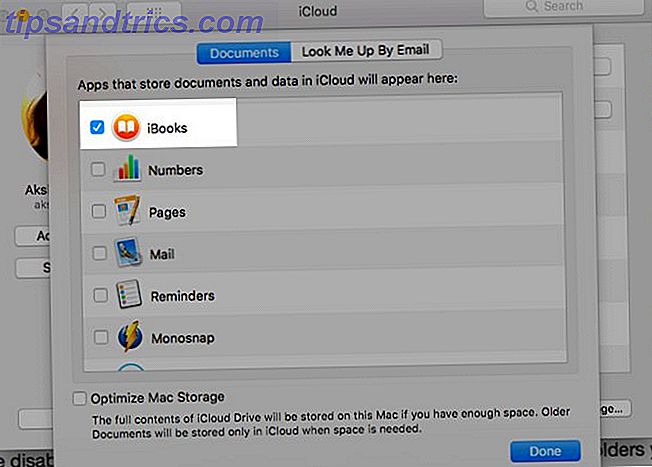
Εάν θέλετε να παραλείψετε συγχρονισμό σύννεφο για οποιοδήποτε συγκεκριμένο έγγραφο, αφήστε το στο Finder αντί να το εισαγάγετε σε iBooks. Αν έχετε απενεργοποιήσει το συγχρονισμό iCloud για iBooks, μεταβείτε στην αντίθετη διαδρομή. Δηλαδή, κρατήστε τους φακέλους που θέλετε να δημιουργήσετε αντίγραφα ασφαλείας στο iCloud στο φάκελο iCloud Drive του Finder και εισαγάγετε τα υπόλοιπα σε iBooks.
Λάβετε υπόψη ότι το iBooks λειτουργεί μόνο ως αποθήκη για αρχεία PDF. Μπορείτε να τα ανοίξετε μέσω της εφαρμογής, αλλά όχι στην εφαρμογή. Ανοίγουν ακόμα με την προεπισκόπηση. Αν θέλετε οποιοδήποτε PDF πίσω στο Finder, μεταφέρετε και τοποθετήστε το στο σωστό φάκελο Mac Finder.
Μόλις συνειδητοποίησα ότι αν σημειώσετε ένα αρχείο PDF που είναι αποθηκευμένο σε iBooks σε Mac, συγχρονίζει αντί να προσπαθεί να αποθηκεύσει ένα διπλότυπο από αυτό. Είναι αυτό νέο στο High Sierra; ; #ΘΕΜΑ ΧΡΟΝΟΥ
- Xavi Moll (@xmollv) 12 Νοεμβρίου 2017
Δεν υπάρχουν άλλα ανεπιθύμητα αρχεία και ακαταστασία Finder
Ένα μέρος για τα πάντα και όλα στη θέση του δεν είναι απλώς ένα μάντρα για να ζήσεις τη ζωή εκτός σύνδεσης. Είναι μια έξυπνη τακτική για το χειρισμό των ψηφιακών δεδομένων σας επίσης. Μακροπρόθεσμα, θα μπορούσε να σας εξοικονομήσει ώρες αναζητήσεων, πληκτρολογήσεων και ανησυχίες. Εάν είστε έτοιμοι για κάποιο καθαρισμό άνοιξη στο Mac σας, Finder είναι το σημείο για να ξεκινήσετε.
Ποια κόλπα χρησιμοποιείτε για να βρείτε αρχεία και φακέλους με ελάχιστη προσπάθεια στο Finder κάθε φορά; Πες μας για τα σχόλια!



