
Ένας πολύ καλός τρόπος για να μεγιστοποιήσετε το προφίλ του podcast σας είναι να το χαρακτηρίσετε όχι μόνο στον ιστότοπό σας και το iTunes, αλλά και στο YouTube. Ωστόσο, υπάρχει ένα πρόβλημα: ο τρίτος μεγαλύτερος ιστότοπος στον κόσμο δεν θα σας αφήσει να ανεβάσετε ήχο χωρίς συνοδευτικό βίντεο.
Λοιπόν, πώς μπορείτε να το κάνετε γύρω από αυτό; Λοιπόν, η προφανής διαδρομή (λίγο μετά την αναδιαμόρφωση του podcast σας σε μια υπόθεση βίντεο μόνο, ίσως στο Google Hangouts Αυτό είναι πώς να τρέξει ένα ζωντανό podcast ή Videocast Αυτό είναι πώς να τρέξει ένα ζωντανό podcast ή Videocast Επιτρέψτε μου να σας πω - τρέχοντας ένα ζωντανό βίντεο ροή και podcast κάθε εβδομάδα είναι σκληρή δουλειά πράγματι ... αυτό είναι ένα πλήρες ψέμα - αλλά μην πείτε στους συν-οικοδεσπότες μου ότι επειδή σκέφτονται ότι είμαι ... Διαβάστε περισσότερα εάν υπάρχουν co-podcasters, και επίσης Απογύμνωση του ήχου για μεταφόρτωση στο iTunes Πώς μπορώ να αποσπάσω ήχο από βίντεο από το MP4 ή το YouTube; Πώς μπορώ να εξαγάγω τον ήχο από ένα βίντεο MP4 ή YouTube; απολαύστε το περιεχόμενο οπουδήποτε Ή μπορείτε να διανέμετε ένα podcast βίντεο Hangouts ως podcast ήχου! Διαβάστε περισσότερα) είναι να προσθέσετε το βίντεο - ή ακριβέστερα μια εικόνα - στο ηχητικό σας κομμάτι, το οποίο στη συνέχεια μπορεί να μεταφορτωθεί στο YouTube χωρίς κανένα πρόβλημα .
Windows Movie Maker ή iMovie
Μπορεί να έχετε δοκιμάσει τη μεταφόρτωση ενός κλιπ ήχου μόνο στο YouTube στο παρελθόν (ενδεχομένως ως εναλλακτική λύση για το δωρεάν podcast host Δεν μπορεί να αντέξει το Podcast Hosting; Δοκιμάστε αυτές τις Ελεύθερες Εναλλακτικές λύσεις δεν μπορούν να αντεπεξέλθουν στο Podcast Hosting; Δοκιμάστε αυτές τις Ελεύθερες Εναλλακτικές λύσεις Εάν το podcast σας ξεπεράσει ο χώρος στο ιστολόγιό σας, ο καιρός έφτασε ίσως να βρεθεί ένα καινούργιο σπίτι για αυτό.Δώστε το podcast σας κάποιο περιθώριο για να μεγαλώσετε με αυτούς τους ελεύθερους οικοδεσπότες podcast (Read More) και βρήκατε τον εαυτό σας κοιτάζοντας γύρω για τον καλύτερο τρόπο προσθήκης εικόνων, βρείτε τον εαυτό σας χρησιμοποιώντας το Windows Movie Maker (ή, αν είστε χρήστης Mac, iMovie).
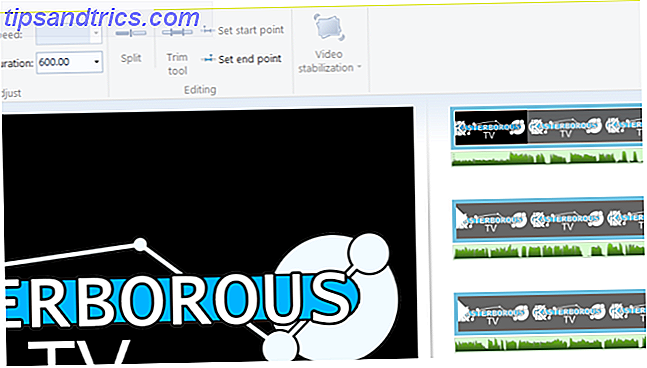
Αυτή είναι μια καλή λύση, αν και μπορεί να είναι αρκετά αργή, και ο πειρασμός να μετατρέψετε το podcast σας σε μια παρουσίαση διαφανειών μπορεί να αποδειχθεί πολύ μεγάλος. Εάν είστε podcaster, πιθανότατα δεν θέλετε να παρασυρθείτε με την παρακμή του post-production. Θα πρέπει να το αντιμετωπίσετε αυτό ενώ εγγράφετε χρησιμοποιώντας υλικό καλής ποιότητας 4 Συμβουλές για την παραγωγή ενός podcast Professional-Sounding 4 Συμβουλές για την παραγωγή ενός επαγγελματικού sounding podcast Λένε ότι το περιεχόμενο βασιλεύει ο βασιλιάς όταν παράγει ένα podcast, αλλά δεν είναι το μόνο πράγμα που έχει σημασία. Διαβάστε περισσότερα . Έτσι επιλέξτε μόνο μερικές εικόνες, ίσως μία κάθε 15 λεπτά.
Αυτά τα δύο άρθρα σχετικά με το Movie Maker Κάντε γρήγορες και επαγγελματικές αναζητήσεις βίντεο με το Windows Movie Maker (Μέρος 1) Κάντε γρήγορες και επαγγελματικές αναζητήσεις βίντεο με το Windows Movie Maker (Μέρος 1) Διαβάστε περισσότερα και iMovie Πώς να δημιουργήσετε εκπληκτικές παρουσιάσεις παρουσίασης στο iMovie Πώς να δημιουργήσετε ένα φοβερό Slideshow Παρουσιάσεις Στο iMovie Θέλετε να προβάλλετε slideshows που ξεπερνούν την απλή διασταύρωση και τη μουσική υποβάθρου ενός τραγουδιού; Το iMovie της Apple για Mac OS X μπορεί να σας βοηθήσει να δημιουργήσετε επαγγελματικές παρουσιάσεις παρουσίασης διαφανειών με λίγες προηγούμενες δεξιότητες. Το Read More θα σας δείξει πώς μπορείτε να προσθέσετε ήχο και εικόνες στα έργα ταινιών σας. Αφού τελειώσετε, αποθηκεύστε την ταινία σε κατάλληλη μορφή και μεταφορτώστε στο YouTube.
TunesToTube
Ένα πολύ χρήσιμο ηλεκτρονικό εργαλείο είναι το TunesToTube, το οποίο μπορεί να συνδυάσει τον ήχο σας με μία μόνο εικόνα και να το μεταφορτώσει στο YouTube για λογαριασμό σας. Πηγαίνετε στο www.tunestotube.com για να ξεκινήσετε, από όπου θα σας ζητηθεί να συνδέσετε το λογαριασμό σας στο YouTube. Μπορείτε να καταργήσετε αυτήν τη σύνδεση μόλις ολοκληρώσετε τη μεταφόρτωση ήχου.

Το επόμενο βήμα είναι να κάνετε κλικ στο " Ανέβασμα αρχείων" και να περιηγηθείτε στο αρχείο MP3 podcast που πρόκειται να μεταφορτωθεί. Μόλις ολοκληρωθεί αυτό, κάντε ξανά κλικ στο κουμπί για να βρείτε την εικόνα που θέλετε να συνοδεύει τον ήχο.
Ενώ αυτά μεταφορτώνονται, αφιερώστε χρόνο για να προσθέσετε έναν τίτλο, μια περιγραφή και μια ετικέτα για το YouTube. Μόλις μεταφορτωθούν τα αρχεία, εισαγάγετε τον κωδικό Captcha και κάντε κλικ στην επιλογή Δημιουργία βίντεο . Τα αρχεία θα συνδυαστούν και θα μεταφορτωθούν στο YouTube και μερικά λεπτά αργότερα θα είναι διαθέσιμα για προβολή!
Παρόλο που το TunesToTube θα βάλει ένα διαφημιστικό υδατογράφημα στην εμπειρία του βίντεο που έχετε μεταφορτώσει, δεν είναι ενοχλητικό και μπορείτε να το δωρίσετε για να το αφαιρέσετε. Το μόνο πραγματικό μειονέκτημα με το TunesToTube είναι το μέγεθος του αρχείου, το οποίο περιορίζεται στα 25 MB. Εάν το podcast σας MP3 είναι μεγαλύτερο από αυτό, ίσως η επόμενη λύση να σας ταιριάζει καλύτερα ...
Ξεχάστε τα όρια: Χρησιμοποιήστε το FFmpeg
Αυτό το όριο 25 MB μπορεί να είναι ένα κομμάτι ενός δολοφόνου, ειδικά δεδομένου του πόσες podcasts αυτές τις μέρες τρέχουν σε 30-60 λεπτά. Ένα όριο 25 MB μπορεί επίσης να αποδειχθεί ιδιαίτερα απογοητευτικό σε ένα podcast 30 λεπτών καθώς μπορεί να βρεθείτε μόνο λίγο πάνω από το όριο. Θέλεις να κάνεις σφάλματα σχετικά με την επεξεργασία του podcast σου (ίσως με το Audacity στα Windows ή το Garageband στο Mac OS X) ή να βρεις μια λύση TunesToTube-esque χωρίς το περιορισμό μεγέθους αρχείου; Το FFmpeg είναι η απάντηση και το καλύτερο από όλα είναι cross-platform έτσι μπορείτε να το χρησιμοποιήσετε σε Windows, Mac OS X και Linux!

Ξεκινήστε κατεβάζοντας το FFmpeg από το www.ffmpeg.org/download.html, επιλέγοντας την έκδοση για το λειτουργικό σας σύστημα. Οι χρήστες των Windows θα χρειαστούν 7zip για να το αποσυσκευάσουν μετά τη λήψη. 7Zip: Ένα Ελεύθερο Πρόγραμμα για την Αποσυμπίεση Όλων των Συνηθισμένων Μορφών Αρχείων 7Zip: Ένα Ελεύθερο Πρόγραμμα για την Αποσυμπίεση Μορφοποιημένων Μορφών Αρχείων Διαβάστε περισσότερα.
Πλοηγηθείτε στον κατάλογο και εκτελέστε το αρχείο ff-prompt.bat για να ανοίξετε το εργαλείο στη γραμμή εντολών και χρησιμοποιήστε την ακόλουθη δέσμη ενεργειών, την οποία μπορείτε να αντιγράψετε από εδώ και να την επικολλήσετε στη γραμμή εντολών:
$ ffmpeg -φωτ. 1 -r 2 -i image.jpg" -i input.mp3 -vf κλίμακα -1: 380 -c: v libx264 -preset αργή -tune stillimage -crf 18 -c: a copy -shortest -pix_fmt yuv420p -threads 0 output.mkv
Όποτε βλέπετε image.jpg" και input.mp3, εισάγετε τα ονόματα αρχείων των αρχείων MP3 και εικόνων που σκοπεύετε να συνδυάσετε. Θα χρειαστεί να αφήσετε αυτά τα αρχεία στον κατάλογο bin μέσα στο FFmpeg.
Μπορείτε επίσης να αλλάξετε το όνομα αρχείου του δημιουργούμενου αρχείου βίντεο από το output.mkv σε κάτι πιο περιγραφικό. Όταν είστε ικανοποιημένοι, εισαγάγετε την εντολή και περιμένετε να δημιουργηθεί το αρχείο. Μπορείτε να αλλάξετε περαιτέρω ρυθμίσεις ελέγχοντας τον δικτυακό τόπο Edd Mann eddmann.com/posts/uploading-podcast-audio-to-youtube.

Το μόνο που έχετε να κάνετε τώρα είναι να ανοίξετε το λογαριασμό σας στο YouTube και να ανεβάσετε το αρχείο προσθέτοντας τις συνήθεις πληροφορίες και ετικέτες.
Τρεις μέθοδοι: Έχετε ένα τέταρτο;
Χρησιμοποιώντας οποιαδήποτε από αυτές τις τρεις μεθόδους θα έχετε τα αποτελέσματα που θέλετε. Είναι όλα σχετικά απλά και η επιλογή Windows Movie Maker μπορεί να σας δώσει ένα πιο εντυπωσιακό τελικό προϊόν, αν και αυτό που απαιτεί περισσότερο χρόνο παραγωγής (και απαιτεί προσεκτική τοποθέτηση των εικόνων σας για να δημιουργηθεί η "αργή παρουσίαση").
Το FFmpeg είναι ίσως το πιο αποδοτικό, απλά παίρνοντας τον ήχο και μια ενιαία εικόνα και δημιουργώντας ένα αρχείο που μπορείτε να ανεβάσετε στο YouTube χωρίς όρια.
Αλλά υπάρχει ένας άλλος τρόπος που έχουμε αγνοήσει; Ενημέρωσέ μας.



