
Χρειάζεται να συγχωνεύσετε πολλαπλά σύνολα δεδομένων σε ένα υπολογιστικό φύλλο; Δείτε πώς.
Μερικές φορές τα δεδομένα του Excel που χρειάζεστε είναι χωρισμένα σε πολλαπλά φύλλα ή ακόμα και σε πολλά αρχεία. Μπορεί να είναι πολύ πιο βολικό να τοποθετηθούν όλες αυτές οι πληροφορίες στο ίδιο έγγραφο.
Σε μια πρέζα, είναι δυνατό να αντιγράψετε και να επικολλήσετε τα διάφορα κελιά που απαιτούνται, τοποθετώντας τα όλα στο ίδιο φύλλο. Ωστόσο, ανάλογα με το πόσα δεδομένα εργάζεστε, αυτό μπορεί να καταλήξει πολύ χρόνο και προσπάθεια.
Αντ 'αυτού, εξετάστε μερικούς από τους εξυπνότερους τρόπους για να πετύχετε το ίδιο έργο. Αυτές οι τρεις μέθοδοι μπορεί απλώς να σας επιτρέψουν να παραλείψετε μερικές από τις εργασίες 10 Συντομεύσεις πληκτρολογίου Essential Excel για πλοήγηση φύλλων εργασίας 10 Βασικές συντομεύσεις πληκτρολογίου Excel για περιήγηση στα φύλλα εργασίας Εάν χρησιμοποιείτε το Excel, οι συντομεύσεις πληκτρολογίου μπορούν να κάνουν ή να σπάσουν την παραγωγικότητά σας. Εδώ είναι 10 βασικά που πρέπει να ξέρετε. Διαβάστε περισσότερα όταν πρόκειται για τη συγχώνευση φύλλων ή αρχείων στο Excel.
Πώς να συγχωνεύσετε τα φύλλα του Excel
Το Excel διευκολύνει το συνδυασμό περισσότερων από ένα φύλλων σε ένα νέο βιβλίο εργασίας.
- Ανοίξτε τα φύλλα που θέλετε να συγχωνεύσετε.
- Κάντε κλικ στην επιλογή Αρχική σελίδα > Μορφοποίηση > Μετακίνηση ή αντιγραφή φύλλου .
- Χρησιμοποιήστε το αναπτυσσόμενο μενού για να επιλέξετε (νέο βιβλίο) .
- Κάντε κλικ στο κουμπί OK .
Συγχώνευση φύλλων σε ένα ενιαίο βιβλίο εργασίας
Ο ευκολότερος τρόπος για τη συγχώνευση φύλλων στο Excel είναι η χρήση της εντολής Μετακίνηση ή Αντιγραφή φύλλου . Αυτή η μέθοδος έχει τους περιορισμούς της, αλλά είναι γρήγορη και απλή.
Αρχικά, ανοίξτε τα φύλλα που θέλετε να συγχωνεύσετε στο ίδιο βιβλίο εργασίας. Χρησιμοποιήστε το αναπτυσσόμενο μενού Μορφοποίηση στην καρτέλα Αρχική σελίδα, οπότε επιλέξτε Μετακίνηση ή Αντιγραφή φύλλου .
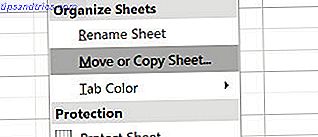
Θα πρέπει να δείτε αυτούς τους ελέγχους:

Χρησιμοποιήστε το αναπτυσσόμενο μενού για να επιλέξετε (νέο βιβλίο) . Αυτό θα χρησιμεύσει ως κύριο λογιστικό φύλλο Πώς να χωρίσετε ένα τεράστιο φύλλο Excel του CSV σε χωριστά αρχεία Πώς να χωρίσετε ένα τεράστιο φύλλο Excel του CSV σε χωριστά αρχεία Ένα από τα κενά του Microsoft Excel είναι το περιορισμένο μέγεθος ενός υπολογιστικού φύλλου. Αν θέλετε να κάνετε το αρχείο σας Excel μικρότερο ή να διαχωρίσετε ένα μεγάλο αρχείο CSV, διαβάστε παρακάτω! Διαβάστε περισσότερα όπου στέλνουμε όλα τα ξεχωριστά φύλλα μας. Μπορείτε να χρησιμοποιήσετε το πλαίσιο Πριν από το φύλλο για να ορίσετε τη σειρά με την οποία βρίσκονται τα φύλλα.
Επαναλάβετε αυτή τη διαδικασία με τα υπόλοιπα φύλλα που θέλετε να συγχωνεύσετε. Στη συνέχεια, αποθηκεύστε το νέο κύριο έγγραφο.
Συγχώνευση δεδομένων στο ίδιο φύλλο
Μερικές φορές, ίσως θελήσετε να λάβετε περισσότερα από ένα σύνολα δεδομένων και να τα παρουσιάσετε ως ένα μόνο φύλλο. Αυτό είναι πολύ εύκολο να επιτευχθεί στο Excel, αρκεί να αφιερώσετε χρόνο για να βεβαιωθείτε ότι τα δεδομένα σας έχουν διαμορφωθεί σωστά πριν από καιρό.

Εδώ είναι τα δεδομένα που πρόκειται να χρησιμοποιήσω. Υπάρχουν δύο πράγματα που είναι πολύ σημαντικά για να λειτουργήσει σωστά αυτή η διαδικασία. τα φύλλα που ενοποιείτε πρέπει να χρησιμοποιούν ακριβώς την ίδια διάταξη Χρησιμοποιήστε προσαρμοσμένες προβολές στο Excel για να αποθηκεύσετε συγκεκριμένες διευθύνσεις φύλλου εργασίας Χρησιμοποιήστε προσαρμοσμένες προβολές στο Excel για να αποθηκεύσετε συγκεκριμένες διευθετήσεις φύλλου εργασίας Η ρύθμιση Προσαρμοσμένης προβολής του Excel διευκολύνει την προβολή συγκεκριμένων πληροφοριών σε ένα συσσωρευμένο υπολογιστικό φύλλο ή για να δημιουργήσετε διαφορετικές διατάξεις για τα δεδομένα σας. Διαβάστε περισσότερα, με τις ίδιες κεφαλίδες και τύπους δεδομένων και δεν μπορούν να υπάρχουν κενές σειρές ή στήλες.
Όταν ρυθμίσετε τα δεδομένα σας σε αυτές τις προδιαγραφές, δημιουργήστε ένα νέο φύλλο εργασίας. Είναι δυνατό να εκτελέσετε τη διαδικασία ενοποίησης σε ένα φύλλο όπου υπάρχουν ήδη δεδομένα, αλλά είναι ευκολότερο να μην το κάνετε.
Σε αυτό το νέο φύλλο, μεταβείτε στην καρτέλα Δεδομένα και κάντε κλικ στην επιλογή Εδραίωση .

Επιλέξτε Σύνολο από το αναπτυσσόμενο μενού και, στη συνέχεια, χρησιμοποιήστε το κουμπί στο πεδίο Αναφορές για να αποκτήσετε πρόσβαση στο υπολογιστικό φύλλο, ώστε να μπορείτε να επιλέξετε τα δεδομένα που χρειάζεστε.

Κάντε αυτό για όλα τα σύνολα δεδομένων που θέλετε να συγχωνεύσετε. Μπορείτε ακόμη να σχεδιάσετε από άλλα βιβλία εργασίας χρησιμοποιώντας το κουμπί Αναζήτηση, γνωστό και ως Επιλογή σε έκδοση Mac του Excel.

Επιλέξτε το πλαίσιο με τίτλο Δημιουργία συνδέσμων στα δεδομένα προέλευσης, εάν πρόκειται να συνεχίσετε να ενημερώνετε τα δεδομένα σε άλλα φύλλα και θέλετε αυτό το φύλλο να το αντικατοπτρίζει. Μπορείτε επίσης να επιλέξετε ποιες ετικέτες μεταφέρονται μαζί με τα πλαίσια που εμφανίζονται παραπάνω. Επέλεξα να σημειώσω και τα δύο κουτιά γιατί ήθελα και τα δύο σύνολα ετικετών.
Τέλος, κάντε κλικ στο OK .

Θα πρέπει να καταλήξετε με κάτι όπως το παραπάνω στιγμιότυπο οθόνης. Δυστυχώς, αυτή η διαδικασία δεν είναι κατάλληλη εάν θέλετε να συγχωνεύσετε κελιά με κείμενο μέσα σε αυτά - λειτουργεί μόνο με αριθμητικά δεδομένα. Σε αυτή την περίπτωση, θα χρειαστεί να χρησιμοποιήσετε το VBA Το Εκπαιδευτικό Πρόγραμμα VBA του Excel για αρχάριους Το Excel VBA Programming Tutorial για αρχάριους Το VBA είναι ένα εργαλείο ηλεκτρικής ενέργειας του Microsoft Office. Μπορείτε να το χρησιμοποιήσετε για να αυτοματοποιήσετε τις εργασίες με μακροεντολές, να ενεργοποιήσετε ενεργοποιητές και πολλά άλλα. Θα σας παρουσιάσουμε τον Visual βασικό προγραμματισμό του Excel με ένα απλό έργο. Διαβάστε περισσότερα .
Συνδυασμός βιβλίων εργασίας με VBA
Εάν θέλετε να συνδυάσετε φύλλα από διάφορα βιβλία εργασίας, ο καλύτερος τρόπος είναι να γράψετε μια απλή μακροεντολή VBA 5 Πόροι για τις μακροεντολές του Excel για την αυτοματοποίηση των υπολογιστικών φύλλων σας 5 Πόροι για τις μακροεντολές του Excel για την αυτοματοποίηση των υπολογιστικών φύλλων σας Αναζήτηση μακροεντολών του Excel; Εδώ είναι πέντε τοποθεσίες που έχουν αυτό που ψάχνετε. Διαβάστε περισσότερα . Αυτό θα είναι ιδιαίτερα χρήσιμο εάν εκτελείτε αυτό το καθήκον σε τακτική βάση.
Αρχικά, βεβαιωθείτε ότι όλα τα βιβλία εργασίας που θέλετε να συνδυάσετε βρίσκονται στον ίδιο φάκελο στον υπολογιστή σας. Στη συνέχεια, δημιουργήστε ένα νέο υπολογιστικό φύλλο Excel που θα τα φέρει όλα μαζί.
Μεταβείτε στην καρτέλα Προγραμματιστής και κάντε κλικ στην επιλογή Visual Basic .

Κάντε κλικ στην επιλογή Εισαγωγή> Ενότητα και αντιγράψτε και επικολλήστε τον ακόλουθο κώδικα, που λαμβάνεται από έναν οδηγό από το ExtendOffice:
Sub GetSheets() Path = "C:\Users\Brad\MakeUseOf\MergingSheets\" Filename = Dir(Path & "*.xls") Do While Filename "" Workbooks.Open Filename:=Path & Filename, ReadOnly:=True For Each Sheet In ActiveWorkbook.Sheets Sheet.Copy After:=ThisWorkbook.Sheets(1) Next Sheet Workbooks(Filename).Close Filename = Dir() Loop End Sub Βεβαιωθείτε ότι έχετε αλλάξει τη διαδρομή σε οπουδήποτε αποθηκεύονται τα αρχεία στον υπολογιστή σας.
Στη συνέχεια, αποθηκεύστε το βιβλίο εργασίας σας ως αρχείο XLSM έτσι ώστε να είναι ενεργοποιημένες οι μακροεντολές Πώς να δημιουργήσετε μια προσαρμοσμένη γραμμή εργαλείων Excel των μακροεντολών VBA Πώς να δημιουργήσετε μια προσαρμοσμένη γραμμή εργαλείων Excel των μακροεντολών VBA Έτοιμοι να υπερφορτώσετε την παραγωγικότητα του Microsoft Excel; Μια προσαρμοσμένη γραμμή εργαλείων μπορεί να κάνει ακριβώς αυτό. Θα σας δείξουμε πώς μπορείτε να φέρετε όλες τις μακροεντολές του Excel στη διάθεσή σας. Διαβάστε περισσότερα . Στη συνέχεια, εκτελέστε τη μακροεντολή και πρέπει να διαπιστώσετε ότι έχετε ένα ενιαίο βιβλίο εργασίας που περιέχει όλα τα φύλλα από όλα τα αρχεία του φακέλου.
Κοίτα πριν πηδήξεις
Η συγχώνευση φύλλων και αρχείων στο Excel είναι αρκετά περίπλοκη και ακατάστατη. Αυτό το γεγονός θα πρέπει να φωτίζει ένα από τα πιο σημαντικά διδάγματα για το Microsoft Excel: είναι πάντα καλό να προγραμματίζετε μπροστά.
Η συγχώνευση διαφορετικών συνόλων δεδομένων μετά από το γεγονός θα προκαλεί πάντα μερικούς πονοκεφάλους, ειδικά αν εργάζεστε με μεγάλα υπολογιστικά φύλλα που έχουν χρησιμοποιηθεί για μεγάλο χρονικό διάστημα. Κάθε φορά που αρχίζετε να εργάζεστε με ένα νέο βιβλίο εργασίας 5 Ρυθμίσεις εγγράφου Excel δεν πρέπει ποτέ να ξεχάσετε να ελέγξετε 5 Ρυθμίσεις εγγράφου του Excel δεν πρέπει ποτέ να ξεχάσετε να ελέγξετε Όταν επιλέγετε ένα πρότυπο Excel ή μοιράζεστε ένα υπολογιστικό φύλλο, μπορεί να περιέχει προσαρμοσμένες ρυθμίσεις που δεν θέλετε ο καθένας να δει. Ελέγχετε πάντα αυτές τις ρυθμίσεις. Διαβάστε περισσότερα, είναι καλύτερο να εξετάσετε όλες τις πιθανότητες για το τι θα χρειαστεί ο φάκελος για περαιτέρω μείωση της γραμμής.
Το Excel είναι ιδανικό για την παραγωγή εγγράφων που μπορούν να αναφερθούν και να χρησιμοποιηθούν για μεγάλο χρονικό διάστημα, αλλά οι αποφάσεις που λαμβάνονται νωρίς είναι πιθανό να προκαλέσουν προβλήματα αργότερα.
Έχετε μια συμβουλή για τη συγχώνευση διαφορετικών συνόλων δεδομένων; Ή αναζητάτε βοήθεια με τις μεθόδους του παρόντος οδηγού; Είτε έτσι είτε αλλιώς, γιατί να μην συμμετάσχετε στη συνομιλία στην παρακάτω ενότητα σχολίων;



