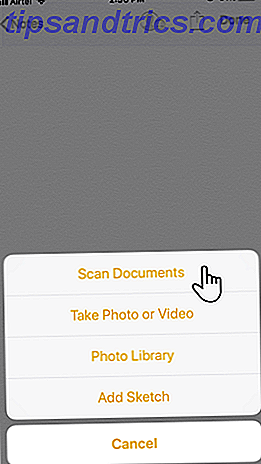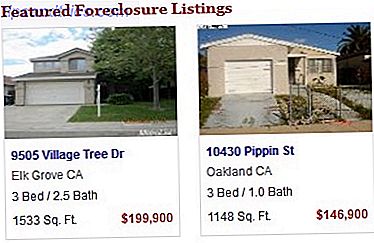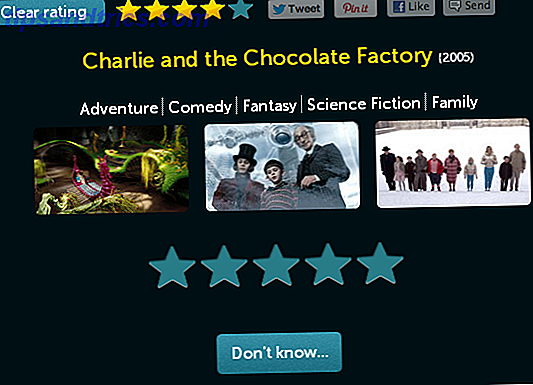Τώρα, χάρη στο iOS 11 και την εφαρμογή Notes (και λίγη βοήθεια από την κάμερα), δεν χρειάζεστε σαρωτή εγγράφων Οι 7 καλύτερες εφαρμογές σαρωτή κινητών εγγράφων Οι 7 καλύτερες εφαρμογές σαρωτή κινητών εγγράφων Δεν χρειάζεστε σαρωτή αν έχετε ένα smartphone! Με αυτές τις ανιχνεύσεις εφαρμογών Android, iOS και Windows είναι εν κινήσει. Σάρωση, αποθήκευση σε PDF, και να γίνει. Διαβάστε περισσότερα.
Η δυνατότητα σάρωσης οποιουδήποτε εγγράφου με το κινητό σας είναι μια καθημερινή ανάγκη, ανεκτίμητη αν θέλετε να πάτε χωρίς χαρτί για να αποθηκεύσετε αποδείξεις, επαγγελματικές κάρτες ευρετηρίου ή απλά να τραβήξετε γρήγορα στιγμιότυπα οθόνης για τα βιβλία για την εγγραφή.
Τρόπος χρήσης του σαρωτή εγγράφων iOS 11
Ίσως έχετε εγκαταστήσει μια εφαρμογή σαρωτή εγγράφων στο iPhone ή στο iPad σας. Επιλέξτε να το απεγκαταστήσετε υπέρ της Apple. Δείτε πώς μπορείτε να σαρώσετε ένα έγγραφο ή μια επαγγελματική κάρτα με το νέο σαρωτή εγγράφων από την εφαρμογή Σημειώσεις.
- Ανοίξτε την εφαρμογή Σημειώσεις και μια παλιά ή νέα σημείωση. Ο σαρωτής είναι ένα βασικό χαρακτηριστικό τώρα.
- Πατήστε το σύμβολο " + " στο κάτω μέρος της οθόνης.
- Επιλέξτε την επιλογή Σάρωση εγγράφων από το αναδυόμενο μενού. Παρατηρήστε ότι υπάρχουν πολλά άλλα χαρακτηριστικά που προσφέρονται όπως " Πάρτε μια φωτογραφία" ή " Προσθέστε σκίτσο" .
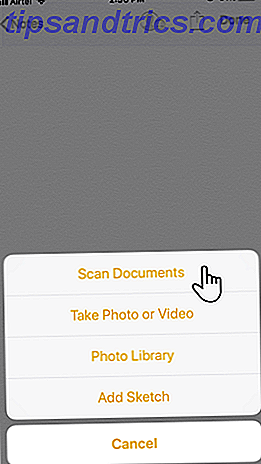
- Η κάμερα ανοίγει και τώρα μπορείτε να τοποθετήσετε την κάμερα σε ό, τι θέλετε να σαρώσετε. Η προεπιλεγμένη επιλογή σάρωσης είναι η αυτόματη λειτουργία και το χρώμα.
Υπάρχουν μερικοί τρόποι για να τελειοποιήσετε τη σάρωση:
- Μια κορυφαία σειρά εικονιδίων σας επιτρέπει να επιλέξετε από την κλίμακα του γκρι ή μαύρο / άσπρο για τη σάρωση. Μπορείτε να επιλέξετε το ένα μετά τη λήψη της σάρωσης επίσης.
- Μόλις το έγγραφο είναι εστιασμένο, η κάμερα ενεργοποιείται αυτόματα. Μπορείτε επίσης να χρησιμοποιήσετε το κουμπί λήψης ή τα κουμπιά έντασης για να εκτελέσετε χειροκίνητη σάρωση. Ο σαρωτής σάς επιτρέπει να ρυθμίζετε χειροκίνητα τις γωνίες της σάρωσης. Εάν οι γωνίες είναι εντάξει, αγγίξτε την επιλογή Διατήρηση σάρωσης .
- Ο σαρωτής παραμένει στην προβολή της κάμερας μετά την πρώτη σάρωση για περισσότερες εργασίες σάρωσης (π.χ. ένα έγγραφο πολλών σελίδων).
Όταν τελειώσετε με τη σάρωση, πατήστε στο κουμπί Αποθήκευση στο κάτω μέρος της οθόνης. Οι σαρώσεις μπορούν να τοποθετηθούν στη σημείωση που ανοίξατε στην αρχή. Θεωρώ καλύτερα να μετακινήσετε τη σάρωση εγγράφων από την εφαρμογή Σημειώσεις. Μπορώ να το μοιραστώ ή να το ανεβάσω σε οποιαδήποτε άλλη εφαρμογή, όπως το Google Drive, να το στείλω ως συνημμένο ηλεκτρονικού ταχυδρομείου, να δημιουργήσει ένα PDF ή να μοιραστεί μέσω του WhatsApp. Απλά κρατήστε πατημένο την προεπισκόπηση των σαρώσεων και πατήστε Κοινή χρήση όταν εμφανιστεί.
Μπορείτε επίσης να χρησιμοποιήσετε τα εργαλεία σήμανσης στην εφαρμογή "Σημειώσεις" για να προσθέσετε σχόλια σε όλο το έγγραφο. Δεν υπάρχει ακόμα λειτουργία OCR, αλλά και αυτό θα μπορούσε να είναι γύρω από τη γωνία.
Οι σημειώσεις της Apple μετατρέπονται γρήγορα σε παραγωγικό δυναμικό. Αυτό είναι αρκετά ένα τρέξιμο από τις απλούστερες αρχές του. Δοκιμάστε τώρα τον σαρωτή και απαντήστε σε αυτό για εμάς στα σχόλια.
Ο σαρωτής εγγράφων της Apple είναι ίσος με άλλες εναλλακτικές λύσεις; Εάν όχι, ποια είναι η επιλογή σας για ένα iDevice;