
Οι περισσότεροι από εμάς δεν παίρνουν ό, τι αφορά το Microsoft PowerPoint.
Όπως κάθε εργαλείο παρουσίασης, έχει ως στόχο να ενισχύσει αυτό που ο παρουσιαστής λέει. Δεν είναι ένα εργαλείο για να κάνει όλη τη δουλειά για τον παρουσιαστή.
Εάν το τελευταίο ήταν αλήθεια, οι συνομιλίες του TED γίνονται καλύτεροι δημόσιοι ομιλητές με τη μίμηση αυτών των συζητήσεων TED Γίνετε καλύτεροι δημόσιοι ομιλητές με τη μίμηση αυτών των συνομιλιών TED Η απομίμηση μπορεί να είναι η καλύτερη μορφή μάθησης εάν η πηγή είναι σωστή. Αν θέλετε να γίνετε καλός παρουσιαστής, οι καλύτερες συνομιλίες TED μπορούν να σας δείξουν τα καλύτερα σημεία δημόσιας ομιλίας. Διαβάστε περισσότερα θα είχε σκοτώσει πολλά ακροατήρια σε όλο τον κόσμο. Θάνατος από το αίμα PowerPoint στα χέρια ενός κακού παρουσιαστή.
"Οι διαφάνειες σας πρέπει να είναι μια πινακίδα δεν είναι ένα έγγραφο!"
- Lee Jackson (συγγραφέας)
Μια παρουσίαση του PowerPoint πρέπει να συνεργαστεί με τους δημιουργικούς περιορισμούς των μικρών διαστημάτων προσοχής. Δεν είναι σε αντίθεση με τις πινακίδες που έχουν σχεδιαστεί για να πιάσουν τα μάτια της ταχύτητας των αυτοκινητιστών. Όμως, οι δημιουργοί του PowerPoint έχουν την πολυτέλεια πολλών διαφανειών για να κάνουν κάτι. Και μερικά υπέροχα δημιουργικά εργαλεία που έχουν βελτιωθεί με τις βελτιώσεις στο Microsoft Office 2016 13+ Λόγοι για τους οποίους πρέπει να αναβαθμίσετε το Microsoft Office 2016 13+ Λόγοι για τους οποίους πρέπει να αναβαθμίσετε το Microsoft Office 2016 Το Microsoft Office 2016 είναι εδώ και ήρθε η ώρα να αποφασίσετε . Το ζήτημα της παραγωγικότητας είναι - πρέπει να αναβαθμίσετε; Σας δίνουμε τα νέα χαρακτηριστικά και τους πιο φρέσκους λόγους για να σας βοηθήσουμε ... Διαβάστε περισσότερα.
Ας δούμε λοιπόν αυτά τα νέα δημιουργικά εργαλεία στο PowerPoint 2016 και δείτε πώς μπορούν να σας βοηθήσουν να κάνετε καλύτερες παρουσιάσεις. 5 Συμβουλές Powerpoint για να βελτιώσετε τις ικανότητες παρουσίασης σας μια νύχτα 5 Συμβουλές Powerpoint για να βελτιώσετε τις ικανότητες παρουσίασης σας Διανυκτέρευση Επιταθείτε στο βάθρο. Οι παλάμες σας είναι ιδρωμένες, η καρδιά σας αγωνίζεται και ακριβώς όπως εσείς πρόκειται να ανοίξετε το στόμα σας και να μιλήσετε, το μυαλό σας είναι κενό. Χρειάζεστε βοήθεια? Διαβάστε περισσότερα .
Εξοικονομήστε χρόνο με τον σχεδιαστή του PowerPoint
Πάσχει από "μπλοκ παρουσίασης";
Με το Microsoft PowerPoint 2016, μπορείτε να εξαλείψετε και τις δύο ενοχλήσεις. Οποιαδήποτε παρουσίαση αρχίζει με το κυνήγι για ένα κατάλληλο πρότυπο ή θέμα Πού να βρείτε δωρεάν θέματα και πρότυπα του PowerPoint Πού να βρείτε δωρεάν θέματα και πρότυπα του PowerPoint Ένα προεπιλεγμένο πρότυπο μπορεί να είναι άθλιο και άψυχο. Ευτυχώς, με την αφθονία των διαθέσιμων πόρων, δεν υπάρχει ανάγκη να εγκατασταθούν. Έχουμε δημιουργήσει μερικά από τα καλύτερα θέματα και πρότυπα του PowerPoint. Διαβάστε περισσότερα . Ή δημιουργώντας ένα ωραίο από την αρχή. Αλλά ίσως να μην είστε σχεδιαστής.
Καταργήστε την πρώτη εικόνα σε μια νέα διαφάνεια και ο σχεδιαστής του PowerPoint προσφέρει αυτόματα πολλές ιδέες σχεδίασης. Ο μηχανισμός συστάσεων λειτουργεί με 12.000 δημιουργικά σχέδια που δημιουργούνται από καλλιτέχνες γραφικών.
Η Microsoft λέει:
Ο σχεδιαστής εφαρμόζει την τεχνολογία σύννεφο για να αναλύσει και να προσδιορίσει το πιο συναρπαστικό τμήμα των εικόνων σας για να καθορίσει ποια σχέδια σχεδιάζονται καλύτερα με το περιεχόμενό σας.
Μπορείτε επίσης να το ανοίξετε από Κορδέλα> Σχεδίαση> Ιδέες Σχεδιασμού .
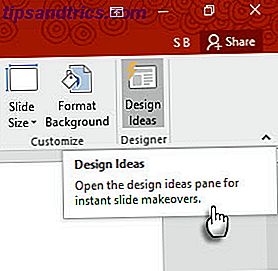
Εάν δεν το θεωρείτε χρήσιμο, μεταβείτε στο Αρχείο> Επιλογές> Γενικά . Καταργήστε την επιλογή του πλαισίου που λέει Ενεργοποίηση του PowerPoint Designer .
Η βοήθεια εξοικονόμησης χρόνου δεν αφορά μόνο την απομάκρυνση ενός αρκετά γραφικού σε μια διαφάνεια. Ο σχεδιαστής χρησιμοποιεί τη σύννεφο για να αναλύσει και να επισημάνει το πιο συναρπαστικό τμήμα των εικόνων σας. Δοκίμασέ το. Είναι διαφορετικό από την παλιά μας συνήθεια να επιλέγουμε ένα προκατασκευασμένο πρότυπο.
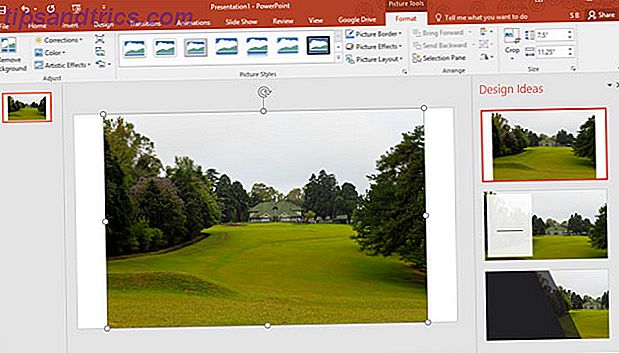
Γενική συμβουλή - Αυτή τη στιγμή ο σχεδιαστής του PowerPoint αναγνωρίζει μερικούς απλούς τύπους διαφανειών. Καθώς φθάνουν περισσότερες ενημερώσεις, οι προτάσεις θα βελτιωθούν με διαφορετικούς τύπους διαφανειών.
Μάθετε με Tell me
Εξακολουθείτε να αισθάνεστε χαμένοι στην Κορδέλα;
Το Microsoft Office 2016 εισήγαγε τον βοηθό "Tell Me" για να σας βοηθήσει να περιηγηθείτε στις πολλές επιλογές. Το πλαίσιο Tell me what to do βρίσκεται πάνω από τη δεξιά πλευρά της Κορδέλας. Πληκτρολογήστε τι θέλετε να κάνετε σε αυτό το πλαίσιο και το PowerPoint σάς δείχνει στο κουμπί Κορδέλα που σας επιτρέπει να το κάνετε.
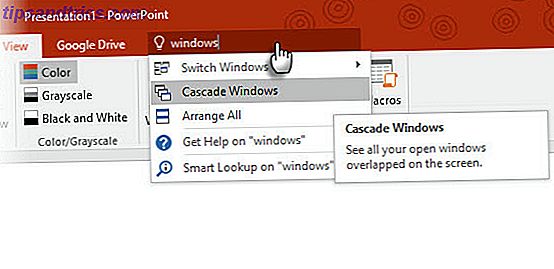
Ας υποθέσουμε ότι θέλετε να οργανώσετε πολλαπλά παράθυρα του PowerPoint στην επιφάνεια εργασίας, με τη διαδοχική κλιμάκωση τους. Πληκτρολογήστε "παράθυρα" και το Tell Me εμφανίζει την εντολή Cascade Windows (που βρίσκεται αρχικά κάτω από την καρτέλα Προβολή ).
Πείτε μου ότι είναι ένας εξοικονόμηση χρόνου και ένας έγκαιρος δολοφόνος σύγχυση.
Αναζήτηση ενέργειας με Bing "Insights"
Ψάχνετε για περισσότερες πληροφορίες ή δημιουργική έμπνευση;
Επισημάνετε μια λέξη-κλειδί και κάντε δεξί κλικ για να χρησιμοποιήσετε την έξυπνη μηχανή αναζήτησης Bing στο PowerPoint 2016 (Insights) για να φέρετε αποτελέσματα αναζήτησης από τον ιστό. Ένας πίνακας ανοίγει στα δεξιά με αποτελέσματα από τον ιστό και τη Wikipedia.
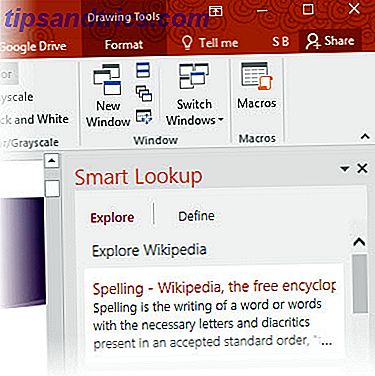
Δεν χρειάζεται να εγκαταλείπετε το PowerPoint για την αναζήτηση απλών πληροφοριών. Κάντε γρήγορα παρουσιάσεις χωρίς λάθη ελέγχοντας τα γεγονότα ή το λεξιλόγιο που θα χρησιμοποιήσετε στις διαφάνειες σας. Χρησιμοποιήστε το για δημιουργική έμπνευση ή για την εύρεση τιμών RGB των χρωμάτων.
Μπορείτε επίσης να χρησιμοποιήσετε την Έξυπνη αναζήτηση από την καρτέλα Κορδέλα> Επανεξέταση .
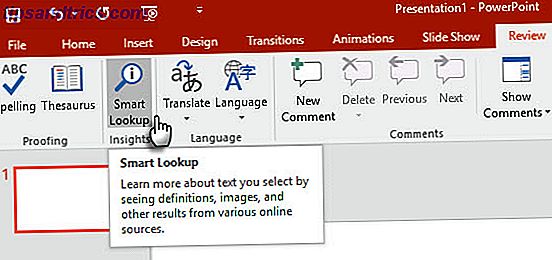
Η έξυπνη αναζήτηση είναι επίσης ένα μέρος της νέας δυνατότητας Tell Me. Καταχωρίστε λέξεις-κλειδιά στο πλαίσιο Πείτε μου και επιλέξτε Έξυπνη αναζήτηση από τις αναπτυσσόμενες προτάσεις.
Γενική συμβουλή - προσπαθήστε να αποφύγετε τη χρήση της για αναζήτηση εικόνων. Εύρεση εικόνων για ένθεση με τη σωστή άδεια Creative Commons Τι είναι το Creative Commons, και πρέπει να το χρησιμοποιήσετε; Τι είναι το Creative Commons, και πρέπει να το χρησιμοποιήσετε; Το Creative Commons είναι ένα σύνολο αδειών που σας δίνουν αυτόματα άδεια να κάνετε διάφορα πράγματα, όπως επαναχρησιμοποίηση και διανομή του περιεχομένου. Ας μάθουμε περισσότερα για αυτό και πώς να το χρησιμοποιήσετε. Διαβάστε περισσότερα είναι σχεδόν αδύνατο μέσω του παραθύρου αναζήτησης.
Δοκιμάστε τις εξισώσεις σας
Θυμάστε τους αγώνες με τα μαθηματικά στις διαφάνειες;
Η εργασία με μαθηματικές εξισώσεις είναι πιο εύκολη στο PowerPoint τώρα με το πληκτρολόγιο και τη γραφίδα. Από την Κορδέλα, μεταβείτε στην επιλογή Εισαγωγή> Εξίσωση> Εξίσωση μελανιού . Για συσκευές με δυνατότητα αφής, μπορείτε να χρησιμοποιήσετε το δάχτυλό σας ή μια γραφίδα αφής για να γράψετε τις μαθηματικές εξισώσεις με το χέρι. Μπορείτε επίσης να χρησιμοποιήσετε το ποντίκι στο πλαίσιο εγγραφής. Το λογισμικό του Office μετατρέπει το κείμενο σε κείμενο.
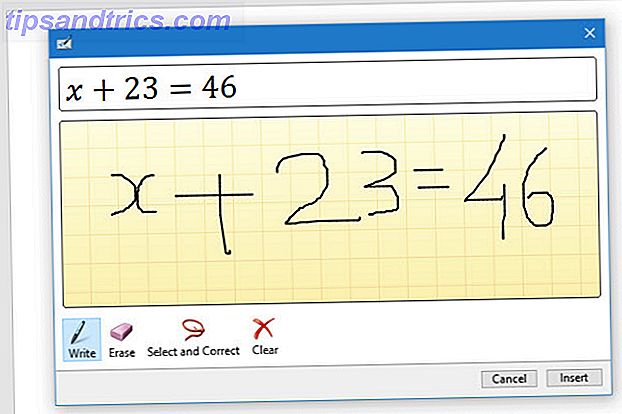
Καθώς ο επεξεργαστής Equation Equation φέρνει τον αγώνα με τις μαθηματικές εκφράσεις στο τέλος του, μπορεί να είναι ένα αποτελεσματικό εργαλείο διδασκαλίας εάν μεταδώσετε την παρουσίασή σας σε ένα απομακρυσμένο κοινό. Ή συνδυάστε το με μία από τις δημιουργικές χρήσεις της δημιουργικής χρήσης του Google Chromecast 8 για τις δημιουργικές εφαρμογές του Chromecast 8 της Google για το Chromecast της Google Έχουμε δημιουργήσει 8 μοναδικές χρήσεις για το Chromecast της Google. Διαβάστε παρακάτω για να μάθετε πώς μπορείτε να αξιοποιήσετε ακόμα περισσότερο το Chromecast σας. Διαβάστε περισσότερα .
Γενική συμβουλή - Χρησιμοποιήστε το πλαίσιο Tell me για να μεταβείτε γρήγορα στον επεξεργαστή Equation Ink. Πληκτρολογήστε μελάνι στο κουτί.
Μετακινήστε ομαλά με μεταβάσεις Morph
Βρέθηκαν Μονοπάτια κίνησης που είναι πολύ δύσκολο να εφαρμοστούν;
Οι μεταβάσεις Morph στο PowerPoint 2016 έχουν σχεδιαστεί για να κάνουν τα κινούμενα σχέδια ευκολότερα. Απλά εξηγείται ότι το Morph σας επιτρέπει να μετακινήσετε ένα αντικείμενο από το σημείο Α στο σημείο Β. Για να μετακινήσετε αντικείμενα αποτελεσματικά, θα χρειαστεί να έχετε δύο διαφάνειες με τουλάχιστον ένα κοινό αντικείμενο. Ένας εύκολος τρόπος είναι να αντιγράψετε τη διαφάνεια και, στη συνέχεια, να μετακινήσετε το αντικείμενο στη δεύτερη διαφάνεια σε διαφορετικό σημείο. Μπορείτε επίσης να αντιγράψετε και να επικολλήσετε το αντικείμενο από μια διαφάνεια και να το προσθέσετε στο επόμενο.
Στη συνέχεια, με την επιλεγμένη δεύτερη διαφάνεια, μεταβείτε στις μεταβάσεις> Morph .
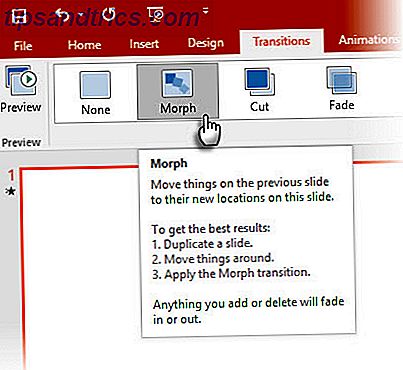
Το PowerPoint υπολογίζει τη διαφορά μεταξύ των δύο διαφανειών και εφαρμόζει ομαλή κινούμενη εικόνα μεταξύ τους. Παίξτε γύρω με κίνηση και μεταβάσεις. Μπορείτε να χρησιμοποιήσετε το Morph για να μετακινήσετε αντικείμενα, να αλλάξετε χρώματα, να συρρικνώσετε ή να κάνετε μεγέθυνση σε μια συγκεκριμένη προβολή.
Το βίντεο της μηχανικής της Microsoft παρουσιάζει το Morph (και το PowerPoint Designer):
Οι άμεσες μεταβάσεις του Morph μπορούν να αποτελέσουν ισχυρό εργαλείο για να εξηγήσουν τις επιχειρηματικές διαδικασίες ή τα βήματα. Το Morph Transitions είναι ένας ευκολότερος τρόπος για να ζωντανέψετε χωρίς τη χρήση σύνθετων μονοπατιών κίνησης. Αλλά σε αντίθεση με τα μονοπάτια κίνησης, η μετάβαση παίρνει τη συντομότερη άμεση διαδρομή.
Για παράδειγμα, δεν μπορείτε να δείξετε την καμπύλη διαδρομή πτήσης μιας πεταλούδας με μεταβατική μορφή. Για πιο περίπλοκα κινούμενα σχέδια, επαναφέρετε τη χρήση διαδρομών κίνησης.
Σημείωση: Αυτή η λειτουργία είναι διαθέσιμη μόνο εάν έχετε συνδρομή του Office 365.
Πες όμορφες ιστορίες με έξι νέους τύπους γραφημάτων
Αδράνεια όταν πρέπει να πεις ιστορίες με δεδομένα;
Οπτικοποίηση δεδομένων 4 Εργαλεία απεικόνισης δεδομένων για μαγευτική δημοσιογραφία δεδομένων 4 Εργαλεία οπτικοποίησης δεδομένων για μαγευτική δημοσιογραφία δεδομένων Τα λόγια και οι αριθμοί δεν επαρκούν. Στο τέλος, τα γραφικά θα καταγράψουν και θα πείσουν το ακροατήριό σας. Εδώ είναι τα εργαλεία που θα σας βοηθήσουν να μετατρέψετε τα δεδομένα σας σε κάτι σπουδαίο. Διαβάστε περισσότερα σήμερα δεν αφορά μόνο την εμφάνιση συνόλων δεδομένων. Οι αποτελεσματικές απεικονίσεις στείλουν ένα μήνυμα και μας βοηθούν να αναγνωρίσουμε τα σχήματα και τα σχέδια. Καθώς είμαστε ενσύρματοι να οπτικοποιήσουμε τις πληροφορίες πολύ πιο γρήγορα από ό, τι μπορούμε να το διαβάσουμε, χρησιμοποιώντας το σωστό τύπο γραφήματος στο PowerPoint μας δίνει πλεονέκτημα.
Έξι νέοι τύποι χαρτών - Box και Whisker, Treemap, Sunburst, ιστόγραμμα (και εντός των επιλογών ιστογράμματος, Pareto) και Waterfall - δίνουν στον παρουσιαστή μεγαλύτερη ευελιξία.
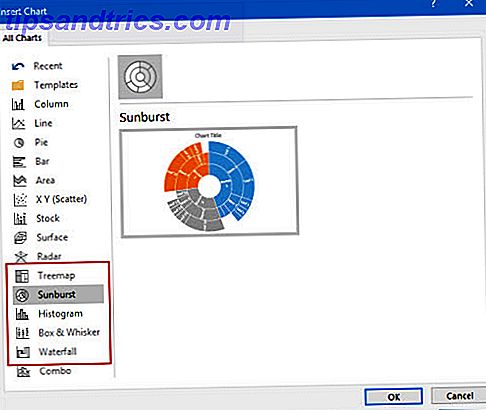
Αυτό το άρθρο του ιστολογίου του Microsoft Office δείχνει πώς να χρησιμοποιήσετε τα νέα γραφήματα Treemap και Sunburst για την ανάλυση των ιεραρχικών δεδομένων.
Γενική συμβουλή - Για ένα δεδομένο σύνολο αριθμών, το Microsoft Office σάς επιτρέπει να αλλάξετε τους τύπους γραφημάτων. Αλλά ρωτήστε τον εαυτό σας γιατί ο πίνακας είναι σημαντικός για το κοινό. Εάν είναι δυνατόν, απλοποιήστε τα δεδομένα και κοιτάξτε πέρα από τα γραφήματα.
Περισσότερες επιλογές με προκαθορισμένα σχήματα
Θέλεις για πιο προκαθορισμένες μορφές σχήματος;
Θυμηθείτε πως η λειτουργία " Σχήματα συγχώνευσης " σάς βοηθά να σχεδιάσετε τα δικά σας προσαρμοσμένα σχήματα; Η δυνατότητα αποθήκευσης των προσαρμοσμένων σχήματός σας εξακολουθεί να λείπει, αλλά το PowerPoint 2016 μας δίνει μια άλλη βελτιωτική βελτίωση με πέντε ακόμη σειρές προεπιλεγμένων μορφών σχήματος. Σχεδιάστε ένα σχήμα στη διαφάνειά σας και εφαρμόστε ένα νέο προρυθμισμένο στυλ στο σχήμα. Το PowerPoint 2016 διευκολύνει την δημιουργική αμφισβήτηση.
Αποκτήστε πρόσβαση στα σχήματα και τα γρήγορα στυλ από την ομάδα " Σχεδίαση " στην καρτέλα "Αρχική σελίδα". Εναλλακτικά, μπορείτε επίσης να μεταβείτε στην καρτέλα Εισαγωγή και να σχεδιάσετε ένα σχήμα. Αυτό επαναφέρει τα Στυλ Σχήματος κάτω από την καρτέλα Σχέδιο.
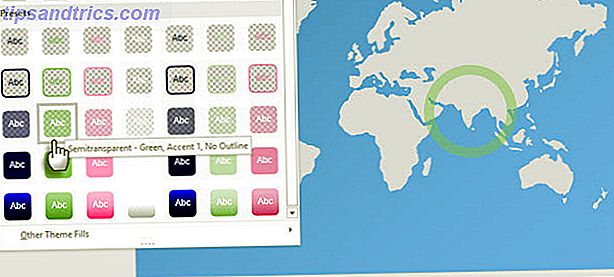
Παρόλα αυτά, μπορείτε να βελτιστοποιήσετε οποιοδήποτε σχήμα με τις επιλογές μορφοποίησης μορφής, η ποικιλία των μορφών γρήγορης μορφής κάνει τη δημιουργία κομψών παρουσιάσεων λίγο breezier.
Γενική συμβουλή - Οι νέες προεπιλογές με διαφανή και ημιδιαφανή διαστήματα είναι χρήσιμες για τη δημιουργία ξεχωριστών επικαλύψεων πάνω σε άλλη εικόνα.
Τους παρουσιάστε καλύτερα με καταγραφές οθόνης
Αναρωτιέστε πώς να καταγράψετε καλωδιακές εκπομπές υψηλής ποιότητας;
Υπάρχει ένα βιομηχανικό πρότυπο εργαλείο όπως το Camtasia και στη συνέχεια υπάρχουν πολλές ελαφρές συσκευές εγγραφής οθόνης Show, Do not Tell! 3 καλύτερα δωρεάν εργαλεία Screencasting για Windows Show, Do not Tell! 3 καλύτερα δωρεάν εργαλεία Screencasting για Windows Λένε ότι μια εικόνα αξίζει χίλιες λέξεις, οπότε ένα βίντεο πρέπει να είναι ανεκτίμητο - και υπάρχουν στιγμές που ένα βίντεο είναι πιο βολικό και αποτελεσματικό από τις απλές λέξεις. Μια οθόνη προβολής, επίσης γνωστή ... Διαβάστε περισσότερα, επίσης. Το βοηθητικό πρόγραμμα καταγραφής εγγενούς οθόνης του PowerPoint είναι μια διαδικασία με ένα πάτημα. Η Camtasia παίρνει κάποια μαθήματα. Δοκιμάστε το χαρακτηριστικό Screen Recording του PowerPoint με λίγη δημιουργικότητα και μπορείτε να αποφύγετε τα βαρετά static screenshots.
Μεταβείτε στην επιλογή Εισαγωγή> Καταγραφή οθόνης .
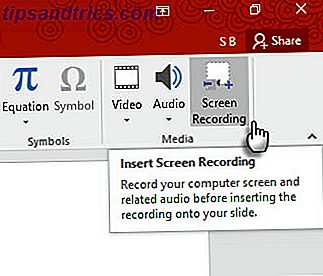
Κάντε κλικ στο κουμπί Επιλογή περιοχής και σύρετε την περιοχή που θέλετε να καταγράψετε. Κάντε κλικ στο κουμπί Εγγραφή .
Χρησιμοποιήστε το κουμπί των Windows + Shift + Q για να διακόψετε την εγγραφή και να εισαγάγετε το βίντεο στην τρέχουσα διαφάνεια.
Το PowerPoint σάς προσφέρει μια ολόκληρη σειρά εργαλείων βίντεο για να μορφοποιήσετε και να παρουσιάσετε τα screencast σας.
Γενική συμβουλή - Οι διαφάνειες προβολής PowerPoint είναι ιδανικές για εκπαιδευτικά μαθήματα και εκπαιδευτικά μαθήματα. Μια ενιαία δυναμική διαφάνεια μπορεί να είναι πιο αποτελεσματική και λιγότερο χρονοβόρα από την πραγματοποίηση πολλαπλών στατικών διαφανειών με φανταχτερά γραφικά. Εάν χάσατε λίγες ευκαιρίες να χρησιμοποιήσετε την οθόνη εγγραφής στο ενημερωμένο PowerPoint 2013, ήρθε η ώρα να ρυθμίσετε την "εγγραφή" ευθεία τώρα!
Παρουσιάστε σε μεγαλύτερες οθόνες υψηλής ανάλυσης
Μισούν τις μαύρες γραμμές στο επάνω και το κάτω μέρος των διαφανειών σας;
Αυτό είναι ένα άλλο μικρό αλλά χρήσιμο χαρακτηριστικό που συνεχίζεται από το PowerPoint 2013. Όταν εξάγετε την παρουσίασή σας ως βίντεο, μπορείτε να δημιουργήσετε ένα αρχείο με ανάλυση 1920 x 1080 και να το εμφανίσετε καθαρά σε μια τηλεόραση υψηλής ευκρίνειας, προβολέα ή οθόνη υπολογιστή .
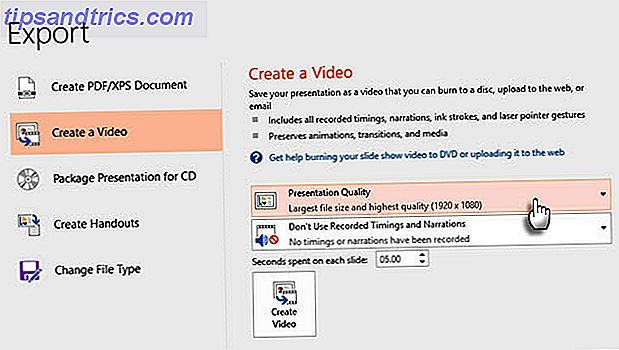
Θυμηθείτε, μπορείτε επίσης να σχεδιάσετε διαφάνειες με την αναλογία διαστάσεων ευρείας οθόνης 16: 9 που χρησιμοποιείται σε τέτοιες οθόνες. Εάν προβάλλετε μια διαφάνεια σε αυτόν τον λόγο διαστάσεων σε μια τυπική οθόνη 4: 3, θα λάβετε μαύρες γραμμές στην επάνω και την κάτω πλευρά.
Γενική συμβουλή - Ανακαλύψτε εκ των προτέρων την διάσταση της οθόνης παρουσίασης. Αυτό θα μπορούσε να κάνει όλη τη διαφορά.
Επίλυση των συγκρούσεων
Δεν μπορώ να αποφασίσω σε δύο διαφάνειες;
Το PowerPoint 2016 έχει βελτιώσει τις επιλογές συνεργασίας. Όταν δύο ή περισσότερα άτομα εργάζονται στην ίδια διαφάνεια, μπορεί να οδηγήσουν σε δύο διαφάνειες με μερικές, αντιφατικές διαφορές. Η λειτουργία ανάλυσης σύγκρουσης θα εμφανιστεί αυτόματα και θα εμφανίσει τις δύο διαφάνειες δίπλα-δίπλα. Συγκρίνετε τα οπτικά, επιλέξτε το καλύτερο και αποκαταστήστε την αρμονία της ομάδας.
Συνδυάστε παλιές συμβουλές με το νέο για καλύτερες παρουσιάσεις
Παρουσιάζοντας μπροστά σε ένα ακροατήριο είναι ένα παλιό παιχνίδι. Τα νεότερα χαρακτηριστικά του PowerPoint 2016 δεν θα σας κάνουν να αλλάξετε ριζικά τον τρόπο που προετοιμάζετε, αλλά να κάνετε τη διαδικασία λίγο πιο εύκολη. Νέες λειτουργίες όπως τα νέα θέματα του Office είναι επιφανειακές και η διαχείριση του ιστορικού εκδόσεων είναι διαθέσιμη μόνο για αρχεία που είναι αποθηκευμένα με το OneDrive for Business ή το SharePoint.
Ποιες είναι οι αγαπημένες σας συμβουλές επαγγελματικής παρουσίασης 7 Συμβουλές για τη δημιουργία επαγγελματικών προτύπων PowerPoint 7 Συμβουλές για τη δημιουργία επαγγελματικών προτύπων PowerPoint Κανείς δεν επωφελείται από μια βαρετή παρουσίαση του PowerPoint. Χρησιμοποιήστε αυτές τις συμβουλές για να βεβαιωθείτε ότι οι προσπάθειές σας πάντα προσελκύουν το κοινό τους. Διαβάστε περισσότερα για το σχεδιασμό διαφανειών ή για να τους δώσετε; Ποια από τα νέα εργαλεία στο PowerPoint 2016 βλέπετε τον εαυτό σας να χρησιμοποιεί περισσότερα; Γράψτε μας στα σχόλια!



