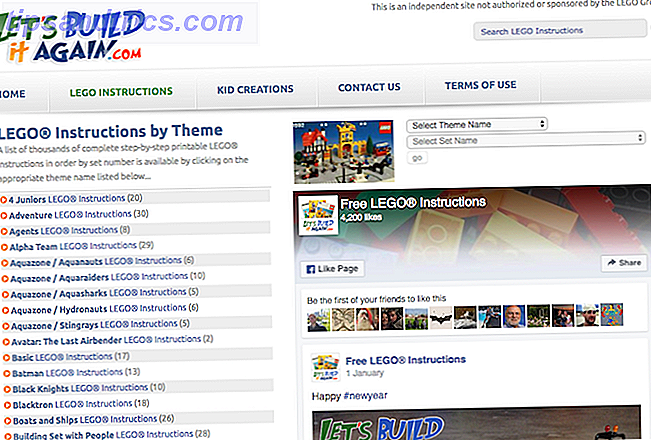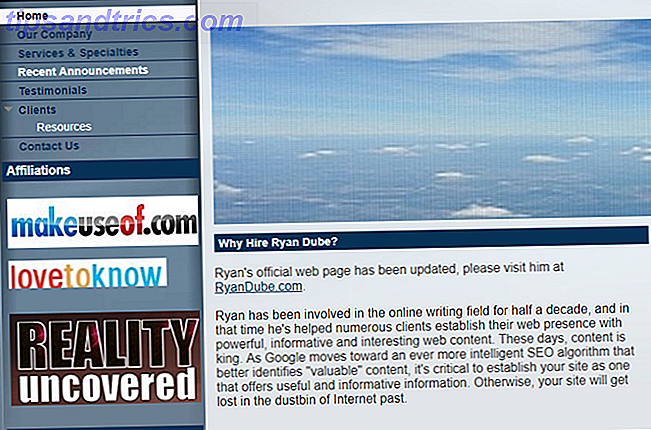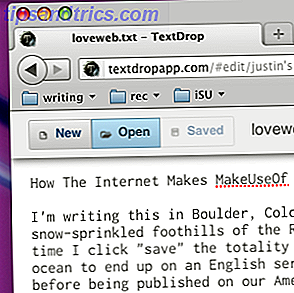Το Bluetooth δεν είναι πλέον μια εξειδικευμένη τεχνολογία που είναι μόνο για τους geeks. Αυτές τις μέρες, θα το βρείτε σε όλα, από το τηλέφωνό σας μέχρι το αυτοκίνητό σας.
Ως εκ τούτου, η ενεργοποίηση του Bluetooth στα Windows είναι πιο χρήσιμη από ποτέ. Το λειτουργικό σύστημα προσφέρει μερικά δροσερά εγγενή χαρακτηριστικά που βασίζονται στην τεχνολογία. Επιπλέον, η αντιστοίχιση συσκευών με τον υπολογιστή σας μπορεί να εξομαλύνει την παραγωγικότητά σας και να εξοικονομείτε χρόνο.
Αλλά πώς ρυθμίζετε το Bluetooth στα Windows 10; Η διαδικασία έχει αλλάξει δραστικά από τα Windows 7 ημέρες Πώς να ρυθμίσετε το Bluetooth στα Windows 7, Κάντε το PC Ανακαλύψτε & Προσθήκη Συσκευών Πώς να ρυθμίσετε το Bluetooth στα Windows 7, Κάντε το PC Ανακαλύψτε & Προσθήκη Συσκευών Bluetooth δεν λειτουργεί ή δεν ξέρουν πώς να έστησαν? Θα σας καθοδηγήσουμε στη διαδικασία αντιστοίχισης συσκευών στα Windows, ένα βήμα κάθε φορά. Διαβάστε περισσότερα . Εδώ είναι όλα όσα χρειάζεται να γνωρίζετε σχετικά με την ενεργοποίηση του Bluetooth στα Windows 10.
Ενεργοποιήστε το Bluetooth στα Windows 10
Πριν βρεθούμε στις λεπτομέρειες των συσκευών αντιστοίχισης με τη μηχανή των Windows σας, πρέπει να ξέρετε πώς να ενεργοποιήσετε το Bluetooth στα Windows.
Έχετε δύο διαθέσιμες επιλογές. Και οι δύο θα κάνουν τον υπολογιστή σας "ανιχνεύσιμο":
- Κέντρο δράσης: Αναπτύξτε το μενού Κέντρο δράσης κάνοντας κλικ στο εικονίδιο φούσκα ομιλίας στην άκρα δεξιά πλευρά της γραμμής εργασιών και, στη συνέχεια, κάντε κλικ στο κουμπί Bluetooth . Εάν γίνει μπλε, το Bluetooth είναι ενεργό.

- Μενού ρυθμίσεων: Μεταβείτε στην επιλογή Έναρξη> Ρυθμίσεις> Συσκευές> Bluetooth και άλλες συσκευές . Στο επάνω μέρος του δεξιού πίνακα, σύρετε την εναλλαγή κάτω από το Bluetooth στη θέση On (Ενεργοποίηση) .

Όποια μέθοδο και αν χρησιμοποιείτε, θα εμφανιστεί ένα εικονίδιο Bluetooth στη Γραμμή εργασιών μόλις ενεργοποιηθεί με επιτυχία.

Ενεργοποιήστε το Bluetooth σε συσκευές τρίτων κατασκευαστών
Δεδομένου του αριθμού των συσκευών που χρησιμοποιούν Bluetooth, είναι αδύνατο να καλύψουν όλες τις συσκευές. Ωστόσο, εάν θέλετε να αντιστοιχίσετε ένα gadget με τον υπολογιστή σας Windows, θα πρέπει να βεβαιωθείτε ότι το Bluetooth είναι ενεργό και στις δύο συσκευές. Πώς να συνδέσετε το κινητό σας τηλέφωνο με τον υπολογιστή μέσω Bluetooth. Πώς να συνδέσετε το κινητό σας τηλέφωνο με τον υπολογιστή μέσω Bluetooth. -για την ασύρματη τεχνολογία. Τα περισσότερα τηλέφωνα και υπολογιστές το έχουν. Είναι ένας πολύ καλός τρόπος για να συνδέσετε τις συσκευές σας και να μεταφέρετε αρχεία ασύρματα. Θα σας δείξουμε πώς να το ρυθμίσετε. Διαβάστε περισσότερα .
Ορισμένες συσκευές, όπως τα ποντίκια Bluetooth, διαθέτουν μόνιμη λειτουργία Bluetooth. Στις κινητές συσκευές, συνήθως θα πρέπει να την ενεργοποιήσετε.
Στο Android
Αν έχετε μια συσκευή Android, κανονικά θα μπορείτε να την ενεργοποιήσετε χρησιμοποιώντας μια συντόμευση στη γραμμή ειδοποιήσεων. Εάν δεν εμφανίζεται μια συντόμευση, μπορείτε να μεταβείτε στις Ρυθμίσεις> Ασύρματο και Δίκτυα> Bluetooth και να σύρετε την κατάλληλη εναλλαγή.
Σημείωση: Ορισμένες συσκευές Android ενδέχεται να διαφέρουν. Συμβουλευτείτε την τεκμηρίωση υποστήριξης του κατασκευαστή του τηλεφώνου σας εάν δεν μπορείτε να βρείτε τη λειτουργία Bluetooth.
Στην iOS
Εάν διαθέτετε μια συσκευή iOS, μπορείτε να ενεργοποιήσετε τη λειτουργία Bluetooth χρησιμοποιώντας το Κέντρο ελέγχου ή την εφαρμογή Ρυθμίσεις .
- Κέντρο ελέγχου: Για να έχετε πρόσβαση στο κέντρο ελέγχου, σύρετε προς τα επάνω από το κάτω μέρος της οθόνης οποιαδήποτε στιγμή. Δεν χρειάζεται να κοιτάζετε την αρχική οθόνη σας. Απλά πατήστε το εικονίδιο Bluetooth για να το ενεργοποιήσετε.
- Εφαρμογές ρυθμίσεων: Μεταβείτε στις Ρυθμίσεις> Bluetooth και σύρετε την εναλλαγή στη θέση On (Ενεργοποίηση) .
Αντιστοίχιση συσκευών Bluetooth με τα Windows 10
Μόλις ενεργοποιήσετε με επιτυχία το Bluetooth τόσο στον υπολογιστή σας με Windows όσο και στη συσκευή τρίτου μέρους, πρέπει να συνδυάσετε τις δύο συσκευές μαζί.
Απλώς πρέπει να πραγματοποιήσετε τη διαδικασία αντιστοίχισης σε μία από τις δύο συσκευές. Επειδή αυτό το άρθρο βασίζεται στα Windows, θα εξετάσουμε μόνο τον τρόπο εκτέλεσης της εργασίας στα Windows.
Για να αντιστοιχίσετε δύο συσκευές μαζί στα Windows, κατευθυνθείτε στην επιλογή Έναρξη> Ρυθμίσεις> Συσκευές> Bluetooth και άλλες συσκευές . Στο δεξιό πλαίσιο του παραθύρου, κάντε κλικ στην επιλογή Προσθήκη Bluetooth ή άλλης συσκευής .

Θα εμφανιστεί ένα νέο παράθυρο με τρεις επιλογές. Κάντε κλικ στο Bluetooth . Όπως δείχνει το απόσπασμα πληροφοριών, αυτή η επιλογή σάς επιτρέπει να συνδυάσετε ποντίκια, πένες, πληκτρολόγια και πολλά άλλα.

Το σύστημα θα πραγματοποιήσει σάρωση για οποιεσδήποτε διαθέσιμες συσκευές βρίσκονται κοντά σας και θα παρουσιάσει τα αποτελέσματα που βρίσκει. Η διαδικασία μπορεί να διαρκέσει έως ένα λεπτό για να ολοκληρωθεί.

Για να συνδεθείτε σε μια συσκευή, κάντε κλικ στο όνομά της. Σε αυτό το παράδειγμα, θα συνδεθώ με το MacBook Pro της συζύγου μου.

Ανάλογα με τη συσκευή που προσπαθείτε να αντιστοιχίσετε, ίσως χρειαστεί να εκτελέσετε ένα τελευταίο βήμα. Αυτό θα μπορούσε να περιλαμβάνει την προσθήκη κωδικού PIN ή την πρόσβαση Bluetooth στην εξωτερική συσκευή.
Μόλις συνδυάσετε με επιτυχία τις συσκευές σας, θα δείτε την παρακάτω λίστα στη σελίδα ρυθμίσεων Bluetooth είτε στο ποντίκι, στο πληκτρολόγιο και στη γραφίδα ή στην ενότητα " Άλλες συσκευές ".
Αφαίρεση της συσκευής
Η διαχείριση της λίστας των συζευγμένων συσκευών είναι συνετή. Αν αφήσετε τον κατάλογο να πάρει πάρα πολύ μεγάλο, θα χάσετε το κομμάτι των συσκευών που χρησιμοποιείτε και ενδεχομένως να ανοίξετε τον εαυτό σας σε ευπάθειες ασφαλείας Γιατί Bluetooth είναι ένας κίνδυνος ασφάλειας και τι μπορείτε να κάνετε γι 'αυτό Γιατί Bluetooth είναι ένας κίνδυνος ασφαλείας και τι μπορείτε Σχετικά με το Bluetooth είναι χρήσιμη και καθιστά εύκολη τη σύνδεση με υπολογιστές, αυτοκίνητα και άλλες συσκευές. Αλλά γνωρίζετε τους κινδύνους ασφαλείας κατά τη χρήση του Bluetooth, ακόμα και στις πιο πρόσφατες συσκευές; Διαβάστε περισσότερα .
Η αφαίρεση μιας συσκευής από τη λίστα των συζευγμένων συσκευών είναι εύκολη. Για μια ακόμη φορά, μεταβείτε στην επιλογή Έναρξη> Ρυθμίσεις> Συσκευές> Bluetooth και άλλες συσκευές. Κάντε κύλιση προς τα κάτω στη σελίδα και θα δείτε όλες τις συσκευές που έχουν αντιστοιχιστεί με το μηχάνημά σας.

Για να καταργήσετε μια συσκευή, κάντε κλικ στο όνομά της για να τον επισημάνετε και έπειτα επιλέξτε το κουμπί Κατάργηση συσκευής . Κάντε κλικ στο κουμπί Ναι στο αναδυόμενο παράθυρο για να επιβεβαιώσετε την απόφασή σας.
Προηγμένες ρυθμίσεις
Υπάρχουν μερικές προηγμένες ρυθμίσεις που πρέπει να γνωρίζετε. Μεταβείτε στην επιλογή Έναρξη> Ρυθμίσεις> Συσκευές> Bluetooth και άλλες συσκευές, μεταβείτε στο κάτω μέρος της σελίδας και κάντε κλικ στην επιλογή Περισσότερες επιλογές Bluetooth . Θα ανοίξει ένα νέο παράθυρο.

Επιλέξτε την καρτέλα Επιλογές και θα δείτε τρεις επιλογές.
- Επιτρέψτε σε συσκευές Bluetooth να βρουν αυτόν τον υπολογιστή: Εάν θέλετε να αφήσετε τη σύνδεση Bluetooth ενεργή, αλλά δεν θέλετε να τις βλέπουν οι νέες συσκευές (για παράδειγμα, αν χρησιμοποιείτε τον υπολογιστή σας σε κοινόχρηστο χώρο), απενεργοποιήστε το πλαίσιο ελέγχου.
- Προειδοποίηση όταν μια νέα συσκευή Bluetooth θέλει να συνδεθεί: Θα πρέπει να αφήσετε αυτήν την επιλογή ενεργοποιημένη εάν πραγματοποιείτε τη διαδικασία αντιστοίχισης από εξωτερικό gadget τρίτου κατασκευαστή.
- Εμφάνιση του εικονιδίου Bluetooth στην περιοχή ειδοποιήσεων: Εάν αφήσετε συνεχώς το Bluetooth ενεργοποιημένο, ίσως θελήσετε να απενεργοποιήσετε αυτήν την επιλογή, ώστε το εικονίδιο Bluetooth να μην κατακερματιστεί από τη γραμμή εργασιών σας.
Αντιμετώπιση προβλημάτων
Εάν δεν μπορείτε να χρησιμοποιήσετε τη σύνδεση Bluetooth των Windows 10 για εργασία, η πιο πιθανή αιτία είναι ένα ελαττωματικό πρόγραμμα οδήγησης Bluetooth. Πολλοί χρήστες έχουν αναφέρει σπασμένα προγράμματα οδήγησης μετά την αναβάθμιση από τα Windows 7 και 8.
Για να ελέγξετε το πρόγραμμα οδήγησης Bluetooth, κάντε δεξί κλικ στο μενού Έναρξη και επιλέξτε Διαχείριση συσκευών . Αναπτύξτε το υπομενού Bluetooth, κάντε δεξί κλικ στο πρόγραμμα οδήγησης Bluetooth και επιλέξτε Ενημέρωση προγράμματος οδήγησης .
Εάν δεν υπάρχουν ενημερώσεις, μπορείτε να δοκιμάσετε να επιλέξετε την επιλογή Uninstall device and rebooting the computer. Τα Windows πρέπει να επανεγκαταστήσουν αυτόματα ένα νέο αντίγραφο των προγραμμάτων οδήγησης κατά την επανεκκίνηση του μηχανήματος.
Δυναμικό κλείδωμα
Τέλος, αν έχετε αντιστοιχίσει το τηλέφωνό σας με τον υπολογιστή σας, ίσως να θέλετε να εξετάσετε το ενδεχόμενο να ενεργοποιήσετε το Dynamic Lock. Πώς να κλειδώσετε αυτόματα τα Windows 10 Όποτε εγκαταλείπετε το γραφείο σας Πώς να κλειδώσετε τα Windows 10 κάθε φορά που αφήνετε το γραφείο σας Τα Windows κλείνουν αυτόματα, ανενεργή για λίγο, αλλά δεν είναι στιγμιαία. Εδώ είναι ένα νέο χαρακτηριστικό που σας επιτρέπει να κλειδώσετε τον υπολογιστή σας αυτόματα όταν το αφήνετε. Διαβάστε περισσότερα .
Το Dynamic Lock παρακολουθεί την εγγύτητα των συζευγμένων συσκευών Bluetooth. Εάν μετακινηθούν εκτός εμβέλειας του υπολογιστή σας, τα Windows θα κλειδώνουν αυτόματα τη συσκευή σας. Μόλις οι συσκευές επανέλθουν στην εμβέλεια, θα ξεκλειδώσουν ξανά.
Για να ρυθμίσετε το Dynamic Lock, βεβαιωθείτε πρώτα ότι η συσκευή σας έχει αντιστοιχιστεί με τον υπολογιστή σας χρησιμοποιώντας τα παραπάνω βήματα και, στη συνέχεια, μεταβείτε στην επιλογή Ρυθμίσεις> Λογαριασμοί> Επιλογές σύνδεσης> Dynamic Lock και επισημάνετε το πλαίσιο ελέγχου δίπλα στην επιλογή " κλειδώστε αυτόματα τη συσκευή .
Χρησιμοποιείτε Bluetooth στα Windows;
Αυτό το άρθρο έχει καλύψει όλα τα βασικά. Θα πρέπει τώρα να έχετε αρκετές γνώσεις για να φτάσετε σε λειτουργία με οποιαδήποτε συσκευή Bluetooth.
Είμαστε περίεργοι να μάθουμε πώς χρησιμοποιείτε το Bluetooth Ταχύτεροι τρόποι μεταφοράς αρχείων μεταξύ υπολογιστών και φορητών συσκευών Ταχύτεροι τρόποι μεταφοράς αρχείων μεταξύ υπολογιστών και φορητών συσκευών Οι μεταφορές αρχείων δεν ήταν ποτέ πιο γρήγορα από ό, τι είναι σήμερα. Αλλά για να μετακινήσετε δεδομένα μεταξύ συσκευών μπορεί ακόμα να φαίνεται αργή και ενοχλητική. Σας έχουμε καλύψει λύσεις για μεταφορές αρχείων μεταξύ συσκευών. Διαβάστε περισσότερα στα Windows 10.
Ποια είναι τα κύρια οφέλη του; Ποια είναι τα μειονεκτήματά του; Τι έξυπνες χρήσεις έχετε ανακαλύψει; Όπως πάντα, μπορείτε να αφήσετε όλες τις σκέψεις και τις απόψεις σας στην παρακάτω ενότητα σχολίων. Και θυμηθείτε να μοιραστείτε αυτό το άρθρο με τους φίλους σας στα social media.