
Τα GIFs είναι παντού. Η κάποτε ταπεινή κινούμενη εικόνα είναι πλέον η ανεπίσημη γλώσσα των διαδικτυακών GIF, η γλώσσα του διαδικτύου: η ιστορία, ο πολιτισμός και τα μελλοντικά GIF, η γλώσσα του διαδικτύου: η ιστορία, ο πολιτισμός και το μέλλον τους. Τα GIFs είναι ο γρηγορότερος τρόπος για να εκφράσετε ένα συναίσθημα στο Twitter και μπορείτε να σπαταλάτε ώρες παρακολουθώντας τους 10 Χρονικές σπατάλες συνήθειες θα πρέπει να σταματήσετε σήμερα 10 χρονοβόρες συνήθειες θα πρέπει να σταματήσετε σήμερα Ένα λεπτό εδώ ή εκεί δεν αισθάνεται όπως πολύ, όλα προσθέτουν! Θα μπορούσε να είναι ότι σπαταλάτε χρόνο σε άσχετες συνήθειες; Θα σας δείξουμε καθημερινές εργασίες που μπορείτε να εγκαταλείψετε. Διαβάστε περισσότερα για το Reddit και το Facebook.
Υπάρχουν πολλά μέρη για να βρείτε GIF, συμπεριλαμβανομένων εξειδικευμένων υπηρεσιών όπως το Giphy, και μπορείτε ακόμη να πάρετε iOS πληκτρολόγια 5 Περισσότερα iOS 8 πληκτρολόγια που υποστηρίζουν GIFs, Fancy Fonts & Θέματα 5 Περισσότερα iOS 8 πληκτρολόγια που υποστηρίζουν GIF, Fancy Fonts & Θέματα να εκπλαγείτε από τα χαρακτηριστικά που μπορούν να συσκευάζονται σε απλό πληκτρολόγιο. Διαβάστε περισσότερα και πληκτρολόγια Android 5 καλύτερα πληκτρολόγια Android για Emojis, GIF και πολλά άλλα 5 καλύτερα πληκτρολόγια Android για Emojis, GIF και άλλα Αυτά τα πληκτρολόγια καθιστούν εξαιρετικά εύκολο να προσθέσετε GIF, emojis και όλα τα είδη καλών τεχνών σε οτιδήποτε πληκτρολογείτε. Διαβάστε περισσότερα ότι τα αναζητάτε καθώς πληκτρολογείτε.
Αλλά τίποτα δεν κτυπά καθιστώντας το δικό σας. Μπορείτε να δημιουργήσετε ένα κινούμενο GIF στο Photoshop μετατρέποντας βίντεο ή χρησιμοποιώντας μια σειρά από στατικές εικόνες. Ας ρίξουμε μια ματιά στο πώς να κάνουμε και τα δύο. Δημιουργούμε gifs στο Photoshop CC για αυτό το παράδειγμα.
Κάντε ένα GIF από ένα βίντεο
Ένας από τους πιο συνηθισμένους λόγους για τη δημιουργία ενός GIF είναι όταν έχετε ένα βίντεο κλιπ που θέλετε να μοιραστείτε στο διαδίκτυο. Είναι πολύ εύκολο να μετατρέψετε ένα βίντεο σε ένα GIF στο Photoshop.
Ξεκινήστε από το Αρχείο> Εισαγωγή> Κορνίζες βίντεο σε επίπεδα . Δεν χρειάζεται να δημιουργήσετε πρώτα ένα νέο αρχείο. Επιλέξτε το βίντεό σας και πατήστε Άνοιγμα .
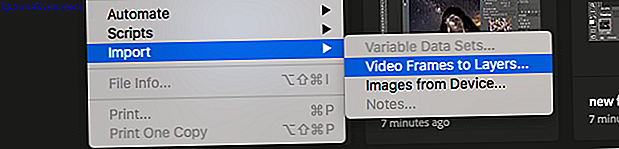
Στο παράθυρο διαλόγου που ακολουθεί μπορείτε να επιλέξετε αν θα εισαγάγετε ολόκληρο το βίντεο ή μόνο ένα τμήμα επιλογής. Εάν επιλέξετε το τελευταίο, σύρετε τις λαβές περικοπής κάτω από το παράθυρο προεπισκόπησης προς τα μέσα για να ορίσετε νέα σημεία έναρξης και λήξης. Τα πάντα μεταξύ αυτών των λαβών θα εισαχθούν. τα πάντα έξω από το απόρριμμα.
Έχετε υπόψη ότι όσο περισσότερο βίντεο εισάγετε, τόσο μεγαλύτερο θα είναι το GIF που προκύπτει.
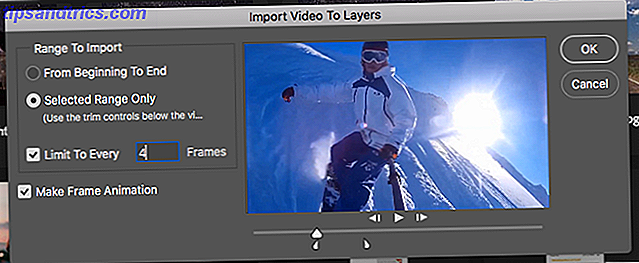
Εάν εισάγετε ένα μεγάλο κλιπ, επιλέξτε το όριο για κάθε 2 καρέ (ή περισσότερα) είναι ένας απλός τρόπος μείωσης του μεγέθους χωρίς να επηρεάζεται πάρα πολύ η ποιότητα.
Βεβαιωθείτε ότι είναι ενεργοποιημένη η Δημιουργία πλαισίων κίνησης και κάντε κλικ στο OK . Το βίντεο θα αρχίσει να εισάγεται. Μπορεί να χρειαστεί λίγος χρόνος ανάλογα με το πόσο μεγάλο είναι. Όταν ολοκληρωθεί, θα έχετε ένα νέο αρχείο εικόνας, όπου κάθε πλαίσιο του βίντεο τοποθετείται στο δικό του στρώμα.
Στο κάτω μέρος της οθόνης υπάρχει η παλέτα Χρονοδιάγραμμα . Αυτό δείχνει όλα τα πλαίσια που θα αποτελέσουν το GIF σας, το οποίο κάθε πλαίσιο αντιστοιχεί σε διαφορετικό στρώμα στην εικόνα.

Μπορείτε να προσθέσετε ή να αφαιρέσετε πλαίσια ή να επεξεργαστείτε οποιοδήποτε από τα υπάρχοντα επίπεδα ακριβώς όπως θα κάνατε ένα κανονικό στρώμα σε οποιαδήποτε άλλη εικόνα. Αλλά για μια ευθεία μετατροπή ενός βίντεο σε ένα GIF, απλά πατήστε το κουμπί Play στο κάτω μέρος για μια προεπισκόπηση. Όταν είστε χαρούμενοι, είστε έτοιμοι να αποθηκεύσετε το GIF.
Πώς να αποθηκεύσετε ένα GIF στο Photoshop
Μεταβείτε στο Αρχείο> Εξαγωγή> Αποθήκευση για Web (Legacy) . Στο πλαίσιο που ανοίγει, ρυθμίστε τη μορφή σε GIF, Χρώματα σε 256 και μειώστε το Μέγεθος εικόνας σε κάτι μικρότερο ως τρόπο διατήρησης του συνολικού μεγέθους αρχείου προς τα κάτω.
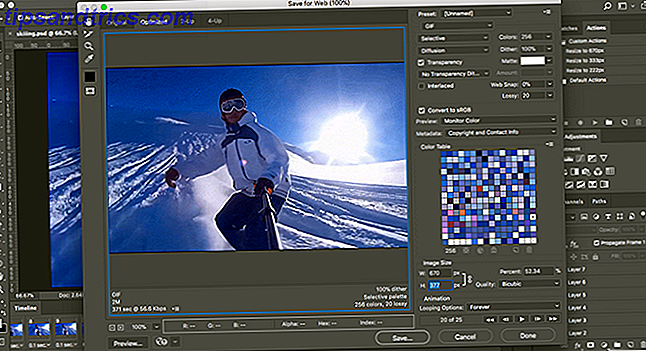
Μπορείτε να δείτε πόσο μεγάλο θα είναι το αρχείο που θα εμφανιστεί στο κάτω αριστερό μέρος του παραθύρου Προεπισκόπηση. Εάν είναι πολύ μεγάλο, σύρετε το ρυθμιστικό Απώλειες προς τα δεξιά. Αυτό θα επηρεάσει την ποιότητα, αλλά επίσης θα μειώσει σημαντικά το μέγεθος του αρχείου.

Τέλος, πατήστε Αποθήκευση για να δημιουργήσετε το GIF σας.
Δημιουργήστε με μη αυτόματο τρόπο ένα GIF από τις ακίνητες εικόνες
Εάν δεν έχετε ένα βίντεο που θα χρησιμοποιηθεί ως βάση του GIF σας, μπορείτε να δημιουργήσετε ένα χειροκίνητα από μια σειρά στατικών εικόνων. Είναι λίγο περισσότερο εμπλεκόμενο, ειδικά αν θέλετε να κάνετε κάτι περίπλοκο, αλλά η βασική διαδικασία είναι απλή.
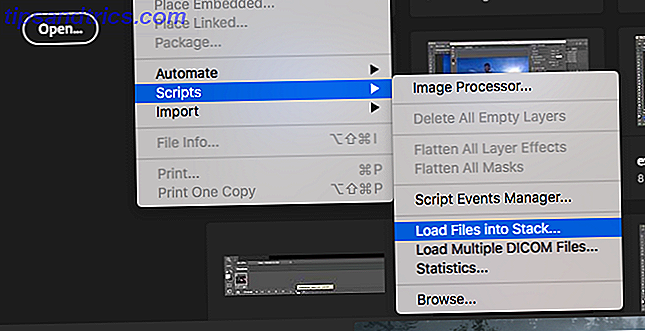
Κάνετε το GIF σας από ένα αρχείο εικόνας που περιέχει πολλά επίπεδα και τα επίπεδα χρησιμοποιούνται για την παροχή του περιεχομένου για κάθε πλαίσιο της κινούμενης εικόνας. Υπάρχουν δύο τρόποι για να ξεκινήσετε:
- Αν έχετε ήδη δημιουργήσει τις εικόνες για το κινούμενο σχέδιο, εισαγάγετε τις εικόνες μεταβαίνοντας στο File> Scripts> Load Files in Stack . Κάντε κλικ στην επιλογή Αναζήτηση και, στη συνέχεια, επιλέξτε όλες τις εικόνες που χρειάζεστε και πατήστε OK . Κάθε εικόνα θα τοποθετηθεί στη δική της στρώση μέσα στο ίδιο αρχείο.
- Αν δεν έχετε κάνει ήδη τις εικόνες, κάντε το τώρα. Θυμηθείτε ότι κάθε μέρος της κινούμενης εικόνας πρέπει να πηγαίνει στο δικό της στρώμα.
Τώρα είστε έτοιμοι να κάνετε το animation.
Ζωντανέψτε το GIF σας
Ετσι δουλευει. Όταν δημιουργείτε χειροκίνητα ένα πλαίσιο στην κινούμενη εικόνα, κάθε στρώμα της εικόνας που έχει οριστεί σε Ορατό θα συμπεριληφθεί σε αυτό το πλαίσιο. Τα επίπεδα που έχουν οριστεί σε Hidden δεν θα συμπεριληφθούν στο πλαίσιο.
Για το πρώτο πλαίσιο ίσως θελήσετε να ορίσετε το στρώμα φόντου σε Visible και όλα τα άλλα επίπεδα σε Hidden. Στη συνέχεια, στο δεύτερο πλαίσιο ίσως θελήσετε να οραματιστείτε το δεύτερο στρώμα και, στη συνέχεια, το τρίτο στρώμα στο τρίτο πλαίσιο και ούτω καθεξής. Θα γίνει σαφές όταν ξεκινήσετε.

Πρώτα, μεταβείτε στο παράθυρο> Χρονοδιάγραμμα . Στο κέντρο του πίνακα που ανοίγει, κάντε κλικ στην επιλογή Δημιουργία κινούμενης εικόνας πλαισίου . Αυτό δημιουργεί το πρώτο πλαίσιο της κινούμενης εικόνας σας. Στην παλέτα "Επίπεδα", αποκρύψτε τα επίπεδα που δεν θέλετε να συμμετέχετε σε αυτό το πλαίσιο, καταργώντας την επιλογή των εικονιδίων " Μάτια" .
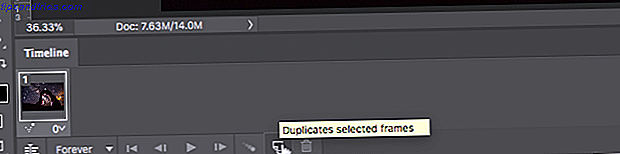
Τώρα κάντε κλικ στο κουμπί Νέο πλαίσιο, το οποίο θα αντιγράψει το προηγούμενο πλαίσιο. Για άλλη μια φορά, αποκρύψτε τα επίπεδα που δεν θέλετε να συμπεριληφθούν σε αυτό το νέο πλαίσιο και κάντε ορατά αυτά που κάνετε.
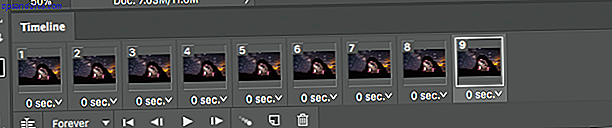
Επαναλάβετε τη διαδικασία μέχρι να προσθέσετε όλα τα καρέ που χρειάζεστε στο GIF σας.
Τελειώνω
Για να τελειώσετε, ρυθμίστε την καθυστέρηση πλαισίου - αυτό είναι, στην πραγματικότητα, ο ρυθμός καρέ. Κάντε κλικ στο πρώτο πλαίσιο και, στη συνέχεια, κάντε κλικ στο τελευταίο πλαίσιο. Τώρα κάντε κλικ στο αναπτυσσόμενο βέλος κάτω από ένα από τα πλαίσια και επιλέξτε μια καθυστέρηση. Καμία καθυστέρηση σημαίνει ότι η κινούμενη εικόνα θα τρέξει γρήγορα, ενώ ένας συγκεκριμένος αριθμός δευτερολέπτων σημαίνει ότι κάθε καρέ θα παραμείνει στην οθόνη για εκείνο το χρονικό διάστημα.
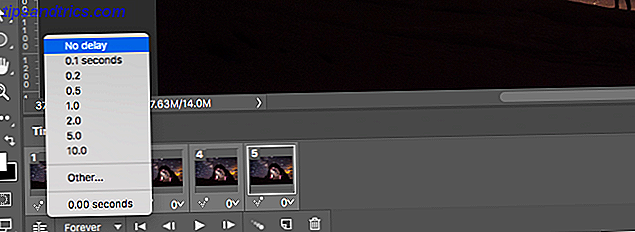
Τέλος, ορίστε τις Επιλογές Looping, οι οποίες θα βρείτε στο κάτω μέρος του πλαισίου Timeline. Ορίζει πόσες φορές θα παίξει το GIF. Στις περισσότερες περιπτώσεις θα θελήσετε να το ορίσετε στο Forever .

Τώρα πατήστε το κουμπί Play στο κάτω μέρος της οθόνης για να δείτε το GIF σας. Θα πρέπει να βλέπετε κάτι τέτοιο:

Μπορείτε να επεξεργαστείτε τα πλαίσια απλά επιλέγοντάς τα και προσαρμόζοντας τα επίπεδα που είναι ορατά (μπορείτε επίσης να ρυθμίσετε την αδιαφάνεια ή να κάνετε άλλα πιο προχωρημένα τσίμπημα). Προσθέστε περισσότερα επίπεδα εάν τα χρειάζεστε ή πατήστε το εικονίδιο κάδου απορριμμάτων για να τα διαγράψετε.
Όταν είστε ικανοποιημένοι, μπορείτε να προχωρήσετε στην ενότητα "Αποθήκευση του GIF". Ή διαβάστε για να βελτιώσετε το κινούμενο σχέδιο.
Προηγμένες ζωγραφιές με Tweening
Το Photoshop υποστηρίζει μια ισχυρή λειτουργία κινούμενης εικόνας που ονομάζεται tweening . Αυτό σας δίνει τη δυνατότητα να δημιουργήσετε ομαλότερα κινούμενα σχέδια, δημιουργώντας αυτόματα μεταβατικά πλαίσια μεταξύ δύο υφιστάμενων πλαισίων. Για παράδειγμα, ας πούμε ότι θέλατε ένα στρώμα να ξεθωριάζει. Θα δημιουργούσατε ένα πλαίσιο με αυτό το στρώμα που έχει οριστεί σε Hidden, και ένα άλλο με το set να Visible. Και τότε θα συνυπάρξει ανάμεσα στα δύο αυτά πλαίσια.
Στο παράδειγμά μας, πρόκειται να προσθέσουμε μεταξύ όλων των πλαισίων για να δώσουμε στον ουρανό μας ουρανό περισσότερο από ένα τρεμοπαίζει.

Πρώτα, επιλέξτε το πρώτο πλαίσιο και κάντε κλικ στο κουμπί Tween στη γραμμή εργαλείων στο κάτω μέρος του πίνακα Timeline.
Στο παράθυρο διαλόγου που ανοίγει, ρυθμίστε το Tween με το Next Frame και τα πλαίσια για να προσθέσετε τον αριθμό των μεταβατικών καρέ που θέλετε. Ένας υψηλότερος αριθμός σημαίνει ένα ομαλότερο αλλά πιο αργό αποτέλεσμα. Κάντε κλικ στο OK για να δημιουργήσετε τα νέα πλαίσια.
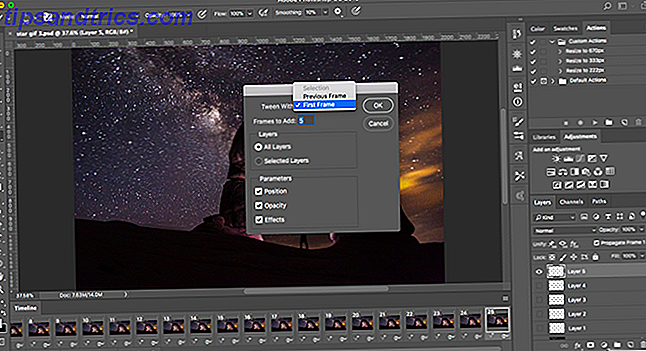
Τώρα επαναλάβετε τη διαδικασία για τα άλλα πρωτότυπα πλαίσια που δημιουργήσατε. Όταν παίρνετε το τελευταίο μπορεί να θέλετε να ρυθμίσετε το Tween στο First Frame . Αυτό βοηθά στη δημιουργία μιας ομαλής μετάβασης πίσω στην αρχή ενός GIF looping.

Πατήστε το πλήκτρο Play για να δείτε το αποτέλεσμα.
Αποθήκευση του GIF σας
Όταν τελειώσετε, θα πρέπει πρώτα να αποθηκεύσετε το αρχείο σας στη μορφή .PSD. Αυτό θα σώσει όλες τις πληροφορίες στρώματος και κινούμενης εικόνας, ώστε να μπορείτε να επιστρέψετε και να το επεξεργαστείτε αργότερα, αν το χρειαστείτε. Μετά από αυτό, μπορείτε να το εξάγετε ως GIF.
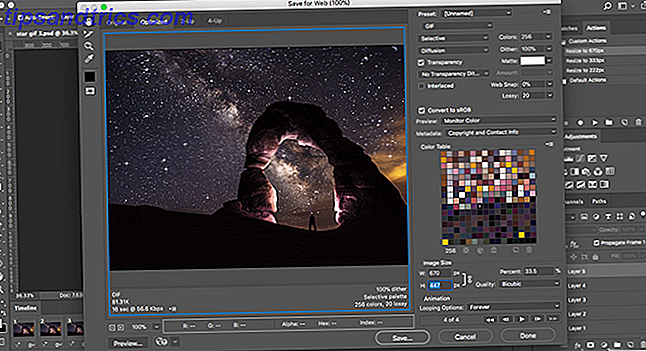
Μεταβείτε στο Αρχείο> Εξαγωγή> Αποθήκευση για Web (Legacy) . Στο παράθυρο διαλόγου που ανοίγει, βεβαιωθείτε ότι η μορφή έχει οριστεί σε GIF και ότι η επιλογή Colours έχει οριστεί σε 256 (αυτό εξασφαλίζει τη μέγιστη ποιότητα).
Άλλες ρυθμίσεις που μπορεί να θέλετε να αλλάξετε περιλαμβάνουν το μέγεθος εικόνας και τις επιλογές βρόχου αν δεν το κάνατε πριν.

Το παράθυρο προεπισκόπησης δείχνει το μέγεθος του αρχείου κατά την αποθήκευση. Μπορείτε επίσης να κάνετε κλικ στο κουμπί Προεπισκόπηση για να δοκιμάσετε την κινούμενη εικόνα σε ένα παράθυρο προγράμματος περιήγησης.
Τέλος, κάντε κλικ στην επιλογή Αποθήκευση για να αποθηκεύσετε το GIF σας.
Άλλοι τρόποι να γίνουν GIF
Η δημιουργία GIF στο Photoshop είναι εύκολη. Τι γίνεται όμως αν δεν έχετε το Photoshop; Δεν σημαίνει ότι πρέπει να μείνει έξω. Δείτε τους οδηγούς μας σχετικά με τη δημιουργία GIF όταν έχετε μηδενικές δεξιότητες Πώς να δημιουργήσετε GIF Ακόμα και αν έχετε μηδενικές δεξιότητες Πώς να δημιουργήσετε GIF ακόμη και αν έχετε μηδενικές δεξιότητες Αν θέλετε να ανεβάσετε το παιχνίδι σας GIF αντί να αναζητήσετε και να μοιραστείτε τα GIF άλλων ανθρώπων, χρησιμοποιήστε αυτό το απλό εργαλείο για να δημιουργήσετε τα δικά σας GIF σε χρόνο ρεκόρ. Διαβάστε περισσότερα και πώς να δημιουργήσετε ένα GIF από ένα βίντεο στο YouTube Πώς να μετατρέψετε εύκολα τα βίντεο του YouTube σε GIFs Πώς να κάνετε εύκολα τα βίντεο του YouTube σε GIFs Θέλετε έναν γρήγορο τρόπο να μετατρέψετε οποιοδήποτε βίντεο YouTube σε ένα γρήγορο αλλά υψηλής ποιότητας GIF; Αυτός ο ιστότοπος είναι το τέλειο εργαλείο για εσάς. Διαβάστε περισσότερα . Με τόσα πολλά εργαλεία για όλα τα επίπεδα χρήστη, δεν υπάρχει κανένας λόγος να μην κάνετε σωστή κατάδυση.
Χρησιμοποιήσατε το Photoshop για να δημιουργήσετε GIF; Ποια άλλα εργαλεία χρησιμοποιείτε; μοιραστείτε τις σκέψεις και τις συστάσεις σας στα παρακάτω σχόλια.



