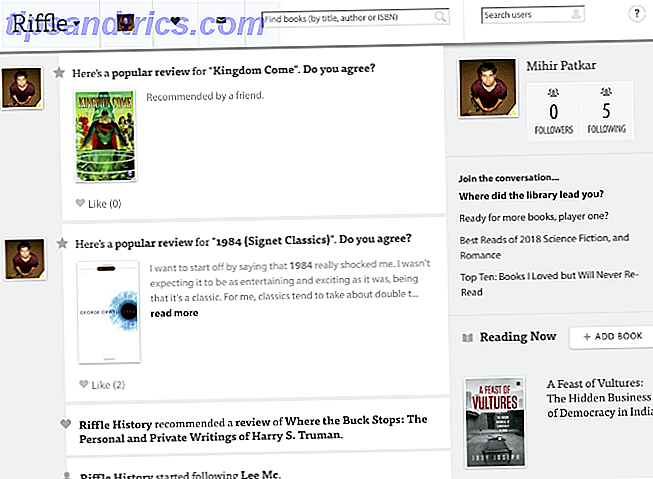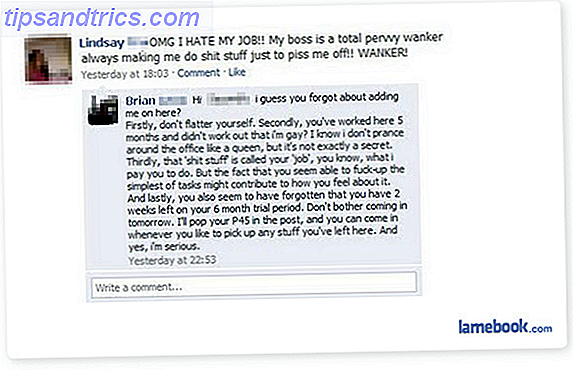Πώς μοιράζεστε μουσική στο Skype; Ο συνηθισμένος τρόπος είναι να κάνετε κλικ στο εικονίδιο +, να περιηγηθείτε στο αρχείο και να το στείλετε.
Δεν θα ήταν υπέροχο να μπορέσετε να ακούσετε έναν ήχο σε κάποιον ενώ συζητάτε, αλλάζοντας τον τόμο ώστε να μπορείτε να το συζητήσετε; Δεν μιλάω για να παίξω το κομμάτι στο παρασκήνιο και να αφήσω τον φίλο σου να το ακούσει μέσα από το μικρόφωνο σου, μάλλον στέλνοντας τον ήχο σ 'αυτούς μέσω του Skype με τη φωνή σου. Στην πραγματικότητα, ίσως δεν είναι καν μουσική που μοιράζεστε. Θα μπορούσατε να παίζετε ένα βιντεοπαιχνίδι ή να σχεδιάσετε να γράψετε ένα επαγγελματικό ηχογραφημένο podcast με μελωδία θέματος, κλιπ και πολλά άλλα.
Αυτό που προκαλεί έκπληξη για όλα αυτά είναι ότι είναι εφικτό και απλό όσο χρησιμοποιείτε τη σωστή εφαρμογή ...
Γνωρίστε το VoiceMeeter
Δωρεά λογισμικού ήχου app VoiceMeeter είναι το εργαλείο που θα χρειαστείτε για να επιτευχθεί αυτό το κομμάτι της online συνεργασίας Zen. Διαθέσιμο μέσω του λογισμικού VB-Audio, η εφαρμογή είναι ένας εικονικός μίκτης ήχου με τρεις εισόδους (δύο υλικό, ένα λογισμικό) και τρεις εξόδους και τα αναμιγνύει μέσω δύο λεωφορείων.
Οι ηχογραφήσεις ταινιών, το ραδιόφωνο του Διαδικτύου, το μικρόφωνο και το MP3 μπορούν να αναμιχθούν και να ωθηθούν σε έξοδοι ήχου (ηχεία, ακουστικά), πελάτης VOIP Goodbye, Skype: 4 Εναλλακτικές υπηρεσίες VOIP Μπορείτε να καταγράψετε κλήσεις με το αντίγραφο, Skype: 4 Εναλλακτικές υπηρεσίες VOIP Κλήσεις με Δεν είναι δυνατή η εγγραφή κλήσεων με το Skype; Οι πρόσφατες αλλαγές που σπάνε την υποστήριξη εφαρμογών τρίτου μέρους έχουν αφήσει πολλούς χρήστες απογοητευμένοι. Θα μπορούσε τώρα να είναι η στιγμή να δοκιμάσετε μια εναλλακτική υπηρεσία εγγραφής κλήσεων VoIP; Διαβάστε περισσότερα (Skype, Google Hangouts και άλλα) ή ακόμα και μια εφαρμογή εγγραφής.
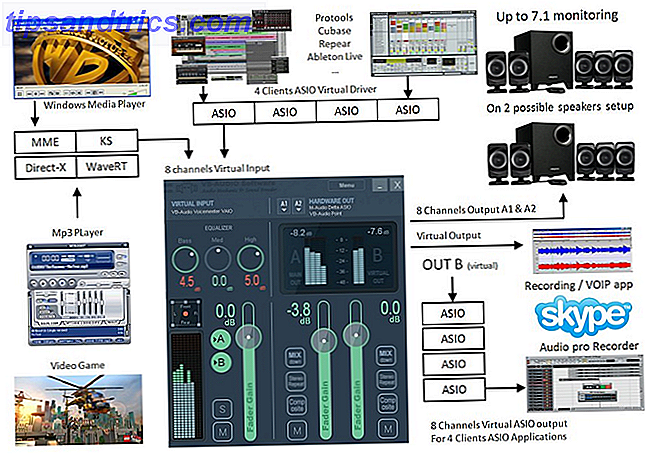
Το VoiceMeeter είναι εφοδιασμένο με εικονικό ήχο I / O και αυτό επιτρέπει να χρησιμοποιείται ως η κύρια συσκευή ήχου του συστήματός σας, σαν να ήταν ένα μίκτη υλικού. Οι MME, Direct-X, KS, WaveRT και ηχητικές διεπαφές WASAPI υποστηρίζονται και το VoiceMeeter μπορεί να εγκατασταθεί σε εκδόσεις 32-bit και 64-bit των Windows XP, Vista, 7 και Windows 8.
Όπως πιθανώς μαντέψατε, το VoiceMeeter είναι ικανό πολύ περισσότερο από την ενίσχυση της συνεργασίας μέσω εφαρμογών VOIP, αλλά θα το κρατήσουμε απλό και θα σας δείξουμε πώς μπορεί να επιτευχθεί αυτό.
Ρύθμιση του VoiceMeeter
Για να αρχίσετε να μοιράζεστε ήχο μέσω κλήσης Skype, θα πρέπει να διαμορφώσετε σωστά το VoiceMeeter. Μετά την εγκατάσταση, φορτώστε την εφαρμογή και συνδέστε τα ακουστικά και τα μικρόφωνα. Εκκινήστε επίσης το Skype και βεβαιωθείτε ότι έχετε έτοιμη μια συσκευή αναπαραγωγής πολυμέσων για να δοκιμάσετε ένα κομμάτι ήχου για κοινή χρήση.
Στη διασύνδεση VoiceMeeter θα δείτε τέσσερα πλαίσια, Είσοδος υλικού 1, Είσοδος υλικού 2, Εικονική είσοδος και Έξοδος υλικού, το οποίο έχει δύο εξόδους. Η εφαρμογή σάς επιτρέπει να αναμίξετε τα τρία πρώτα κανάλια εισόδου μαζί, δημιουργώντας έτσι ένα τέταρτο που μπορεί να παρακολουθείται χρησιμοποιώντας ηχεία ή ακουστικά και να διαβιβάζεται μέσω του Skype ή άλλου πελάτη VOIP.
Επιλέξτε τη συσκευή παρακολούθησης

Ξεκινώντας με το τέταρτο πλαίσιο, Hardware Out, κάντε κλικ στο A1 και επιλέξτε το ακουστικό σας, επιλέγοντας την επιλογή KS, αν είναι δυνατόν. Υπάρχει ιεραρχία για την επιλογή μιας συσκευής: για καλύτερα αποτελέσματα, επιλέξτε αυτά που έχουν προταθεί με KS. Εάν αυτό δεν είναι διαθέσιμο, επιλέξτε WDM. αν αυτό δεν συμβαίνει, το MME. Δεν είναι όλα τα ηχητικά συστήματα να υποστηρίζουν την επιλογή KS, επομένως η WDM είναι η πιο συνηθισμένη επιλογή.

Με το ακουστικό / ηχείο που έχετε επιλέξει, ανοίξτε τον πίνακα ελέγχου> Υλικό και ήχος> Ήχος και επιλέξτε την καρτέλα Αναπαραγωγή . Επιλέξτε τη συσκευή αναπαραγωγής ήχου και, στη συνέχεια, ανοίξτε το στοιχείο Ιδιότητες . Στην καρτέλα Για προχωρημένους, χρησιμοποιήστε το αναπτυσσόμενο μενού για να επιλέξετε την προεπιλεγμένη μορφή, την τιμή του δείκτη ήχου που θα καθορίσει την ποιότητα του ήχου που θα ακούσει η επαφή Skype. Ομοίως, εάν χρησιμοποιείτε μια εφαρμογή όπως η Audacity για να καταγράψετε τη συνομιλία 7 Audacity Συμβουλές για καλύτερη επεξεργασία ήχου σε έναν προϋπολογισμό 7 Audacity Συμβουλές για καλύτερη επεξεργασία ήχου Σχετικά με έναν προϋπολογισμό Θέλετε να προχωρήσετε πέρα από απλές εργασίες περικοπής και καλλιέργειας; Γνωρίζοντας μόνο μερικές συμβουλές Audacity μπορεί να κάνει την ομιλία σου ήχου πολύ πιο εύκολη. Διαβάστε περισσότερα, η ποιότητα της εγγραφής θα βασίζεται στο bitrate που επιλέγετε.

Στον πίνακα ελέγχου Ήχος, θα πρέπει επίσης να μεταβείτε στην καρτέλα Επικοινωνία και να επιλέξετε Να μην γίνει τίποτα . Αυτό θα αποδειχθεί χρήσιμο για να διασφαλιστεί ότι οι εισόδους μικροφώνου λειτουργούν σωστά όταν μια κλήση VOIP μας λάβει.
Προσθέστε το μικρόφωνό σας

Εισαγωγή υλικού 1 είναι όπου θα πρέπει να επιλέξετε το μικρόφωνό σας και με τα ακουστικά σας να ακούσετε τον εαυτό σας να μιλάει σε πραγματικό χρόνο! Ανοίξτε τον πίνακα ελέγχου> Υλικό και ήχος> Ήχος> Εγγραφή και ανοίξτε την καρτέλα Ακρόαση .

Εδώ, θα πρέπει να βεβαιωθείτε ότι η Ακρόαση αυτής της συσκευής ΔΕΝ ελέγχεται, για να αποφευχθούν προβλήματα με το VoiceMeeter. Ενώ βρίσκεστε σε αυτήν την ενότητα, μεταβείτε στην καρτέλα Επίπεδα . Εδώ μπορείτε να ρυθμίσετε τον συνολικό ήχο της συσκευής μικροφώνου εάν η φωνή σας φαίνεται πολύ ήσυχη.
Σε αυτό το στάδιο, ο VoiceMeeter στέλνει ήχο από την είσοδο υλικού 1 κατευθείαν στην έξοδο A1, χρησιμοποιώντας το δίαυλο A.
Κάντε το VoiceMeeter την προεπιλεγμένη συσκευή αναπαραγωγής
Συνεχίζοντας με τη ρύθμιση, ο τρόπος ρύθμισης του VoiceMeeter ως προεπιλεγμένης συσκευής ήχου. Αυτό μπορεί να γίνει με το άνοιγμα του πίνακα ελέγχου> Υλικό και ήχος> Ήχος> Αναπαραγωγή, επιλέγοντας την εικονική συσκευή εισαγωγής VoiceMeeter και κάνοντας κλικ στην επιλογή Ορισμός προεπιλογής .
Με αυτόν τον τρόπο, ενεργοποιούμε κάθε ήχο που παίζεται στον υπολογιστή σας Πώς να προσαρμόσετε τα εφέ ήχου των Windows Πώς να προσαρμόσετε τα εφέ ήχου των Windows Μπορείτε να κάνετε τον υπολογιστή σας να ακούγεται σαν την αγαπημένη σας τηλεοπτική εκπομπή, να εγγράφετε τους ήχους σας ή να τις απενεργοποιείτε εντελώς. Ακολουθεί μια σειρά μαθημάτων συντριβής για την αλλαγή και την καταγραφή ηχητικών εφέ για τα Windows. Διαβάστε περισσότερα για δρομολόγηση μέσω του πίνακα εικονικής εισόδου του μίκτη VoiceMeeter.

Με τα ακουστικά σας, ανοίξτε ένα MP3 στην προτιμώμενη συσκευή αναπαραγωγής πολυμέσων σας 4 Εναλλακτικά Windows Media Player για Windows 8 4 Εναλλακτικές λύσεις του Windows Media Player για Windows 8 Διαβάστε περισσότερα και ελέγξτε ότι ο ήχος έρχεται.

Πρέπει να σημειώσετε ότι η Εικονική Είσοδος είναι πολυκαναλική, ικανή να χειριστεί οκτώ κανάλια. Μπορείτε να ρυθμίσετε αυτήν την επιλογή ανοίγοντας τον Πίνακα Ελέγχου> Υλικό και ήχος> Ήχος> Αναπαραγωγή, επιλέγοντας Εισαγωγή φωνητικού μηνύματος και κάνοντας κλικ στην επιλογή Ρύθμιση παραμέτρων .
Σε αυτό το στάδιο, θα πρέπει να έχετε το μικρόφωνο και τον ήχο των Windows που εκτελούνται μέσω του Διαύλου Α και να εκπέμπουν στο ακουστικό σας.
Το Skype συναντά το VoiceMeeter
Για να προχωρήσετε, θα χρειαστείτε μια επιπλέον εφαρμογή εγκατεστημένη για να βοηθήσετε το VoiceMeeter να βάλει τον ήχο εκεί που θέλετε να πάει. Προχωρήστε στο www.vb-cable.com και κατεβάστε το VB-AUDIO Virtual Cable, ένα άλλο εργαλείο donationware.
Μετά την εγκατάσταση, επισκεφθείτε τον Πίνακα Ελέγχου> Υλικό και ήχος> Ήχος και ελέγξτε τις καρτέλες Αναπαραγωγή και Εγγραφή, όπου θα βρείτε δύο νέες εικονικές συσκευές, την είσοδο CABLE και την έξοδο CABLE.
Η βασική διαμόρφωση του VoiceMeeter είναι πλέον διαθέσιμη, οπότε ήρθε η ώρα να μεταφέρουμε το Skype στο μίγμα.

Μόλις συνδεθείτε στο πρόγραμμα-πελάτη VOIP, ανοίξτε το εργαλείο> Επιλογές και μεταβείτε στην καρτέλα Ρυθμίσεις ήχου . Ενάντια στο Μικρόφωνο, επιλέξτε Έξοδος VoiceMeeter και βεβαιωθείτε ότι το πλαίσιο ελέγχου " Αυτόματη ρύθμιση των ρυθμίσεων μικροφώνου" έχει διαγραφεί.
Στο πεδίο Ηχεία, ορίστε την είσοδο CABLE ως συσκευή και εκκαθαρίστε και πάλι το πλαίσιο ελέγχου.
Επίσης, ρυθμίστε τις ρυθμίσεις έντασης για το μικρόφωνο και το ηχείο μέχρι το μέγιστο. Σημειώστε ότι μπορείτε να αφήσετε τα ηχεία PC να ρυθμιστούν ως συσκευή κλήσης.
Κάντε κλικ στην επιλογή Αποθήκευση όταν τελειώσετε και επιστρέψτε στο VoiceMeeter. Στην είσοδο υλικού 2, επιλέξτε την έξοδο CABLE ως την πηγή. Ενώ είστε εδώ, θα πρέπει επίσης να ρυθμίσετε την είσοδο υλικού 1 στο δίαυλο Β και την είσοδο υλικού 2 στον δίαυλο A. Αυτό θα αποφύγει τυχόν προβλήματα με την ηχώ. Εάν όμως απολαμβάνετε τον ήχο της δικής σας φωνής όταν βρίσκεστε στο Skype, ενεργοποιήστε το Λεωφορείο Α στην είσοδο υλικού 1.
Η ρύθμισή σας θα πρέπει τώρα να φαίνεται ως εξής:

Μιλώντας & Αναπαραγωγή μουσικής στο Skype
Με όλα αυτά, είστε έτοιμοι να αρχίσετε να πραγματοποιείτε κλήσεις Skype σε μία ή περισσότερες επαφές. Ενώ μιλάτε, θα μπορείτε να αναπαράγετε ηχητικά κλιπ στον υπολογιστή σας που θα αποστέλλονται μέσω του VoiceMeeter και θα μπερδεύονται στον ήχο του μικροφώνου σας και στη συνέχεια στην εικονική είσοδο που θα ρυθμίσετε στο Skype.
Στο άλλο άκρο, η ποιότητα του ήχου είναι τουλάχιστον τόσο καλή όσο όταν μιλάτε και έχετε τον έλεγχο της έντασης του κλιπ χρησιμοποιώντας το ρυθμιστή απολαβής του fader στον πίνακα εικονικής εισόδου.
Η ομορφιά αυτής της ρύθμισης είναι ότι δεν περιορίζεται στο Skype. Μπορείτε να διοχετεύσετε τον ήχο του συστήματός σας μέσω άλλων συστημάτων VOIP στον υπολογιστή σας. Ανακάλυψα το VoiceMeeter όταν ψάχνω για έναν τρόπο να μειώσω τη μετα-παραγωγή μου στο podcast μου με το Google Hangouts. Αυτό είναι πώς να τρέχεις ένα ζωντανό podcast ή Videocast. Αυτό είναι πώς να τρέχεις ένα ζωντανό podcast ή Videocast. Επιτρέψτε μου να σας πω - τρέχοντας μια ζωντανή ροή βίντεο και podcast κάθε εβδομάδα είναι πράγματι σκληρή δουλειά. Στην πραγματικότητα ... αυτό είναι ένα πλήρες ψέμα - αλλά μην πείτε στους συν-οικοδεσπότες μου ότι επειδή σκέφτονται ότι είμαι ... Διαβάστε περισσότερα (Δεν ήθελα να ξοδεύω πολύ χρόνο προσθέτοντας ένα θέμα ή ηχητικά κλιπ) και η εφαρμογή ταιριάζει τέλεια με αυτόν τον σκοπό.
Συμβουλές για τη χρήση του VoiceMeeter με επιτυχία
Τώρα που έχετε ρυθμίσει το VoiceMeeter για να στέλνει ήχο συστήματος μέσω του Skype μαζί με τη φωνή σας, θα πρέπει να βεβαιωθείτε ότι οι ρυθμίσεις σας διατηρούνται. Μπορείτε να αποθηκεύσετε τη διαμόρφωση ανοίγοντας Μενού> Αποθήκευση ρυθμίσεων, φροντίζοντας να δημιουργήσετε ένα αντίγραφο του αποθηκευμένου αρχείου XML, εάν χρειαστεί να εγκαταστήσετε ξανά την εφαρμογή.

Τα προβλήματα με τον ήχο σε μια σωστά ρυθμισμένη εγκατάσταση του VoiceMeeter μπορούν συχνά να επιλυθούν χρησιμοποιώντας την επιλογή " Επανεκκίνηση του μηχανισμού ήχου " στο επάνω μέρος του μενού " Ρυθμίσεις ".
Διάφορες ρυθμίσεις που δεν καλύπτονται σε αυτόν τον οδηγό είναι διαθέσιμες στο VoiceMeeter, όπως η λειτουργία Intellipan (για τη μετακίνηση της φωνής σας γύρω από το στερεοφωνικό χώρο) και ο ισοσταθμιστής για συσκευές Virtual Input. Περάστε λίγο χρόνο για να τα διερευνήσετε αν δεν είστε εξοικειωμένοι.
Όσον αφορά το Skype, έχουμε δοκιμάσει μόνο αυτό με την κλασσική έκδοση desktop, η οποία όπως πρέπει να γνωρίζετε είναι πολύ ανώτερη από την κλασσική Windows 8 Modern version Γιατί η κλασική έκδοση Desktop Trumps Skype για τα Windows 8 Γιατί η κλασική έκδοση Desktop Trumps Skype Για Windows 8 Θέλετε να πραγματοποιήσετε κλήσεις φωνής και βίντεο στον υπολογιστή σας Windows 8; Μια έκδοση touchscreen του Skype είναι διαθέσιμη από τη Microsoft, αλλά πώς συγκρίνεται με την έκδοση desktop; Διαβάστε περισσότερα .
Τέλος, πρέπει να γνωρίζετε ότι μόλις ρυθμίσετε την προεπιλεγμένη συσκευή ήχου, η ένταση του συστήματος μπορεί να ρυθμιστεί μόνο μέσω του VoiceMeeter. Αυτό σημαίνει ότι τα συνηθισμένα κουμπιά υλικού για τον τόμο δεν θα λειτουργήσουν - θα πρέπει να ξεκινήσετε την εφαρμογή και να ρυθμίσετε την ένταση στην οθόνη. Ένα μικρό τίμημα για να πληρώσετε για τις σωληνώσεις MP3 και άλλα συστήματα ήχου στους συνεργάτες σας του Skype, νομίζουμε ότι θα συμφωνήσετε!
Έχετε βρει άλλους τρόπους να συμπεριλάβετε τον ήχο από αρχεία MP3, ταινίες, παιχνίδια ή βίντεο στις κλήσεις Skype; Έχετε λεπτομέρειες για μια καλύτερη εφαρμογή από το VoiceMeeter; Ενημερώστε μας στα σχόλια.
Image Credit: PlaceIt