
Ένα αργό PC δεν είναι μια ενόχληση, είναι μια δυστυχία. Η αναβάθμιση στα Windows 10 ήταν απλή για μερικούς, αλλά για άλλους, η αναβάθμιση έχει οδηγήσει σε σοβαρά προβλήματα 8 Ενοχλητικά Windows 10 ζητήματα & πώς να τα διορθώσετε 8 Ενοχλητικά Windows 10 ζητήματα & πώς να τα διορθώσετε Η αναβάθμιση στα Windows 10 ήταν ομαλή για τους περισσότερους, αλλά ορισμένοι χρήστες θα αντιμετωπίζουν πάντα προβλήματα. Είτε πρόκειται για οθόνη που αναβοσβήνει, ζητήματα συνδεσιμότητας δικτύου, είτε για αποστράγγιση μπαταρίας, ήρθε η ώρα να επιλύσετε αυτά τα προβλήματα. Διαβάστε περισσότερα . Μερικοί αναφέρουν ακόμη και την αναβάθμιση σε Windows 10 έχει επιβραδύνει τον υπολογιστή τους.
Ένας αργός υπολογιστής είναι επίσης ένα δύσκολο πρόβλημα για την αντιμετώπιση προβλημάτων. Πολλοί ιστότοποι που ισχυρίζονται ότι έχουν το "καλύτερο τέχνασμα" ή "κορυφαίες συμβουλές" για να επιταχύνουν τον υπολογιστή σας εμπορεύονται τσιμπήματα μητρώου ή καθαριστικά που δεν έχουν πραγματικό αποτέλεσμα. Αντ 'αυτού, χρησιμοποιήστε αυτές τις δοκιμασμένες και αληθινές μεθόδους για να επιταχύνετε αμέσως τον υπολογιστή σας των Windows 10.
1. Εκκίνηση των Windows
Κανείς δεν πρέπει να υποφέρει από μια αργή εκκίνηση. Τώρα, δεν είναι απαραίτητο. Τα Windows 10 έχουν μια γρήγορη εκκίνηση Αυτό το μικρό τσίμπημα θα κάνει τα Windows 10 Boot ακόμα πιο γρήγορα Αυτό το μικρό τσίμπημα θα κάνει τα Windows 10 Boot ακόμα πιο γρήγορα Εδώ είναι μια απλή ρύθμιση που μπορείτε να ενεργοποιήσετε στον υπολογιστή σας που θα επιταχύνει την ώρα εκκίνησης των Windows 10. Read More χαρακτηριστικό που μειώνει την ώρα εκκίνησης των Windows Αυτό το Little Tweak θα κάνει τα Windows 10 Boot ακόμα πιο γρήγορα Αυτό το Little Tweak θα κάνει τα Windows 10 Boot ακόμα πιο γρήγορα Εδώ είναι μια απλή ρύθμιση που μπορείτε να ενεργοποιήσετε στον υπολογιστή σας που θα επιταχύνει την ώρα εκκίνησης των Windows 10. Διαβάστε περισσότερα . Λειτουργεί με παρόμοιο τρόπο με την αδρανοποίηση. Σε κατάσταση αδρανοποίησης Κατάσταση νάρκης κατά τη λειτουργία αδρανοποίησης: Ποια λειτουργία εξοικονόμησης ενέργειας πρέπει να χρησιμοποιήσετε; Λειτουργία ύπνου έναντι λειτουργίας αδρανοποίησης: Ποια λειτουργία εξοικονόμησης ενέργειας πρέπει να χρησιμοποιήσετε; Τι ακριβώς κάνει η λειτουργία ύπνου; Πώς διαφέρει από την κατάσταση αδρανοποίησης, η οποία αποτελεί πρόσθετη επιλογή στους υπολογιστές με Windows; Ποια θα πρέπει να επιλέξετε, και υπάρχουν μειονεκτήματα για τη χρήση τους; Διαβάστε περισσότερα, τα Windows αποθηκεύουν την κατάσταση του υπολογιστή σας, τα ανοιχτά προγράμματα και όλα, στο hibern αρχείο. Στη συνέχεια ενεργοποιεί αυτή την κατάσταση ξανά όταν ενεργοποιείτε. Η γρήγορη εκκίνηση λειτουργεί με την προφόρτωση του πυρήνα των Windows και των εγκατεστημένων προγραμμάτων οδήγησης Μην πανικοβάλλεστε! Όλα όσα πρέπει να ξέρετε για τους πυρήνες του πυρήνα Μην πανικοβάλλεστε! Όλα όσα πρέπει να γνωρίζετε για τους πυρήνες του πυρήνα Εάν έχετε χρησιμοποιήσει έναν υπολογιστή, θα έχετε αναμφισβήτητα συναντήσει την μπλε οθόνη του θανάτου, ή έναν πανικό πυρήνα, όπου το μηχάνημα επανεκκινείται χωρίς προειδοποίηση, σας κοστίζει όλη τη δουλειά σας. Διαβάστε περισσότερα πριν απενεργοποιηθεί ο υπολογιστής σας. Η τροφοδοσία του υπολογιστή σας επαναφορτίζει κανονικά τον πυρήνα των Windows, παίρνοντας περισσότερο χρόνο για να ξεκινήσει ο υπολογιστής σας.
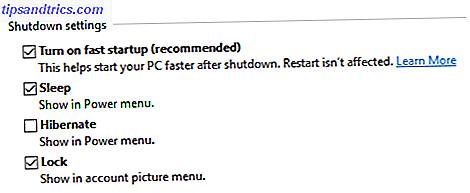
Για να ενεργοποιήσετε τη γρήγορη εκκίνηση, πρέπει πρώτα να ενεργοποιήσετε τη λειτουργία αδρανοποίησης Windows 10 Έχει μια κατάσταση αδρανοποίησης - Εδώ είναι πώς να την ενεργοποιήσετε στα Windows 10 Έχει μια κατάσταση αδρανοποίησης - Εδώ είναι πώς να την ενεργοποιήσετε Αν είστε fan του Hibernate στα Windows, ίσως να απογοητευτείτε να βρείτε ότι δεν είναι στα Windows 10 από προεπιλογή. Εδώ είναι πώς να το πάρετε πίσω! Διαβάστε περισσότερα . Για να το κάνετε αυτό, κάντε δεξί κλικ στο μενού Έναρξη ή πατήστε το πλήκτρο Windows + X για να ξεκινήσετε το Power User Menu, επιλέξτε Command Prompt (Admin) και αντιγράψτε και επικολλήστε την ακόλουθη γραμμή στη γραμμή εντολών:
powercfg / αδρανοποίηση
Επιστροφή στο Μενού Power User ( Κλειδί Windows + X ) και μεταβείτε στον Πίνακα Ελέγχου> (Σύστημα και Ασφάλεια>) Επιλογές παροχής ενέργειας> Επιλέξτε τι κάνει το κουμπί τροφοδοσίας> Αλλαγή ρυθμίσεων που δεν είναι διαθέσιμες αυτήν τη στιγμή. Εδώ ορίστε ένα σημάδι επιλογής για την ενεργοποίηση της γρήγορης εκκίνησης και κάντε κλικ στην επιλογή Αποθήκευση αλλαγών . Η γρήγορη εκκίνηση πρέπει τώρα να ενεργοποιηθεί στον υπολογιστή σας.
Προειδοποίηση: Όταν η λειτουργία γρήγορης εκκίνησης είναι ενεργοποιημένη στον υπολογιστή σας, ο υπολογιστής σας δεν θα κλείσει όπως συνήθως. Αυτό μπορεί να οδηγήσει σε προβλήματα ενημέρωσης. Αν θέλετε να ενημερώσετε τον υπολογιστή σας ή να κλείσετε εντελώς τον υπολογιστή σας, απενεργοποιήστε τη γρήγορη εκκίνηση, απενεργοποιήστε το μηχάνημα με το χέρι από το μενού Start (Έναρξη) ή Power User Menu ( Τερματισμός λειτουργίας ή αποσύνδεση> Τερματισμός λειτουργίας ) ή εκτελέστε μια κοινή επανεκκίνηση . Η επανεκκίνηση δεν επηρεάζεται από τη δυνατότητα γρήγορης εκκίνησης.
2. Εκτέλεση εκκίνησης
Η ρύθμιση των προγραμμάτων που ξεκινούν με τον υπολογιστή σας είναι ένα σημαντικό βήμα για την επιτάχυνση του υπολογιστή σας. Μπορείτε να ρυθμίσετε την εκκίνηση με πολλούς διαφορετικούς τρόπους. Το ένα είναι μέσω του Windows 10 Task Manager 10 Κόλπα του Task Manager των Windows που δεν γνωρίζατε 10 τεχνάσματα του Task Manager για τα Windows που δεν γνωρίζατε εάν η μοναδική φορά που ανοίγετε το Task Manager είναι όταν μια εφαρμογή είναι κατεψυγμένη και πρέπει να σκοτωθεί «παραβλέπει μερικά από τα πιο δυνατά χαρακτηριστικά του. Διαβάστε περισσότερα . Κάντε δεξί κλικ στη γραμμή εργασιών σας και επιλέξτε Διαχείριση εργασιών . Μπορείτε επίσης να μεταβείτε στο Task Manager χρησιμοποιώντας την εντολή πληκτρολογίου CTRL + SHIFT + ESC . Μεταβείτε στην ενότητα Εκκίνηση και ελέγξτε για να δείτε ποια προγράμματα θέλετε να ενεργοποιήσετε ή να απενεργοποιήσετε.

Ο κανόνας με τα προγράμματα εκκίνησης είναι απλός. Εάν το πρόγραμμα δεν χρησιμοποιείται καθημερινά, απενεργοποιήστε το. Εάν το πρόγραμμα δεν είναι για ένα στοιχείο υλικού όπως ένα πληκτρολόγιο ή εκτυπωτή, απενεργοποιήστε το. Το λογισμικό τρίτων κατασκευαστών όπως το CCleaner διαθέτει επίσης μια επιλογή ρύθμισης εκκίνησης. Ανοίξτε το CCleaner και κατευθυνθείτε στο Εργαλεία> Εκκίνηση . Αυτή η λειτουργία θα σας επιτρέψει επίσης να ενεργοποιήσετε ή να απενεργοποιήσετε διάφορα προγράμματα εκκίνησης.

Οι περισσότεροι χρήστες σταματούν τη διαμόρφωση εκκίνησης σε αυτά τα δύο προγράμματα. Μερικά εργαλεία, ωστόσο, αποκαλύπτουν πρόσθετα προγράμματα εκκίνησης. Το πρόγραμμα Autoruns της Microsoft - μέρος του επίσημου πακέτου εργαλείων Sysinternals - το κάνει ακριβώς αυτό. Η καρτέλα Σύνδεσης του Autoruns παρουσίασε διπλά προγράμματα εκκίνησης ως λειτουργία εκκίνησης της CCleaner. Για να απενεργοποιήσετε ένα πρόγραμμα εκκίνησης στα Αυτόματα, καταργήστε την επιλογή του. Είναι τόσο απλό και ο έλεγχος των προγραμμάτων εκκίνησης θα επιταχύνει χωρίς αμφιβολία τον υπολογιστή σας.

Για να ολοκληρώσετε τη βελτιστοποίηση της εκκίνησης, βεβαιωθείτε ότι έχετε απενεργοποιήσει τις εφαρμογές φόντου που υπάρχουν στα Windows 10. Μπορείτε να αποκτήσετε πρόσβαση σε αυτές τις ρυθμίσεις στο παράθυρο "Απόρρητο". Πατήστε το πλήκτρο Windows + I για να ξεκινήσετε την εφαρμογή " Ρυθμίσεις " και να κατευθυνθείτε στην ενότητα Προστασία προσωπικών δεδομένων> Εφαρμογές στο παρασκήνιο (στο κάτω μέρος).

Απενεργοποιήστε όλες αυτές τις εφαρμογές, εκτός από τις Ρυθμίσεις σας.
3. Βελτιστοποιήστε τη χρήση της CPU
Ορισμένα προγράμματα αγαπούν να γουρούνι την ισχύ της CPU σας Intel Core i3 vs. i5 εναντίον i7: Ποιος χρειάζεστε πραγματικά; Intel Core i3 vs. i5 εναντίον i7: Ποιος χρειάζεστε πραγματικά; Ψώνια για έναν νέο υπολογιστή, αλλά συγχέεται από το αν θα πάρει έναν επεξεργαστή Intel Core i3, i5 ή i7; Εδώ είναι όλα όσα πρέπει να γνωρίζετε σε όρους λαϊκής. Διαβάστε περισσότερα . Αυτά τα προγράμματα επιβραδύνουν τους άλλους ή μπορεί να τους εμποδίσουν να εργαστούν εντελώς. Είναι δύσκολο να αντιμετωπίσετε κάθε πρόγραμμα που μπορεί να εμποδίσει τη χρήση του επεξεργαστή. Μερικοί, ωστόσο, αποφεύγονται εύκολα.

Ορισμένες μη απαραίτητες διαδικασίες του συστήματος εμποδίζουν την απόδοση της CPU. Μια τέτοια διαδικασία είναι η OneDrive. Το OneDrive συγχρονίζει στο παρασκήνιο σας 5 Έξυπνοι τρόποι για να προσαρμόσετε και να βελτιώσετε το OneDrive στα Windows 8.1 5 Έξυπτοι τρόποι για να προσαρμόσετε και να βελτιώσετε το OneDrive στα Windows 8.1 Το OneDrive μπορεί να είναι μια ευλογία ή μια κατάρα. Είναι βαθιά ενσωματωμένη στα Windows 8.1. Θα θελήσετε είτε να το αξιοποιήσετε στο έπακρο είτε να το απενεργοποιήσετε τελείως. Μπορούμε να βοηθήσουμε και με τους δύο. Διαβάστε περισσότερα, το οποίο είναι ένα ζήτημα όταν δεν είστε χρήστης του OneDrive. Για να το απενεργοποιήσετε, ανοίξτε τον τοπικό σας διαμορφωτή πολιτικής ομάδας Πώς να αποκτήσετε πρόσβαση στον επεξεργαστή πολιτικής ομάδας ακόμα και στην Αρχική σελίδα των Windows και στις ρυθμίσεις για να δοκιμάσετε τον τρόπο πρόσβασης στον επεξεργαστή πολιτικής ομάδας ακόμα και στα Windows Το σπίτι και οι ρυθμίσεις για να δοκιμάσετε την πολιτική ομάδας είναι ένα εργαλείο έχετε πρόσβαση σε προηγμένες ρυθμίσεις συστήματος. Θα σας δείξουμε πώς να το αποκτήσετε πρόσβαση ή να το ρυθμίσετε στην Αρχική σελίδα των Windows και στις ισχυρές Πολιτικές ομάδας 5+ για εκκίνηση. Διαβάστε περισσότερα . Πατήστε το πλήκτρο Windows + R για να ανοίξετε το μενού Run, πληκτρολογήστε gpedit.msc και πατήστε Enter . Προχωρήστε στη ρύθμιση παραμέτρων υπολογιστή> Πρότυπα διαχείρισης> Όλες οι ρυθμίσεις> Αποτρέψτε τη χρήση του OneDrive για αποθήκευση αρχείων > Ενεργοποίηση .

Δείξτε μου συμβουλές σχετικά με τα Windows είναι μια άλλη διαδικασία των Windows για να αποφύγετε. Μπορεί να φαίνεται αβλαβές, αλλά αυτή η διαδικασία σαρώνει τον υπολογιστή σας Η Microsoft συλλέγει δεδομένα από εσάς στα Windows 7 και 8; Η Microsoft συλλέγει δεδομένα από εσάς στα Windows 7 και 8; Δεν έχετε αναβαθμίσει τα Windows 10 επειδή ανησυχείτε για το απόρρητο; Η Microsoft κυκλοφόρησε μια σειρά ενημερώσεων για τα Windows 7 και 8.1 που εισάγουν παρόμοια παρακολούθηση διαγνωστικών. Τα καλά νέα είναι ότι μπορείτε να αφαιρέσετε ... Διαβάστε περισσότερα για να δώσετε τις συμβουλές σας για τα Windows με το κόστος της απόδοσης. Για να απενεργοποιήσετε, μεταβείτε στην επιλογή Έναρξη> Ρυθμίσεις> Ειδοποιήσεις και ενέργειες> Δείξτε μου συμβουλές σχετικά με τα Windows> Απενεργοποιημένη .

Αυτό το μικρό τσίμπημα προσφέρει μια εκπληκτική ώθηση της απόδοσης για ορισμένους χρήστες.
4. Βελτιστοποιήστε τη χρήση της μνήμης RAM
Η μνήμη RAM είναι ένας μεγάλος παράγοντας στην ταχύτητα του υπολογιστή. Δυστυχώς, ορισμένες διαδικασίες επεξεργάζονται ταχύτητες RAM και αυξάνουν το χρόνο που απαιτείται για το άνοιγμα των αρχείων. Αυτές οι διαδικασίες, όπως και οι προεπιλεγμένες ρυθμίσεις εμφάνισης των Windows 10, μπορεί να σας έσυραν από την εγκατάσταση.
Μπορείτε να βελτιστοποιήσετε τη χρήση της μνήμης RAM μειώνοντας την οπτική ποιότητα των Windows. Αποκτήστε πρόσβαση σε αυτήν την επιλογή κάτω από το κλειδί των Windows + X> Πίνακας Ελέγχου> Σύστημα και Ασφάλεια> Σύστημα> Προχωρημένες ρυθμίσεις συστήματος> Προηγμένες> Απόδοση> Οπτικά Εφέ . Κάντε κλικ στην επιλογή Προσαρμογή για καλύτερη απόδοση .

Μεταβείτε στην καρτέλα Για προχωρημένους . Στην περιοχή Προσαρμογή για καλύτερη απόδοση επιλεγμένων προγραμμάτων . Στη συνέχεια, κάντε κλικ στην επιλογή Αλλαγή ... στην εικονική μνήμη . Στο παράθυρο Εικονική μνήμη, καταργήστε την επιλογή Αυτόματη διαχείριση του μεγέθους αρχείου σελιδοποίησης για όλους τους οδηγούς . Επιλέξτε Προσαρμοσμένο μέγεθος και εισάγετε τον Προτεινόμενο αριθμό στις καταχωρήσεις αρχικού και μέγιστου μεγέθους .

Κάντε κλικ στο κουμπί OK και τα προγράμματα σας θα πρέπει να ανοίγουν και να εκτελούνται πολύ πιο γρήγορα.
5. Εξερευνήστε τα αρχεία γρηγορότερα
Για τον μέσο χρήστη, η προεπιλεγμένη Εξερεύνηση αρχείων των Windows λειτουργεί καλά. Για τον χρήστη Power, το Windows 10 File Explorer Πώς να αξιοποιήσετε στο έπακρο τα Windows Explorer 10 Πώς να αποκτήσετε τα περισσότερα από τα Windows Explorer 10 File Explorer των Windows είναι ένα από τα πιο υποτιμημένα χαρακτηριστικά των Windows 10. Εδώ εμείς δείξτε πώς να διαχειρίζεστε και να ελέγχετε τον Windows 10 File Explorer από κάτω προς τα πάνω και να αποκαλύπτετε χαρακτηριστικά που ποτέ δεν ... Διαβάστε απλά δεν το κόβει. Ακόμη περισσότερο με εργασίες που απαιτούν την τροποποίηση πολλών τύπων αρχείων σε πολλούς φακέλους.

Μπορείτε να χρησιμοποιήσετε έναν προσαρμοσμένο εξερευνητή αρχείων για να επιταχύνετε τον χρόνο που απαιτείται για να εξερευνήσετε και να διαχειριστείτε τα αρχεία σας. Το δικό μου αγαπημένο είναι το Clover - ένας εξερευνητής αρχείων που μοιάζει με Chrome που σας επιτρέπει να ανοίξετε φακέλους σε καρτέλες, αντί να χρησιμοποιήσετε πολλαπλά παράθυρα ή μεσαίο κλικ σε ένα φάκελο για να το ανοίξετε σε μια νέα καρτέλα. Αυτή η συμβουλή δεν θα μετατρέψει τον υπολογιστή σας σε δαίμονα ταχύτητας, αλλά δεν ξέρω πώς κατάφερα αρχεία χωρίς αυτό.
6. Διαγράψτε το Bloatware
Συγχαρητήρια, το νέο λειτουργικό σας σύστημα Windows 10 είναι έτοιμο να ξεκινήσει. Περιμένετε, τι είναι αυτό;

Δυστυχώς, τα Windows 10 δεν είναι απαλλαγμένα από bloatware Κουρασμένος από το Bloatware; Πώς να καθαρίσετε τα Windows 10 Store Apps Κουρασμένος από το Bloatware; Πώς να καθαρίσετε τα Windows 10 Store Apps Για τη Microsoft, τα Windows 10 είναι μια μηχανή μετρητών. Με μελλοντικές ενημερώσεις, περισσότερες εφαρμογές θα προεγκατασταθούν και θα προωθηθούν στο μενού Έναρξη. Ας δούμε πώς μπορείτε να καταργήσετε εύκολα τις προεγκατεστημένες εφαρμογές των Windows Store. Διαβάστε περισσότερα . Το πρόβλημα με αυτούς τους τύπους προγραμμάτων δεν είναι μόνο το γεγονός ότι καταλαμβάνουν χώρο στο δίσκο. Επίσης ενημερώνονται σε τακτική βάση. Μερικοί ενδέχεται να εκτελούνται στο παρασκήνιο, εμποδίζοντας την απόδοση του υπολογιστή σας.
Μπορείτε να χρησιμοποιήσετε το προεπιλεγμένο πρόγραμμα κατάργησης εγκατάστασης στα Windows 10 για να καταργήσετε αυτά τα προγράμματα. Για να ανοίξετε το προεπιλεγμένο πρόγραμμα κατάργησης εγκατάστασης, το κλειδί των Windows + X> Πίνακας Ελέγχου> Προγράμματα> Κατάργηση εγκατάστασης προγράμματος . Αν δείτε μια γραμμή εργαλείων ή ένα πρόγραμμα widget, απεγκαταστήστε το αμέσως. Αν δεν ξέρετε τι κάνει ένα πρόγραμμα, κάντε έρευνα στο διαδίκτυο για να επιβεβαιώσετε ή να αποκλείσετε την αναγκαιότητά του.
Θα ήθελα να συστήσω Revo Uninstaller ως επιλογή τρίτου μέρους 3 Best Uninstallers τρίτων και γιατί τους χρειάζεστε 3 καλύτερο Uninstallers τρίτου μέρους και γιατί τους χρειάζεστε Για να απεγκαταστήσετε ένα πρόγραμμα των Windows, δεν μπορείτε απλά να χτυπήσετε 'Διαγραφή' - εσείς πρέπει να εκτελέσετε την απεγκατάσταση λογισμικού. Δυστυχώς, η επιλογή "Κατάργηση εγκατάστασης προγράμματος" στον Πίνακα Ελέγχου των Windows δεν την καταργεί πάντα εντελώς ... Διαβάστε περισσότερα, το οποίο κάνει μια διεξοδική δουλειά κατά την απεγκατάσταση προγραμμάτων. Διαθέτει επίσης λειτουργία Hunter Mode. Αν έχετε ένα ενοχλητικό αναδυόμενο παράθυρο στον υπολογιστή σας, ενεργοποιήστε τη Λειτουργία Hunter και κάντε κλικ στο εικονίδιο. Το Revo Uninstaller θα βρει το πρόγραμμα και θα το απεγκαταστήσει μέσα σε λίγα δευτερόλεπτα.
Μην υποβαθμίζετε τη σημασία της κατάργησης της εγκατάστασης του bloatware, επειδή αυτά τα προγράμματα αποτελούν πιθανή πηγή κακόβουλου λογισμικού.
7. Ταχύτερη απενεργοποίηση
Δεν υπάρχει τέλος στην επιτάχυνση των Windows 10, συμπεριλαμβανομένων των ρυθμών τερματισμού λειτουργίας και αδρανοποίησης. Ορισμένοι υπολογιστές χρειάζονται λίγο χρόνο για να κλείσουν, επειδή οι διαδικασίες που εκτελούνται κλείνουν αργά. Για να διορθώσετε αυτό το ζήτημα, δημιουργήστε μια συντόμευση για να κλείσετε γρήγορα τον υπολογιστή σας Τρόπος τερματισμού λειτουργίας ή ύπνου Windows 10 με συντόμευση πληκτρολογίου Τρόπος τερματισμού λειτουργίας ή ύπνου Windows 10 Με συντόμευση πληκτρολογίου Ο πιο γρήγορος τρόπος τερματισμού ή ύπνου ενός υπολογιστή Windows 10 δεν είναι με ένα ποντίκι - είναι με το πληκτρολόγιο! Διαβάστε περισσότερα . Αυτές οι συντομεύσεις δεν επιτρέπουν μόνο γρήγορη πρόσβαση στη λειτουργία τερματισμού, αλλά και αδρανοποίηση, επανεκκίνηση και προχωρημένη εκκίνηση.
Εάν ο υπολογιστής σας διαρκεί πάρα πολύ για να κλείσει, κάντε δεξί κλικ στην επιφάνεια εργασίας σας και επιλέξτε Νέα> Συντόμευση . Επιλέξτε μια ενέργεια από την παρακάτω λίστα, αντιγράψτε και περάστε από την αντίστοιχη εντολή (εκτός από το παύλα) στην ακόλουθη ερώτηση και ονομάστε τη συντόμευση μετά την αντίστοιχη ενέργεια.
Τερματισμός λειτουργίας -% windir% \ System32 \ shutdown.exe / s / t 0 Hibernate -% windir% \ System32 \ shutdown.exe -h Επανεκκίνηση - Shutdown -r -t 00 Προχωρημένη εκκίνηση -% windir% \ system32 \ r / o / f / t 00
Θα θέλατε να αποκτήσετε πρόσβαση σε αυτές τις εντολές ακόμη πιο γρήγορα; Δημιουργήστε εντολές πληκτρολογίου για να ενεργοποιήσετε αυτά τα προγράμματα. Κάντε δεξί κλικ στο αρχείο σας, επιλέξτε Ιδιότητες και τοποθετήστε τον κέρσορα στο πεδίο Κλειδί συντόμευσης . Αφού κάνετε κλικ στην καταχώρηση, πατήστε ένα πλήκτρο στο πληκτρολόγιό σας και τα Windows θα δημιουργήσουν μια εντολή CTRL + ALT + [Letter] . Έχω επιλέξει CTRL + ALT + H για να ενεργοποιήσω τη λειτουργία Hibernate, αλλά μπορείτε να χρησιμοποιήσετε οποιοδήποτε κλειδί θέλετε. Μπορείτε επίσης να αποκρύψετε αυτά τα προγράμματα, ώστε να μην γεμίζουν την επιφάνεια εργασίας σας: Κάντε δεξί κλικ στην επιφάνεια εργασίας, επιλέξτε Προβολή και καταργήστε την επιλογή του εικονιδίου Εμφάνιση επιφάνειας εργασίας .
8. Εξετάστε ένα SSD / SSHD
Δεν ταιριάζει που βρίσκετε στο διαδίκτυο θα ταιριάζει με την ταχύτητα που αποκτάται από τη μετάβαση από μια μονάδα σκληρού δίσκου (HDD) σε μια SSD (SSD), περίοδο. Τα SSD εκμεταλλεύονται πλήρως τον ταχύτερο τύπο μνήμης που ονομάζεται μνήμη flash, παρόμοια με τη μνήμη τυχαίας προσπέλασης (RAM).
Δυστυχώς, τα SSD κοστίζουν τρεις φορές περισσότερο κατά μέσο όρο - ανά gigabyte αποθήκευσης - από τους σκληρούς δίσκους. Εάν η υψηλή τιμή είναι ένα ζήτημα και θα θέλατε να εκτελέσετε μόνο μερικά gigabytes στον αστραπιαίο SSD σας, οι υβριδικοί δίσκοι στερεάς κατάστασης (SSHD) επιτρέπουν ένα μεγάλο μέρος του σκληρού δίσκου και ένα μικρότερο χώρο SSD σε ένα ενιαία συσκευασία.
(Παλαιό μοντέλο) Seagate 1TB Gaming SSHD SATA 8GB NAND SATA 6Gb / s 2.5 ιντσών εσωτερικός δίσκος (ST1000LM014) (παλιό μοντέλο) Seagate 1TB Gaming SSHD SATA 8GB NAND SATA 6Gb / s 2.5 ιντσών εσωτερικός δίσκος (ST1000LM014) Αγοράστε τώρα Στο Amazon $ 76.99
Μεταφορά αρχείων ή ολόκληρης της εγκατάστασης των Windows από σκληρό δίσκο σε SSD Πώς να μετακινήσετε τα Windows από σκληρό δίσκο σε SSD για βελτίωση της απόδοσης Πώς να μετακινήσετε τα Windows από σκληρό δίσκο σε SSD για βελτίωση των επιδόσεων Η αναβάθμιση του Solid State Drive βελτιώνει πραγματικά την απόδοση. Αλλά πώς μπορείτε να συμπιέσετε μια μεγάλη εγκατάσταση των Windows σε ένα μικροσκοπικό SSD; Οι χρήστες των Windows μπορούν να μεταναστεύσουν άνετα από το σκληρό δίσκο σε SSD σε πολύ λίγο χρόνο. Διαβάστε περισσότερα είναι μια απλή διαδικασία επίσης. Εάν αμφιβάλλετε ότι θα μπορούσε να κάνει τη διαφορά, επιτρέψτε μου να σας πω - ως πρόσφατη μετατροπή από HDD σε SSD, δεν είχα ένα startup που χρειάστηκε περισσότερο από μερικά δευτερόλεπτα σε μήνες.
Μην εγκαταστήσετε για μια αργή εμπειρία Windows 10
Δεν θα πρέπει να εγκαταστήσετε μια αργή εμπειρία των Windows 10, ποτέ. Αν και υπάρχουν ορισμένες συνήθειες μπορείτε να πάρετε 5 απλές συνήθειες για να σταματήσετε τον υπολογιστή σας από την εκτέλεση αργή 5 απλές συνήθειες για να σταματήσετε τον υπολογιστή σας από την εκτέλεση αργά Μόνο τρία πράγματα στη ζωή είναι βέβαιο: ο θάνατος, οι φόροι και αργούς υπολογιστές μετά από ώρες περιήγησης στο Internet. Ας σας δείξουμε συνήθειες για να διατηρήσετε τον υπολογιστή σας των Windows όσο πιο γρήγορα καινούργιο. Διαβάστε περισσότερα που σας εξασφαλίζουν τη βέλτιστη λειτουργία του υπολογιστή σας, εφαρμόστε τις παραπάνω συμβουλές για μια δραστική, μοναδική ώθηση της απόδοσης.
Ποιες μέθοδοι χρησιμοποιείτε για την επιτάχυνση των Windows 10; Θέλατε να αναφέραμε το αγαπημένο σας; Ενημερώστε μας στα σχόλια παρακάτω!



