
Το OneNote είναι φανταστικό για τη λήψη και την οργάνωση σημειώσεων. Εάν χρησιμοποιείτε επίσης τη λειτουργία OneNote για τη διαχείριση εργασιών 5 Συμβουλές για τη χρήση του OneNote ως λίστα υποχρεώσεων 5 Συμβουλές για τη χρήση του OneNote ως λίστα υποχρεώσεων Δημιουργείτε μια λίστα υποχρεώσεων στη λίστα υποχρεώσεων; Τοποθετήστε το στο OneNote για να κάνετε τα πράγματα όσο το δυνατόν πιο απλά. Διαβάστε περισσότερα, ίσως θέλετε να συμπεριληφθεί ένα εργαλείο ημερολογίου. Δυστυχώς, αυτό είναι ένα χαρακτηριστικό που λείπει.
Ενώ το OneNote δεν θα κάνει υπενθυμίσεις, μπορείτε να δημιουργήσετε ένα προσαρμοσμένο ημερολόγιο. Θα σας δείξουμε πέντε τρόπους για να δημιουργήσετε ένα πρότυπο ημερολογίου OneNote.
Λήψη: Microsoft OneNote για Windows | macOS | iOS | Android (δωρεάν)
1. Πώς να φτιάξετε ένα πρότυπο ημερολογίου στο OneNote
Πρώτον, θα δούμε τι είναι δυνατό μέσα στο ίδιο το OneNote Ο Οδηγός Μόνο OneNote Θα χρειαστείτε ποτέ τον μοναδικό οδηγό OneNote που θα χρειαστείτε ποτέ Το OneNote είναι μια ισχυρή εφαρμογή λήψης σημειώσεων. Είναι cross-πλατφόρμα και καλά ενσωματωμένο στο Microsoft Office. Διαβάστε αυτόν τον οδηγό για να γίνει OneNote pro! Διαβάστε περισσότερα . Αυτός ο πρώτος τρόπος για να δημιουργήσετε ένα ημερολόγιο είναι σχεδόν εξίσου εύκολος με την επεξεργασία ενός τυπικού εγγράφου του Word.
Δημιουργήστε ένα νέο σημειωματάριο
Αρχίστε με την εκκίνηση του OneNote. Στη συνέχεια, μεταβείτε στο μενού Αρχείο και επιλέξτε Νέο για να δημιουργήσετε ένα νέο σημειωματάριο. Όταν σας ζητηθούν προδιαγραφές αποθήκευσης φορητών υπολογιστών, επιλέξτε Αναζήτηση και επιλέξτε μια θέση στον τοπικό υπολογιστή σας για να αποθηκεύσετε το σημειωματάριο. Κάντε κλικ στην επιλογή Δημιουργία .
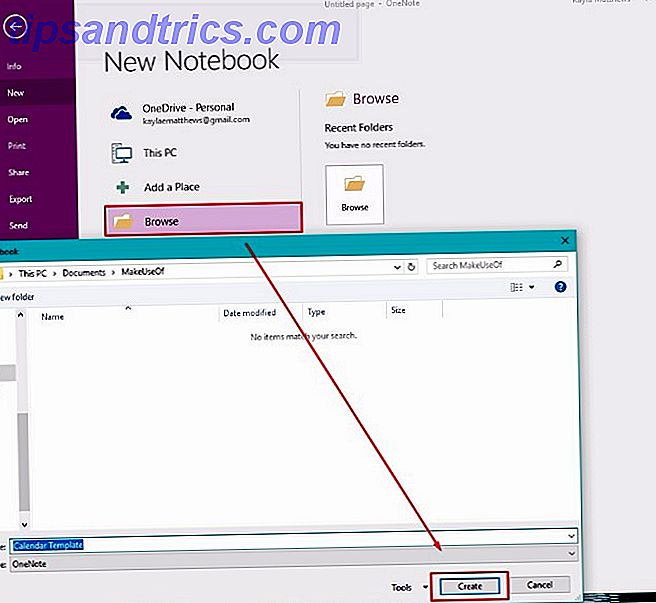
Πληκτρολογήστε ένα όνομα για το ημερολόγιό σας στη νέα σελίδα σημειώσεων που εμφανίζεται.
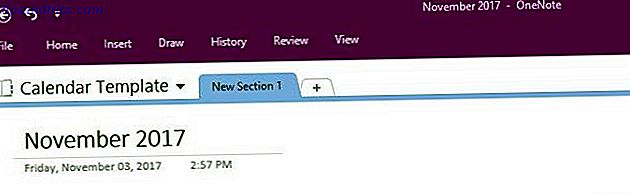
Εισαγάγετε έναν πίνακα
Στη συνέχεια, κάντε κλικ στο μενού Εισαγωγή στο επάνω μέρος της σελίδας. Στη συνέχεια, κάντε κλικ στην επιλογή Πίνακας . Είναι δεύτερος από αριστερά κατά μήκος της κορυφής.
Επιλέγοντας την επιλογή δημιουργίας πίνακα, εμφανίζεται ένα πλέγμα που χρησιμοποιείται για το σχεδιασμό του ημερολογίου σας. Κάντε ένα τραπέζι με πέντε σειρές και επτά στήλες. Τέσσερις από τις σειρές είναι για τις εβδομάδες του μήνα. Υπάρχει μια επιπλέον σειρά για τους τίτλους.
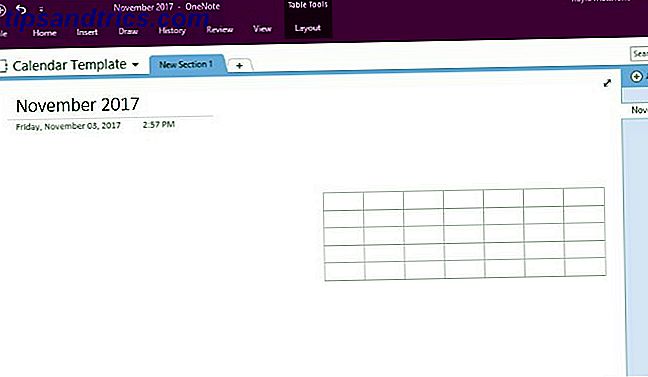
Χρησιμοποιήστε τις λαβές στο τραπέζι για να το τοποθετήσετε όπως θέλετε στη σελίδα.
Γέμισε το τραπέζι
Στη συνέχεια, τοποθετήστε το δρομέα σας σε κάθε ένα από τα κουτάκια κατά μήκος της ανώτατης σειράς. Καθορίστε τις πλήρεις ημέρες της εβδομάδας ή οποιαδήποτε συντομογραφία προτιμάτε. (Αποφάσισα να ξεκινήσω την εβδομάδα της Δευτέρας, αλλά μπορείτε να κάνετε την Κυριακή την πρώτη στήλη, αν αυτό είναι ο τρόπος που θέλετε να το κάνετε).
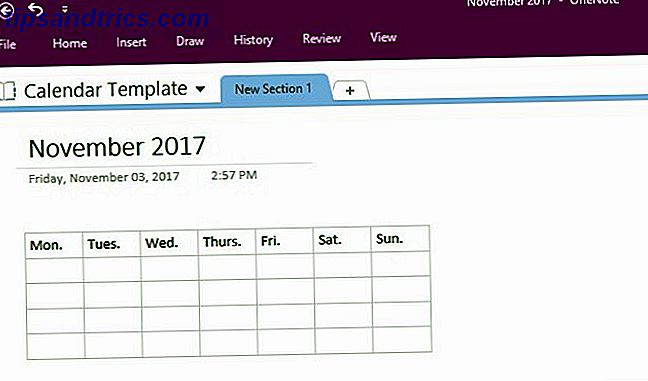
Τοποθετήστε το δρομέα σας γύρω από τα όρια του ημερολογίου, συν στα όρια κάθε εσωτερικής σειράς και στήλης. Παρατηρήστε πώς μπορείτε να κάνετε κλικ και να σύρετε αυτά τα μέρη του ημερολογίου για να αλλάξετε το μέγεθός τους.
Με την επισήμανση του κειμένου και κάνοντας κλικ στο χερούλι μπορείτε να αλλάξετε το χρώμα και το μέγεθος της γραμματοσειράς. Κάντε τις λέξεις τολμηρές, πλάγια ή υπογραμμισμένες. Μπορείτε επίσης να επιλέξετε τα τυπικά στυλ γραμματοσειρών και γραμματοσειρών που συνοδεύουν το Microsoft Word. Απλά κάντε δεξί κλικ και επιλέξτε το στυλ που προτιμάτε.
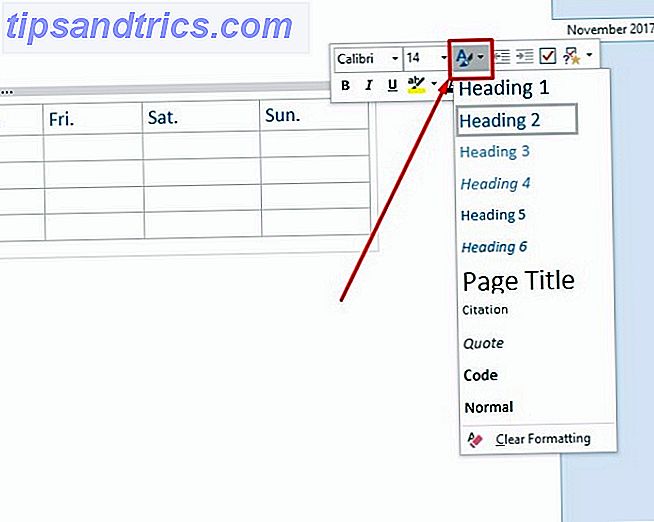
Και παρατηρήσατε; Οποτεδήποτε κάνετε κλικ στο τραπέζι, το OneNote αποκαλύπτει ένα κρυφό μενού εργαλείων επιτραπέζιων εργαλείων .
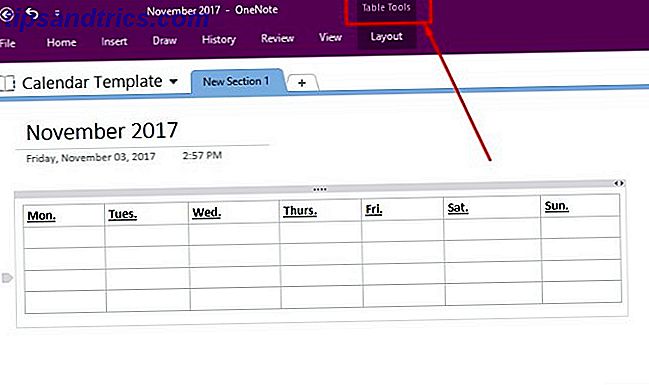
Αυτό το μενού σας δίνει ευκολότερη πρόσβαση σε επιλογές πίνακα όπως την προσθήκη ή τη διαγραφή των στηλών ή των γραμμών, καθώς και τις επιλογές ευθυγράμμισης κειμένου.
Τώρα που έχετε σχεδιάσει τα βασικά του προτύπου ημερολογίου σας, αποθηκεύστε τη σημείωσή σας και συνεχίστε να διαβάζετε.
Αποθηκεύστε το ημερολόγιό σας ως προσαρμοσμένο πρότυπο OneNote
Από την έκδοση του OneNote για το 2013, δεν υπάρχουν πρότυπα ημερολογίου στο εσωτερικό του προγράμματος. Ωστόσο, μπορείτε να αυτοσχεδιάσετε και να δημιουργήσετε τη δική σας, κάνοντας ένα πρότυπο έξω από το βασικό ημερολόγιο που μόλις δημιουργήσατε.
Απλώς μεταβείτε στο μενού Προβολή στο επάνω μέρος της οθόνης και επιλέξτε Paper Size από αυτό.
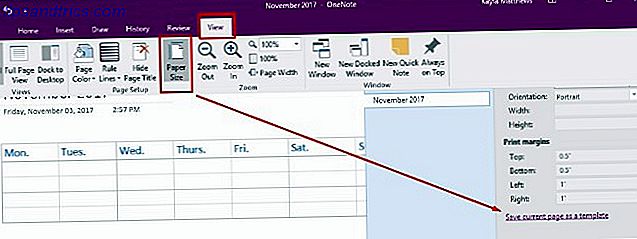
Στο κάτω μέρος αυτού του παραθύρου, θα δείτε έναν σύνδεσμο κειμένου. Διαβάζει την αποθήκευση της τρέχουσας σελίδας ως πρότυπο . Κάντε κλικ σε αυτό και, στη συνέχεια, ονομάστε το πρόγραμμά σας ημερολογίου.
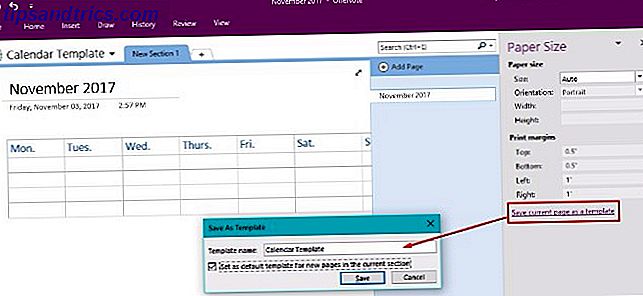
Μπορείτε επίσης να επιλέξετε να ορίσετε αυτό το ημερολόγιο ως το προεπιλεγμένο πρότυπο για τις νέες σελίδες που δημιουργείτε σε αυτήν την ενότητα. Κάνοντας αυτό θα σας εξοικονομήσει χρόνο εάν σκοπεύετε να δημιουργήσετε ένα νέο ημερολόγιο OneNote κάθε μήνα.
Αν αυτή είναι η διαδρομή που σκοπεύετε να ακολουθήσετε, ίσως να είναι λιγότερο συγκεχυμένη η μετονομασία της σημείωσης να είναι κάτι γενικότερο και, στη συνέχεια, να αποθηκεύσετε εκ νέου το πρότυπο.
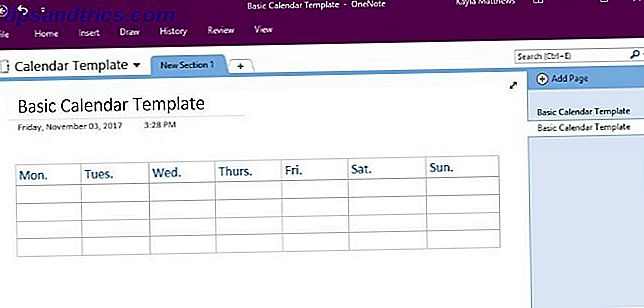
Και εκεί το έχετε! Ένα εύκολο να προσθέσετε και να επεξεργαστείτε πρότυπο ημερολογίου που μπορείτε να δημιουργήσετε για κάθε νέο μήνα! Τώρα που έχετε τα βασικά κάτω, ας πάρουμε σε μερικές παραλλαγές.
2. Επεξεργασία υπάρχοντος προτύπου
Εκτός από τη δημιουργία ενός προτύπου OneNote από το μηδέν Πώς να χρησιμοποιήσετε πρότυπα OneNote για να οργανωθείτε περισσότερο Πώς να χρησιμοποιήσετε πρότυπα OneNote για να είστε περισσότερο οργανωμένα Το OneNote είναι ένας πολύ καλός τρόπος για να κρατήσετε τις σκέψεις σας οργανωμένες και τα πρότυπα μπορούν να κάνουν ακόμα πιο εύκολη αυτή τη διαδικασία. Μάθετε πώς να χρησιμοποιείτε, να επεξεργάζεστε και να δημιουργείτε τα δικά σας πρότυπα με αυτόν τον οδηγό. Διαβάστε περισσότερα, μπορείτε επίσης να επεξεργαστείτε τυχόν υπάρχοντα πρότυπα καθώς αλλάζει η ανάγκη προγραμματισμού.
Απλώς μεταβείτε στο μενού Εισαγωγή και κάντε κλικ στην επιλογή Πρότυπα σελίδας . Θα δείτε ένα αναπτυσσόμενο μενού με μια επιλογή που λέει πάλι τα πρότυπα σελίδας . Κάντε κλικ σε αυτό.
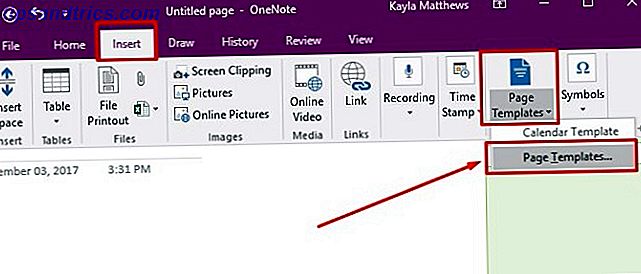
Αυτή η τελευταία εντολή εμφανίζει το παράθυρο εργασιών Πρότυπα . Κάντε κλικ στα μικρά βέλη δίπλα στα ονόματα των κατηγοριών προτύπων για να αναπτύξετε τις λίστες προτύπων. Επιλέξτε το πρότυπο που θέλετε να προσαρμόσετε. Αυτή η ενέργεια ανοίγει μια νέα κενή σελίδα και εφαρμόζει το πρότυπο που επιλέξατε σε αυτήν.
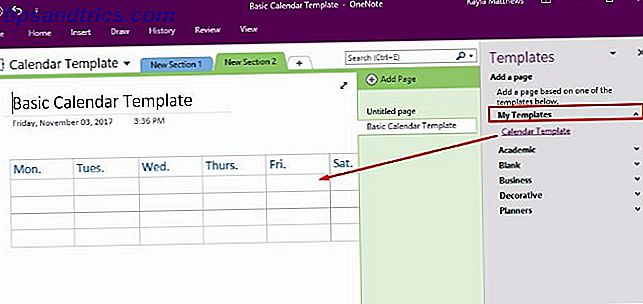
Επεξεργαστείτε το πρότυπο που θέλετε, στη συνέχεια, κάντε κλικ στην επιλογή Αποθήκευση τρέχουσας σελίδας ως πρότυπο στο κάτω μέρος της οθόνης.
Ονομάστε αυτή την έκδοση του προτύπου κάτι διαφορετικό, στη συνέχεια, είτε διαγράψτε το παλιό πρότυπο είτε διατηρήστε και τα δύο.
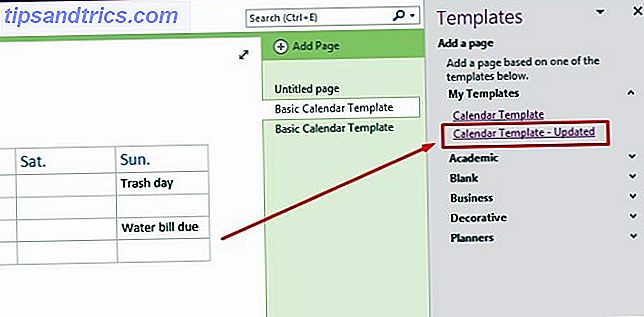
3. Εισαγωγή ενός στιγμιότυπου ημερολογίου
Το OneNote επιτρέπει επίσης τη λήψη στιγμιότυπου οθόνης μιας εικόνας ημερολογίου και την εισαγωγή στην πλατφόρμα. Απλά ανοίξτε μια νέα ενότητα στο OneNote και βρείτε το πρότυπο ημερολογίου που θέλετε να χρησιμοποιήσετε.
Σημείωση: Όσο πιο απλό είναι το πρότυπο, τόσο το καλύτερο. Μπορείτε να εμπνευστείτε από αυτά τα δωρεάν πρότυπα ημερολογίου του Microsoft Office Τα καλύτερα δωρεάν πρότυπα ημερολογίου του Microsoft Office για παραμονή Οργανωμένα Τα καλύτερα δωρεάν πρότυπα ημερολογίου του Microsoft Office για παραμονή Οργανωμένα Είτε χρειάζεστε εβδομαδιαίο, μηνιαίο είτε ετήσιο ημερολόγιο, αυτά τα ελεύθερα εκτυπώσιμα πρότυπα ημερολογίου για τη Microsoft Γραφείο μπορεί να σας βοηθήσει να παραμείνετε οργανωμένοι φέτος. Διαβάστε περισσότερα καθώς και αυτά τα sites για δωρεάν εκτυπώσιμα πρότυπα ημερολογίου 10+ Sites για να βρείτε το τέλειο δωρεάν εκτυπώσιμο πρότυπο ημερολογίου Όλο το χρόνο 10+ τοποθεσίες για να βρείτε το τέλειο δωρεάν εκτυπώσιμο πρότυπο ημερολογίου Όλο το χρόνο Δεν μπορείτε ποτέ να έχετε αρκετές υπενθυμίσεις ότι τα πιο πολύτιμα οι προσωπικοί πόροι είναι περιορισμένοι. Η επιλογή των εκτυπώσιμων εβδομαδιαίων, μηνιαίων και ετήσιων ημερολογίων θα σας βοηθήσει να διαχειριστείτε το χρόνο σας με σύνεση. Διαβάστε περισσότερα .
Με το OneNote να ανοίγει κοντά στο ημερολόγιο που έχετε βρει, μεταβείτε στο μενού Εισαγωγή και, στη συνέχεια, επιλέξτε Αποκοπή οθόνης .
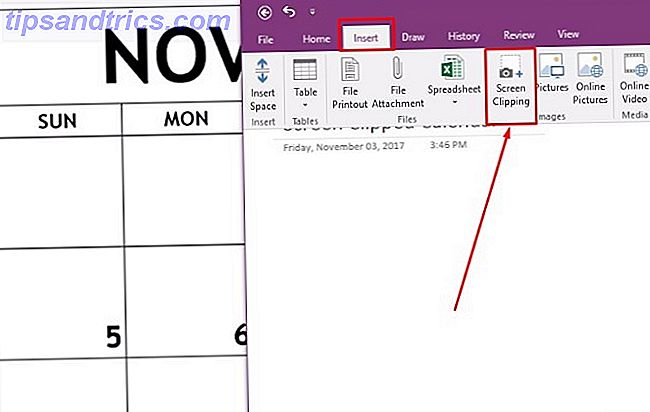
Κλείστε το υπάρχον πρότυπο ημερολογίου κατά μήκος των συνόρων του και αφήστε το ποντίκι όταν έχετε το στιγμιότυπο οθόνης παραταγμένο όπως θέλετε. Το OneNote θα τραβήξει αυτόματα την αποσπασμένη εικόνα στην ανοιχτή σας σημείωση. Τώρα έχετε ένα όμορφο πρότυπο ημερολογίου, αλλά, αχ! Δεν μπορείτε να το επεξεργαστείτε!
Μην ανησυχείς! Απλώς κάντε δεξί κλικ στην εικόνα και κάντε κλικ στην επιλογή Ορισμός εικόνας ως φόντου .
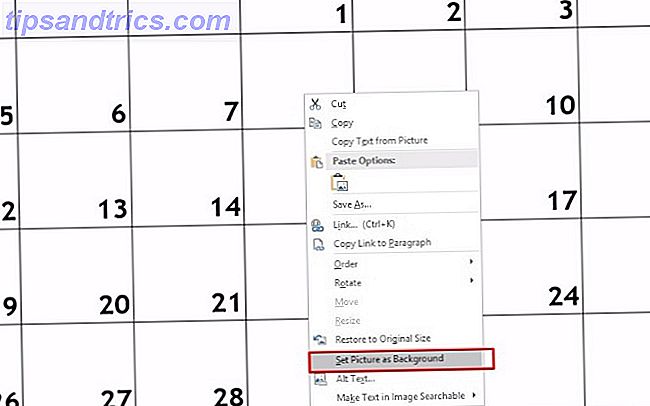
Τώρα μπορείτε να κάνετε κλικ οπουδήποτε θέλετε μέσα στη σημείωση και να πληκτρολογήσετε κείμενο πάνω στο ημερολόγιό σας!
Το μόνο μειονέκτημα αυτής της μεθόδου είναι ότι οι σειρές ημερολογίων δεν θα αλλάξουν το μέγεθος όταν πληκτρολογείτε σε αυτές, οπότε θα πρέπει να κρατήσετε τις σημειώσεις σας σχετικά σύντομες.
Συμβουλή: Γρήγορα να ξεχωρίζουν όλα τα συμβάντα σας, επισημαίνοντας ταυτόχρονα όλο το κείμενο σας και επιλέγοντας ένα χρώμα επισήμανσης.
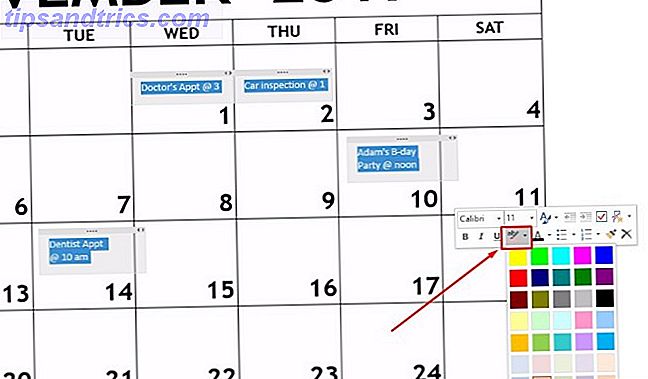
4. Περιήγηση σε σελίδες OneNote μέσω Ημερολογίου με το OneNote Gem
Το OneNote Gem είναι μια εφαρμογή τρίτου μέρους που ενισχύει τη λειτουργικότητα του OneNote. Απλά κατεβάστε το αγαπημένο Gem για το OneNote 2016 (κάντε κλικ εδώ για να κατεβάσετε το αρχείο).
Στη συνέχεια, κάντε κλικ στο πακέτο εγκατάστασης του NoteGemFavorites στο αρχείο ZIP που εμφανίζεται και κάντε κλικ στην επιλογή Εξαγωγή όλων . Το έγγραφο κειμένου σε αυτό το ίδιο αρχείο ZIP σας λέει τον κωδικό πρόσβασης, ο οποίος είναι συνήθως ο αριθμός 1.
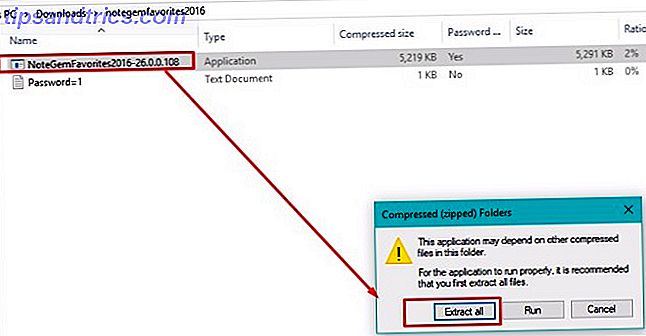
Στα εξαγόμενα αρχεία τώρα στον υπολογιστή σας, επιλέξτε το αρχείο NoteGemFavorites και εγκαταστήστε το λογισμικό. Όταν ολοκληρωθεί η ρύθμιση, θα δείτε κάτι που μοιάζει με αυτό:
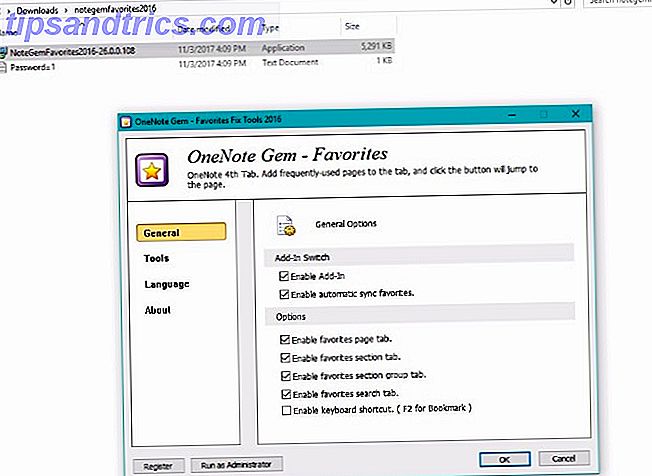
Κάντε κλικ στο κουμπί OK . Στη συνέχεια, θα πρέπει να ενημερώσετε ότι πρέπει να επανεκκινήσετε το πρόγραμμα του Office για να εφαρμόσετε τις λειτουργίες του OneNote Gem. Κλείστε την εφαρμογή OneNote και, στη συνέχεια, ανοίξτε την ξανά.
Τώρα θα δείτε αυτές τις νέες επιλογές:
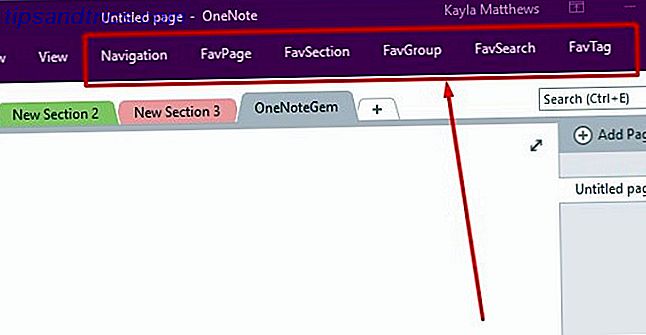
Μπορείτε να προβάλετε τις σελίδες OneNote σε ένα Ημερολόγιο πηγαίνοντας στην επιλογή Πλοήγηση και κάνοντας κλικ στο Ημερολόγιο σελίδας . Αυτό θα δημιουργήσει αυτόματα ένα ημερολόγιο με λεπτομέρειες για όλες τις σελίδες OneNote που δημιουργήσατε σε συγκεκριμένες ημερομηνίες.
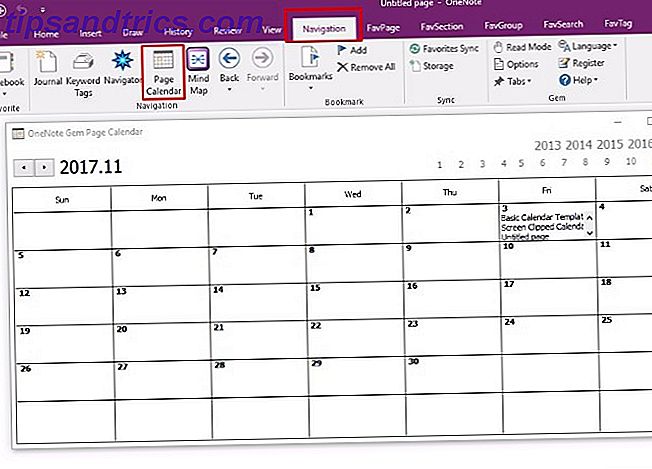
Μπορείτε να δείτε αυτές τις σελίδες κάνοντας κλικ στο κείμενο σε οποιαδήποτε ημερομηνία.
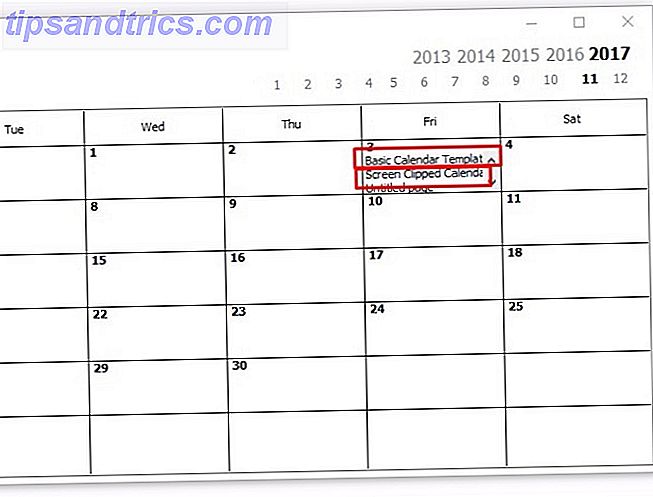
Αυτό είναι, δυστυχώς, μόνο για υπολογιστές με Windows, εκτός και αν δεν χρησιμοποιείτε πρόσθετα. Η δυνατότητα εισαγωγής ενός ημερολογίου δεν είναι πρόσθετο. Αυτή η εφαρμογή είναι δωρεάν, αλλά οι πρόσθετες τιμές διαφέρουν.
5. Εισαγωγή ημερολογίου με Onetastic
Το Onetastic είναι ένα εργαλείο πολλαπλών χρήσεων Οι 10 καλύτερες μακροεντολές OneNote θα πρέπει να δοκιμάσετε τις 10 καλύτερες μακροεντολές OneNote που πρέπει να δοκιμάσετε Το OneNote είναι ένα εξαιρετικό εργαλείο παραγωγικότητας μόνο του, αλλά μπορείτε να το μεταφέρετε στο επόμενο επίπεδο χρησιμοποιώντας μακροεντολές. Σας παρουσιάζουμε πώς να ξεκινήσετε και τις καλύτερες διαθέσιμες μακροεντολές τώρα. Διαβάστε περισσότερα που απλοποιούν τη συνεργασία με το OneNote.
Πιο συγκεκριμένα σε αυτή τη θέση, προσφέρει ένα ενσωματωμένο εργαλείο που ονομάζεται OneCalendar. Μπορείτε να βασιστείτε στο OneCalendar για να δημιουργήσετε έναν κατάλογο σελίδων OneNote όπως και το OneNote Gem. Ωστόσο, βρήκα αυτή την επιλογή πολύ πιο φιλική προς το χρήστη.
Η μόνη ρύθμιση που πρέπει να ορίσετε είναι η γλώσσα σας, η οποία θα πρέπει να είναι προεπιλεγμένη στα Αγγλικά.
Με το OneCal ανοιχτό, θα μπορείτε να δείτε ένα όμορφο ημερολόγιο που θα αναφέρει όλες τις σελίδες OneNote που δημιουργήσατε κάθε μέρα. Για να μεταβείτε σε μια συγκεκριμένη σημείωση, απλώς κάντε κλικ στον σύνδεσμο κειμένου στο ημερολόγιο.
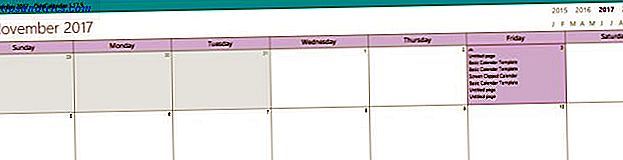
Όπως ανέφερα νωρίτερα, το OneCalendar είναι ένα στοιχείο μέσα στο Onetastic. Μπορείτε να ελέγξετε τα στοιχεία της Onetastic τιμολόγησης και να επιλέξετε την έκδοση που προτιμάτε για να ξεκλειδώσετε περισσότερες λειτουργίες του OneNote.
Λήψη: OneCalendar για Onetastic για Microsoft Windows (Δωρεάν, $ 15 έκδοση Pro)
Το OneNote Γίνετε ο Δημιουργός Ημερολογίου Go-To;
Όπως και οι περισσότεροι από εμάς, πιθανότατα εξαρτάται από τα ημερολόγια καθημερινά Πώς να μπλοκάρει το Χρόνο στο Ημερολόγιο Google για μια Παραγωγική Ημέρα Πώς να Αποκλεισμός Χρόνου στο Ημερολόγιο Google για μια Παραγωγική Εργάσιμη Αγωνίζεστε με τη διαχείριση του χρόνου; Σας παρουσιάζουμε πώς μπορείτε να αποκλείσετε το χρόνο σας στο Ημερολόγιο Google για να αυξήσετε την εστίαση, να μειώσετε το άγχος και να αυξήσετε την παραγωγικότητα. Διαβάστε περισσότερα . Τώρα μπορείτε να διατηρήσετε τη συνήθεια χωρίς να αφήσετε ποτέ την εφαρμογή OneNote.
Γιατί σας αρέσει να χρησιμοποιείτε το OneNote για τη διαχείριση του ημερολογίου σας; Πείτε μας στην ενότητα των σχολίων παρακάτω.



