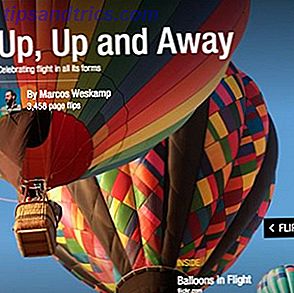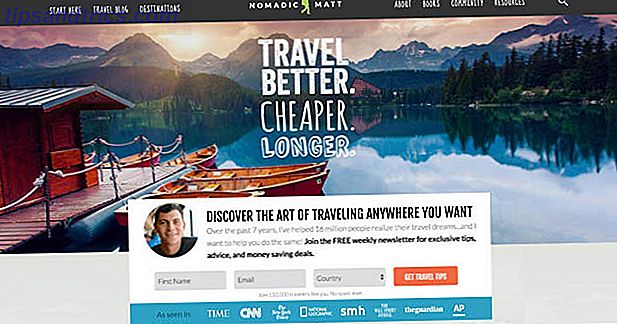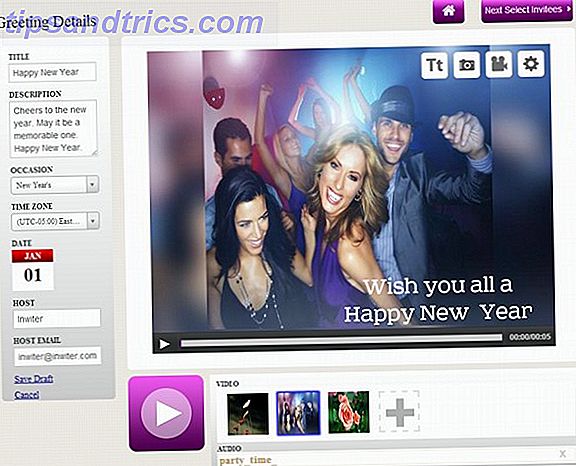Είστε χειροκίνητα να φορτώνετε εφαρμογές κάθε φορά που ενεργοποιείτε τον υπολογιστή σας; Δεν θα προτιμούσατε να τα φορτώσετε αυτόματα αντί; Δείτε πώς μπορείτε να ξεκινήσετε αυτόματα εφαρμογές στο Linux.
Η εκκίνηση των Εφαρμογών κατά την εκκίνηση στο Linux είναι αρκετά εύκολη, αλλά οι μέθοδοι αλλάζουν ανάλογα με το περιβάλλον διανομής και επιφάνειας εργασίας που χρησιμοποιείτε. Αυτό το άρθρο θα σας δείξει πώς να το κάνετε σε όλα τα βασικά περιβάλλοντα του Linux. Τα παρακάτω σύνολα οδηγιών δεν είναι όλα σχετικά με τον καθένα, γι 'αυτό παρακαλώ μεταβείτε στο τμήμα που είναι πιο σχετικό με το σύστημά σας. Τα σύνολα οδηγιών περιλαμβάνουν: Ενότητα (Ubuntu), Κανέλα (Linux Mint), GNOME, KDE, MATE, LXDE, XFCE, Moksha (Bodhi Linux), Budgie (Solus) και Pantheon (elementaryOS).
Οφέλη από τις εφαρμογές αυτόματης εκκίνησης

Οι αυτόματες εκκινήσεις εφαρμογών, γνωστές και ως εφαρμογές εκκίνησης, είναι η διαδικασία ορισμού συγκεκριμένων προγραμμάτων για αυτόματη εκτόξευση όταν ενεργοποιείτε τον υπολογιστή σας. Πρόκειται για μια μεγάλη εξοικονόμηση χρόνου αν βρεθείτε να ξεκινάτε τις ίδιες εφαρμογές κάθε μέρα όταν ξεκινάτε για πρώτη φορά τον υπολογιστή σας. Για ορισμένους χρήστες, αυτό είναι ίσως πιο χρήσιμο για την εκτέλεση εφαρμογών φόντου ώστε να έχετε πάντα διαθέσιμα συγκεκριμένα εργαλεία για εσάς. Ένα καλό παράδειγμα μιας εφαρμογής στο παρασκήνιο είναι το KDE Connect Χρησιμοποιώντας το KDE Connect για να συγχρονίσετε τη συσκευή σας Android με τον υπολογιστή σας Linux Χρησιμοποιώντας το KDE Connect για να συγχρονίσετε τη συσκευή σας Android με τον υπολογιστή σας Linux Έχετε ποτέ θελήσει τις συσκευές Android και οι υπολογιστές σας Linux να δουλεύουν μαζί άψογα; Το KDE Connect είναι κάτι που πρέπει να ελέγξετε έξω, επειδή ανακουφίζει τους πονοκεφάλους της πολυπαραγοντικής εμπειρίας. Διαβάστε περισσότερα ή τον δείκτη σύνδεσης KDE για συγχρονισμό του υπολογιστή σας με το κινητό σας τηλέφωνο Android.
Η διαδικασία ορισμού εφαρμογών για αυτόματη εκκίνηση σε Linux είναι λίγο συγκεχυμένη, διότι κάθε περιβάλλον διανομής (distro) και επιφάνεια εργασίας (DE) το κάνει διαφορετικά. Σε ορισμένες περιπτώσεις, η διαδικασία είναι πολύ εύκολη, όταν απλά επιλέγετε μια εφαρμογή από μια λίστα όσων έχετε εγκαταστήσει, αλλά άλλες φορές πρέπει να γνωρίζετε τις ακριβείς εντολές που χρησιμοποιούνται για την εκκίνηση μιας εφαρμογής.
Ενότητα, το προεπιλεγμένο περιβάλλον του Ubuntu
Το Ubuntu είναι ίσως το πιο συνηθισμένο διανομέα για αρχάριους Ubuntu: Οδηγός για αρχάριους Ubuntu: Οδηγός για αρχάριους Περιέργεια για το Ubuntu, αλλά δεν είναι σίγουρος από πού να ξεκινήσετε; Όλα όσα θα χρειαστείτε να ξεκινήσετε με την τελευταία έκδοση του Ubuntu είναι ακριβώς εδώ, γραμμένα με εύκολο να καταλάβετε, απλά αγγλικά. Διαβάστε περισσότερα που το κάνει περίεργο ότι αυτή η δυνατότητα δεν είναι φιλική προς το χρήστη στο Unity. Οι αυτόματες εκκινήσεις εφαρμογών δεν είναι διαθέσιμες στις ρυθμίσεις συστήματος, δυστυχώς. Αντίθετα, απαιτεί να κάνετε αναζήτηση στο εργαλείο Dash για το Εργαλείο εκκίνησης .
Στο εργαλείο "Εκκίνηση εφαρμογών", κάντε κλικ στο κουμπί " Προσθήκη " στη δεξιά πλευρά του παραθύρου. Το Ubuntu δεν παρέχει καμία διευκόλυνση για την επιλογή εφαρμογών, ώστε να έχετε δύο επιλογές για να συνεχίσετε, 1.) Εισάγετε το όνομα της εφαρμογής και την εντολή για να την εκκινήσετε (αν το ξέρετε) ή 2.) Κάντε κλικ στο κουμπί Browse επιλέξτε Υπολογιστής και μεταβείτε στο φάκελο / usr / bin . Ο φάκελος / usr / bin περιέχει ένα δυαδικό αρχείο για την εκκίνηση όλων των προγραμμάτων που είναι εγκατεστημένα στον υπολογιστή σας, έτσι ώστε να μπορεί να είναι συντριπτική για μερικούς, να παρακολουθήσετε το παρακάτω βίντεο για τον οδηγό.
Στο παραπάνω βίντεο, έδειξα πώς να αναζητήσετε την εφαρμογή, καθώς περιηγείστε στο φάκελο / usr / bin και απλά αρχίστε να πληκτρολογείτε τα πρώτα γράμματα του δυαδικού ονόματος.
Κανέλα, Προεπιλεγμένο περιβάλλον του νομισματοκοπείου Linux
Η μέθοδος Autostarting Applications του Linux Mint είναι ένα ωραίο μίγμα της απλής προσέγγισης του GNOME, της τεχνικής προσέγγισης του Ubuntu και κάποιων επιπλέον προσαρμοσμένων χαρακτηριστικών. Από το μενού Mint, ανοίξτε τις Ρυθμίσεις συστήματος και επιλέξτε Εκκίνηση εφαρμογών από την ενότητα Προτιμήσεις. Στο κάτω μέρος του παραθύρου, κάντε κλικ στην επιλογή Προσθήκη και, στη συνέχεια, επιλέξτε την εφαρμογή . Στο επόμενο παράθυρο, μπορείτε να μετακινηθείτε στη λίστα και να επιλέξετε την εφαρμογή που θέλετε ή απλά να ξεκινήσετε την πληκτρολόγηση για να αποκαλύψετε τη λειτουργία κρυφής αναζήτησης. Τέλος, κάντε κλικ στην επιλογή Προσθήκη εφαρμογής για να την προσθέσετε στη λίστα.
Μόλις προστεθεί η εφαρμογή, θα δείτε ένα στοιχείο ελέγχου ON / OFF Toggle and Delay μαζί με την καταχώρηση. Η ρύθμιση καθυστέρησης μπορεί να χρησιμοποιηθεί με πολλούς διαφορετικούς τρόπους. Το χρησιμοποιώ για να ορίσω τη σειρά των εφαρμογών. Για να αλλάξετε την καθυστέρηση, επιλέξτε την εφαρμογή και κάντε κλικ στην επιλογή Επεξεργασία στο κάτω μέρος του παραθύρου. Στο επόμενο παράθυρο, χρησιμοποιήστε τα πλήκτρα Μείον (-) ή Συν (+) για να αλλάξετε τον αριθμό ή απλά πληκτρολογήστε έναν αριθμό . Μερικές φορές, το Linux Mint παρέχει μια προσοχή στη λεπτομέρεια που είναι συχνά ένας από τους λόγους για τους οποίους θεωρείται Ubuntu Killer Is Linux Νομισματοκοπείο 17 "Qiana" Ο Killer Ubuntu; Είναι το Mint Linux 17 "Qiana" Ο Killer Ubuntu; Η τελευταία έκδοση του Linux Mint, η 17η κυκλοφορία με την κωδική ονομασία "Qiana", είναι έξω! Είναι μια εξαιρετική εναλλακτική λύση για τους ανθρώπους που εγκαταλείπουν τα Windows καθώς και για εκείνους που απλά δεν τους αρέσει πολύ το Ubuntu. Διαβάστε περισσότερα σε μερικούς.
GNOME μέσω του GNOME του Ubuntu
Το GNOME δεν παρέχει μια προεπιλεγμένη δυνατότητα για αυτόματες εκκινήσεις εφαρμογών, αλλά το Εργαλείο tweak GNOME έχει διορθώσει αυτό. Το Εργαλείο Tweak του GNOME είναι διαθέσιμο από προεπιλογή σε όλες σχεδόν τις διανομές που βασίζονται στο GNOME, επομένως δεν θα χρειαστεί να το εγκαταστήσετε. Χρησιμοποίησα το Ubuntu GNOME στο βίντεο επίδειξης, αλλά οι οδηγίες είναι σχετικές με όλους τους χρήστες του GNOME καθώς το εργαλείο GNOME Tweak Tool είναι καθολικά διαθέσιμο. Παρόλο που, εάν χρησιμοποιείτε το Ubuntu GNOME, μπορείτε να βρείτε το εργαλείο του Ubuntu και στην επισκόπηση του GNOME.
Κάνοντας κλικ στην επιλογή Ενέργειες στην επάνω αριστερή γωνία (ή πατώντας το πλήκτρο Super aka Windows) θα ανοίξει η επισκόπηση του GNOME. Χρησιμοποιώντας την Επισκόπηση αναζήτησης, πληκτρολογήστε τσίμπημα και ξεκινήστε το εργαλείο Tweak. Μπορείτε επίσης να κάνετε κύλιση στο πλέγμα εφαρμογών, εάν προτιμάτε. Κάντε κλικ στην επιλογή Εκκίνηση εφαρμογών στην αριστερή πλαϊνή γραμμή και, στη συνέχεια, στο μεγάλο πλήκτρο Plus για να ανοίξετε ένα νέο παράθυρο διαλόγου. Μπορείτε να επιλέξετε την εφαρμογή μεταβαίνοντας στη λίστα ή ξεκινώντας την πληκτρολόγηση του ονόματος για να αποκαλύψετε τη λειτουργία κρυφής αναζήτησης.
KDE μέσω Kubuntu
Το έργο του KDE μεταβαίνει αυτήν την περίοδο στην τελευταία έκδοση του, Plasma 5, η οποία είναι η έκδοση Kubuntu 15.10 χρησιμοποιεί το demoed στο παρακάτω βίντεο. Η διαδικασία διαχείρισης των εφαρμογών εκκίνησης στο KDE είναι πανομοιότυπη όσον αφορά τη λειτουργικότητα τόσο στο Plasma 5 όσο και στο KDE4, ώστε το βίντεο να δείχνει μόνο το Plasma 5.
Στην εφαρμογή Εκκίνηση εφαρμογών, μεταβείτε στην ενότητα Υπολογιστής και ανοίξτε την εφαρμογή Ρυθμίσεις συστήματος . Εκκίνηση και τερματισμός λειτουργίας, στην ενότητα Χώρος εργασίας, είναι όπου θα διαχειριστείτε τις καταχωρήσεις. Στην επιλογή Αυτόματη εκκίνηση, που έχει επιλεγεί από προεπιλογή, κάντε κλικ στην επιλογή Προσθήκη προγράμματος για να μεταβείτε στη λίστα των εφαρμογών κατηγοριοποιημένων ή για να αναζητήσετε την εφαρμογή. Κάνοντας κλικ στο OK για να συνεχίσετε θα σας παρουσιάσουμε μια περίληψη του τι πρόκειται να προσθέσετε, κάντε κλικ στο κουμπί OK σε αυτό το παράθυρο για να ολοκληρωθεί η διαδικασία. Η πλάσμα σας επιτρέπει επίσης να ξεκινήσετε αυτόματα τις προσαρμοσμένες σενάρια, ώστε να κάνετε αυτό, κάντε κλικ στο κουμπί Προσθήκη Σενάριο, κάντε κλικ στην τετραγωνική περιήγηση και πλοηγηθείτε στη δέσμη ενεργειών σας.
MATE μέσω του Ubuntu MATE
Ανοίξτε το Κέντρο ελέγχου από το μενού Σύστημα στο επάνω αριστερό μέρος της οθόνης και, στη συνέχεια, κάντε κλικ στην επιλογή Εκκίνηση εφαρμογών . Εάν χρησιμοποιείτε το Ubuntu MATE τότε ίσως έχετε αλλάξει την εμφάνιση του συστήματος μέσω του Switcher Interface. Αν ναι, η μέθοδος ανοίγματος του Κέντρου Ελέγχου ενδέχεται να είναι διαφορετική για εσάς.
Οι διανομές με βάση το MATE χρησιμοποιούν το ίδιο εργαλείο που κάνει το Ubuntu (με την Unity) για να διαχειριστεί τις εφαρμογές αυτόματης εκκίνησης, ώστε η διαδικασία να είναι η ίδια. Στο εργαλείο "Εκκίνηση εφαρμογών", κάντε κλικ στο κουμπί " Προσθήκη " στη δεξιά πλευρά του παραθύρου. Πληκτρολογήστε το όνομα της εφαρμογής και την εντολή για να την εκκινήσετε, αν το ξέρετε ή κάντε κλικ στην επιλογή Αναζήτηση, επιλέξτε Υπολογιστής από την πλαϊνή γραμμή και επιλέξτε την εφαρμογή στο φάκελο / usr / bin .
LXDE μέσω Lubuntu
Η λύση LXDE για εφαρμογές αυτόματης εκκίνησης είναι κάπως κρυμμένη μέσα σε άλλο εργαλείο, τις ρυθμίσεις LXSession. Από το κύριο μενού LXDE μεταβείτε στην επιλογή Εφαρμογές και Ρυθμίσεις > Προτιμήσεις > Προεπιλεγμένες εφαρμογές για το LXSession . Το εργαλείο αυτόματης εκκίνησης, το οποίο μπορείτε να επιλέξετε στην αριστερή πλαϊνή μπάρα, στο LXDE είναι μάλλον περιορισμένο, έτσι θα πρέπει να γνωρίζετε την εντολή της εφαρμογής που θέλετε να προσθέσετε.
Το LXDE δεν παρέχει έναν τρόπο περιήγησης για δυαδικά αρχεία στο εργαλείο Autostart, αλλά η Lubuntu έχει παράσχει μια λύση σε αυτό μέσω του PCManFM (διαχειριστής αρχείων). Στο PCManFM, οι Εφαρμογές θέτει την καταχώρηση, στην αριστερή πλευρική γραμμή, θα παρουσιάσει μια συλλογή από κατηγορίες. Περιηγηθείτε στις κατηγορίες μέχρι να βρείτε την εφαρμογή, κάντε δεξί κλικ στην εφαρμογή και επιλέξτε Ιδιότητες από το μενού περιβάλλοντος. Κάντε κλικ στην καρτέλα Καταχώριση επιφάνειας εργασίας στο παράθυρο Ιδιότητες, αντιγράψτε την εντολή μέσα στο πεδίο εντολών, επικολλήστε την στο πεδίο Autostart στο LXSession και, τέλος, κάντε κλικ στο + Προσθήκη .
XFCE μέσω του Xubuntu
Το XFCE μοιράζεται το ίδιο εργαλείο εφαρμογής εκκίνησης για την προσθήκη εφαρμογών που χρησιμοποιούν το Ubuntu και το MATE, αλλά η διαχείριση της λίστας γίνεται μέσω ενός εργαλείου ρυθμίσεων που ονομάζεται περίοδος λειτουργίας και εκκίνησης .
Στο μενού Whisker, μεταβείτε στην κατηγορία Settings και ανοίξτε το εργαλείο Session and Startup . Στην περίοδο λειτουργίας "Έναρξη λειτουργίας" και "Έναρξη", μεταβείτε στην καρτέλα " Αυτόματη εκκίνηση εφαρμογής " για να ξεκινήσετε αυτόματα τις καταχωρίσεις και, στη συνέχεια, κάντε κλικ στην επιλογή Προσθήκη στο κάτω αριστερό μέρος. Σε αυτό το σημείο θα παρουσιαστεί το ίδιο εργαλείο εκκίνησης που χρησιμοποιούν το Ubuntu και το MATE. Κάντε κλικ στο κουμπί Προσθήκη στη δεξιά πλευρά του παραθύρου. Πληκτρολογήστε το όνομα της εφαρμογής και την εντολή για να την εκκινήσετε, αν το ξέρετε ή κάντε κλικ στην επιλογή Αναζήτηση, επιλέξτε Υπολογιστής από την πλαϊνή γραμμή και επιλέξτε την εφαρμογή στο φάκελο / usr / bin .
Moksha μέσω του Bodhi Linux
Το Moksha είναι ένα ελαφρύ επικεντρωμένο desktop περιβάλλον, διακεκομμένο από τον Διαφωτισμό, το οποίο έγινε από το έργο Bodhi Linux. Η διαδικασία αιτήσεων του Moksha για αυτόματη εκκίνηση φαίνεται να είναι μια μοναδική εφαρμογή στην επιφάνεια εργασίας του Moksha.
Στο μενού Moksha, μεταβείτε στις Ρυθμίσεις > Όλες > Εφαρμογές > Εφαρμογές εκκίνησης . Η καρτέλα Σύστημα είναι για τη διαχείριση των βοηθητικών προγραμμάτων συστήματος στην ακολουθία εκκίνησης, η καρτέλα Εφαρμογές είναι για τη διαχείριση εφαρμογών και η καρτέλα " Παραγγελία " σας επιτρέπει να ελέγχετε τη σειρά των καταχωρήσεων εκκίνησης. Κάντε κλικ στην καρτέλα Εφαρμογές, επιλέξτε μια εφαρμογή από τη λίστα και κάντε κλικ στο Προσθήκη για να την προσθέσετε στην ακολουθία εκκίνησης. Δεν φαίνεται να υπάρχει τρόπος να προσθέσετε προσαρμοσμένες εντολές ή δέσμες ενεργειών στο εργαλείο, έτσι ώστε εάν το βοηθητικό πρόγραμμα ή η εφαρμογή δεν βρεθεί αυτόματα, μπορεί να χρειαστεί περαιτέρω έρευνα για να την προσθέσετε. Εάν γνωρίζετε έναν τρόπο να το κάνετε αυτό, παρακαλώ δημοσιεύστε τα παρακάτω σχόλια.
Budgie μέσω Solus Project
Το Solus Project έχει αναπτύξει ένα εντυπωσιακό desktop περιβάλλον Πέντε εκπληκτικές εναλλακτικές λύσεις του Ubuntu που ποτέ δεν έχετε ακούσει για πέντε εκπληκτικές εναλλακτικές λύσεις του Ubuntu που δεν έχετε ποτέ ακούσει Έχουμε καταρτίσει αυτή τη λίστα με πέντε εντελώς εκπληκτικές εναλλακτικές λύσεις του Ubuntu για να παρακολουθήσετε demos, και ίσως να κατεβάσετε και να εγκαταστήσετε στον υπολογιστή σας Linux. Διαβάστε περισσότερα, αυτό είναι ένα πιρούνι του GNOME 3, που ονομάζεται Budgie. Λόγω του ότι το Budgie είναι ένα πιρούνι του GNOME, οι Εφαρμογές εκκίνησης ελέγχονται στο Budgie / Solus μέσω του Εργαλείου Tweak του GNOME.
Πληκτρολογήστε τσίμπημα στην κορυφή του μενού Budgie και ανοίξτε το εργαλείο Tweak . Κάντε κλικ στην επιλογή Εκκίνηση εφαρμογών στην αριστερή πλαϊνή γραμμή και, στη συνέχεια, στο μεγάλο πλήκτρο Plus για να ανοίξετε ένα νέο παράθυρο διαλόγου. Μπορείτε να επιλέξετε την εφαρμογή μεταβαίνοντας στη λίστα ή ξεκινώντας την πληκτρολόγηση του ονόματος για να αποκαλύψετε τη λειτουργία κρυφής αναζήτησης.
Πάνθεον μέσω στοιχειώδουςOS
Το Pantheon είναι το desktop desktop που βασίζεται στο GTK + Elementary OS Freya: Η Επόμενη Σημαντική Ενημέρωση σε ένα Ανερχόμενο Linux Distro Elementary OS Freya: Η Επόμενη Σημαντική Ενημέρωση σε μια Άνοδο Linux Distro Τώρα, παίρνουμε μια ματιά στο πρώτο βήτα του επόμενου κυκλοφόρησε, με την κωδική ονομασία "Freya". Τι νέο υπάρχει στη Freya και αξίζει να την αναβαθμίσετε ή να μεταβείτε σε αυτήν από άλλες διανομές; Διαβάστε περισσότερα που δημιουργούνται από το elementaryOS και ενώ ο Pantheon αισθάνεται παρόμοια με το GNOME 3, δεν είναι μια διακλάδωση του GNOME, οπότε η διαχείριση των Αυτόματων Εκκινήσεων Εφαρμογών είναι παρόμοια αλλά και αρκετά διαφορετική.
Από το επάνω δεξιά τμήμα του Πίνακα Πτερύγων, επιλέξτε Ρυθμίσεις Συστήματος στο μενού συστήματος (εικονίδιο τροφοδοσίας). Επιλέξτε Εφαρμογές > Εκκίνηση από τις Ρυθμίσεις συστήματος για να πλοηγηθείτε στο εργαλείο εκκίνησης. Θα δείτε τα πλήκτρα Plus (+) και Μείον (-) στο κάτω αριστερό μέρος του εργαλείου εκκίνησης. Επιλέξτε μια εφαρμογή από τη λίστα, αναζητήστε μια εφαρμογή στην κορυφή της λίστας ή εισαγάγετε μια προσαρμοσμένη εντολή στο κάτω μέρος της λίστας. Αφού προσθέσετε στοιχεία στη λίστα, μπορείτε να τα απενεργοποιήσετε με την εναλλαγή δραστηριότητας ή να τα καταργήσετε μέσω του πλήκτρου Μείον (-) στο κάτω μέρος.
Κάνοντας τη ζωή του Linux ευκολότερη με τον αυτοματισμό
Τι εφαρμογές εκκινείτε αυτόματα όταν ο υπολογιστής σας εκκινεί; Έχετε κάποιες ερωτήσεις σχετικά με τη διαδικασία για οποιοδήποτε από τα περιβάλλοντα επιφάνειας εργασίας; Ενημερώστε μας στα σχόλια παρακάτω.