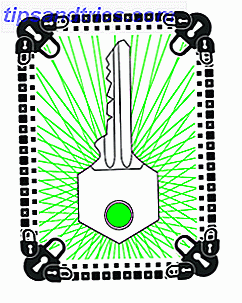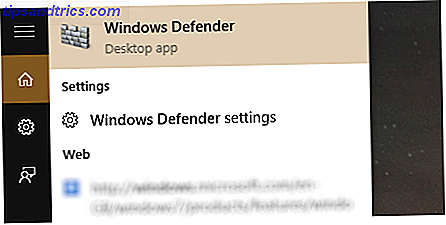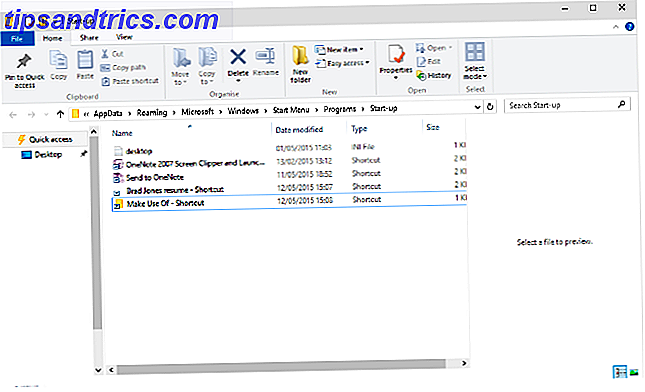Οι σελιδοδείκτες και τα Αγαπημένα στο Safari είναι εύκολοι τρόποι για να παρακολουθείτε ενδιαφέρουσες τοποθεσίες που θέλετε να επισκεφτείτε ξανά αργότερα και τις αγαπημένες σας τοποθεσίες που επισκέπτεστε συχνά. Οι σελιδοδείκτες και τα Αγαπημένα έχουν παρόμοιους, αλλά ελαφρώς διαφορετικούς, σκοπούς.
Χρησιμοποιήστε σελιδοδείκτες για να αποθηκεύσετε συνδέσμους για ιστότοπους που θέλετε να επισκεφτείτε ξανά αργότερα. Χρησιμοποιήστε τα Αγαπημένα για να αποθηκεύσετε συνδέσμους σε επιλεγμένους ιστότοπους που επισκέπτεστε συχνά ή κάθε φορά που ανοίγετε το Safari.
Θα σας εξηγήσουμε πώς μπορείτε να διαχειριστείτε τους σελιδοδείκτες σας και τα Αγαπημένα στο Safari, ώστε να μπορείτε να τα αξιοποιήσετε καλύτερα και να τα κρατήσετε οργανωμένα.
Διαχείριση σελιδοδεικτών στο Safari
Οι σελιδοδείκτες του προγράμματος περιήγησης μπορούν γρήγορα να ξεπεραστούν, ειδικά εάν κάνετε σελιδοδείκτη σε πολλές τοποθεσίες. Είναι λοιπόν καλή ιδέα να ξεκινήσετε την οργάνωση των σελιδοδεικτών σας. Δημιουργικοί τρόποι που πρέπει να προσπαθήσετε να οργανώσετε τους σελιδοδείκτες σας Δημιουργικοί τρόποι που πρέπει να προσπαθήσετε να οργανώσετε τους σελιδοδείκτες σας Αλλά τι πραγματικά είναι ο καλύτερος τρόπος για να αποθηκεύσετε και να οργανώσετε σελιδοδείκτες; Ακολουθούν ορισμένοι δημιουργικοί τρόποι, ανάλογα με το στυλ και τη χρήση του προγράμματος περιήγησής σας. Διαβάστε περισσότερα στους φακέλους από νωρίς για να τους κρατήσετε υπό έλεγχο. Αλλά ποτέ δεν είναι αργά για να οργανωθείς. Ίσως χρειαστεί λίγος χρόνος αν έχετε μια μεγάλη, ανοργάνωτη συλλογή από σελιδοδείκτες.
Πώς να δημιουργήσετε φακέλους σελιδοδεικτών και αγαπημένων
Πριν προσθέσετε ένα σελιδοδείκτη για έναν ιστότοπο, δημιουργήστε ένα φάκελο για να τοποθετήσετε το σελιδοδείκτη. Πρώτα, κάντε κλικ στην επιλογή Εμφάνιση πλευρικής γραμμής ή πατήστε Cmd + Control + 1 .
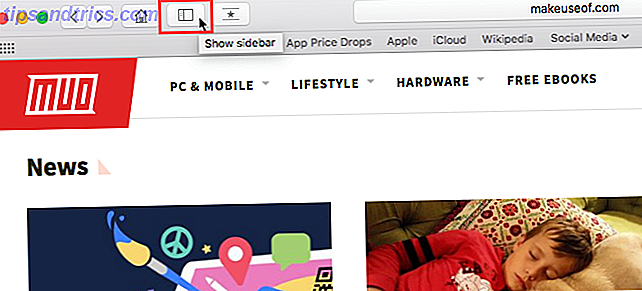
Βεβαιωθείτε ότι έχει επιλεγεί το κουμπί Σελιδοδείκτες (μπλε) στο πάνω μέρος της πλαϊνής γραμμής. Είτε κάντε δεξί κλικ είτε Control- κλικ οπουδήποτε στην πλαϊνή γραμμή και επιλέξτε New Folder .
Τα Αγαπημένα σας βρίσκονται στην κορυφή αυτής της πλαϊνής γραμμής και μπορείτε επίσης να χρησιμοποιήσετε αυτήν τη μέθοδο για τη δημιουργία φακέλων Αγαπημένων.
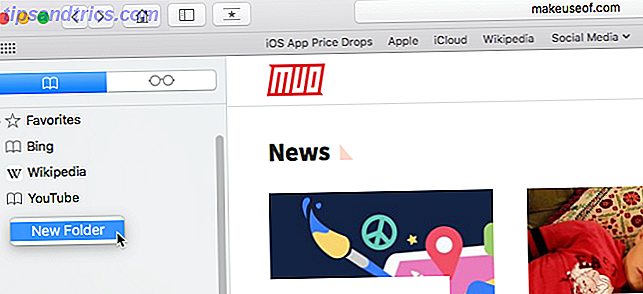
Καταχωρίστε ένα όνομα για το φάκελο και πατήστε Enter .
Για να δημιουργήσετε ένα νέο φάκελο στον επεξεργαστή σελιδοδεικτών, κάντε κλικ στο Νέο φάκελο στην επάνω δεξιά γωνία της σελίδας.
Εάν θέλετε να προσθέσετε πολλούς υπάρχοντες σελιδοδείκτες σε ένα νέο φάκελο, επιλέξτε τους σελιδοδείκτες και κρατήστε πατημένο το Option καθώς κάνετε κλικ στο New Folder . Οι επιλεγμένοι σελιδοδείκτες προστίθενται στο νέο φάκελο που μπορείτε να μετονομάσετε όπως αναφέρθηκε παραπάνω.
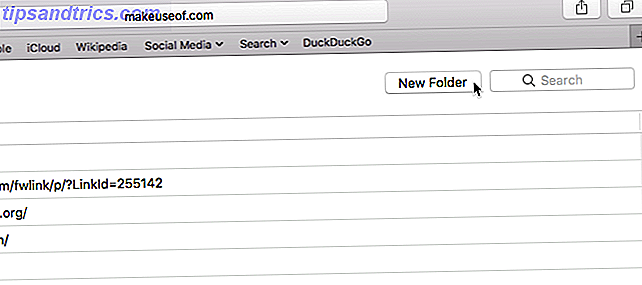
Πώς να προσθέσετε σελιδοδείκτες
Για να προσθέσετε ένα νέο σελιδοδείκτη και να προσαρμόσετε το όνομα, την περιγραφή και την τοποθεσία, κάντε κλικ στο κουμπί " Κοινή χρήση " στην επάνω δεξιά γωνία του Safari. Επιλέξτε Προσθήκη σελιδοδεικτών .
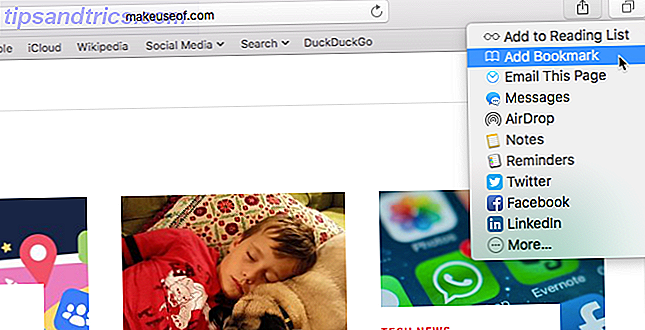
Αυτό εισάγει ένα προεπιλεγμένο όνομα για το σελιδοδείκτη βάσει του τίτλου ιστότοπου. Αλλά μπορείτε να αλλάξετε το όνομα, αν θέλετε.
Μπορείτε επίσης να προσθέσετε μια προαιρετική περιγραφή για το σελιδοδείκτη, η οποία σας βοηθά να θυμάστε γιατί καταγράψατε σελιδοδείκτη μια σελίδα στην πρώτη θέση.
Την πρώτη φορά που προσθέτετε σελιδοδείκτη στο Safari, ο προεπιλεγμένος φάκελος είναι Αγαπημένα . Θα μιλήσουμε για την προσθήκη Αγαπημένων αργότερα. Προς το παρόν, προσθέτουμε το σελιδοδείκτη στον νέο φάκελο που δημιουργήσαμε παραπάνω.
Επιλέξτε το φάκελο από την αναπτυσσόμενη λίστα Προσθήκη αυτής της σελίδας και κάντε κλικ στο κουμπί Προσθήκη . Ο φάκελος που θα επιλέξετε θα γίνει ο προεπιλεγμένος φάκελος την επόμενη φορά που θα προσθέσετε ένα σελιδοδείκτη.
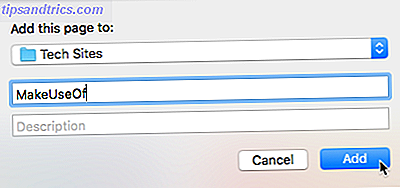
Για να προσθέσετε γρήγορα ένα σελιδοδείκτη, μετακινήστε το ποντίκι πάνω στη γραμμή διευθύνσεων. Κάντε κλικ και κρατήστε πατημένο το εικονίδιο συν στην αριστερή πλευρά του πλαισίου.
Επιλέξτε ένα φάκελο σελιδοδεικτών από την αναπτυσσόμενη λίστα. Το Safari προσθέτει ένα σελιδοδείκτη με το προεπιλεγμένο όνομα της σελίδας στον επιλεγμένο φάκελο. Θα σας δείξουμε πώς να επεξεργαστείτε ένα σελιδοδείκτη αργότερα.
Μπορείτε επίσης να προσθέσετε τη σελίδα στα αγαπημένα σας επιλέγοντας Αγαπημένα ή έναν φάκελο Αγαπημένα.
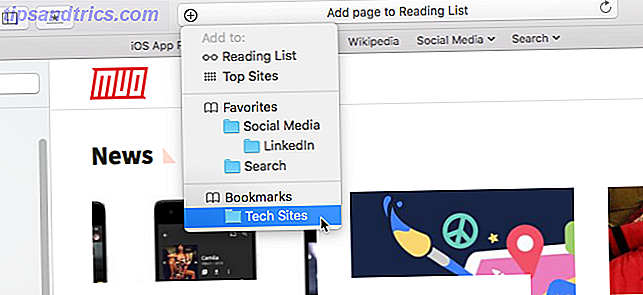
Πώς να μετακινήσετε και να αντιγράψετε σελιδοδείκτες και φακέλους
Εάν έχετε ήδη μια δέσμη των σελιδοδεικτών 8 Συμβουλές για να σταματήσετε το φάκελο σελιδοδεικτών σας από την υπερχείλιση 8 Συμβουλές για να σταματήσετε το φάκελο σελιδοδεικτών σας από την υπερχείλιση Θρυμματισμένοι σε σελιδοδείκτες; Ήμουν και εγώ εκεί. Ποτέ ξανά, επειδή τώρα έχω ένα ασφαλές σύστημα για την αντιμετώπιση των σελιδοδεικτών. Θα σας διδάξω πώς να ανακτήσετε τον έλεγχο των σελιδοδεικτών σας. Διαβάστε περισσότερα, μπορείτε να τα οργανώσετε σε φακέλους ή να τα αναδιατάξετε.
Σύρετε το σελιδοδείκτη σε φάκελο ή σε άλλη θέση στην πλαϊνή μπάρα. Για να αντιγράψετε ένα σελιδοδείκτη αντί να το μετακινήσετε, κρατήστε πατημένο το πλήκτρο Option ενώ το σύρετε.
Αυτή η μέθοδος λειτουργεί επίσης για την αναδιάταξη των Αγαπημένων.

Πώς να μετονομάσετε σελιδοδείκτες και φακέλους
Για να μετονομάσετε έναν σελιδοδείκτη ή ένα φάκελο, κάντε δεξί κλικ ή Control -Κλικ σε ένα στοιχείο στην πλαϊνή γραμμή και επιλέξτε Μετονομασία . Μπορείτε επίσης να κάνετε κλικ με δύναμη για μετονομασία. Για να το κάνετε αυτό, κάντε κλικ και κρατήστε πατημένο το στοιχείο μέχρι να τονίσει το κείμενο.
Αν βρίσκεστε στον επεξεργαστή σελιδοδεικτών, επιλέξτε το σελιδοδείκτη ή το φάκελο που θέλετε να μετονομάσετε και πατήστε Enter .
Εισαγάγετε ένα νέο όνομα ή αλλάξτε το τρέχον και πατήστε Enter για να αποδεχτείτε τις αλλαγές σας.
Αυτό λειτουργεί επίσης για μετονομασία των Αγαπημένων.
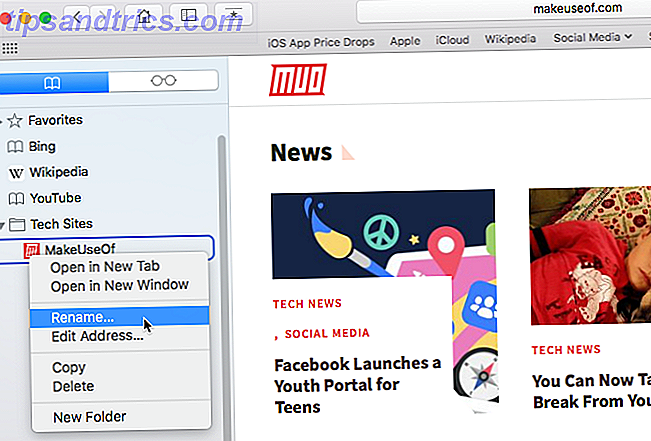
Πώς να επεξεργαστείτε τη διεύθυνση URL για ένα σελιδοδείκτη
Το Safari περιέχει ένα πρόγραμμα επεξεργασίας σελιδοδεικτών που σας επιτρέπει να επεξεργάζεστε και να διαγράφετε τους σελιδοδείκτες σας και τα Αγαπημένα. Μεταβείτε στις Σελιδοδείκτες> Επεξεργασία σελιδοδεικτών
Χρησιμοποιήστε την ίδια μέθοδο που περιγράψαμε για τη μετονομασία σελιδοδεικτών για να αλλάξετε τη διεύθυνση για ένα σελιδοδείκτη ή για το Αγαπημένο. Ο επεξεργαστής σας επιτρέπει επίσης να επεξεργαστείτε ονόματα ιστοτόπων, αλλά δεν μπορείτε να προσθέσετε σελιδοδείκτες ή Αγαπημένα στον επεξεργαστή.
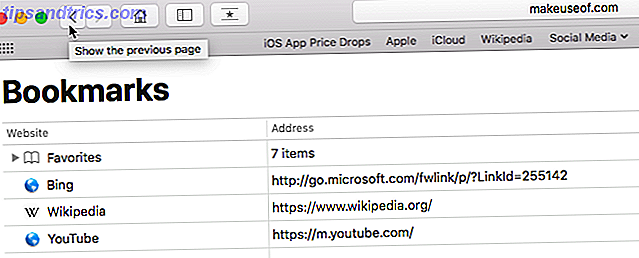
Πώς να επεξεργαστείτε την περιγραφή ενός σελιδοδείκτη
Ίσως θελήσετε να προσθέσετε περιγραφές στους σελιδοδείκτες σας, οπότε ξέρετε γιατί αποθηκεύσατε τον σύνδεσμο σε αυτήν τη σελίδα. Εάν έχετε ξεχάσει να το κάνετε αυτό για μερικούς από τους υπάρχοντες σελιδοδείκτες σας, μπορείτε να επεξεργαστείτε τις περιγραφές τους.
Μπορείτε να επεξεργαστείτε την περιγραφή ενός σελιδοδείκτη στην πλευρική γραμμή και μόνο εάν ο σελιδοδείκτης βρίσκεται σε ένα φάκελο. Αυτός είναι ένας άλλος καλός λόγος για την τοποθέτηση σελιδοδεικτών σε φακέλους.
Για να επεξεργαστείτε την περιγραφή ενός σελιδοδείκτη, κάντε διπλό κλικ στο φάκελο που περιέχει το σελιδοδείκτη στην πλαϊνή γραμμή για να το αναπτύξετε. Στη συνέχεια, Έλεγχος - κάντε κλικ στον σελιδοδείκτη που θέλετε να επεξεργαστείτε και επιλέξτε Επεξεργασία περιγραφής .
Η περιγραφή επισημαίνεται, επιτρέποντάς σας να εισάγετε νέο κείμενο.
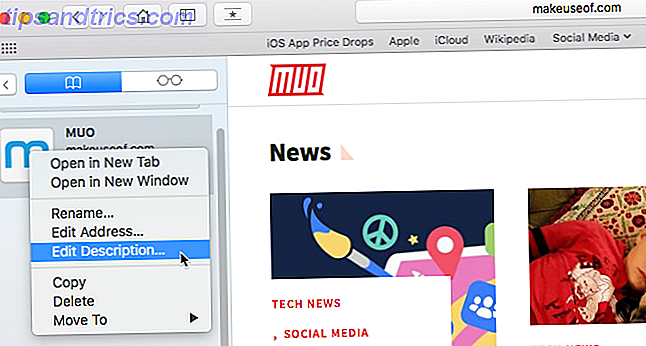
Πώς να διαγράψετε σελιδοδείκτες
Εάν οι σελιδοδείκτες σας είναι γεμάτοι, ίσως θέλετε να διαγράψετε παλιούς που δεν χρησιμοποιείτε πια.
Στην πλαϊνή μπάρα, κάντε δεξί κλικ ή Control - κάντε κλικ στο σελιδοδείκτη που θέλετε να διαγράψετε και επιλέξτε Διαγραφή .
Για να διαγράψετε πολλούς σελιδοδείκτες, Cmd - κάντε κλικ στους σελιδοδείκτες και πατήστε το πλήκτρο Delete .
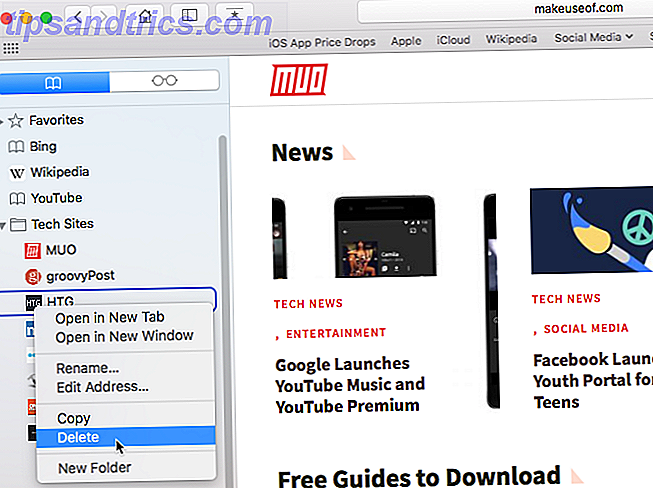
Μπορείτε επίσης να κάνετε κλικ και να κρατήσετε πατημένο το όνομα του σελιδοδείκτη μέχρι να επισημανθεί. Στη συνέχεια, κάντε κλικ στο κουμπί Χ στα δεξιά του ονόματος.
Και οι δύο μέθοδοι λειτουργούν επίσης για τη διαγραφή των Αγαπημένων.
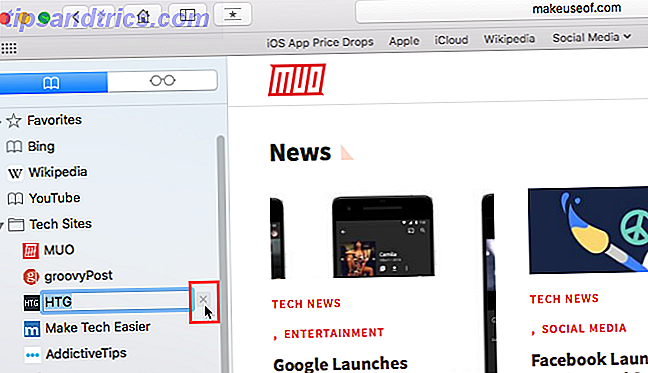
Πώς να κάνετε αναζήτηση μέσω των σελιδοδεικτών σας
Αν έχετε πολλούς σελιδοδείκτες, ίσως δυσκολεύεστε να εντοπίσετε ένα συγκεκριμένο, ακόμα κι αν έχετε οργανώσει τους σε φακέλους. Ευτυχώς, το Safari σάς επιτρέπει να κάνετε αναζήτηση στους σελιδοδείκτες σας.
Εισαγάγετε το κείμενο που θέλετε να αναζητήσετε στο πλαίσιο αναζήτησης στο επάνω μέρος της πλαϊνής γραμμής ή στην επάνω δεξιά γωνία του επεξεργαστή σελιδοδεικτών. Στην πλαϊνή γραμμή, ίσως χρειαστεί να μετακινηθείτε προς τα επάνω για να δείτε το πλαίσιο αναζήτησης.
Τα αποτελέσματα της εμφάνισης αναζήτησης κατά την πληκτρολόγηση. Κάντε κλικ στο σελιδοδείκτη για να ανοίξετε τη σελίδα στην τρέχουσα καρτέλα.
Για να καταργήσετε την αναζήτηση και να επιστρέψετε στον πλήρη κατάλογο των σελιδοδεικτών, κάντε κλικ στο κουμπί X στη δεξιά πλευρά του πλαισίου αναζήτησης.
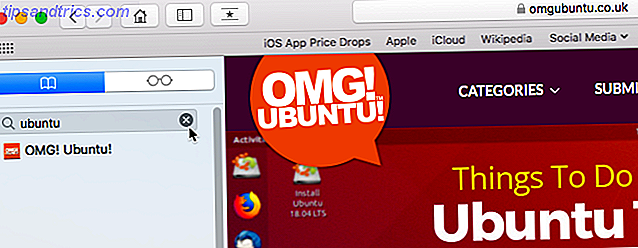
Πώς να εισαγάγετε σελιδοδείκτες από το Chrome ή τον Firefox
Έχετε μεταβεί στο Safari από Chrome ή Firefox; Μπορείτε εύκολα να εισάγετε τους σελιδοδείκτες σας από το πρόγραμμα περιήγησης σε Safari.
Μεταβείτε στην επιλογή Αρχείο> Εισαγωγή από> Google Chrome ή Αρχείο> Εισαγωγή από> Firefox . Επιλέξτε το πλαίσιο Σελιδοδείκτες στο παράθυρο διαλόγου και κάντε κλικ στην επιλογή Εισαγωγή .
Μπορείτε να το κάνετε ανά πάσα στιγμή, ακόμα και αν έχετε ήδη εισαγάγει σελιδοδείκτες.
Το Safari είναι αρκετά έξυπνο για να γνωρίζει τους σελιδοδείκτες που έχετε ήδη εισαγάγει από το Chrome ή τον Firefox. Επομένως, αν εισαγάγετε σελιδοδείκτες ξανά, θα έχετε μόνο νέους που έχετε προσθέσει στα άλλα προγράμματα περιήγησης. Ή αν έχετε διαγράψει ορισμένους σελιδοδείκτες που έχετε εισαγάγει, θα τις επαναφέρετε την επόμενη φορά που θα εισάγετε.
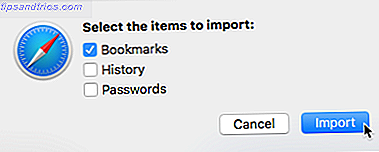
Οι σελιδοδείκτες και οι φάκελοι από το Chrome ή τον Firefox εισάγονται στο ριζικό επίπεδο της πλαϊνής γραμμής. Χρησιμοποιήστε τις μεθόδους που καλύψαμε παραπάνω για να μετονομάσετε και να αναδιατάξετε σελιδοδείκτες και φακέλους, να επεξεργαστείτε περιγραφές ή να διαγράψετε τυχόν εισαγμένους σελιδοδείκτες που δεν θέλετε.
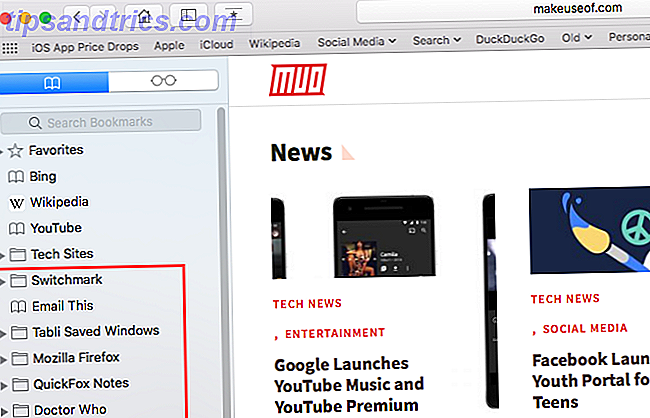
Πώς να εισαγάγετε σελιδοδείκτες από ένα αρχείο HTML
Ίσως θελήσετε να εισαγάγετε τους σελιδοδείκτες σας σε ξεχωριστό φάκελο αυτόματα, ώστε να μπορείτε να τις κρατήσετε ξεχωριστές από τους σελιδοδείκτες που έχετε ήδη στο Safari.
Μπορείτε να το ολοκληρώσετε εισάγοντας σελιδοδείκτες από ένα αρχείο HTML, το οποίο μπορείτε να εξαγάγετε από τον Firefox ή το Chrome.
Μεταβείτε στην επιλογή Αρχείο> Εισαγωγή από> Αρχείο HTML σελιδοδεικτών . Στη συνέχεια, επιλέξτε το αρχείο HTML που θέλετε να εισαγάγετε και κάντε κλικ στην επιλογή Εισαγωγή .
Οι εισαγόμενοι σελιδοδείκτες τοποθετούνται σε ένα φάκελο με τίτλο " Εισαγόμενα με την τρέχουσα ημερομηνία".
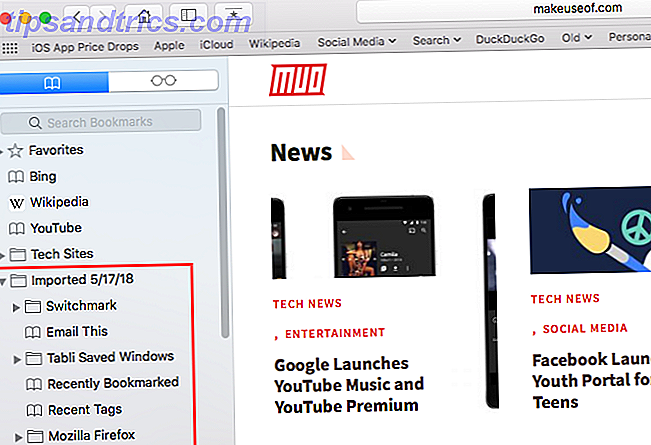
Διαχείριση αγαπημένων στο Safari
Η γραμμή Αγαπημένων βρίσκεται ακριβώς κάτω από τη γραμμή διευθύνσεων στην κορυφή του παραθύρου του Safari. Παρέχει γρήγορη πρόσβαση σε ιστότοπους που επισκέπτεστε συχνά.
Μπορείτε να ορίσετε μόνο μία ιστοσελίδα ως αρχική σας σελίδα. Τι γίνεται όμως αν θέλετε να ανοίξετε πολλές σελίδες κάθε φορά που ανοίγετε το Safari; Μπορείτε να προσθέσετε τις αγαπημένες σας σελίδες στα αγαπημένα σας και να έχετε γρήγορη πρόσβαση σε αυτά όταν ανοίγετε το Safari.
Πώς να εμφανίσετε τη γραμμή Αγαπημένων
Το Safari αποθηκεύει αγαπημένα στην πλαϊνή γραμμή και στον επεξεργαστή σελιδοδεικτών, όπως σας δείξαμε νωρίτερα. Μπορείτε επίσης να έχετε πρόσβαση σε αυτές στη γραμμή Αγαπημένων.
Εάν δεν εμφανίζεται η γραμμή Αγαπημένων κάτω από τη γραμμή διευθύνσεων, κάντε κλικ στην επιλογή Προβολή> Εμφάνιση γραμμής αγαπημένων ή πατήστε Cmd + Shift + B.
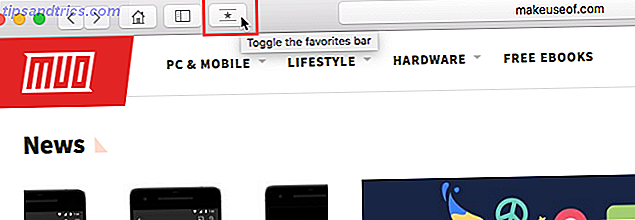
Μόνο ένας ορισμένος αριθμός ιστότοπων θα ταιριάζει στη γραμμή Αγαπημένων, επομένως είναι καλύτερο να περιορίσετε τον αριθμό των σελίδων που προσθέτετε στα αγαπημένα σας.
Τρόπος προβολής της σελίδας Αγαπημένων στην καρτέλα "Τρέχουσα"
Εάν θέλετε να προβάλετε και να αποκτήσετε πρόσβαση στα Αγαπημένα σας ως μικρογραφίες, μπορείτε να ανοίξετε τη σελίδα Αγαπημένα στην τρέχουσα καρτέλα. Μεταβείτε στις Σελιδοδείκτες> Εμφάνιση αγαπημένων .
Εάν δεν βλέπετε την επιλογή Εμφάνιση αγαπημένων ως την πρώτη επιλογή στο μενού Σελιδοδείκτες, πρέπει να κάνετε μια αλλαγή στις ρυθμίσεις του Safari. Μεταβείτε στο Safari> Προτιμήσεις . Στην οθόνη Γενικά, επιλέξτε Αγαπημένα από τα Νέα παράθυρα που ανοίγουν με το αναδυόμενο μενού.
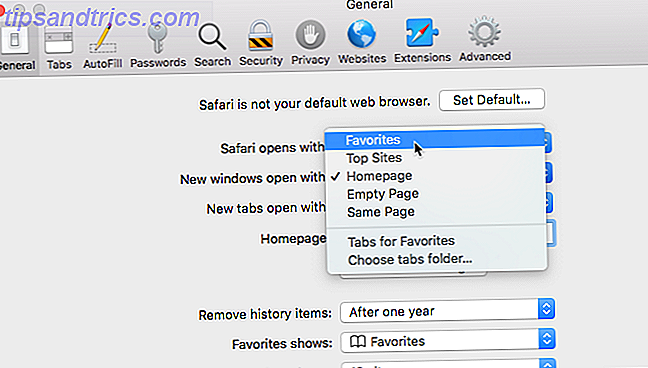
Τα Αγαπημένα σας είναι διαθέσιμα ως μικρογραφίες στην τρέχουσα καρτέλα.
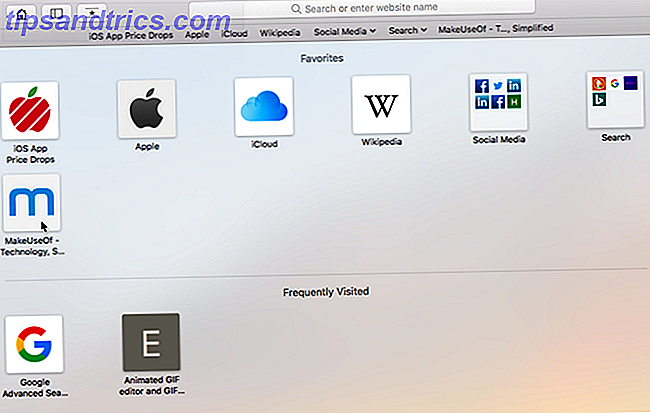
Πώς να προβάλετε τη σελίδα Αγαπημένων σε μια νέα καρτέλα
Εάν θέλετε να έχετε πρόσβαση στη σελίδα Αγαπημένα όταν ανοίγετε μια νέα καρτέλα, μεταβείτε στο Safari> Προτιμήσεις .
Στην οθόνη Γενικά, επιλέξτε Αγαπημένα από τις νέες καρτέλες που ανοίγουν με το αναδυόμενο μενού. Οι νέες καρτέλες θα εμφανίσουν τώρα τη σελίδα Αγαπημένα, η οποία περιλαμβάνει τους ιστότοπους που επισκέπτονται συχνά στο κάτω μέρος. Θα σας δείξουμε πώς να αποκρύψετε την ενότητα "Τα πιο συχνά επισκέπτονται ιστότοποι" αργότερα.
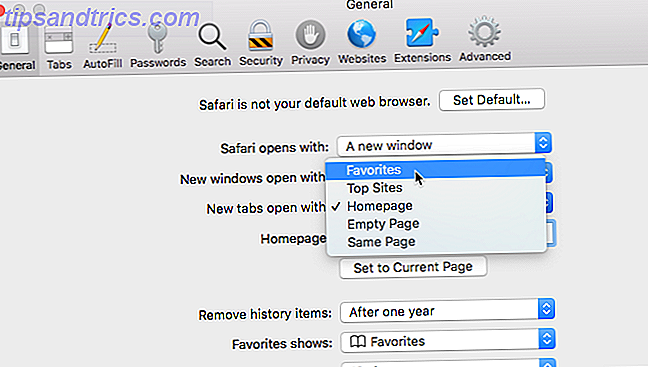
Τρόπος προβολής αγαπημένων από το πλαίσιο έξυπνης αναζήτησης
Χρησιμοποιήστε το πλαίσιο έξυπνης αναζήτησης ή τη γραμμή διευθύνσεων ως γρήγορο τρόπο πρόσβασης στη σελίδα Αγαπημένα χωρίς να αφήσετε την τρέχουσα ιστοσελίδα.
Κάντε κλικ στη γραμμή διευθύνσεων για να ανοίξετε τα Αγαπημένα σε ένα αναδυόμενο παράθυρο. Στη συνέχεια, κάντε κλικ στο εικονίδιο για τη σελίδα που θέλετε να επισκεφθείτε. Το αναδυόμενο παράθυρο των Αγαπημένων εξαφανίζεται και η επιλεγμένη σελίδα ανοίγει στην τρέχουσα καρτέλα.

Πώς να αλλάξετε τον φάκελο Σελιδοδείκτες στη σελίδα Αγαπημένων
Από προεπιλογή, στη σελίδα Αγαπημένα εμφανίζονται όλα τα Αγαπημένα και οι φάκελοι κάτω από τα Αγαπημένα. Αλλά μπορείτε να αλλάξετε αυτήν την επιλογή για να εμφανίσετε μόνο τα Αγαπημένα σε ένα φάκελο Αγαπημένα ή σε ένα φάκελο με σελιδοδείκτες.
Μεταβείτε στο Safari> Προτιμήσεις . Στην οθόνη Γενικά, επιλέξτε το φάκελο που θέλετε να προβάλετε από το αναδυόμενο μενού Αγαπημένα .
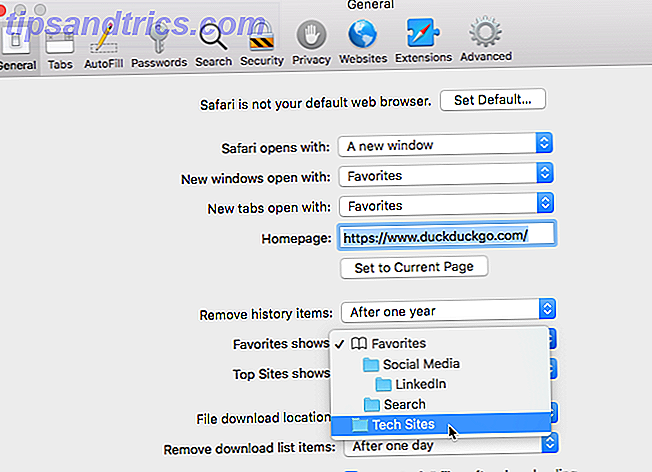
Ο επιλεγμένος φάκελος εμφανίζεται όταν ανοίγετε τη σελίδα Αγαπημένα σε μια νέα καρτέλα ή από το πλαίσιο έξυπνης αναζήτησης.
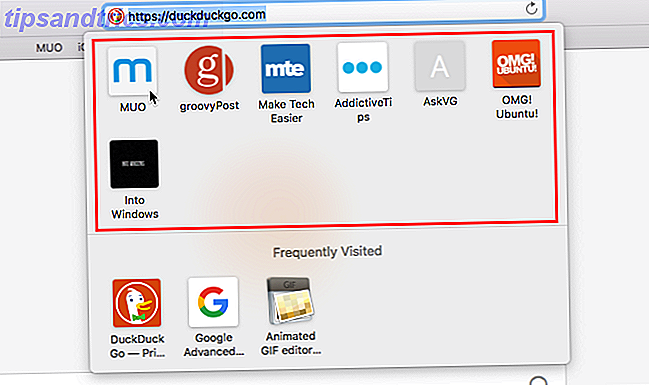
Πώς να εμφανίσετε / αποκρύψετε συχνά επισκέψεις σε αγαπημένα
Εάν δεν θέλετε να δείτε ιστότοπους που επισκέπτονται συχνά στο κάτω μέρος της σελίδας Αγαπημένων, μπορείτε να τις αποκρύψετε.
Μεταβείτε στις Σελιδοδείκτες> Εμφάνιση συχνά επισκέψεων στα Αγαπημένα . Όταν η επιλογή δεν έχει σημάδι ελέγχου μπροστά της, δεν θα δείτε τους ιστότοπους που επισκέπτονται συχνά στη σελίδα Αγαπημένα.
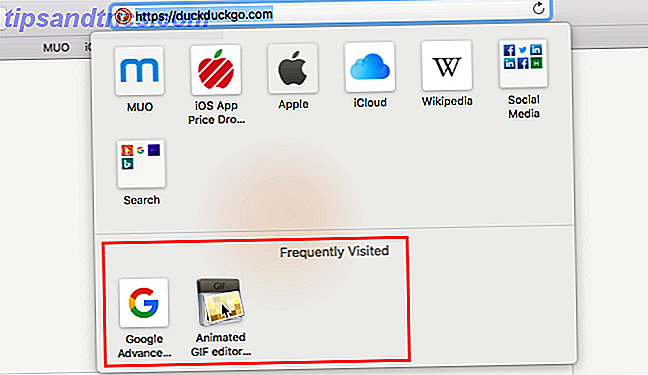
Πώς να ανοίξετε τα αγαπημένα σας στις καρτέλες όταν ανοίγετε το Safari
Εάν επισκέπτεστε τις ίδιες σελίδες κάθε φορά που ανοίγετε το Safari, μπορείτε να προσθέσετε αυτές τις σελίδες στα Αγαπημένα σας και να τις ανοίξετε σε ξεχωριστές καρτέλες όταν ανοίγετε ένα νέο παράθυρο.
Για να το κάνετε αυτό, ρυθμίστε τα Αγαπημένα σας χρησιμοποιώντας τις μεθόδους που περιγράφονται παραπάνω. Στη συνέχεια, μεταβείτε στο Safari> Προτιμήσεις .
Στην οθόνη Γενικά, επιλέξτε Καρτέλες για τα Αγαπημένα στα νέα παράθυρα που ανοίγουν με την αναπτυσσόμενη λίστα.
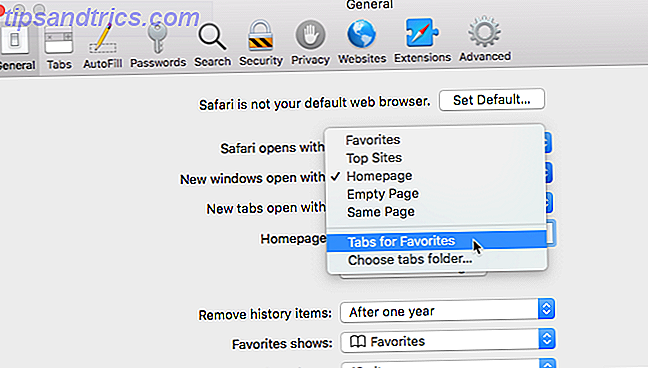
Παρακολουθήστε τις αγαπημένες σας σελίδες στο Safari
Το Safari προσφέρει ήδη εξαιρετικά εργαλεία στους σελιδοδείκτες και στις λειτουργίες Αγαπημένων. Και θα σας βοηθήσουν να κρατήσετε τις αγαπημένες και σημαντικές σελίδες σας οργανωμένες.
Αλλά αν θέλετε άλλες επιλογές για τη διαχείριση των σελιδοδεικτών σας, μπορείτε να αναζητήσετε μερικές μεγάλες επεκτάσεις Safari για διαχείριση σελιδοδεικτών 8 Μεγάλες επεκτάσεις Safari για διαχείριση σελιδοδεικτών και καρτελών 8 Μεγάλες επεκτάσεις Safari για διαχείριση σελιδοδεικτών και καρτελών Είτε χρειάζεστε βοήθεια για τη διαχείριση δεκάδων σελιδοδεικτών είτε τακτικά εργασία με πολλές ανοιχτές καρτέλες ταυτόχρονα, αυτά τα εργαλεία μπορούν να ελαφρύνουν το φορτίο σας. Διαβάστε περισσότερα .