
Τα GIF είναι τα βασικά στοιχεία του online κόσμου. Σπάνια υπάρχουν ζωοτροφές που δεν περιλαμβάνουν εκπαιδευτικά, ψυχαγωγικά ή κινηματογραφικά GIF. Για κάποιους, αυτό προκαλεί το ερώτημα "Πώς οι άνθρωποι δημιουργούν ακόμη και αυτά τα πράγματα;" Αν έχετε ποτέ ήθελε να πάρετε την online παρουσία σας από casual newbie σε έμπειρο εκπαιδευτικό ή διασκεδαστή, διαβάστε παρακάτω!
Για να δημιουργήσουμε το GIF, πρόκειται να χρησιμοποιήσουμε την έκδοση Adobe Photoshop CC 2015.5. Εάν δεν είστε κύριος του Photoshop, μπορείτε πάντα να εγκαταστήσετε μια δωρεάν δοκιμή 5 Awesome Adobe Apps που είναι εντελώς δωρεάν 5 Awesome Adobe Apps που είναι εντελώς δωρεάν Η Adobe κάνει τα πρότυπα προγράμματα βιομηχανικής σχεδίασης. Αλλά προσφέρει επίσης υψηλής ποιότητας λογισμικό και εφαρμογές που είναι δωρεάν. Εδώ είναι τα πέντε κορυφαία εργαλεία της Adobe που είναι όλα δωρεάν. Διαβάστε περισσότερα στον υπολογιστή σας για να ξεκινήσετε.
Επιλέξτε το πλάνο σας
Θα χρειαστείτε υλικό για να δημιουργήσετε ένα GIF. Αυτό το βίντεο μπορεί να είναι είτε πρωτότυπο είτε να ληφθεί από το αγαπημένο σας βίντεο. Μπορεί να είναι σε μια ευρεία ποικιλία μορφών, καθώς το Photoshop μπορεί να χειριστεί τις περισσότερες διαθέσιμες μορφές βίντεο. Εάν το Photoshop δεν υποστηρίζει το αρχείο βίντεο σας, σκεφτείτε να χρησιμοποιήσετε το VLC για να μετατρέψετε το αρχείο σας Ο οδηγός Mega για τα Εργαλεία μετατροπής αρχείων πολυμέσων στα Windows Ο οδηγός Mega για τα Εργαλεία μετατροπής αρχείων πολυμέσων στα Windows Αναρωτιέστε πώς να μετατρέψετε καλύτερα αυτό το αρχείο πολυμέσων; Αυτός είναι ο οδηγός σας από τη ζούγκλα του αρχείου πολυμέσων. Συγκεντρώσαμε τα πιο σχετικά εργαλεία μετατροπής αρχείων πολυμέσων και σας δείξαμε πώς να τα χρησιμοποιήσετε. Διαβάστε περισσότερα .
Αν έχετε ένα μεγάλο κλιπ, μπορείτε να το κόψετε χρησιμοποιώντας ένα πρόγραμμα όπως το Windows Movie Maker. Μπορείτε επίσης να εγγράψετε βίντεο χρησιμοποιώντας τη λειτουργία Εγγραφής VLC, η οποία σας επιτρέπει να καταγράφετε και να αποθηκεύετε βίντεο. Για να χρησιμοποιήσετε, ανοίξτε το βίντεό σας χρησιμοποιώντας το VLC, κατευθυνθείτε προς την προβολή και στη συνέχεια κάντε κλικ στο κουμπί Advanced Controls

Το κόκκινο κουμπί στο κάτω μέρος του παραθύρου σας σας επιτρέπει να καταγράψετε τι παίζει στο VLC. Πραγματοποιήστε παύση του βίντεό σας σε μια επιλεγμένη τοποθεσία, πατήστε το κουμπί εγγραφής και αναπαραγάγετε μέχρι να τελειώσει ο κλιπ σας. Στη συνέχεια, πατήστε ξανά το πλήκτρο εγγραφής για να σταματήσετε την εγγραφή. Το κλιπ σας θα αποθηκευτεί αυτόματα στο φάκελο Βίντεο. Μπορείτε επίσης να επιλέξετε να αποθηκεύσετε το αρχείο σας σε διαφορετικό φάκελο. Μεταβείτε στην επιλογή Εργαλεία, Προτιμήσεις, Εισαγωγή / Κωδικοποιητές και αλλάξτε τον κατάλογο Εγγραφής της παραμέτρου του αρχείου σε μία από τις επιλογές σας.
Τοποθετήστε στο Photoshop
Μεταφέρετε και αποθέστε το κλιπ σας στο Photoshop. Αυτό θα ανοίξει το χρονοδιάγραμμα βίντεο του Photoshop, το οποίο θα σας επιτρέψει να επεξεργαστείτε βίντεο.

Σε αυτό το παράθυρο, μπορείτε να επεξεργαστείτε τις ρυθμίσεις κορεσμού, καμπύλες και επίπεδα για να ικανοποιήσετε. Εάν αισθάνεστε από το βάθος σας, δεν ανησυχείτε! Χρησιμοποιήστε τον Οδηγό μας για το Adobe Photoshop Οδηγός Idiot για το Photoshop, Μέρος 1: Εύκολο Photoshop Οδηγός Idiot για το Photoshop, Μέρος 1: Εύκολο Photoshop Με την πρώτη ματιά το Photoshop προκαλεί σύγχυση, αλλά μπορείτε γρήγορα να είστε στο δρόμο σας για να γίνετε γκουρού του Photoshop. Αυτός είναι ο εισαγωγικός οδηγός μας σχετικά με τον τρόπο εκτέλεσης βασικών λειτουργιών στο Photoshop. Διαβάστε περισσότερα για να μάθετε περισσότερα.
Αν χρησιμοποιείτε μεμονωμένα επίπεδα αντί για βίντεο κλιπ, τοποθετήστε τα πλαίσια σας ως στρώματα στο Photoshop. Μόλις εισαγάγετε και τοποθετήσετε τα στρώματα σας, ενεργοποιήστε το παράθυρο Χρονοδιάγραμμα ( Παράθυρο και στη συνέχεια Χρονοδιάγραμμα ). Στο παράθυρο ανοιχτού χρονοδιαγράμματος, κάντε κλικ στο Δημιουργία κινούμενης εικόνας πλαισίου .

Κάντε κλικ στο κουμπί Ρυθμίσεις και επιλέξτε Δημιουργία πλαισίων από στρώματα. Αυτό θα δημιουργήσει πλαίσια από τα στρώματα σας στο χρονοδιάγραμμα. Αν εισάγετε ένα GIF στο Photoshop, αυτό το παράθυρο θα πρέπει να εμφανίζεται αυτόματα για όλα τα πλαίσια στο αρχείο GIF.

Τώρα που έχετε το ακατέργαστο βίντεο ή τα ακατέργαστα πλαίσια, θα πρέπει να τα μετατρέψετε σε GIF.
Επεξεργασία ρυθμίσεων GIF
Αν έχετε περάσει αρκετό χρόνο στο διαδίκτυο, έχετε δει τη διαφορά ανάμεσα σε ένα ποιοτικό GIF και σε μια εικόνα κάτω από το πρότυπο των εικόνων. Αυτές οι ρυθμίσεις θα σας δώσει την καλύτερη δυνατή εμφάνιση, διατηρώντας την υψηλή ποιότητα οποιασδήποτε ποικιλία εικόνων ή βίντεο κλιπ Πώς να επεξεργαστείτε τα βίντεο σαν επαγγελματίας: 8 συμβουλές που χρειάζεστε για να κυριαρχήσει Πώς να επεξεργαστείτε τα βίντεο σαν επαγγελματίας: 8 συμβουλές που χρειάζεστε Master Αν είσαι απλά να μπαίνεις στο παιχνίδι επεξεργασίας, ίσως να είσαι μπερδεμένος ως προς το τι πρέπει να κάνεις με τα εκατομμύρια των κλιπ που έχεις ... καλά, είμαστε εδώ για να βοηθήσουμε. Διαβάστε περισσότερα που χρησιμοποιείτε.
Μεταβείτε στο φάκελο, Εξαγωγή και Αποθήκευση για Web (Legacy) . Αυτό θα ανοίξει το παράθυρο "Αποθήκευση για Web", επιτρέποντάς σας να αποθηκεύσετε τις εικόνες σας σε μια ποικιλία μορφών αρχείων. Τα αρχεία σας θα απαιτήσουν κάποιο χρόνο για την απόδοση. Στη συνέχεια, επιλέξτε το αναπτυσσόμενο μενού δίπλα από τις Προεπιλογές και επιλέξτε GIF 128 Dithered . Αυτό θα παράσχει τις προεπιλεγμένες ρυθμίσεις για το GIF μας.

Θα χρειαστεί να κάνετε μερικές αλλαγές σε αυτές τις ρυθμίσεις. Αλλάξτε τα εξής:
- Επιλεκτική σε προσαρμογή - Πρόκειται για ρυθμίσεις μείωσης, οι οποίες καθορίζουν την παλέτα χρωμάτων του GIF σας. Το Adaptive τείνει να δώσει στους GIF σας μια ομαλότερη και πιο ρεαλιστική χρωματική παλέτα από την Selective.
- Χρώματα : 128 έως 256 - Αυτή η ρύθμιση θα διπλασιάσει τον αριθμό των χρωμάτων στην εικόνα σας, δημιουργώντας ένα πιο απλό χρώμα.
- Dither : 88% έως 100% - Η Dithering προσομοιώνει τη σκίαση χρησιμοποιώντας μικρές κουκκίδες, παρόμοιες με τη διάβρωση και τη διασταύρωση σε σκίτσο. Αυτό θα γεμίσει απαλά τα διαφορετικά αντίστοιχα χρώματα όπου πρέπει να είναι οι σκιές.
Μπορείτε να αποθηκεύσετε αυτές τις ρυθμίσεις πιέζοντας το εικονίδιο Ρύθμιση δίπλα στην παράμετρο " Παρούσα" και επιλέγοντας " Αποθήκευση ρυθμίσεων" . Ονομάστε το προκαθορισμένο ό, τι θέλετε.

Τροποποιήστε το μέγεθος εικόνας στις προτιμήσεις αντιστοίχισης. Βεβαιωθείτε ότι το εικονίδιο της αλυσιδωτής σύνδεσης βρίσκεται δίπλα - θα διατηρήσει την αναλογία διαστάσεων του βίντεό σας. Τέλος, αλλάξτε τις επιλογές "Looping" στις ρυθμίσεις " Κίνηση" από τη μία φορά στην άλλη. Αφού κάνετε τις αλλαγές στις ρυθμίσεις σας, κάντε κλικ στο κουμπί Αποθήκευση για να ονομάσετε και να τοποθετήσετε το νέο σας αρχείο GIF.
Διαδώστε το GIF σας
Ακολουθεί ένα παράδειγμα ενός GIF που έκανα, χρησιμοποιώντας πηγές από το κινηματογραφικό κλασικό 12 Angry Men .

Όσο υψηλότερη είναι η ποιότητα της πηγής σας, τόσο καλύτερα θα είναι το GIF σας. Αν θέλετε να δημιουργήσετε έναν σύνδεσμο για το GIF σας, μεταφέρετε και αποθέστε το αρχείο σας σε έναν ιστότοπο φιλοξενίας εικόνων όπως ο Imgur για μεταφόρτωση.
Τι περιμένεις?
Τώρα έχετε τα κατάλληλα θεμέλια για τη δημιουργία υψηλής ποιότητας και απεριόριστα επαναλαμβανόμενων GIF. Το μόνο που έχει μείνει είναι να βρούμε βίντεο 4 Ιστοσελίδες βίντεο αποθεμάτων για να πιάσει μια αναλαμπή της ιστορίας που συλλαμβάνεται στην ταινία 4 Ιστοσελίδες βίντεο βίντεο για να πιάσει μια αναλαμπή της ιστορίας που συλλαμβάνεται στην ταινία Υπάρχουν αρκετοί άλλοι ιστοχώροι έξω εκεί που φιλοξενούν υλικό βίντεο από στιγμές κλειδιά στην ιστορία. Αναπαράγουν όχι μόνο λογαριασμούς αυτοπτών μαρτύρων, αλλά επίσης μας δίνουν μαθήματα ιστορίας στο βίντεο ... όπως συνέβη .... Διαβάστε περισσότερα για να μετατρέψετε ή να αρχίσετε να σχεδιάζετε οι ίδιοι τα πλαίσια. Εάν θέλετε κάποια έμπνευση, το Reddit's / r / highqualitygifs έχει μια ξεχωριστή βάση ανεμιστήρων που παρέχει καθημερινό περιεχόμενο υψηλής ποιότητας.
Ποιες μέθοδοι χρησιμοποιείτε για τη δημιουργία GIF; Ποια είναι τα αγαπημένα σας; Ενημερώστε μας στα σχόλια παρακάτω!
Αρχικά γραμμένο από τον Saikat Basu στις 16 Φεβρουαρίου 2012.

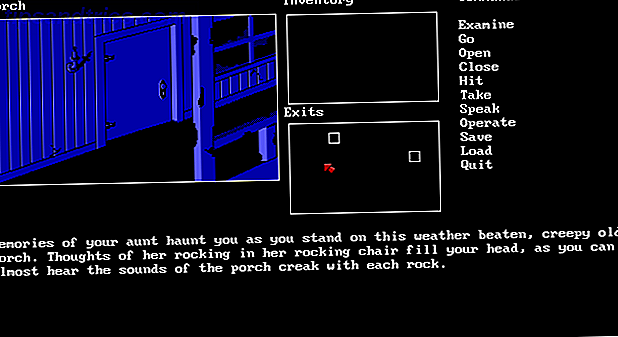
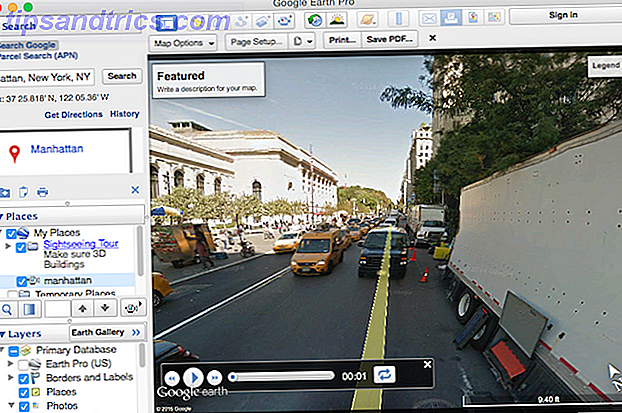
![Κρατήστε τα μυστικά αρχεία σας έξω από το βλέμμα με MacHider [Mac OS X]](https://www.tipsandtrics.com/img/mac/861/keep-your-secret-files-out-sight-with-machider.jpg)