
Θα πρέπει να προστατεύσετε με κωδικό πρόσβασης τα αρχεία του Excel για να διατηρήσετε τα υπολογιστικά φύλλα σας ασφαλή.
Τα εισερχόμενα ηλεκτρονικού ταχυδρομείου, οι λογαριασμοί κοινωνικών μέσων ενημέρωσης, ακόμα και οι συσκευές μας - σχεδόν τίποτα σημαντικό είναι εξασφαλισμένο από κάποιο είδος κωδικού πρόσβασης. Πώς να δημιουργήσετε έναν ισχυρό κωδικό πρόσβασης που δεν θα ξεχάσετε πώς να δημιουργήσετε έναν ισχυρό κωδικό πρόσβασης που δεν θα ξεχάσετε Ξέρετε πώς για να δημιουργήσετε και να θυμάστε έναν καλό κωδικό πρόσβασης; Ακολουθούν μερικές συμβουλές και κόλπα για να διατηρήσετε ισχυρούς, ξεχωριστούς κωδικούς πρόσβασης για όλους τους λογαριασμούς σας στο διαδίκτυο. Διαβάστε περισσότερα αυτές τις μέρες. Εάν βασίζεστε σε ένα υπολογιστικό φύλλο Excel για οποιονδήποτε λόγο, αξίζει να εξεταστεί αν πρέπει να προσθέσετε προστασία με κωδικό πρόσβασης και σε αυτό.
Είτε θέλετε να περιορίσετε την πρόσβαση σε ολόκληρο το έγγραφο, είτε απλά να εμποδίσετε ορισμένα άτομα να κάνουν αλλαγές στο αρχείο, χρειάζεται μόνο ένα ή δύο λεπτά για να ρυθμίσετε έναν κωδικό πρόσβασης. Βελτιώστε την ασφάλεια στο Web χρησιμοποιώντας τους κωδικούς που δημιουργούνται αυτόματα από το Chrome. Οι κωδικοί αυτόματης δημιουργίας του Chrome Ξέρετε ότι το Chrome διαθέτει μια ενσωματωμένη γεννήτρια κωδικών πρόσβασης; Διαβάστε περισσότερα . Αν το υπολογιστικό σας φύλλο πέφτει σε λάθος χέρια, τα αποτελέσματα μπορεί να είναι καταστροφικά, οπότε αξίζει να αφιερώσετε λίγο χρόνο για να δώσετε στον εαυτό σας κάποιο κομμάτι του μυαλού.
Πώς να προστατεύσετε με κωδικό πρόσβασης ένα αρχείο Excel;
Το Excel διευκολύνει την κρυπτογράφηση του υπολογιστικού φύλλου, κλείνοντας το με ένα κωδικό πρόσβασης. Χρειάζονται μόνο τρία απλά βήματα:
- Μεταβείτε στην επιλογή Αρχείο> Πληροφορίες> Προστασία βιβλίου εργασίας> Κρυπτογράφηση με κωδικό πρόσβασης .
- Εισαγάγετε τον κωδικό πρόσβασης που θέλετε και κάντε κλικ στο OK .
- Επιβεβαιώστε τον κωδικό πρόσβασής σας.
Ωστόσο, ανάλογα με το τι προσπαθείτε να προστατεύσετε, η ακριβής μέθοδος που χρησιμοποιείτε μπορεί να αλλάξει ελαφρώς.
Κρυπτογράφηση εγγράφου Excel
Η πιο κοινή μέθοδος επιβολής της προστασίας με κωδικό πρόσβασης σε ένα υπολογιστικό φύλλο Excel είναι μέσω κρυπτογράφησης Γιατί δεν πρέπει ποτέ να αφήσουμε την κυβέρνηση να σπάσει την κρυπτογράφηση Γιατί δεν πρέπει ποτέ να αφήσουμε την κυβέρνηση να σπάσει την κρυπτογράφηση Η διαβίωση με τρομοκρατικές πράξεις σημαίνει ότι αντιμετωπίζουμε τακτικές κλήσεις για μια πραγματικά γελοία ιδέα: backdoor κρυπτογράφησης. Αλλά δεν είναι πρακτικό. Εδώ είναι γιατί η κρυπτογράφηση είναι ζωτικής σημασίας για την καθημερινή ζωή. Διαβάστε περισσότερα . Αυτό σημαίνει ότι κάθε φορά που κάποιος ανοίγει το αρχείο, πρέπει να πληκτρολογήσει έναν κωδικό πρόσβασης.
Ανοίξτε το έγγραφό σας και μεταβείτε στο Αρχείο> Πληροφορίες> Προστασία βιβλίου εργασίας .

Επιλέξτε το στοιχείο Κρυπτογράφηση με κωδικό πρόσβασης από το αναπτυσσόμενο μενού και στη συνέχεια πληκτρολογήστε τον κωδικό πρόσβασης που επιθυμείτε στο πλαίσιο διαλόγου που ακολουθεί.
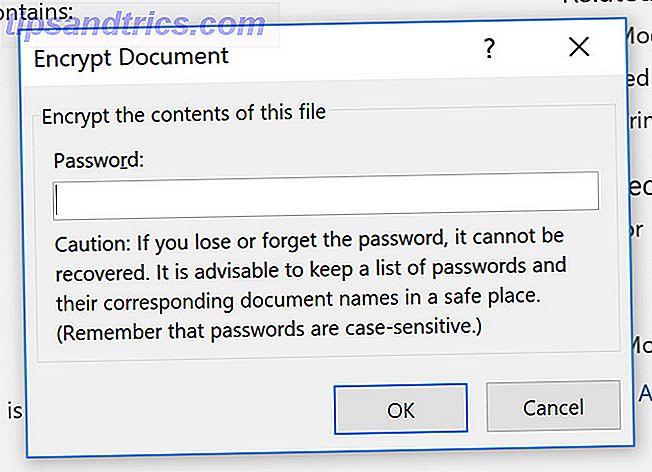
Θα χρειαστεί να εισαγάγετε ξανά τον κωδικό πρόσβασης. Την επόμενη φορά που θα ανοίξετε το έγγραφο, θα σας ζητηθεί να τον εισάγετε για να προχωρήσετε.
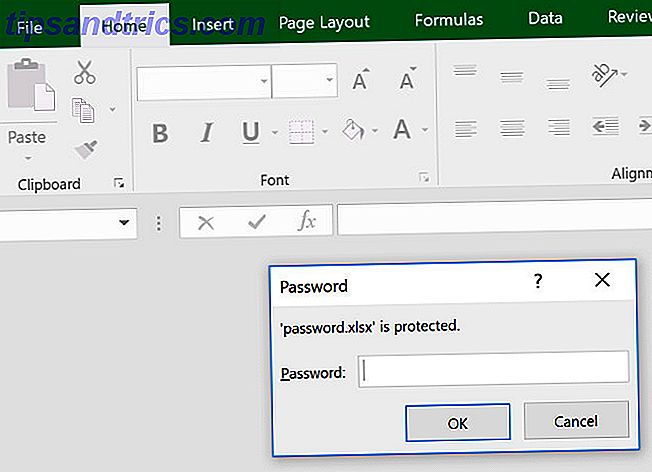
Αυτό θα πρέπει να είναι αυτονόητο, αλλά βεβαιωθείτε ότι δεν ξεχνάτε ότι ο κωδικός πρόσβασης 560 εκατομμύρια παλιούς κωδικούς πρόσβασης έχουν διαρρεύσει σε απευθείας σύνδεση 560 εκατομμύρια παλιούς κωδικούς πρόσβασης έχουν διαρρεύσει on-line Είναι μάλλον καιρός να αλλάξετε ξανά τους κωδικούς σας. Επειδή έχει βρεθεί σε απευθείας σύνδεση μια τεράστια βάση δεδομένων με 560 εκατομμύρια διαπιστευτήρια σύνδεσης, περιμένοντας να ανακαλυφθεί από τα ne'er-do-wells. Διαβάστε περισσότερα ! Η κατάληξη χωρίς πρόσβαση σε ένα σημαντικό υπολογιστικό φύλλο μπορεί να προκαλέσει κάποιους σοβαρούς πονοκεφάλους.
Επιτρέπεται η πρόσβαση μόνο για ανάγνωση
Η ρύθμιση της βασικής κρυπτογράφησης είναι αρκετά απλή, αλλά το Excel προσφέρει πραγματικά ένα δίκαιο κομμάτι ευελιξίας όσον αφορά την προστασία με κωδικό πρόσβασης. Για παράδειγμα, τι εάν θέλετε ο καθένας να ανοίξει το έγγραφο, αλλά πρέπει να εισαγάγετε έναν κωδικό πρόσβασης εάν θέλει να κάνει αλλαγές. Αυτό το είδος του συστήματος είναι πολύ εύκολο να εφαρμοστεί.
Κάντε κλικ στο Αρχείο> Αποθήκευση ως> Περισσότερες επιλογές .
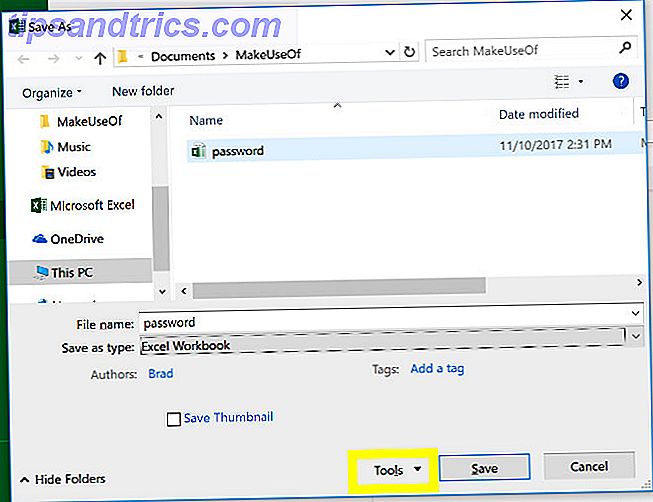
Κάντε κλικ στο κουμπί Εργαλεία και επιλέξτε Γενικές επιλογές από το αναπτυσσόμενο μενού.
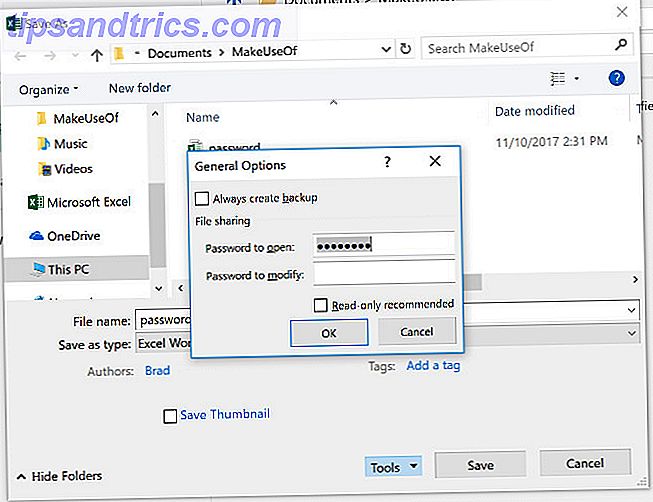
Εδώ, θα παρατηρήσετε ότι υπάρχουν δύο διαφορετικά πεδία. Ο κωδικός πρόσβασης και ο κωδικός πρόσβασης για την τροποποίηση . Μπορείτε να αφήσετε το τελευταίο κενό εάν θέλετε να περιορίσετε τα δικαιώματα επεξεργασίας χωρίς να περιορίσετε την πρόσβαση στο ίδιο το έγγραφο. Όταν τελειώσετε, απλά κάντε κλικ στο OK .
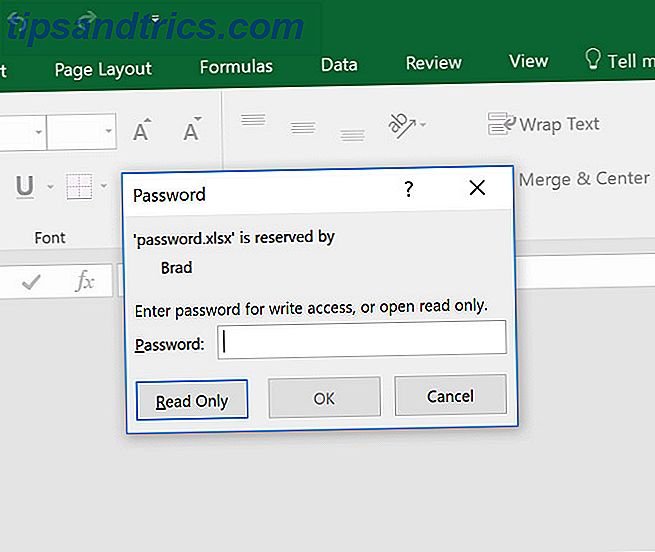
Την επόμενη φορά που θα ανοίξετε το έγγραφο, θα πρέπει να λάβετε μια ελαφρώς διαφορετική προτροπή κωδικού πρόσβασης, όπως μπορείτε να δείτε παραπάνω.
Προστασία φύλλου εργασίας
Εάν το έγγραφό σας διαθέτει περισσότερα από ένα φύλλα Πώς να διαχωρίσετε ένα τεράστιο φύλλο Excel του CSV σε ξεχωριστά αρχεία Πώς να χωρίσετε ένα τεράστιο φύλλο Excel του CSV σε ξεχωριστά αρχεία Ένα από τα κενά του Microsoft Excel είναι το περιορισμένο μέγεθος ενός υπολογιστικού φύλλου. Αν θέλετε να κάνετε το αρχείο σας Excel μικρότερο ή να διαχωρίσετε ένα μεγάλο αρχείο CSV, διαβάστε παρακάτω! Διαβάστε περισσότερα, ίσως θελήσετε να περιορίσετε τα δικαιώματα επεξεργασίας σε ένα ή περισσότερα φύλλα, αλλά όχι σε άλλα.
Μεταβείτε στην καρτέλα Επανεξέταση και κάντε κλικ στην επιλογή Προστατέψτε το φύλλο .
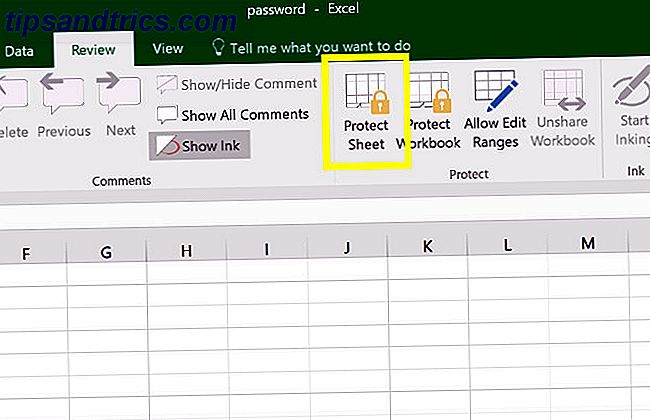
Εδώ θα μπορείτε να εισάγετε τον κωδικό πρόσβασης που επιθυμείτε για το τρέχον φύλλο.
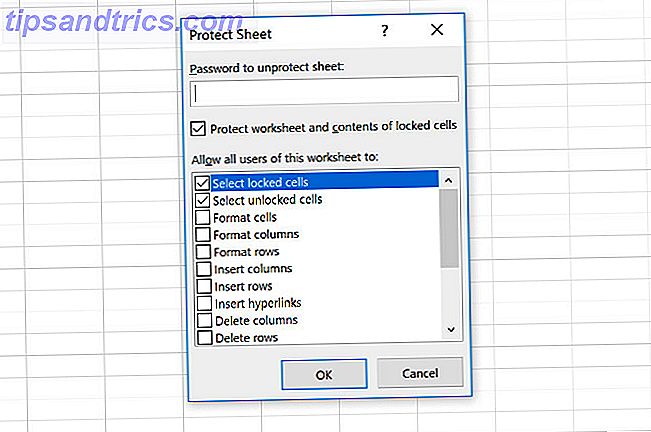
Ωστόσο, θα παρατηρήσετε ότι υπάρχει επίσης μια σειρά από κουτάκια που θα επιτρέπουν σε όλους τους χρήστες να έχουν πρόσβαση σε ορισμένες λειτουργίες. Αυτό μπορεί να είναι χρήσιμο αν θέλετε να τους δώσετε τη δυνατότητα να ταξινομήσετε στήλες, αλλά να μην κάνετε καμία διαρκή αλλαγή, για παράδειγμα.
Προσθήκη κωδικού πρόσβασης χρησιμοποιώντας VBA
Ένα τελευταίο σενάριο: Το υπολογιστικό φύλλο σας χρησιμοποιεί μακροεντολές VBA και θέλετε να επιτρέψετε σε οποιονδήποτε να επεξεργαστεί το ίδιο το έγγραφο, αλλά προσθέστε επιπλέον προστασία στον κώδικα που έχετε γράψει. Εδώ είναι πώς να το κάνουμε ακριβώς αυτό.
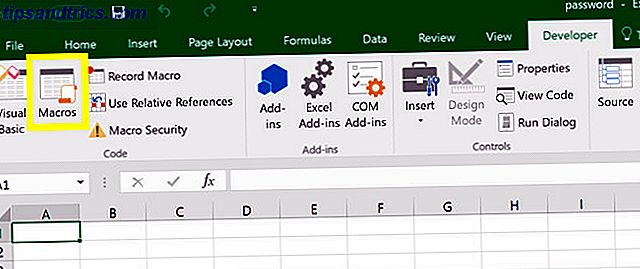
Δημιουργήστε μια νέα μακροεντολή. Μπορείτε να επιλέξετε όποιο όνομα θέλετε, απλά χρησιμοποιώ "password" ως σύμβολο κράτησης θέσης.
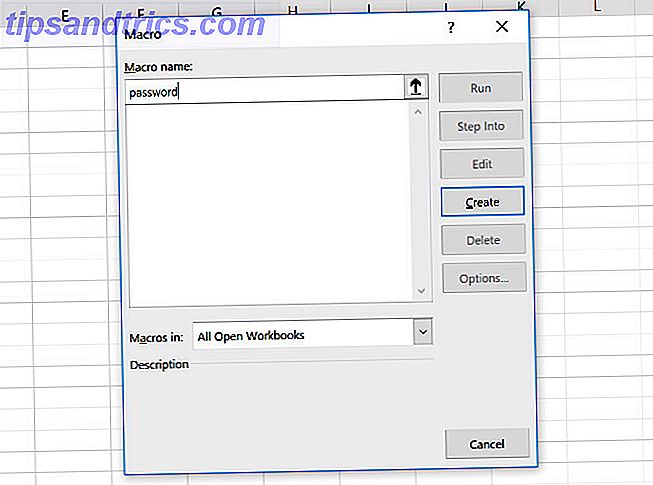
Για τους σκοπούς του παρόντος οδηγού, θα χρησιμοποιήσω τον ακόλουθο κώδικα:
Range("A1").Value = "Password Protected" Ωστόσο, στην πράξη, θα χρησιμοποιήσετε όποια μακροεντολή Πώς να δημιουργήσετε μια προσαρμοσμένη γραμμή εργαλείων Excel των μακροεντολών VBA Πώς να δημιουργήσετε μια προσαρμοσμένη γραμμή εργαλείων Excel των μακροεντολών VBA Έτοιμοι να υπερφορτώσετε την παραγωγικότητα του Microsoft Excel; Μια προσαρμοσμένη γραμμή εργαλείων μπορεί να κάνει ακριβώς αυτό. Θα σας δείξουμε πώς μπορείτε να φέρετε όλες τις μακροεντολές του Excel στη διάθεσή σας. Διαβάστε περισσότερα που πραγματικά προσπαθείτε να προστατεύσετε. Στον Επεξεργαστή της Visual Basic, μεταβείτε στην επιλογή Εργαλεία> Ιδιότητες VBAProject .
Στην καρτέλα Προστασία, θα βρείτε ένα πλαίσιο ελέγχου που θα σας επιτρέψει να κλειδώσετε το έργο για προβολή. Υπάρχουν επίσης πεδία όπου μπορείτε να προσθέσετε προστασία με κωδικό πρόσβασης για πρόσβαση στις ιδιότητες του έργου.
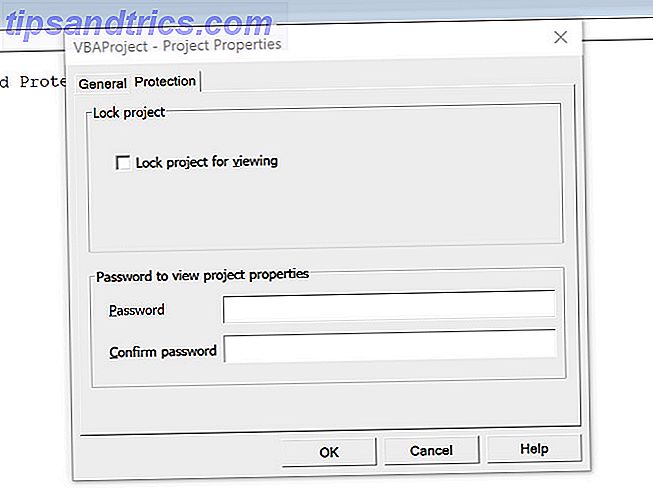
Αξίζει να σημειωθεί ότι ενώ αυτό το είδος προστασίας μπορεί να είναι χρήσιμο, έχει τους περιορισμούς του. Διαβάστε αυτόν τον οδηγό σχετικά με τον τρόπο ανάκτησης και τον κωδικό πρόσβασης VBA του Excel Πώς να ανακτήσετε έναν κωδικό πρόσβασης VBA του Excel Πώς να ανακτήσετε έναν κωδικό πρόσβασης VBA του Excel Stuck με ένα έγγραφο VBA του Excel που είναι κλειδωμένο με έναν κωδικό πρόσβασης; Θα σας δείξουμε πώς να καταργήσετε την προστασία με κωδικό πρόσβασης για να ανακτήσετε τα περιεχόμενα της μακροεντολής VBA. Διαβάστε περισσότερα αν θέλετε να μάθετε πόσο εύκολα μπορεί να καταργηθεί ο κωδικός πρόσβασης, εφόσον έχετε τα κατάλληλα εργαλεία για την εργασία.
Προστάτευσε τον εαυτό σου
Όταν πρόκειται για ένα σημαντικό υπολογιστικό φύλλο 5 Ρυθμίσεις εγγράφου του Excel δεν πρέπει ποτέ να ξεχάσετε να ελέγξετε 5 Ρυθμίσεις εγγράφου Excel δεν πρέπει ποτέ να ξεχάσετε να ελέγξετε Όταν επιλέγετε ένα πρότυπο Excel ή μοιράζεστε ένα υπολογιστικό φύλλο, μπορεί να περιέχει προσαρμοσμένες ρυθμίσεις που δεν θέλετε κανέναν για να δω. Ελέγχετε πάντα αυτές τις ρυθμίσεις. Διαβάστε περισσότερα, είναι καλύτερα να είσαι ασφαλής από το συγγνώμη.
Πολλοί χώροι εργασίας χρησιμοποιούν κοινό έγγραφο Excel για να εκτελούν κάθε είδους εργασίες. Είτε πρόκειται για φύλλο κατανομής χρόνου είτε για διαδραστικό πίνακα ελέγχου 3 Συμβουλές για ταμπλό του Excel Θα πρέπει να δοκιμάσετε 3 Συμβουλές για ταμπλό του Excel Θα πρέπει να προσπαθήσετε Χρησιμοποιήστε τις συμβουλές του πίνακα εργαλείων του Excel για να οργανώσετε και να επιδείξετε δεδομένα από ένα πολύπλοκο υπολογιστικό φύλλο. Με το ταμπλό του ταμπλό σας, θα δείτε τα βασικά σημεία δεδομένων με μια ματιά. Διαβάστε περισσότερα, μπορεί να υπάρξουν ανεπιθύμητες συνέπειες σε περίπτωση που οι λάθος άνθρωποι αποκτήσουν πρόσβαση.
Ναι, χρειάζονται λίγα δευτερόλεπτα για να εισαγάγετε τον κωδικό πρόσβασής σας, αλλά αξίζει τον κόπο. Αφιερώστε λίγο χρόνο για να εξετάσετε αν θέλετε πραγματικά να προστατέψετε ολόκληρο το έγγραφο ή μόνο συγκεκριμένα μέρη και θα διασφαλίσετε ότι η όποια ταλαιπωρία ελαχιστοποιείται.
Εκτός αυτού, είναι σίγουρο ότι είναι πολύ πιο ενοχλητικό εάν κάποιος μπαίνει στο υπολογιστικό φύλλο σας, διαγράφει όλα τα δεδομένα σας και αντικαθιστά το αρχείο.
Έχετε μια συμβουλή για την προσθήκη ενός κωδικού πρόσβασης σε ένα έγγραφο του Excel; Ή αναζητάτε βοήθεια με μία από τις μεθόδους που περιγράφονται σε αυτό το άρθρο; Είτε έτσι είτε αλλιώς, γιατί να μην συμμετάσχετε στη συνομιλία στην παρακάτω ενότητα σχολίων;
Πιστωτική εικόνα: coddie / Depositphotos



