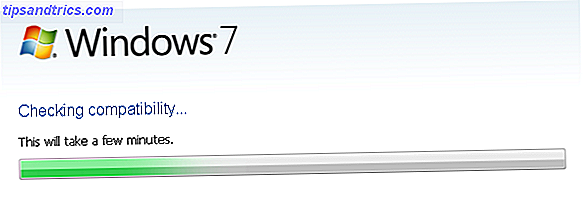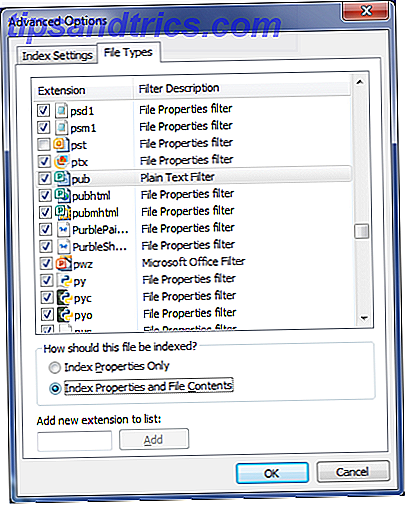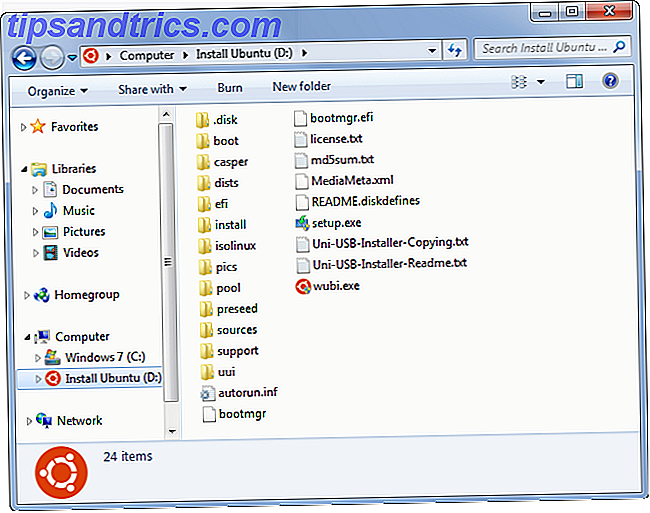Μπορείτε να μετατρέψετε σχεδόν οποιοδήποτε υπολογιστή σε Chromebook ή Chromebox με το CloudReady. Αυτό το σεμινάριο καλύπτει τον τρόπο εγκατάστασης και αντιμετώπισης προβλημάτων του Chrome OS στους περισσότερους υπολογιστές.
Το CloudReady είναι μια ανοιχτή προέλευση του Chrome OS της Google. Το Chrome OS είναι μια απογυμνωμένη έκδοση του Linux που τρέχει μόνο μία εφαρμογή: το Chrome. Οι περισσότεροι υπολογιστές τρέχουν πραγματικά Chrome OS πιο γρήγορα από οποιοδήποτε άλλο λειτουργικό σύστημα. Το μειονέκτημα είναι ότι μερικές ιστοσελίδες δεν θα λειτουργήσουν σωστά-εκτός αν γνωρίζετε μερικά κόλπα.
Ξεκινώντας με το Chromium OS (CloudReady)
Υπάρχουν μόνο δύο υπόλοιπες δημοφιλείς εκδόσεις του Chrome OS που μπορείτε να εγκαταστήσετε: OS Chromium από ArnoldTheBat και CloudReady από Neverware.
Από τους δύο, οι περισσότεροι χρήστες προτιμούν το CloudReady. Προσφέρει τον καλύτερο συνδυασμό χαρακτηριστικών, υποστήριξης και απόδοσης. Παρόλο που υποψιάζομαι ότι η έκδοση του Chromium OS του ArnoldTheBat θα προσφέρει υποστήριξη Android πριν το κάνει το CloudReady. Το CloudReady υποστηρίζεται επίσημα σε περίπου 200 μοντέλα φορητών υπολογιστών. Αλλά το έχω εγκαταστήσει σε μισή δωδεκάδα μη υποστηριζόμενων μηχανών με μόνο μερικές μικρές λύσεις αντιμετώπισης προβλημάτων.
Η εγκατάσταση απαιτεί πέντε βασικά βήματα:
- Προαιρετικά : Μπορεί να χρειαστεί να ενημερώσετε το BIOS της συσκευής σας, να σκουπίσετε το χώρο αποθήκευσης και να απενεργοποιήσετε ορισμένες λειτουργίες του BIOS / UEFI.
- Image CloudΒρείτε ένα bootable media, όπως ένα USB flash drive χρησιμοποιώντας το Etcher.
- Εγκαταστήστε το CloudReady σε έναν υπολογιστή. Αυτή η διαδικασία είναι καταστροφική, οπότε προετοιμαστείτε να χάσετε όλα τα δεδομένα σας στη μονάδα αποθήκευσης στόχων.
- Προαιρετικά : Ίσως χρειαστεί να ενεργοποιήσετε αυτές τις λειτουργίες Wildvine, Flash και άλλο ιδιόκτητο λογισμικό, ώστε να μπορείτε να χρησιμοποιήσετε υπηρεσίες όπως το Netflix.
- Προαιρετικά : Αν ο υπολογιστής σας έχει προβλήματα, ίσως χρειαστεί να εκτελέσετε ορισμένες βασικές λύσεις αντιμετώπισης προβλημάτων.
Βήμα 0: Λήψεις και απαιτήσεις υλικού
Όλα τα παρακάτω προγράμματα περιλαμβάνουν εικόνες για λειτουργικά συστήματα 32 bit και 64 bit. Εκτελέσιμα και εγκατεστημένα προγράμματα λειτουργούν επίσης με όλα τα μεγάλα λειτουργικά συστήματα, αν και οι συνδέσεις λήψης που αναφέρονται εδώ είναι για τα Windows.
Πριν συνεχίσετε, κάντε λήψη των ακόλουθων εφαρμογών και του CloudReady.
- CloudReady από Neverware (λήψη 32-bit και λήψη 64-bit)
- Etcher, λογισμικό απεικόνισης δίσκων (λήψη 32-bit και λήψη 64-bit)
- Προαιρετικά : GParted, βοηθητικό πρόγραμμα κατατμήσεως δίσκου με δυνατότητα εκκίνησης (λήψη 32-bit και λήψη 64-bit)
Απαιτήσεις συστήματος υλικού:
- Μονάδα USB Flash ή DVD με αποθήκευση 8 GB
- Ένας οδηγός αποθήκευσης στόχου με χώρο τουλάχιστον 16 GB
- Τουλάχιστον 2GB μνήμης RAM (μπορεί να ξεφύγετε με λιγότερα)
- Ένας υπολογιστής στον οποίο μπορείτε να διαγράψετε τη μονάδα αποθήκευσης
- Μια σύνδεση στο διαδίκτυο (το CloudReady δεν λειτουργεί χωρίς διαδίκτυο)
Βήμα 1: Προετοιμασία του υπολογιστή σας (Προαιρετικό)
Τα τρία μέρη αυτού του βήματος είναι προαιρετικά. Ο λόγος είναι ότι η πλειονότητα των χρηστών δεν θα έχει προβλήματα κατά την εγκατάσταση του CloudReady. Ωστόσο, μια μειοψηφία θα έχει σοβαρά προβλήματα εκτός εάν κάνουν τρία πράγματα: πρώτα, ενημερώστε το BIOS του υπολογιστή και, στη συνέχεια, χρησιμοποιήστε ένα εργαλείο διαμερίσματος δίσκου για να σκουπίσετε τη μονάδα αποθήκευσης προορισμού (ή τη μονάδα εκκίνησης). Τρίτον, απενεργοποιήστε τη γρήγορη εκκίνηση και την ασφαλή εκκίνηση.
Ενημερώστε το BIOS του συστήματος
Δοκιμάστε αυτό το βήμα μόνο αν γνωρίζετε τι κάνετε. Διαφορετικά, είναι καλύτερο να αφήσετε τα πράγματα μόνοι.
Οι διαφορετικοί υπολογιστές απαιτούν διαφορετικές μεθόδους για την ενημέρωση του BIOS τους. Και πάνω από αυτό, η ενημέρωση ενός BIOS, αν γίνει σωστά, μπορεί να καταστρέψει τον υπολογιστή σας. Έχουμε ήδη καλύψει τον τρόπο εισαγωγής του BIOS σας Πώς να εισαγάγετε το BIOS στον υπολογιστή σας Πώς να εισάγετε το BIOS στον υπολογιστή σας Μέσα στο BIOS μπορείτε να αλλάξετε τις βασικές ρυθμίσεις του υπολογιστή, όπως η σειρά εκκίνησης. Το ακριβές κλειδί που πρέπει να χτυπήσετε εξαρτάται από το υλικό σας. Έχουμε συντάξει μια λίστα στρατηγικών και πλήκτρων για να μπείτε ... Διαβάστε περισσότερα και πώς να ενημερώσετε το BIOS σας Πώς να ενημερώσετε το UEFI BIOS στα Windows Πώς να ενημερώσετε το UEFI BIOS στα Windows Οι περισσότεροι χρήστες PC πηγαίνουν χωρίς να ενημερώσουν ποτέ το BIOS τους. Αν φροντίζετε για συνεχή σταθερότητα, ωστόσο, θα πρέπει να ελέγχετε περιοδικά εάν υπάρχει διαθέσιμη μια ενημέρωση. Σας παρουσιάζουμε πώς μπορείτε να ενημερώσετε με ασφάλεια το UEFI BIOS σας. Διαβάστε περισσότερα .
Για παράδειγμα, πόσο περίπλοκα και μπερδεμένα διαφορετικά μεταξύ των διαφορετικών μοντέλων ενημέρωσης του υπολογιστή μπορεί να είναι το BIOS, ελέγξτε αυτό το βίντεο όταν αναβοσβήνει ένα BIOS σε ένα Acer Aspire One AOD150 ή το KAV10:
Λάβετε υπόψη ότι αυτή η διαδικασία είναι διαφορετική όχι μόνο σε διαφορετικούς κατασκευαστές. Μπορεί να διαφέρει σε διάφορα μοντέλα υπολογιστών. Δεν υπάρχει μόνο μέθοδος ενημέρωσης του BIOS του υπολογιστή.
Σκουπίστε τη μονάδα στόχευσης αποθήκευσης / εκκίνησης
Η μονάδα αποθήκευσης στην οποία θέλετε να εγκαταστήσετε το Chromium OS ενδέχεται να μην δέχεται άλλο λειτουργικό σύστημα εκτός εάν τα προηγούμενα δεδομένα στη μονάδα έχουν αφαιρεθεί πλήρως.
Ο καλύτερος τρόπος για να γίνει αυτό είναι να χρησιμοποιήσετε το GParted, το απόλυτο εργαλείο διαμέρισης GParted - Το Ultimate In Partitioning Software GParted - Το Ultimate In Partitioning Software Διαβάστε περισσότερα. Εκτός από την πλήρη σίτιση της μονάδας στόχου, ίσως χρειαστεί να ορίσετε τον τύπο πίνακα διαμερισμάτων ως Πίνακα κατατμήσεων GUID (GPT).
Θα πρέπει πρώτα να απεικονίσετε το αρχείο GParted ISO σε μια μονάδα Flash. Ξεκινήστε το Etcher και επιλέξτε το GParted ISO από τον κατάλογο λήψης. Στη συνέχεια, επιλέξτε τη μονάδα USB Flash (κατά προτίμηση μετά τη μορφοποίησή της) ως μονάδα στόχου. Η διαδικασία συνήθως διαρκεί περίπου 5-10 λεπτά για να ολοκληρωθεί.

Στη συνέχεια ξεκινήστε τον υπολογιστή σας με τη μονάδα Flash που έχει τοποθετηθεί. Εκκίνηση από αυτήν την μονάδα. (Πώς να αλλάξετε την εντολή εκκίνησης από τον υπολογιστή σας (ώστε να μπορέσετε να εκκινήσετε από το USB) Μάθετε πώς να αλλάξετε τη σειρά εκκίνησης του υπολογιστή σας είναι σημαντικό για την επίλυση προβλημάτων και τις ρυθμίσεις μικροαλλαγές, και είναι πολύ πιο εύκολο από ό, τι νομίζετε.Διαβάστε περισσότερα) Ενώ GParted φορτία, μπορεί να χρειαστεί να χτυπήσει enter μερικές φορές, αλλά οι προεπιλεγμένες ρυθμίσεις είναι σχεδόν πάντα οι σωστές.
Τελικά, θα δείτε το κύριο μενού της GParted. Από το κύριο μενού, κάντε αριστερό κλικ στο Device και από το μενού περιβάλλοντος, επιλέξτε Create Table Partition .
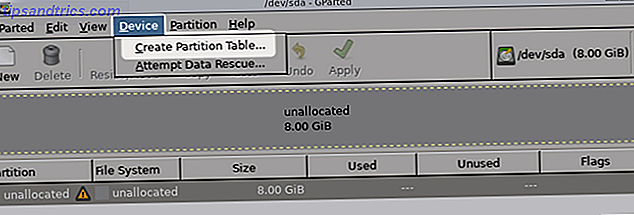
Θα εμφανιστεί ένα αναδυόμενο μενού. Αλλαγή Επιλέξτε νέο τύπο πίνακα διαμερισμάτων από msdos σε GPT. Για κάποιο λόγο, σε ορισμένα μοντέλα υπολογιστών, δεν μπορώ να πάρω το πρόγραμμα εγκατάστασης για να λειτουργήσει με τον τυπικό τύπο πίνακα σε παλαιότερους υπολογιστές, MS-DOS.
Τέλος, πατήστε Εφαρμογή . Ο υπολογιστής θα αλλάξει τώρα τον τύπο πίνακα διαμερισμάτων στο GPT. Τώρα μπορείτε να πραγματοποιήσετε έξοδο από αυτό το πρόγραμμα.
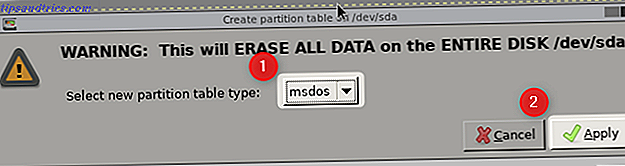
Ο οδηγός αποθήκευσης είναι έτοιμος να λάβει ένα αντίγραφο του CloudReady.
Απενεργοποιήστε τη γρήγορη εκκίνηση και την ασφαλή εκκίνηση
Και η Fast Boot και η Ασφαλής εκκίνηση είναι γνωστό ότι προσθέτουν περιττή πολυπλοκότητα στις εγκαταστάσεις του Linux. Επομένως, είναι μια συνετή απόφαση να απενεργοποιήσετε και τις δύο λειτουργίες πριν εγκαταστήσετε το CloudReady. Μπορείτε να απενεργοποιήσετε και τα δύο μέσα από το BIOS / UEFI του υπολογιστή σας Πώς να εισάγετε το BIOS στον υπολογιστή σας Πώς να εισάγετε το BIOS στον υπολογιστή σας Μέσα στο BIOS μπορείτε να αλλάξετε τις βασικές ρυθμίσεις του υπολογιστή, όπως η σειρά εκκίνησης. Το ακριβές κλειδί που πρέπει να χτυπήσετε εξαρτάται από το υλικό σας. Έχουμε καταρτίσει μια λίστα στρατηγικών & κλειδιών για να εισέλθουν ... Διαβάστε περισσότερα.
Βήμα 2: Εικόνα CloudReady σε μια μονάδα Flash USB

Το πρώτο βήμα είναι να χρησιμοποιήσετε το Etcher για να εμφανίσετε το CloudReady σε μια μονάδα USB Flash (ή σε κάποια άλλα μέσα εκκίνησης). Η διαδικασία είναι απλή: Εκτελέστε το Etcher, στην επιλογή Επιλογή εικόνας, επιλέξτε το ληφθέν αντίγραφο του CloudReady ως πηγή ISO. Στη συνέχεια, επιλέξτε μια διαμορφωμένη μονάδα δίσκου USB ως προορισμό στην περιοχή Επιλογή μονάδας . Τέλος, χτυπήστε το Flash! κουμπί.
Η διαδικασία απεικόνισης πρέπει να διαρκέσει περίπου 10 λεπτά για να ολοκληρωθεί. Τώρα έχετε μια μονάδα Flash εγκατάστασης.
Βήμα 3: Εγκατάσταση του CloudReady στη μονάδα αποθήκευσης / εκκίνησης
Τοποθετήστε τη μονάδα USB Flash με CloudReady σε αυτήν στον υπολογιστή. Θυμηθείτε ότι η εγκατάσταση του CloudReady θα εξαλείψει τα περιεχόμενα της μονάδας δίσκου - εάν χρειάζεστε κάτι για αυτό, θυμηθείτε να δημιουργήσετε αντίγραφο ασφαλείας. Ξεκινήστε τον υπολογιστή και εκκινήστε από τη μονάδα.
Το αρχικό μενού θα πρέπει να μοιάζει με αυτό (χωρίς τις πληροφορίες σύνδεσης μου):
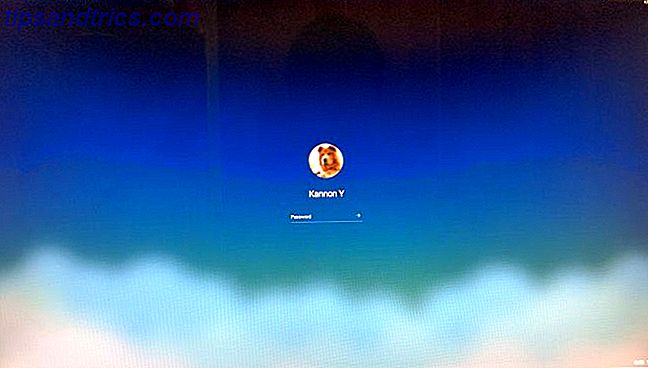
Συνδεθείτε ως επισκέπτης (βρίσκεται στην κάτω αριστερή πλευρά της οθόνης). Αφού συνδεθείτε, για να εγκαταστήσετε σε μια μονάδα αποθήκευσης, πατήστε και κρατήστε πατημένο το πλήκτρο Ctrl + Alt + F2 .
Αφού πατήσετε και τα τρία κουμπιά, ανοίγει ένα παράθυρο τερματικού. Θα πρέπει τώρα να μπορείτε να εισάγετε κείμενο και εντολές.
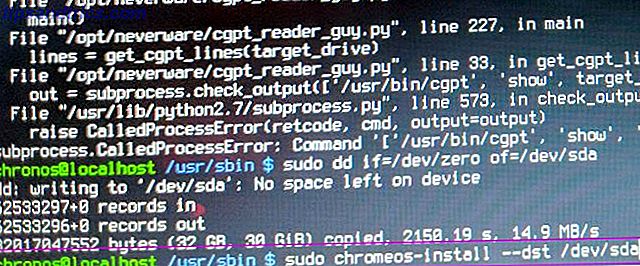
Πληκτρολογήστε την ακόλουθη εντολή για να εγκαταστήσετε το Chrome OS στη μονάδα αποθήκευσης του υπολογιστή σας:
sudo /usr/sbin/chromeos-install --dst /dev/sda Μπορεί να χρειαστεί να εισαγάγετε έναν κωδικό πρόσβασης και έναν κωδικό πρόσβασης: το chronos είναι η σύνδεση και το chrome είναι ο κωδικός πρόσβασης.
Λάβετε υπόψη ότι υπάρχουν παύλες μεταξύ τους μετά από την "εγκατάσταση" και πριν από την "dst". Επίσης, κοιτάξτε το "sda". Στο Linux, οι μονάδες αποθήκευσης επισημαίνονται με ένα γράμμα του αλφαβήτου. Η πρώτη μονάδα αποθήκευσης στον υπολογιστή σας φέρει την ένδειξη "tora d rive a " ή αρχικοποιείται ως "sda". Εάν έχετε πολλές μονάδες δίσκου στον υπολογιστή σας, μπορείτε να βρείτε την κατάλληλη μονάδα δίσκου πληκτρολογώντας την ακόλουθη εντολή:
sudo fdisk -l Αυτή η εντολή θα εμφανίσει τις μονάδες δίσκου και το αντίστοιχο γράμμα μονάδας δίσκου. Ο πρώτος δίσκος θα εμφανιστεί ως "sda", ο δεύτερος δίσκος asd "sdb" και ούτω καθεξής. Εάν δεν θέλετε να εγκαταστήσετε την πρώτη μονάδα, εκτελέστε την παραπάνω εντολή και εντοπίστε την κατάλληλη μονάδα δίσκου στην οποία θέλετε να εγκαταστήσετε.
Βήμα 4: Ενεργοποίηση ιδιόκτητων υπηρεσιών για το Netflix
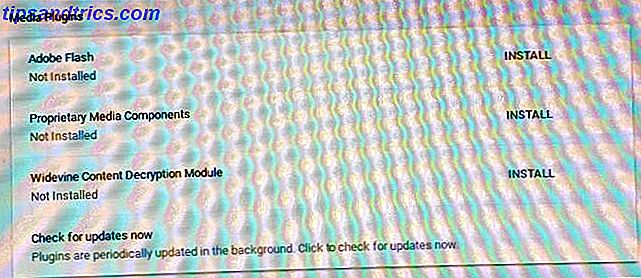
Το CloudReady δεν περιλαμβάνει υποστήριξη για προγράμματα προστασίας Flash ή DRM, όπως το Wildvine, από προεπιλογή. Πρέπει να τα εγκαταστήσετε ξεχωριστά.
Ευτυχώς, είναι εύκολο να κάνετε κλικ στο ποντίκι μερικές φορές. Απλά ανοίξτε τις Ρυθμίσεις και κάντε κλικ στο Plugins . Θα πρέπει να δείτε τις ακόλουθες τρεις καταχωρίσεις:
- Μονάδα αποκρυπτογράφησης Περιεχομένου Wildvine
- Adobe Flash
- Ιδιόκτητα εξαρτήματα μέσων
Στο μενού Plugins, πατήστε το πλήκτρο INSTALL στα δεξιά κάθε καταχώρησης. Στη συνέχεια, θα κάνει λήψη και εγκατάσταση κάθε λογισμικού.
Βήμα 5: Προβλήματα αντιμετώπισης προβλημάτων (Προαιρετικό)
Ποιος είναι ο κωδικός πρόσβασης και η σύνδεση για το Chrome OS CloudReady;
Όταν προσπαθείτε να αλλάξετε ορισμένες ρυθμίσεις συστήματος για το CloudReady, θα σας ζητηθεί να εισαγάγετε έναν κωδικό πρόσβασης και να συνδεθείτε. Δυστυχώς, υπάρχουν πολλές λανθασμένες πληροφορίες στο διαδίκτυο. Από τον Μάρτιο του 2018, τα στοιχεία σύνδεσης και ο κωδικός πρόσβασης έχουν ως εξής:
- Σύνδεση: chronos
- Κωδικός πρόσβασης: χρώμιο
Η πληκτρολόγηση και των δύο θα σας παραχωρήσει πρόσβαση root, πράγμα που σημαίνει ότι μπορείτε να αλλάξετε τις ρυθμίσεις σε επίπεδο συστήματος. Κατά τη διάρκεια της διαδικασίας εγκατάστασης, θα σας ζητηθεί να εισαγάγετε και τα δύο.
Ο ήχος του OS Chromium δεν λειτουργεί
Τα δύο πιο συνηθισμένα προβλήματα ήχου είναι το HDMI που δεν λειτουργεί και οι πίσω θύρες ήχου δεν λειτουργούν. Μην ανησυχείς! Όπως πολλές διανομές Linux, το CloudReady περιλαμβάνει ένα εργαλείο διαμόρφωσης για την επίλυση προβλημάτων ήχου, το Alsamixer. Το εργαλείο, ωστόσο, δεν είναι πολύ εύκολο στη χρήση, επειδή βασίζεται σε συγκεχυμένους χαρακτήρες ASCII και στερείται οπτικού βερνικιού. Επίσης, οι οδηγίες δεν είναι πολύ σαφείς.
Για να εκτελέσετε το εργαλείο ρύθμισης παραμέτρων ήχου, θα πρέπει να εισάγετε τη λειτουργία γραμμής εντολών του Chrome OS. Για να το κάνετε αυτό, ανοίξτε το πρόγραμμα περιήγησης Chrome και πατήστε και κρατήστε πατημένο το πλήκτρο Ctrl + Alt + T. Θα πρέπει να δείτε μια γραμμή εντολών να ανοίγει μέσα στο πρόγραμμα περιήγησης Chrome.
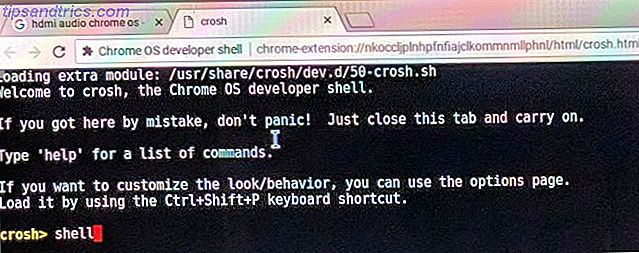
Στη γραμμή εντολών, πληκτρολογήστε τα παρακάτω και πατήστε το πλήκτρο Enter:
shell Αυτό θα σας οδηγήσει στο κέλυφος, το οποίο επιτρέπει στους χρήστες να τροποποιήσουν τις ρυθμίσεις του Linux από τη γραμμή εντολών. Μπορεί να χρειαστεί να πληκτρολογήσετε τον κωδικό πρόσβασής σας και / ή τη σύνδεση. Η σύνδεση είναι chronos και ο κωδικός πρόσβασης είναι Chrome .
Τώρα πληκτρολογήστε την ακόλουθη εντολή και πατήστε Enter:
sudo alsamixer Θα πρέπει να δείτε την ακόλουθη διεπαφή:
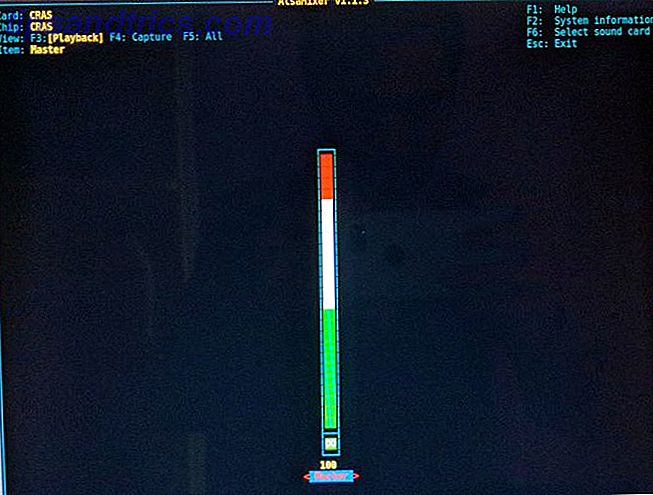
Η ενασχόληση με τη διεπαφή Alsamixer είναι κουραστική. Οι οδηγίες στη διασύνδεση είναι εσφαλμένες και τα πλήκτρα F δεν κάνουν τίποτα.
Εν πάση περιπτώσει, πρώτα, θέλετε να επιλέξετε την κάρτα ήχου (μία από αυτές είναι πιθανώς σίγαση). Μπορείτε να το κάνετε αυτό πατώντας το πλήκτρο s . Στη συνέχεια, θα δείτε μια λίστα με όλες τις συσκευές ήχου που είναι συνδεδεμένες στον υπολογιστή σας. Πολλές φορές, αυτό είναι είτε η κάρτα γραφικών, ο ήχος του πίσω πίνακα και ο ήχος HDMI.
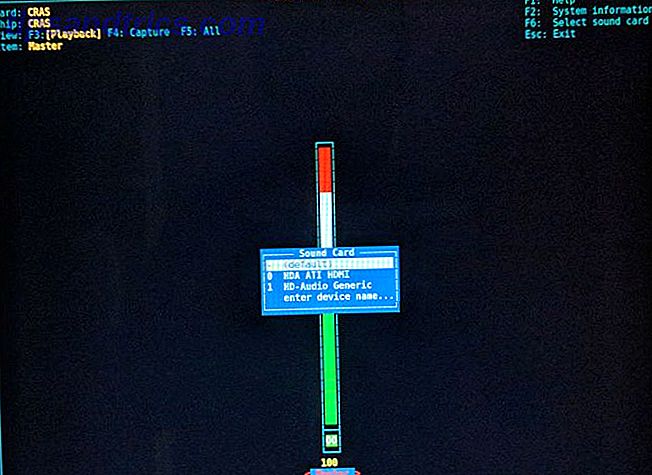
Χρησιμοποιήστε τα πλήκτρα πλοήγησης για να επιλέξετε τη σωστή συσκευή. Για παράδειγμα, εάν εξάγετε ήχο από μια σύνδεση HDMI, θα θέλετε να επιλέξετε τη συσκευή ήχου HDMI. Αφού επισημάνετε τη σωστή καταχώρηση, πατήστε το πλήκτρο Enter . Αυτό θα εμφανίσει τις ρυθμίσεις ήχου.
Θα πρέπει να δείτε ένα κουτί με το "MM" στη μέση. Αυτό σημαίνει ότι η συσκευή είναι σίγαση. Πατήστε το πλήκτρο m για να τον σβήσετε, το οποίο μετατρέπει το MM σε 00 (διπλά μηδενικά). Με λίγη τύχη, ο ήχος πρέπει τώρα να λειτουργήσει! Σε αντίθετη περίπτωση, ο ελεγκτής ήχου ενδέχεται να μην είναι συμβατός με το Chrome OS.
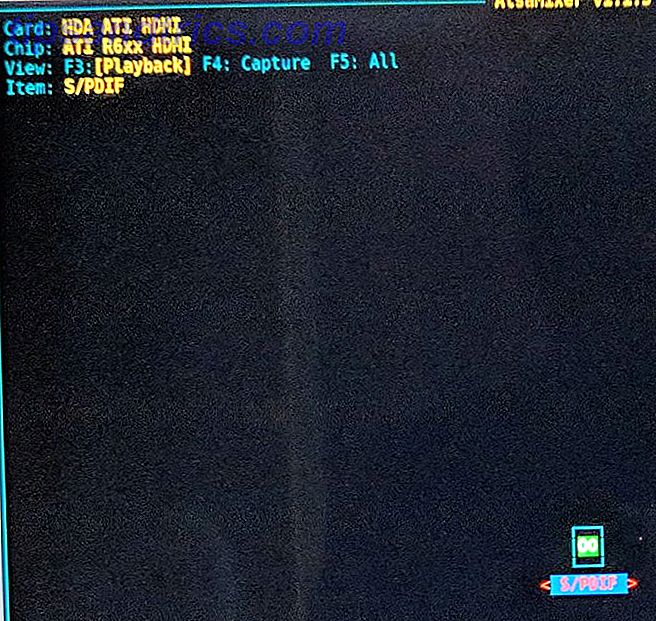
Για να διατηρήσετε αυτές τις ρυθμίσεις μεταξύ των επανεκκινήσεων, θα χρειαστεί να δημιουργήσετε έναν νέο κατάλογο για να κρατήσετε τις ρυθμίσεις και, στη συνέχεια, να αποθηκεύσετε τις ρυθμίσεις σε εκείνη την τοποθεσία. Τώρα πληκτρολογήστε τα παρακάτω και πατήστε Enter:
cd /var/lib Τώρα πληκτρολογήστε την παρακάτω εντολή:
sudo mkdir alsa Αυτό δημιουργεί έναν κατάλογο που ονομάζεται "alsa" μέσα στον κατάλογο / var / lib. Θα εισαγάγετε αυτόν τον κατάλογο πληκτρολογώντας τα παρακάτω και πατώντας Enter:
cd /var/lib/alsa Για να αποθηκεύσετε τις ρυθμίσεις σας, πληκτρολογήστε την ακόλουθη εντολή:
sudo alsactl store Μετά από αυτό, οι ρυθμίσεις ήχου δεν πρέπει να επαναφέρονται μετά την επανεκκίνηση του υπολογιστή σας.
Το Wi-Fi δεν λειτουργεί
Δυστυχώς, δεν υπάρχει τρόπος να τροποποιήσετε τις ρυθμίσεις για να λειτουργήσει σωστά το Wi-Fi. Ωστόσο, μπορώ να συστήσω μια κάρτα 802.11ac Mini-PCIe, την Intel 3160. Είναι φθηνή, προσφέρει ταχύτητες Wireless-AC χαμηλού επιπέδου και λειτουργεί σε όλες σχεδόν τις πλατφόρμες Linux (το έχω δοκιμάσει σε πολλές διανομές Linux). Βρίσκεται επίσης στο eBay για πολύ λίγα χρήματα (σε χρησιμοποιημένη κατάσταση) και είναι επίσης διαθέσιμο στον μορφότυπο M.2.
Intel 3160 Ασύρματο Δύο Ασύρματο AC + Μίνι κάρτα PCIe Υποστήριξη 2.4 και 5.8 GHz B / G / N / AC Ζώνες Intel 3160 Ασύρματο Δύο Ασύρματο AC + Bluetooth Mini PCIe Υποστήριξη 2.4 και 5.8Ghz B / G / N / AC Ζώνες Αγοράστε τώρα Στο Amazon $ 34.99
Αν δεν ξέρετε πώς να αλλάξετε την κάρτα Wi-Fi, δοκιμάστε ένα ασύρματο dongle USB. Υπάρχουν πολλά εκεί έξω για λίγα χρήματα με υποστήριξη Linux (αν και δεν τα έχω δοκιμάσει προσωπικά). Το dongle HoneyBull 802.11ac USB περιλαμβάνει επίσης μια εξωτερική κεραία για καλύτερη ασύρματη λήψη.
Ασύρματος προσαρμογέας USB WiFi (600 Mbps) Ασύρματο προσαρμογέα USB WiFi (600 Mbps) Αγοράστε τώρα στο Amazon $ 11.95
Επίλυση προβλημάτων κακής απόδοσης
Υπάρχουν μερικές συμβουλές στο Chrome που επιτρέπουν στους χρήστες να βελτιώνουν την απόδοση. Όχι όλα αυτά λειτουργούν σωστά και κάποια μπορεί να είναι λίγο περισσότερο από το πετρέλαιο φιδιών. Ο Dan Price κάλυψε αρκετές χάρες ταχύτητας του Chrome Επιταχύνετε το Chrome αλλάζοντας αυτές τις 8 σημαίες Επιταχύνετε το Chrome αλλάζοντας αυτές τις 8 σημαίες Ενώ πολλοί άνθρωποι ισχυρίζονται ότι το Chrome είναι ένα γένος μνήμης, είναι δυνατόν να βελτιώσετε σημαντικά την ταχύτητα του προγράμματος περιήγησής σας, τροποποιώντας ορισμένες "σημαίες". Εδώ είναι τα οκτώ καλύτερα tweaks που μπορείτε να κάνετε σήμερα. Διαβάστε περισσότερα και όλες αυτές οι συμβουλές ισχύουν για το Chrome OS.
Πρώτα, πληκτρολογήστε τα ακόλουθα στη γραμμή διευθύνσεων του προγράμματος περιήγησης και πατήστε Enter:
chrome://flags Αυτό σας μεταφέρει στο εσωτερικό βοηθητικό πρόγραμμα ρύθμισης παραμέτρων του Chrome, σημαίες. Εδώ μπορείτε να ενεργοποιήσετε μερικά πειραματικά χαρακτηριστικά. Δηλαδή, μπορείτε να ενεργοποιήσετε τον επεξεργαστή γραφικών σας, εάν δεν υποστηρίζεται. Ωστόσο, αυτό μπορεί να προκαλέσει μια ποικιλία προβλημάτων οθόνης. Σε μερικές σπάνιες περιπτώσεις, ενδέχεται να απαιτηθεί επανεγκατάσταση του λειτουργικού συστήματος.
Η πρώτη (και μάλλον μόνο) λειτουργία που μπορεί να θέλετε να κάνετε είναι να αντικαταστήσετε τη λίστα απόδοσης λογισμικού . Από προεπιλογή, ορισμένοι επεξεργαστές γραφικών δεν λειτουργούν στο Chrome. Αναγκάζοντας το Chrome να χρησιμοποιεί μη υποστηριζόμενες μονάδες GPU, ίσως δείτε μεγάλη βελτίωση της απόδοσης. Αξίζει να δοκιμάσετε αν είναι απενεργοποιημένο. (Ο επιταχυνόμενος 2D καμβάς είναι ένα άλλο χαρακτηριστικό που μπορεί να θέλετε να ενεργοποιήσετε.)
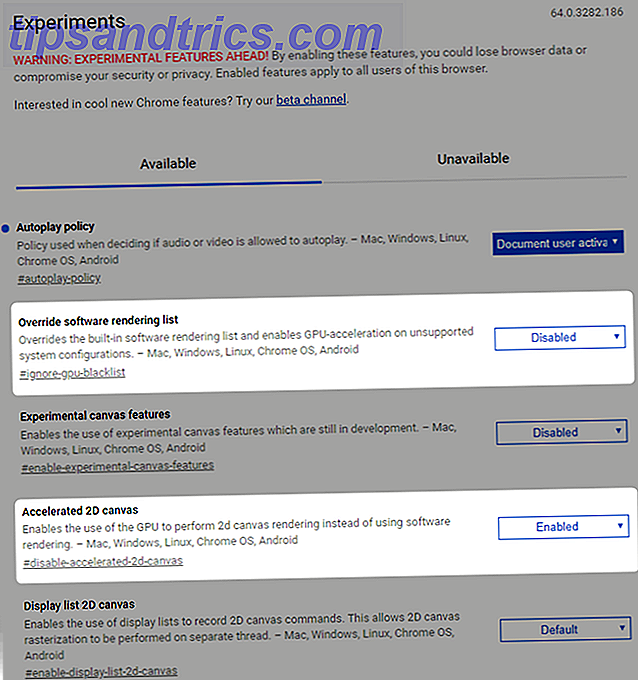
Ένα άλλο χαρακτηριστικό που αξίζει να εξεταστεί είναι να ρυθμίσετε τα νήματα raster από την προεπιλογή του. Αναζητήστε την καταχώρηση Αριθμός κλωστών ράστερ και αλλάξτε την από την επιλογή Προεπιλογή σε 4 . Πρέπει να σημειώσω ότι αν δεν έχετε ενσωματώσει τα γραφικά της Intel, τα θέματα κτιρίων επεξεργάζονται από την CPU του υπολογιστή σας. Επομένως, μην ρυθμίζετε τα σπειρώματα raster υψηλότερα από τον αριθμό των πυρήνων (ή των νημάτων) που μπορεί να χειριστεί το σύστημά σας.
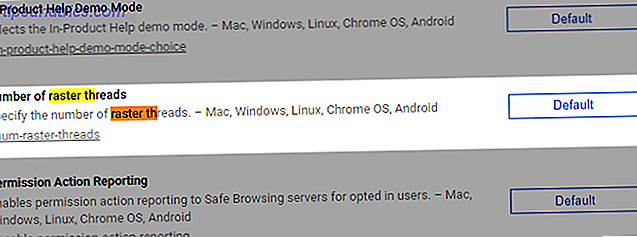
Αφού κάνετε τις αλλαγές, κάντε επανεκκίνηση του προγράμματος περιήγησης κάνοντας κλικ στο RELAY NOW στο κάτω δεξιά μέρος της οθόνης. Μετά την επανεκκίνηση του προγράμματος περιήγησης, μπορεί να δείτε βελτιωμένη απόδοση. Από την εμπειρία μου, η μοναδική από αυτές αξίζει να είναι η επιτάχυνση της GPU. Και οι πιθανότητες ότι αυτό θα βελτιώσει την απόδοση είναι περίπου 50/50.
Μπορεί ένα παλιό PC να μετατραπεί σε Chromebox ή Chromebook;
Ναί! Το πιο παλιό υλικό θα λειτουργήσει απόλυτα (και καλύτερα από ό, τι με τα Windows ή το Linux) με το CloudReady ή άλλη διανομή του Chrome OS. Εταιρείες όπως το Neverware επιλύουν το πρόβλημα των οργανώσεων που πρέπει να συνταξιοδοτούνται ξεπερασμένο υλικό για την εγκατάσταση της τελευταίας έκδοσης των Windows.
Με το CloudReady, η πλειοψηφία των συνταξιούχων μηχανών μπορεί να λειτουργήσει με ασφάλεια και αποτελεσματικότητα - για πολλά ακόμη χρόνια.
Τώρα που έχετε ένα σύστημα υψηλών επιδόσεων χαμηλού κόστους, ελέγξτε τον οδηγό μας για την εγκατάσταση επεκτάσεων για το Chrome Οι 10 καλύτερες επεκτάσεις Chrome που πρέπει να δοκιμάσετε Right Now Οι 10 καλύτερες επεκτάσεις Chrome που πρέπει να δοκιμάσετε τώρα Τι είναι μερικές από τις λιγότερο γνωστές επεκτάσεις Chrome; Πώς τα βρίσκετε; Ποια είναι η καλύτερη; Έχουμε τις απαντήσεις. εδώ είναι δέκα επεκτάσεις Chrome που πρέπει να δοκιμάσετε αυτή τη στιγμή. Διαβάστε περισσότερα . Με τις σωστές επεκτάσεις, το Chromebook DIY ή το Chromebook σας μπορεί να κάνει σχεδόν οτιδήποτε μπορεί να κάνει ένας υπολογιστής με Windows - και όλα αυτά χωρίς κακόβουλο λογισμικό, λογισμικό υποκλοπής spyware και άλλα προβλήματα που σχετίζονται με τα Windows.