
Το Excel στο Mac δεν ήταν πάντα το ίδιο εργοστάσιο παραγωγής ενέργειας στα Windows. Οι μακροεντολές πραγματικά δεν θα λειτουργούσαν αν δεν δημιουργήθηκαν αποκλειστικά για Mac.
Από το 2013, η Microsoft έφερε μακροεντολές. Υπάρχουν δύο τύποι μακροεντολών: αυτοί που μπορείτε να δημιουργήσετε, καταγράφοντας γρήγορα τις ενέργειές σας και εκείνους που χρησιμοποιούν το VBA για να σχεδιάσουν πιο προηγμένες αυτοματοποιήσεις. Με το Office 2016, το Excel χρησιμοποιεί το ίδιο codebase σε όλες τις πλατφόρμες. Αυτή η αλλαγή θα διευκολύνει τις μακροεντολές να εργάζονται σε διάφορες πλατφόρμες.
Ας ρίξουμε μια ματιά στο πώς λειτουργεί αυτή τη στιγμή στο macOS.
Ενεργοποίηση μακροεντολών σε Excel σε Mac
Η εργασία με μακροεντολές στο Excel στο Mac σας ενδέχεται να μην είναι ενεργοποιημένη από προεπιλογή. Αυτή η ρύθμιση οφείλεται στο γεγονός ότι οι μακροεντολές μπορεί να είναι ένα πιθανό διάνυσμα κακόβουλου λογισμικού Πώς να προστατευθείτε από το Microsoft Word Malware Πώς να προστατευθείτε από το Microsoft Word Malware Γνωρίζατε ότι ο υπολογιστής σας μπορεί να μολυνθεί από κακόβουλα έγγραφα του Microsoft Office ή ότι μπορεί να εξαπατηθεί τις ρυθμίσεις που χρειάζονται για να μολύνουν τον υπολογιστή σας; Διαβάστε περισσότερα . Ο ευκολότερος τρόπος να μάθετε είναι να δείτε αν η καρτέλα Προγραμματιστής είναι διαθέσιμη στη Κορδέλα στο Excel. Εάν δεν το βλέπετε, είναι απλό να ενεργοποιηθεί.
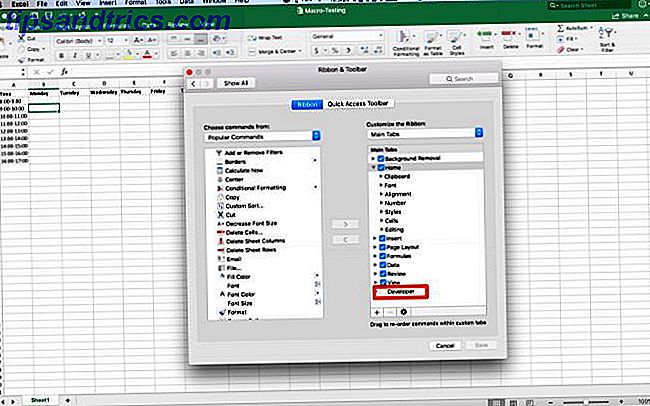
Κάντε κλικ στο Excel στη γραμμή μενού και, στη συνέχεια, επιλέξτε Προτιμήσεις από το αναπτυσσόμενο μενού. Στο μενού, κάντε κλικ στην Κορδέλα & Γραμμή εργαλείων . Στη δεξιά λίστα, ο προγραμματιστής πρέπει να βρίσκεται στο κάτω μέρος, κάντε κλικ στο πλαίσιο ελέγχου. Τέλος, κάντε κλικ στην επιλογή Αποθήκευση και θα πρέπει να δείτε την καρτέλα Προγραμματιστής να εμφανιστεί στο τέλος της Κορδέλας.
Αφού δημιουργήσετε κάθε βιβλίο εργασίας με μακροεντολές, αποθηκεύστε το σε νέα μορφή .xlsm, για να χρησιμοποιήσετε τις μακροεντολές μετά την επανέναρξη του αρχείου. Αν ξεχάσετε, το Excel θα σας υπενθυμίσει κάθε φορά που προσπαθείτε να σώσετε. Θα χρειαστεί επίσης να ενεργοποιήσετε μακροεντολές κάθε φορά που ανοίγετε το αρχείο.
Μη αυτόματη καταγραφή μιας μακροεντολής σε Excel στο Mac
Αν και μπορείτε να κωδικοποιήσετε μακροεντολές 4 λάθη που μπορείτε να αποφύγετε όταν προγραμματίζετε μακροεντολές Excel με VBA 4 λάθη μπορείτε να αποφύγετε κατά τον προγραμματισμό Excel Macros με VBA Απλός κώδικας και μακροεντολές είναι τα κλειδιά για υπερδυνάμεις του Microsoft Excel. Ακόμα και οι μη προγραμματιστές μπορούν εύκολα να προσθέσουν εντυπωσιακή λειτουργικότητα στα υπολογιστικά φύλλα τους με το Virtual Basics for Applications (VBA). Απλά αποφύγετε αυτά τα λάθη προγραμματισμού για αρχάριους! Διαβάστε περισσότερα, ίσως να μην είναι για όλους. Εάν δεν είστε έτοιμοι να αρχίσετε να εργάζεστε με το VBA, το Excel σάς επιτρέπει να καταγράψετε τα βήματα για τη μακροεντολή σας σε ένα υπάρχον φύλλο. Κάντε κλικ στην καρτέλα Προγραμματιστής για να δείτε τις επιλογές σας.
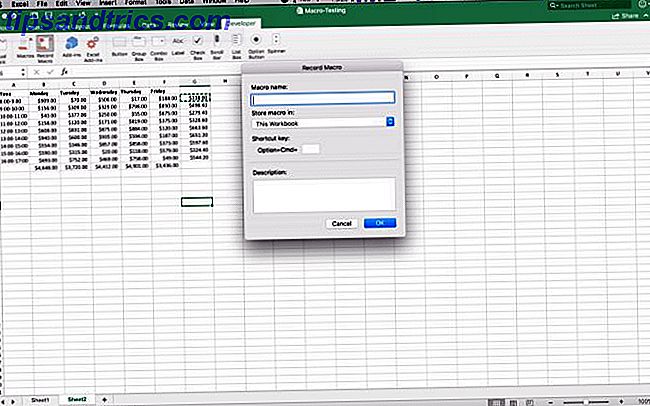
Ψάχνετε για την τρίτη επιλογή στη Κορδέλα, Εγγραφή μακροεντολής . Κάντε κλικ σε αυτό και εμφανίζεται ένα παράθυρο διαλόγου που σας επιτρέπει να ονομάσετε τη μακροεντολή σας και να ορίσετε μια συντόμευση πληκτρολογίου. Μπορείτε να χρησιμοποιήσετε τη μακροεντολή σας στο τρέχον βιβλίο εργασίας, ένα νέο βιβλίο εργασίας ή στο βιβλίο προσωπικών μακροεντολών σας . Το προσωπικό βιβλίο μακροεντολών βρίσκεται στο προφίλ χρήστη και σας επιτρέπει να χρησιμοποιείτε τις μακροεντολές σας μεταξύ των αρχείων σας.
Μόλις καταγράψετε τις ενέργειές σας, είναι διαθέσιμες στην ίδια καρτέλα. Οι μακροεντολές κλικ θα εμφανίσουν τις αποθηκευμένες μακροεντολές στο βιβλίο εργασίας σας. Κάντε κλικ στο όνομα της μακροεντολής σας και κάντε κλικ στην επιλογή Εκτέλεση για να εκτελέσετε τις καταχωρημένες ενέργειες.
Παράδειγμα 1: Συνολικός και ωριαίος μέσος όρος ημερήσιων πωλήσεων
Για παράδειγμα μια μακροεντολή, θα περάσετε από ένα ημερήσιο φύλλο πωλήσεων, με τις πωλήσεις να κατανέμονται ανά ωριαία σύνολα. Η μακροεντολή σας θα προσθέσει ένα ημερήσιο σύνολο πωλήσεων και, στη συνέχεια, θα προσθέσει έναν μέσο όρο στην τελευταία στήλη κάθε ωριαίας περιόδου. Εάν εργάζεστε σε λιανική ή άλλη θέση πώλησης, αυτό είναι ένα χρήσιμο φύλλο για την παρακολούθηση των εσόδων.
Πρέπει να ρυθμίσουμε το πρώτο φύλλο. Χρησιμοποιώντας αυτό το πρώτο κενό ως πρότυπο για να αντιγράψετε σε μια νέα καρτέλα κάθε μέρα θα μπορούσε να σας εξοικονομήσει χρόνο. Στην πρώτη στήλη / σειρά τοποθετήστε την ώρα / ημερομηνία. Στην κορυφή προσθέστε από Δευτέρα έως Παρασκευή.
Στη συνέχεια, στην πρώτη στήλη βάλτε μια κατάρρευση των ωριαίων αθροισμάτων από 8-5. Χρησιμοποίησα 24ωρη ώρα, αλλά μπορείτε να χρησιμοποιήσετε τη σημείωση AM / PM αν προτιμάτε. Το φύλλο σας πρέπει να ταιριάζει με το παραπάνω στιγμιότυπο οθόνης.
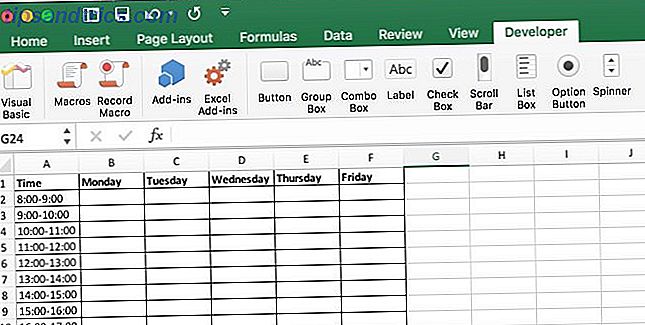
Προσθέστε μια νέα καρτέλα και αντιγράψτε το πρότυπο σε αυτήν. Στη συνέχεια συμπληρώστε τα στοιχεία πωλήσεών σας για την ημέρα. (Εάν δεν έχετε δεδομένα για να συμπληρώσετε αυτό το φύλλο, μπορείτε να πληκτρολογήσετε = RandBetween (10, 1000) σε όλα τα κελιά για να δημιουργήσετε εικονικά δεδομένα.) Στη συνέχεια, κάντε κλικ στο Developer στη Κορδέλα.
Στη συνέχεια, κάντε κλικ στο Record Macro . Στο παράθυρο διαλόγου εισαγάγετε το όνομα ως AverageandSum και αφήστε το αποθηκευμένο σε αυτό το βιβλίο εργασίας . Μπορείτε να ορίσετε ένα πλήκτρο συντόμευσης, αν θέλετε. Μπορείτε να εισαγάγετε μια περιγραφή εάν χρειάζεστε περισσότερες λεπτομέρειες για το τι κάνει η μακροεντολή. Κάντε κλικ στο κουμπί OK για να ξεκινήσετε τη ρύθμιση της μακροεντολής.
Στο κάτω μέρος των ωριαίων καταχωρίσεων εισάγετε τα ημερήσια σύνολα . Στο κελί δίπλα του, πληκτρολογήστε = SUM (B2: B10) . Στη συνέχεια, αντιγράψτε και επικολλήστε αυτό στις υπόλοιπες στήλες. Στη συνέχεια, στην κεφαλίδα προσθέστε Μέσος μετά την τελευταία στήλη. Στη συνέχεια, στο επόμενο κελί κάτω, πληκτρολογήστε = Average (B2: F2) . Στη συνέχεια, επικολλήστε τα μέσα στα κελιά στο υπόλοιπο της στήλης.
Στη συνέχεια, κάντε κλικ στην επιλογή Διακοπή εγγραφής . Η μακροεντολή σας μπορεί τώρα να χρησιμοποιηθεί σε κάθε νέο φύλλο που προσθέτετε στο βιβλίο εργασίας σας. Μόλις έχετε ένα άλλο φύλλο δεδομένων, επιστρέψτε στο Developer και κάντε κλικ στο Macros . Πρέπει να επισημανθεί η μακροεντολή σας, κάντε κλικ στην επιλογή Εκτέλεση για να προσθέσετε τα ποσά και τους μέσους όρους.
Αυτό το παράδειγμα μπορεί να σας εξοικονομήσει μερικά βήματα, αλλά για πιο πολύπλοκες ενέργειες που μπορούν να προσθέσουν επάνω. Εάν πραγματοποιείτε τις ίδιες λειτουργίες σε δεδομένα με ίδια μορφοποίηση, χρησιμοποιήστε καταγραμμένες μακροεντολές.
Μακροεντολές VBA στο Excel σε Mac
Μη αυτόματες εγγραφές μακροεντολών στο Excel βοηθούν με δεδομένα που έχουν πάντα το ίδιο μέγεθος και σχήμα. Είναι επίσης χρήσιμο εάν θέλετε να εκτελέσετε ενέργειες σε ολόκληρο το φύλλο. Μπορείτε να χρησιμοποιήσετε τη μακροεντολή σας για να αποδείξετε το πρόβλημα.
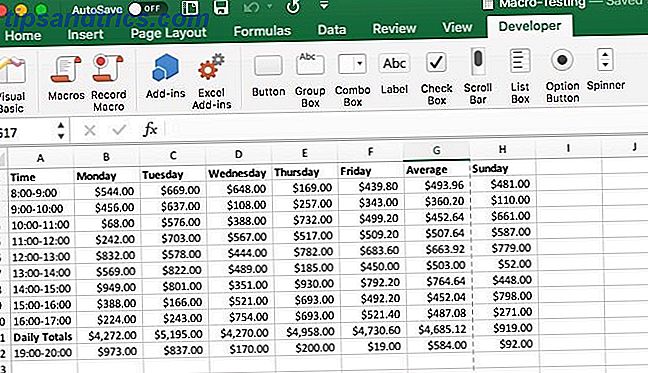
Προσθέστε άλλη ώρα και ημέρα στο φύλλο και εκτελέστε τη μακροεντολή. Θα δείτε ότι η μακροεντολή αντικαθιστά τα νέα σας δεδομένα. Ο τρόπος που παίρνουμε γύρω από αυτό είναι χρησιμοποιώντας τον κώδικα για να κάνει τη μακροοικονομική πιο δυναμική χρησιμοποιώντας VBA, η οποία είναι μια αδυνατισμένη έκδοση της Visual Basic 4 Μεγάλη Websites να σας κάνει μια Γκουρού της Visual Basic 4 Μεγάλη ιστοσελίδες για να σας κάνει έναν Visual Basic Guru Θέλετε να μάθετε Visual Basic; Εδώ είναι μερικοί μεγάλοι πόροι για να ξεκινήσετε. Διαβάστε περισσότερα . Η εφαρμογή επικεντρώνεται στην αυτοματοποίηση του Office.
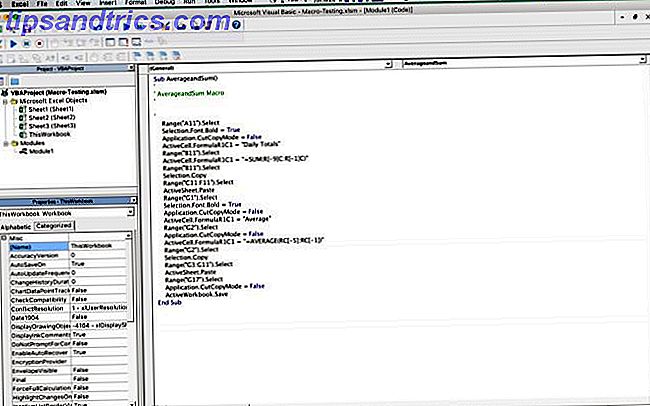
Δεν είναι τόσο εύκολο να πάρει το Applescript Μάθετε να αυτοματοποιήσετε το Mac σας με το AppleScript [Μέρος 1: Εισαγωγή] Μάθετε να αυτοματοποιήσετε το Mac με το AppleScript [Μέρος 1: Εισαγωγή] Διαβάστε περισσότερα, αλλά η αυτοματοποίηση του Office είναι χτισμένη εξ ολοκλήρου γύρω από τη Visual Basic. Έτσι, μόλις το δουλέψετε εδώ, μπορείτε να γυρίσετε γρήγορα και να το χρησιμοποιήσετε σε άλλες εφαρμογές του Office. (Μπορεί επίσης να είναι μια μεγάλη βοήθεια αν είστε κολλημένοι με έναν υπολογιστή με Windows στην εργασία.)
Όταν εργάζεστε με το VBA στο Excel, έχετε ένα ξεχωριστό Παράθυρο. Το παραπάνω στιγμιότυπο οθόνης είναι η καταγεγραμμένη μακροεντολή μας όπως εμφανίζεται στον επεξεργαστή κώδικα. Η λειτουργία παράθυρου μπορεί να σας βοηθήσει να παίξετε με τον κωδικό σας καθώς μαθαίνετε. Όταν η μακροεντολή σας κρέμεται, υπάρχουν εργαλεία εντοπισμού σφαλμάτων για να δείτε την κατάσταση των μεταβλητών και των δεδομένων φύλλων.
Το Office 2016 έρχεται τώρα με τον πλήρη επεξεργαστή της Visual Basic. Σας επιτρέπει να χρησιμοποιήσετε τα εργαλεία περιήγησης αντικειμένων και εντοπισμού σφαλμάτων που περιορίζονταν στην έκδοση των Windows. Μπορείτε να αποκτήσετε πρόσβαση στο πρόγραμμα περιήγησης αντικειμένων, μεταβαίνοντας στην επιλογή Προβολή> Πρόγραμμα περιήγησης αντικειμένων ή απλά πατώντας Shift + Command + B. Στη συνέχεια, μπορείτε να περιηγηθείτε σε όλες τις διαθέσιμες κατηγορίες, μεθόδους και ιδιότητες. Ήταν πολύ χρήσιμο για την κατασκευή του κώδικα στην επόμενη ενότητα.
Παράδειγμα 2: Συνολικός και ωριαίος μέσος όρος ημερήσιων πωλήσεων με κωδικό
Πριν ξεκινήσετε την κωδικοποίηση της μακροεντολής σας, ας αρχίσουμε προσθέτοντας ένα κουμπί στο πρότυπο. Αυτό το βήμα καθιστά πολύ πιο εύκολο για έναν αρχάριο χρήστη να αποκτήσει πρόσβαση στη μακροεντολή σας. Μπορούν να κάνουν κλικ σε ένα κουμπί για να καλέσουν τη μακροεντολή αντί να σκάψουν στις καρτέλες και τα μενού.
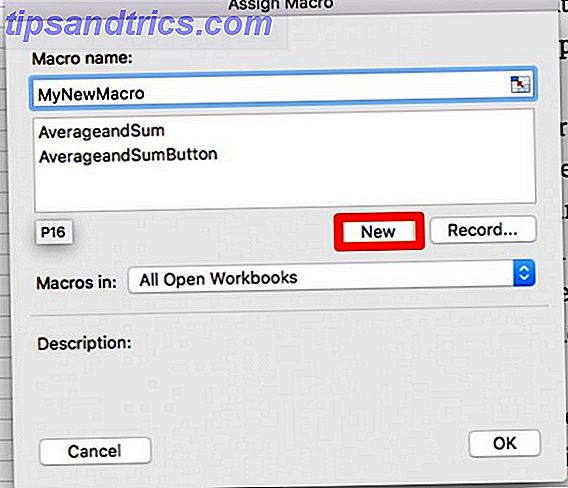
Επιστρέψτε στο φύλλο κενών προτύπων που δημιουργήσατε στο τελευταίο βήμα. Κάντε κλικ στο Developer για να επιστρέψετε στην καρτέλα. Μόλις μπείτε στην καρτέλα, κάντε κλικ στο κουμπί . Στη συνέχεια, κάντε κλικ κάπου στο φύλλο στο πρότυπο για να τοποθετήσετε το κουμπί. Εμφανίζεται το μενού μακροεντολών, ονομάστε τη μακροεντολή σας και κάντε κλικ στο κουμπί Νέο .
Το παράθυρο Visual Basic θα ανοίξει. θα δείτε ότι αναφέρεται ως Module2 στο πρόγραμμα περιήγησης του έργου. Το παράθυρο κώδικα θα έχει Sub AverageandSumButton () στην κορυφή και μερικές γραμμές προς τα κάτω End Sub . Ο κώδικας σας πρέπει να μεταβεί μεταξύ αυτών των δύο, καθώς είναι η αρχή και το τέλος της μακροεντολής σας.
Βήμα 1: Δηλώσεις μεταβλητών
Για να ξεκινήσετε, θα πρέπει να δηλώσετε όλες τις μεταβλητές σας Τα βασικά του προγραμματισμού υπολογιστών 101 - Μεταβλητές και τύποι δεδομένων Τα βασικά του προγραμματισμού υπολογιστών 101 - Μεταβλητές και τύποι δεδομένων Έχοντας εισαγάγει και μίλησε λίγο για τον αντικειμενοστραφή προγραμματισμό πριν και από πού προέρχεται το ομώνυμο του, Νόμιζα ότι ήρθε η ώρα να περάσουμε από τα απόλυτα βασικά του προγραμματισμού σε έναν μη-γλωσσικό συγκεκριμένο τρόπο. Αυτό ... Διαβάστε περισσότερα. Αυτά είναι στο μπλοκ κώδικα παρακάτω, αλλά μια σημείωση για τον τρόπο κατασκευής τους. Θα πρέπει να δηλώσετε όλες τις μεταβλητές χρησιμοποιώντας το Dim πριν το όνομα και έπειτα με τον τύπο δεδομένων.
Sub AverageandSumButton() Dim RowPlaceHolder As Integer Dim ColumnPlaceHolder As Integer Dim StringHolder As String Dim AllCells As Range Dim TargetCells As Range Dim AverageTarget As Range Dim SumTarget As Range Τώρα που έχετε όλες τις μεταβλητές σας, πρέπει να χρησιμοποιήσετε αμέσως μερικές από τις μεταβλητές εύρους τιμών. Τα πεδία είναι αντικείμενα που περιέχουν τμήματα του φύλλου εργασίας ως διευθύνσεις. Η μεταβλητή " Όλα τα κελιά" θα οριστεί σε όλα τα ενεργά κελιά του φύλλου, τα οποία περιλαμβάνουν τις ετικέτες στηλών και γραμμών. Παίρνετε αυτό καλώντας το αντικείμενο ActiveSheet και στη συνέχεια είναι ιδιότητα UsedRange .
Το πρόβλημα είναι ότι δεν θέλετε οι ετικέτες που περιλαμβάνονται στα στοιχεία μέσου και αθροίσματος. Αντ 'αυτού, θα χρησιμοποιήσετε ένα υποσύνολο της εμβέλειας AllCells. Αυτή θα είναι η σειρά TargetCells. Μπορείτε να δηλώσετε χειροκίνητα την εμβέλειά της. Η διεύθυνσή της έναρξης θα είναι το κελί στη δεύτερη σειρά στη δεύτερη στήλη του εύρους.
Ονομάζετε αυτό καλώντας την περιοχή AllCells, χρησιμοποιώντας την κλάση Cells για να πάρετε αυτό το συγκεκριμένο κελί χρησιμοποιώντας (2, 2) . Για να πάρετε το τελικό κελί στην περιοχή, θα καλέσετε ακόμα AllCells . Αυτή τη φορά χρησιμοποιώντας τη μέθοδο SpecialCells για να πάρετε την ιδιότητα xlCellTypeLastCell . Μπορείτε να δείτε και τα δύο αυτά στο μπλοκ κώδικα παρακάτω.
Set AllCells = ActiveSheet.UsedRange Set TargetCells = Range(AllCells.Cells(2, 2), AllCells.SpecialCells(xlCellTypeLastCell)) Βήμα 2: Για κάθε βρόχο
Τα επόμενα δύο τμήματα του κώδικα είναι για κάθε ένα Τα απόλυτα βασικά του προγραμματισμού για αρχάριους (Μέρος 2) Τα απόλυτα βασικά του προγραμματισμού για αρχάριους (Μέρος 2) Στο μέρος 2 του απόλυτου αρχάριους οδηγό μας στον προγραμματισμό, θα καλύπτω τα βασικά του λειτουργίες, τιμές επιστροφής, βρόχους και όρους. Βεβαιωθείτε ότι έχετε διαβάσει το μέρος 1 πριν την αντιμετώπιση αυτού, όπου εξήγησα ... Διαβάστε περισσότερα βρόχους. Αυτοί οι βρόχοι περνούν από ένα αντικείμενο για να δρουν σε κάθε υποσύνολο αυτού του αντικειμένου. Σε αυτήν την περίπτωση, κάνετε δύο από αυτές, μία για κάθε σειρά και μία για κάθε στήλη. Δεδομένου ότι είναι σχεδόν ακριβώς το ίδιο, μόνο ένας από αυτούς είναι εδώ. αλλά και οι δύο βρίσκονται στο μπλοκ κώδικα. Οι λεπτομέρειες είναι σχεδόν πανομοιότυπες.
Πριν ξεκινήσετε τον βρόχο για κάθε σειρά, πρέπει να ορίσετε τη στήλη προορισμού όπου ο βρόχος γράφει τον μέσο όρο κάθε σειράς. Χρησιμοποιείτε τη μεταβλητή ColumnPlaceHolder για να ορίσετε αυτόν το στόχο. Το ορίζετε ίσο με τη μεταβλητή Count της κλάσης Cells της AllCells . Προσθέστε ένα σε αυτό για να το μετακινήσετε στα δεξιά των δεδομένων σας προσθέτοντας +1 .
Στη συνέχεια, θα ξεκινήσετε τον βρόχο χρησιμοποιώντας το For Each . Στη συνέχεια, θέλετε να δημιουργήσετε μια μεταβλητή για το υποσύνολο, στην περίπτωση αυτή, subRow . Μετά το In, ορίσαμε το κύριο αντικείμενο που επεξεργαζόμαστε το TargetCells . Προσθέστε .Rows στο τέλος για να περιορίσετε τον βρόχο μόνο σε κάθε σειρά, αντί για κάθε στοιχείο της περιοχής.
Μέσα στον βρόχο, χρησιμοποιείτε τη μέθοδο ActiveSheet.Cells για να ορίσετε έναν συγκεκριμένο στόχο στο φύλλο. Οι συντεταγμένες ρυθμίζονται χρησιμοποιώντας το subRow.Row για να πάρει τη γραμμή στον οποίο βρίσκεται ο βρόχος. Στη συνέχεια, χρησιμοποιείτε ColumnPlaceHolder για την άλλη συντεταγμένη.
Χρησιμοποιείτε αυτό και για τα τρία βήματα. Το πρώτο που προσθέτετε .value μετά τις παρενθέσεις και ορίστε ίσο με το φύλλο εργασίαςFunction.Average (subRow) . Αυτό γράφει τον τύπο για τον μέσο όρο της σειράς στο κύτταρο στόχο σας. Η επόμενη γραμμή που προσθέτετε. Τύπος και ορισμός που αντιστοιχεί στο "Νόμισμα" . Αυτό το βήμα αντιστοιχεί στο υπόλοιπο φύλλο σας. Στην τελευταία γραμμή, προσθέτετε το .Font.Bold και ορίστε το ίσο με True . (Σημειώστε ότι δεν υπάρχουν εισαγωγικά γύρω από αυτό, καθώς είναι η τιμή boolean.) Αυτή η γραμμή εμφανίζει την έντονη γραφή για να ξεχωρίσει η περίληψη των πληροφοριών από το υπόλοιπο φύλλο.
Και τα δύο βήματα βρίσκονται στο παρακάτω παράδειγμα κώδικα. Ο δεύτερος βρόχος αντικαθιστά σειρές για στήλες και αλλάζει τον τύπο σε Sum . Χρησιμοποιώντας αυτή τη μέθοδο δεσμεύει τους υπολογισμούς σας στη μορφή του τρέχοντος φύλλου. Διαφορετικά, συνδέεται με το μέγεθος τη στιγμή που καταγράφετε τη μακροεντολή. Έτσι, όταν εργάζεστε περισσότερες μέρες ή ώρες, η λειτουργία αυξάνεται με τα δεδομένα σας.
ColumnPlaceHolder = AllCells.Columns.Count + 1 For Each subRow In TargetCells.Rows ActiveSheet.Cells(subRow.Row, ColumnPlaceHolder).Value = WorksheetFunction.Average(subRow) ActiveSheet.Cells(subRow.Row, ColumnPlaceHolder).Style = "Currency" ActiveSheet.Cells(subRow.Row, ColumnPlaceHolder).Font.Bold = True Next subRow RowPlaceHolder = AllCells.Rows.Count + 1 For Each subColumn In TargetCells.Columns ActiveSheet.Cells(RowPlaceHolder, subColumn.Column).Value = WorksheetFunction.Sum(subColumn) ActiveSheet.Cells(RowPlaceHolder, subColumn.Column).Style = "Currency" ActiveSheet.Cells(RowPlaceHolder, subColumn.Column).Font.Bold = "True" Next subColumn Βήμα 3: Επισημάνετε τις περιλήψεις σας
Στη συνέχεια, επισημάνετε τη νέα σειρά και στήλη, ορίστε ξανά το RowPlaceHolder και το ColumnPlaceHolder . Κατ 'αρχάς, χρησιμοποιήστε AllCells.Row για να πάρετε την πρώτη σειρά στο εύρος και στη συνέχεια AllCells.Column + 1 για να πάρετε την τελευταία στήλη. Στη συνέχεια, θα χρησιμοποιήσετε την ίδια μέθοδο με τον βρόχο για να ορίσετε την τιμή σε "Μέσες Πωλήσεις" . Θα χρησιμοποιήσετε επίσης την ίδια ιδιότητα .Font.Bold για να εμφανιστεί έντονη η νέα ετικέτα σας.
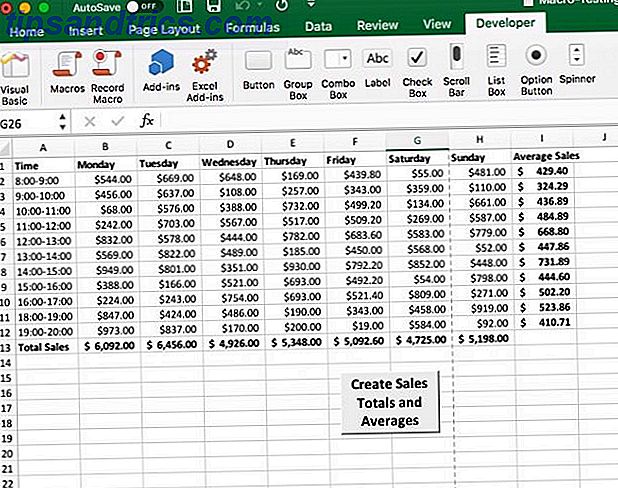
Στη συνέχεια, αντιστρέψτε το, τοποθετώντας τις τοποθετήσεις σας στην πρώτη στήλη και στην τελευταία σειρά προσθέτοντας "Συνολικές πωλήσεις" . Θέλετε να τολμήσετε και αυτό.
Και τα δύο βήματα βρίσκονται στο μπλοκ κώδικα παρακάτω. Αυτό είναι το τέλος της μακροεντολής που σημειώνεται από το End Sub . Θα πρέπει τώρα να έχετε ολόκληρη τη μακροεντολή 5 Πόροι για το Excel Macros για να αυτοματοποιήσετε τα υπολογιστικά φύλλα σας 5 Πόροι για τις μακροεντολές του Excel για την αυτοματοποίηση των υπολογιστικών φύλλων σας Αναζήτηση μακροεντολών του Excel; Εδώ είναι πέντε τοποθεσίες που έχουν αυτό που ψάχνετε. Διαβάστε περισσότερα και κάντε κλικ στο κουμπί για να το εκτελέσετε. Μπορείτε να επικολλήσετε όλα αυτά τα μπλοκ κώδικα, προκειμένου να μπείτε στο φύλλο excel, αν θέλετε να εξαπατήσετε, αλλά πού είναι η διασκέδαση σε αυτό;
ColumnPlaceHolder = AllCells.Columns.Count + 1 RowPlaceHolder = AllCells.Row ActiveSheet.Cells(RowPlaceHolder, ColumnPlaceHolder).Value = "Average Sales" ActiveSheet.Cells(RowPlaceHolder, ColumnPlaceHolder).Font.Bold = True ColumnPlaceHolder = AllCells.Column RowPlaceHolder = AllCells.Rows.Count + 1 ActiveSheet.Cells(RowPlaceHolder, ColumnPlaceHolder).Value = "Total Sales" ActiveSheet.Cells(RowPlaceHolder, ColumnPlaceHolder).Font.Bold = True End Sub Τι είναι Next για τις μακροεντολές σε Excel στο Mac;
Οι καταγραμμένες μακροεντολές είναι εξαιρετικά χρήσιμες για προβλέψιμη επανάληψη. Ακόμα κι αν είναι κάτι τόσο απλό όσο το μέγεθος όλων των κελιών και τις έντονες επικεφαλίδες, αυτές μπορούν να σας εξοικονομήσουν χρόνο.
Η Visual Basic ανοίγει την πόρτα για χρήστες Mac Mac να σκάψουν βαθιά στην αυτοματοποίηση του Office. Η Visual Basic ήταν παραδοσιακά διαθέσιμη μόνο στα Windows. Επιτρέπει στις μακροεντολές σας να προσαρμόζονται δυναμικά στα δεδομένα, καθιστώντας τους πιο ευέλικτες. Αν έχετε την υπομονή, αυτή μπορεί να είναι η πόρτα για πιο προηγμένο προγραμματισμό.

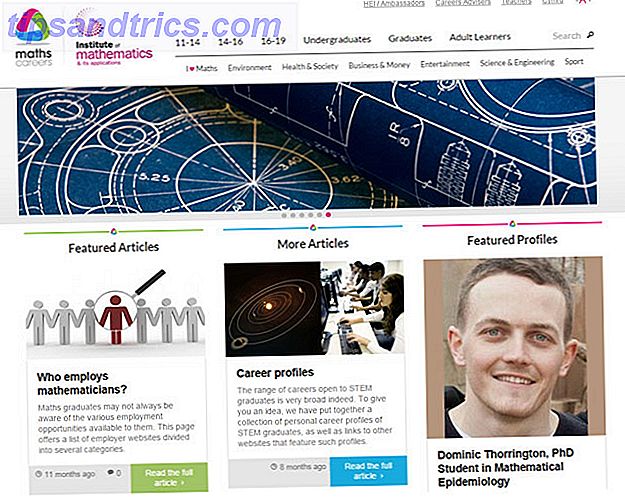
![Το YouTube αποκαλύπτει τα πιο παρακολουθούμενα βίντεο για το 2011 στο YouTube Rewind [Νέα]](https://www.tipsandtrics.com/img/internet/483/youtube-reveals-most-watched-videos.jpg)
