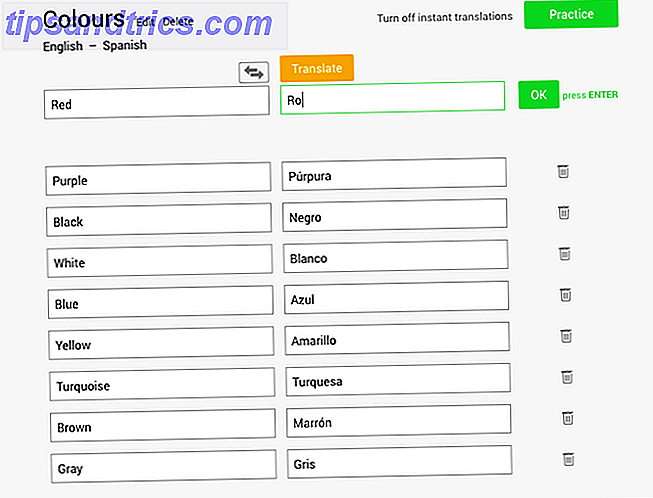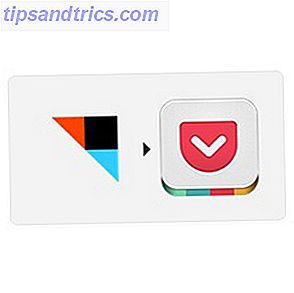Είναι κάτι που παρεμβαίνει στο μοτίβο ύπνου του υπολογιστή σας; Αυτές οι λύσεις είναι πιο αποτελεσματικές από την καταμέτρηση προβάτων.
Η κατάσταση αναστολής λειτουργίας είναι ένας πολύ καλός τρόπος για να διατηρήσετε τον υπολογιστή σας έτοιμο να ξεχάσει μια στιγμή χωρίς να χάσετε δύναμη. Εάν σταματήσει να λειτουργεί, μπορεί να είναι ένα δύσκολο πρόβλημα διάγνωσης.
Όπως πολλά κοινά θέματα των Windows, ο καλύτερος τρόπος αντιμετώπισης αυτής της δυσκολίας είναι να δοκιμάσετε μια ποικιλία διαφορετικών λύσεων. Κάντε το δρόμο σας μέσω αυτής της λίστας, και ελπίζουμε ότι θα είστε σε θέση να δώσετε στον υπολογιστή σας έναν καλό ύπνο.
Ελέγξτε τις ρυθμίσεις της κατάστασης ύπνου
Πριν βυθίσετε στον καθορισμό της κατάστασης ύπνου, αξίζει να βεβαιωθείτε ότι οι ρυθμίσεις σας είναι όλες εντάξει. Αν εργάζεστε σε έναν κοινόχρηστο υπολογιστή ή σε έναν υπολογιστή που δεν ανήκει σε εσάς, υπάρχει πιθανότητα κάποιος άλλος να κάνει μια αλλαγή για την οποία δεν γνωρίζετε.
Για να αποκτήσετε πρόσβαση σε αυτές τις ρυθμίσεις, κατευθυνθείτε στις επιλογές ενέργειας στον Πίνακα Ελέγχου και κάντε κλικ στο κουμπί Επιλογή στιγμής για να απενεργοποιήσετε την οθόνη .
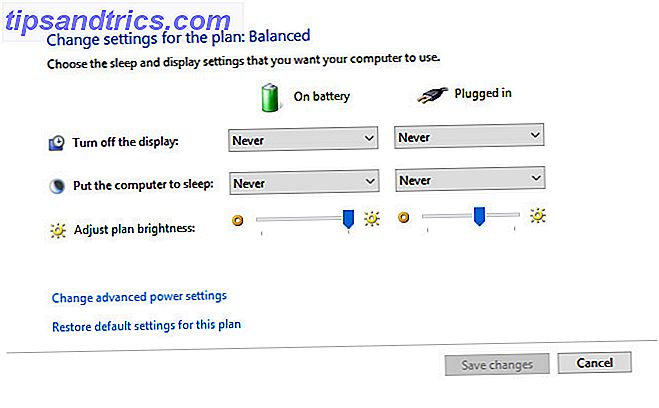
Επιβεβαιώστε ότι τα αναπτυσσόμενα με την ένδειξη " Βάλτε τον υπολογιστή σε κατάσταση αναμονής": έχουν ρυθμιστεί σωστά. Εάν ο υπολογιστής σας πρόκειται να κοιμηθεί πάρα πολύ σύντομα ή για πολύ χρόνο για να πάει σε ύπνο, αυτό θα πρέπει να είναι το πρώτο σας λιμάνι.
Ο υπολογιστής σας δεν θα πάει στον ύπνο
Η κατάσταση νάρκης μπορεί να αποθηκεύσει την οθόνη σας από καύση και να αποτρέψει το laptop να σπαταλάει τη διάρκεια ζωής της μπαταρίας. Ως αποτέλεσμα, ένας υπολογιστής που δεν μπορεί να εισέλθει σε κατάσταση αναστολής μπορεί να προκαλέσει μεγάλα προβλήματα για έναν ή άλλο λόγο. Εδώ είναι μερικοί τρόποι για να αναγκάσετε το σύστημά σας να ξεκουραστεί.
Ελέγξτε τους οδηγούς σας
Ξεκινήστε ελέγχοντας ότι τα προγράμματα οδήγησης σας Πώς να βρείτε και να αντικαταστήσετε τους παλιούς οδηγούς των Windows Πώς να βρείτε και να αντικαταστήσετε τους παλιούς οδηγούς των Windows Τα προγράμματα οδήγησης ενδέχεται να είναι ξεπερασμένα και χρειάζονται ενημέρωση, αλλά πώς γνωρίζετε; Πρώτον, μην το διορθώσετε αν δεν έχει σπάσει! Εάν οι οδηγοί χρειάζονται ενημέρωση, ωστόσο, εδώ είναι οι επιλογές σας. Διαβάστε περισσότερα είναι ενημερωμένα. Οι σημαντικότεροι που πρέπει να ελέγξετε σε σχέση με τα προβλήματα λειτουργίας κατάστασης νάρκης είναι τα προγράμματα οδήγησης chipset, τα προγράμματα οδήγησης δικτύου και τα προγράμματα οδήγησης BIOS. Είναι επίσης καλή ιδέα να διασφαλίσετε ότι εκτελείτε την πιο πρόσφατη έκδοση των Windows 10.
Ελέγξτε για αιτήματα παροχής ενέργειας
Το λογισμικό που είναι εγκατεστημένο στον υπολογιστή σας μπορεί να επηρεάσει τη λειτουργία ύπνου στέλνοντας αιτήματα για την τροφοδοσία που κρατούν το σύστημα αφυπνισμένο. Για να δείτε ένα αρχείο καταγραφής όλων των αιτήσεων ισχύος, πρέπει να ανοίξουμε μια γραμμή εντολών. Κάντε αυτό κάνοντας δεξί κλικ στο κουμπί "Έναρξη" και επιλέγοντας " Γραμμή εντολών" ("Διαχειριστής") .
Εισάγετε την ακόλουθη εντολή στο παράθυρο που προκύπτει:
powercfg -requests Αυτό θα παρουσιάσει μια λίστα όλων των ενεργών αιτημάτων ισχύος. Όλες οι κατηγορίες θα πρέπει θεωρητικά να είναι κενές. Εάν δεν είναι, σημειώστε τι προκαλεί την αίτηση ισχύος. Αυτός μπορεί να είναι ο λόγος για τον οποίο ο υπολογιστής σας δεν εισέρχεται στη λειτουργία αναμονής.
Αν ο υπολογιστής σας ξυπνά απροσδόκητα από τον ύπνο, μπορείτε να χρησιμοποιήσετε την ακόλουθη εντολή για να δείτε τι ξυπνούσε αυτό πιο πρόσφατα:
powercfg -lastwake Εκτελέστε Ενσωματωμένα βοηθητικά προγράμματα
Ένα από τα καλύτερα πράγματα για τη χρήση των Windows είναι το ποσό της υποστήριξης που είναι διαθέσιμη. Τα Windows 10 είναι εξοπλισμένα με πολλά βοηθητικά προγράμματα αντιμετώπισης προβλημάτων που σχετίζονται με το συγκεκριμένο περιβάλλον 13 Εργαλεία αντιμετώπισης προβλημάτων για την επιδιόρθωση των Windows 10 13 Εργαλεία αντιμετώπισης προβλημάτων για την επιδιόρθωση των Windows 10 Για κάθε ζήτημα των Windows υπάρχει ένα εργαλείο που μπορείτε να το διορθώσετε. Βρείτε το πρόβλημά σας σε αυτήν τη λίστα και επιλέξτε ένα από τα 13 εργαλεία αντιμετώπισης προβλημάτων και επιδιόρθωσης για τα Windows 10. Διαβάστε περισσότερα και μπορούν να βοηθήσουν στη διακοπή του προβλήματος της κατάστασης ύπνου.
Ανοίξτε τον Πίνακα Ελέγχου και κατευθυνθείτε στην ενότητα Αντιμετώπιση προβλημάτων . Επιλέξτε Προβολή όλων για να αποκτήσετε πρόσβαση σε μια λίστα όλων των διαφορετικών εργαλείων αντιμετώπισης προβλημάτων που έχουν εγκατασταθεί στη συσκευή σας.

Σε αυτή την περίπτωση, ψάχνετε για τα βοηθητικά προγράμματα που ονομάζονται Power and System Maintenance . Εκτελέστε τα δύο και δείτε εάν η κατάσταση αναστολής αρχίζει να λειτουργεί.
Επανεκκινήστε τον υπολογιστή σας σε ασφαλή λειτουργία
Τα προβλήματα της κατάστασης ύπνου προκαλούνται συχνά από μια επιπλοκή κατά τη διάρκεια της διαδικασίας εκκίνησης. Για να ελέγξετε αν συμβαίνει αυτό, κάντε επανεκκίνηση του υπολογιστή σας στα Windows 10 Ασφαλής λειτουργία Πώς να εκκινήσετε σε Windows 10 Ασφαλής λειτουργία Πώς να εκκινήσετε σε Windows 10 Ασφαλής λειτουργία Η ασφαλής λειτουργία είναι μια ενσωματωμένη δυνατότητα αντιμετώπισης προβλημάτων που σας επιτρέπει να διορθώσετε ζητήματα στη ρίζα, μη παρεμβατικές εφαρμογές. Μπορείτε να αποκτήσετε πρόσβαση στην ασφαλή λειτουργία με διάφορους τρόπους, ακόμα και αν τα Windows 10 δεν είναι πλέον μπότες. Διαβάστε περισσότερα και δείτε αν μπορεί να κοιμηθεί. Εάν μπορεί, θα χρειαστεί να εκτελέσετε μια καθαρή εκκίνηση για να δείτε τι συμβαίνει.
Για να εκτελέσετε μια καθαρή εκκίνηση στα Windows 10, ανοίξτε την εφαρμογή System Configuration . Μεταβείτε στην καρτέλα " Υπηρεσίες ", επιλέξτε το πλαίσιο " Απόκρυψη όλων των υπηρεσιών της Microsoft" και, στη συνέχεια, κάντε κλικ στην επιλογή " Απενεργοποίηση όλων" . Αυτό θα διασφαλίσει ότι θα εκτελούνται μόνο βασικές υπηρεσίες.

Στη συνέχεια, κατευθυνθείτε στην καρτέλα Εκκίνηση και κάντε κλικ στην επιλογή Άνοιγμα διαχείρισης εργασιών . Απενεργοποιήστε κάθε στοιχείο που έχει οριστεί για εκκίνηση κατά την εκκίνηση. Τέλος, κλείστε το Task Manager, κάντε κλικ στο OK στο παράθυρο System Configuration και επανεκκινήστε το σύστημά σας. Αν είναι σε θέση να πάει για ύπνο κατά την επανεγκαθιστά, χρησιμοποιήστε τη δοκιμή και το σφάλμα για να καθορίσετε ποια συγκεκριμένη υπηρεσία ή το στοιχείο εκκίνησης Πώς να διαχειριστείτε τα προγράμματα εκκίνησης των Windows με το Autoruns Πώς να διαχειριστείτε τα προγράμματα εκκίνησης των Windows με το Autoruns Κάθε χρήστης δύναμης έχει παλεψει με την εκκίνηση των Windows τους σημείο ή άλλο. Σας δείχνουμε πώς να επιταχύνετε τον χρόνο εκκίνησης, είτε με το χέρι είτε με το Autoruns, ένα εργαλείο από τη Microsoft. Διαβάστε περισσότερα προκαλούσε το πρόβλημα.
Ο υπολογιστής σας πηγαίνει στον ύπνο χωρίς άδεια
Ένα σύστημα που πηγαίνει να κοιμάται πολύ συχνά μπορεί να είναι ακόμα πιο εξοργιστικό από έναν υπολογιστή που εμφανίζει σημάδια αϋπνίας. Εάν ο υπολογιστής σας πηγαίνει να κοιμάται χωρίς να το λέτε, διατρέχετε τον κίνδυνο διακοπής στη μέση μιας εργασίας. Ευτυχώς, αυτό το πρόβλημα μπορεί να ρυθμιστεί αρκετά εύκολα, αν γνωρίζετε ποιες ρυθμίσεις πρέπει να ρυθμίσετε.
Επαναφορά προεπιλογών συστήματος
Ο πιο απλός τρόπος για να αποφύγετε τυχαία τον ύπνο του υπολογιστή σας είναι να επαναφέρετε τις προεπιλεγμένες ρυθμίσεις ισχύος. Για να το κάνετε αυτό, ανοίξτε την ενότητα Ισχύς & ύπνος της εφαρμογής Ρυθμίσεις και κάντε κλικ στην επιλογή Πρόσθετες ρυθμίσεις ενέργειας .

Από εδώ, επιλέξτε Επιλέξτε πότε θα απενεργοποιήσετε την οθόνη .

Επιλέξτε Επαναφορά προεπιλεγμένων ρυθμίσεων για αυτό το σχέδιο . Εάν αυτό δεν λειτουργεί ή η επιλογή δεν είναι διαθέσιμη, κάντε κλικ στην επιλογή Αλλαγή σύνθετων ρυθμίσεων τροφοδοσίας .

Κάντε κλικ στην επιλογή Επαναφορά προεπιλογών προγράμματος . Εάν αυτό δεν λειτουργεί ή η επιλογή δεν είναι διαθέσιμη, χρησιμοποιήστε το αναπτυσσόμενο μενού για να επιλέξετε ένα διαφορετικό σχέδιο και δοκιμάστε ξανά.

Αυτό θα πρέπει να διορθώσετε τυχόν προβλήματα με το σχέδιο παροχής ενέργειας, αφήνοντας σας ελεύθερο να προσαρμόσετε τις ρυθμίσεις σας χωρίς να επηρεάσετε την κατάσταση αναμονής Πώς να τερματίσετε ή να αναστρέψετε τα Windows 10 Με μια συντόμευση πληκτρολογίου Τρόπος τερματισμού λειτουργίας ή ύπνου Windows 10 Με συντόμευση πληκτρολογίου Ο γρηγορότερος τρόπος τερματισμού ή να κοιμηθεί ένας υπολογιστής Windows 10 δεν είναι με ένα ποντίκι - είναι με το πληκτρολόγιο! Διαβάστε περισσότερα .
Ρύθμιση σύνθετων ρυθμίσεων
Εάν η παραπάνω μέθοδος δεν λύσει το πρόβλημά σας, ίσως χρειαστεί να τροποποιήσετε τις ρυθμίσεις του ύπνου σας ξεχωριστά. Ανοίξτε τον Πίνακα Ελέγχου και μεταβείτε στις Επιλογές παροχής ενέργειας και, στη συνέχεια, κάντε κλικ στο κουμπί Επιλογή στιγμής για να απενεργοποιήσετε την οθόνη . Στη συνέχεια, κάντε κλικ στην επιλογή Αλλαγή σύνθετων ρυθμίσεων ισχύος .
Τώρα μετακινηθείτε στη λίστα μέχρι να βρείτε την κατάσταση αναμονής και χρησιμοποιήστε το κουμπί σημείου συν για να αναπτύξετε αυτήν την ενότητα.

Ρυθμίστε όλες αυτές τις επιλογές στις προδιαγραφές σας. Εξαρτάται από το εάν θέλετε ο υπολογιστής σας να πάει σε ύπνο μετά από ορισμένο χρόνο ή να μην εισέλθει ποτέ σε κατάσταση αναμονής. Στη συνέχεια, κάντε κλικ στην επιλογή Εφαρμογή και έξοδο από το μενού.
Αφαιρέστε τη μπαταρία
Εάν όλα τα άλλα αποτύχουν, και εργάζεστε με ένα φορητό υπολογιστή, η μπαταρία σας μπορεί να είναι ο ένοχος. Καταργήστε το από το σύστημά σας και περιμένετε μερικά δευτερόλεπτα και, στη συνέχεια, τοποθετήστε το ξανά.
Καλόν ύπνο
Τώρα γνωρίζετε τον τρόπο αντιμετώπισης των ρυθμίσεων της κατάστασης ύπνου και την αντιμετώπιση ενός υπολογιστή που δεν πρόκειται να κοιμηθεί, καθώς και τον καθορισμό ενός υπολογιστή που τυχαίνει να κοιμάται. Θα πρέπει να χρησιμοποιείτε ακόμη και την κατάσταση νάρκης ή θα ήσαστε καλύτερα με τη χειμερία νάρκης Λειτουργία ύπνου έναντι λειτουργίας αδρανοποίησης: Ποια λειτουργία εξοικονόμησης ενέργειας πρέπει να χρησιμοποιείτε; Λειτουργία ύπνου έναντι λειτουργίας αδρανοποίησης: Ποια λειτουργία εξοικονόμησης ενέργειας πρέπει να χρησιμοποιήσετε; Τι ακριβώς κάνει η λειτουργία ύπνου; Πώς διαφέρει από την κατάσταση αδρανοποίησης, η οποία αποτελεί πρόσθετη επιλογή στους υπολογιστές με Windows; Ποια θα πρέπει να επιλέξετε, και υπάρχουν μειονεκτήματα για τη χρήση τους; Διαβάστε περισσότερα ? Αν κανένα από τα παραπάνω δεν έχει διορθώσει τα προβλήματά σας, ίσως αυτό να είναι ύστατη λύση.
Γνωρίζετε έναν άλλο τρόπο επίλυσης των προβλημάτων της κατάστασης ύπνου; Υπάρχει μια νέα λύση που δεν αναφέρεται εδώ; Συμμετοχή στη συνομιλία στην παρακάτω ενότητα σχολίων!
Image Credit: goodluz, vectorisland μέσω του Shutterstock