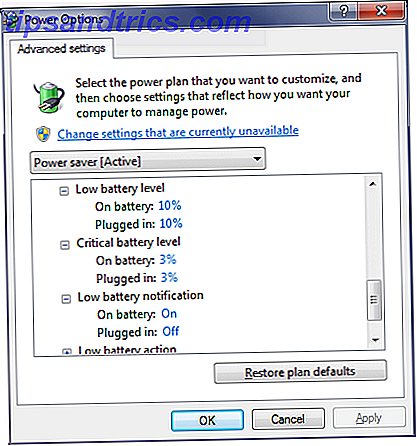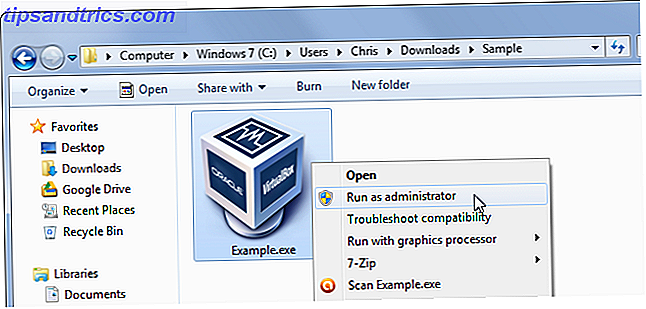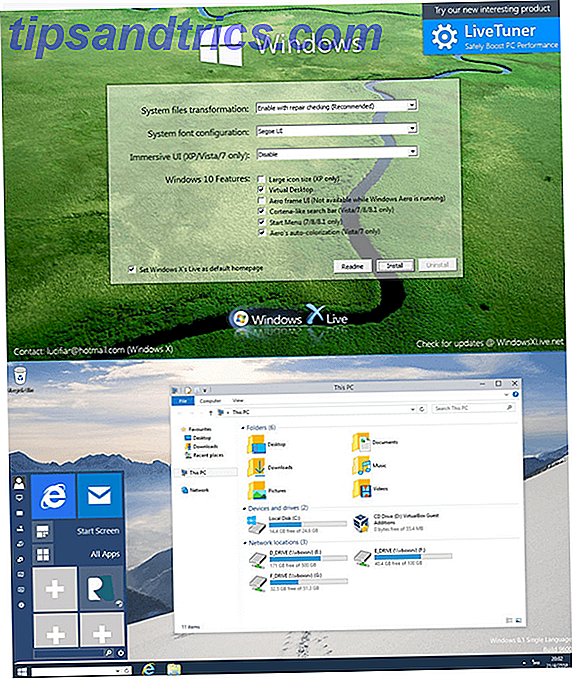Με μια εικονική μηχανή, όπως το VirtualBox, μπορείτε να εγκαταστήσετε ουσιαστικά πολλά λειτουργικά συστήματα, χωρίς να χρειάζεται να αγοράσετε νέο υλικό.
Αυτός ο οδηγός είναι διαθέσιμος για λήψη ως δωρεάν PDF. Λήψη Τρόπος χρήσης του VirtualBox: Οδηγός χρήσης τώρα . Μη διστάσετε να αντιγράψετε και να μοιραστείτε αυτό με τους φίλους και την οικογένειά σας.Ίσως έχετε ακούσει για εικονικές μηχανές (VM), αλλά ποτέ δεν το δοκιμάσατε μόνοι σας. Ίσως να φοβηθείτε ότι δεν θα το ρυθμίσετε σωστά ή δεν ξέρετε πού να βρείτε ένα αντίγραφο του προτιμώμενου λειτουργικού σας συστήματος (OS). Το VirtualBox είναι η καλύτερη εικονική μηχανή για οικιακούς χρήστες VirtualBox εναντίον VMware Player: Η καλύτερη εικονική μηχανή για Windows VirtualBox εναντίον VMware Player: Η καλύτερη εικονική μηχανή για Windows Αγωνίζεστε να αποφασίσετε ποιο λογισμικό εικονικής μηχανής να χρησιμοποιήσετε; Το VirtualBox και ο VMware Workstation Player είναι και τα δύο δωρεάν. Αλλά ποιο είναι το καλύτερο για εσάς; Ας σας βοηθήσουμε να μάθετε! Διαβάστε περισσότερα και μπορείτε να χρησιμοποιήσετε αυτό το λογισμικό εικονικοποίησης με τη βοήθειά μας.
Σε αυτόν τον οδηγό για τη χρήση του VirtualBox, θα μάθετε γιατί θα πρέπει να χρησιμοποιήσετε το λογισμικό, πώς να εγκαταστήσετε ένα λειτουργικό σύστημα και συμβουλές για να το λειτουργήσει. Θα εξηγήσουμε τα πάντα και θα μοιραστούμε τις συμβουλές κατά μήκος του δρόμου, ώστε να μην χαθείτε. Ας πηδήσουμε!
Σε αυτόν τον οδηγό: Ξεκινώντας με το VirtualBox | Εγκαταστήστε τα Windows 10 σε μια εικονική μηχανή | Εγκαταστήστε το Ubuntu σε μια εικονική μηχανή Εγκαταστήστε macOS σε μια εικονική μηχανή | Εργαλεία VirtualBox
Τι είναι το VirtualBox και γιατί να το χρησιμοποιήσετε;
Το VirtualBox είναι ένα λογισμικό που δημοσιεύεται από την Oracle. Σας επιτρέπει να μιμηθείτε ένα λειτουργικό σύστημα στον δικό σας υπολογιστή και να το χρησιμοποιήσετε σαν να τρέχει σε πραγματικό υλικό. Θα ανακαλύψετε τόνους χρήσεων για εικονικές μηχανές 7 Πρακτικοί λόγοι για να ξεκινήσετε τη χρήση μιας εικονικής μηχανής 7 Πρακτικοί λόγοι για να ξεκινήσετε τη χρήση μιας εικονικής μηχανής Ο όρος "εικονικό" έχει συνεργαστεί με πολλούς τρόπους. Εικονική πραγματικότητα. Εικονική μνήμη RAM. Εικονικά σχολεία. Αλλά η εικονικοποίηση στο πλαίσιο των προσωπικών υπολογιστών μπορεί να προκαλέσει σύγχυση. Είμαστε εδώ για να το καθαρίσουμε. Διαβάστε περισσότερα .
Αν θέλετε να δοκιμάσετε το Linux, μπορείτε να το εγκαταστήσετε σε μια εικονική μηχανή χωρίς κανένα κίνδυνο να σπάσετε μια εγκατάσταση ή μια διπλή εκκίνηση. Ή, μπορείτε να χάσετε με επικίνδυνο λογισμικό ή hacks χωρίς να θέσει σε κίνδυνο τον υπολογιστή σας. Ίσως πρέπει να εκτελέσετε ένα εικονικό αντίγραφο ενός παλαιότερου λειτουργικού συστήματος για λόγους συμβατότητας Γιατί τα Windows XP δεν πρόκειται να βγουν καθόλου Γρήγορα γιατί τα Windows XP δεν θα πάει μακριά Οποιοδήποτε σύντομα Οι άνθρωποι δεν μπορούν να εγκαταλείψουν τα Windows XP. Στις επιχειρήσεις και τα σπίτια σε όλο τον κόσμο, θα παραμείνει γύρω. Μιλήσαμε με τρεις χρήστες Windows XP από διαφορετικές γενιές και περιβάλλοντα για να μάθετε γιατί. Διαβάστε περισσότερα .
Οποιοσδήποτε και αν είναι ο λόγος σας, το VirtualBox είναι ο ευκολότερος και ασφαλέστερος τρόπος να εγκαταστήσετε έναν "νέο υπολογιστή" στη δική σας μηχανή χωρίς κανένα κίνδυνο. Και είναι δωρεάν για οικιακούς χρήστες.
Ξεκινώντας με το VirtualBox
Για να ξεκινήσετε, κατευθυνθείτε στη σελίδα λήψης του VirtualBox. Μπορείτε να χρησιμοποιήσετε το λογισμικό σε Windows, macOS και Linux. Χρησιμοποιούμε τα Windows για αυτό το σεμινάριο, αλλά είναι σχεδόν πανομοιότυπο και στις τρεις πλατφόρμες. Αναζητήστε τα πακέτα πλατφόρμας VirtualBox XX και κατεβάστε το αντίγραφο για το λειτουργικό σας σύστημα.
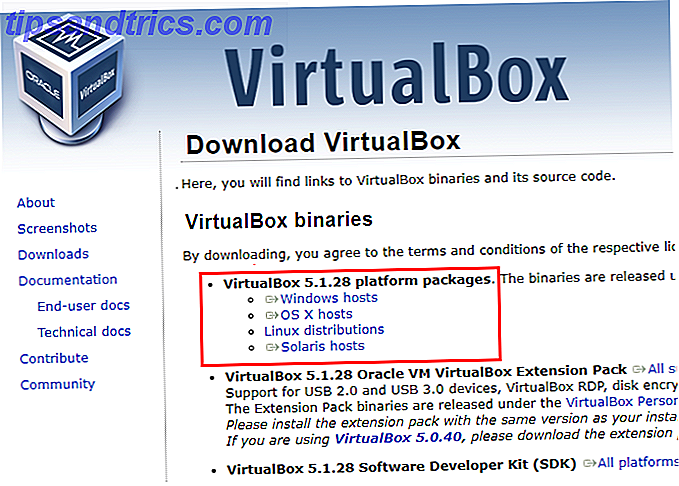
Εκτελέστε το πρόγραμμα εγκατάστασης κανονικά - δεν υπάρχει τίποτα που πρέπει να αλλάξετε κατά τη διάρκεια της διαδικασίας. Σημειώστε ότι ο εγκαταστάτης θα σταματήσει προσωρινά τη σύνδεσή σας στο Internet, οπότε μην εγκαταστήσετε το VirtualBox όταν εκτελείτε κρίσιμη λήψη. Αν δείτε ένα διάλογο των Windows που σας ζητάει να εγκαταστήσετε ένα πρόγραμμα οδήγησης, προχωρήστε και επιτρέψτε το.
Όταν τελειώσετε, θα δείτε την κύρια οθόνη του VirtualBox.

Δεδομένου ότι δεν έχετε εγκατεστημένες ακόμη εικονικές μηχανές, θα πρέπει να δημιουργήσετε ένα. Σε αυτόν τον οδηγό θα εκτελέσουμε δύο κοινά σενάρια - την εγκατάσταση των Windows 10 και την εγκατάσταση του Ubuntu. Αλλά πριν ξεκινήσετε, σας συνιστούμε να ελέγξετε μια ρύθμιση.
Από προεπιλογή, το VirtualBox αποθηκεύει πληροφορίες εικονικής μηχανής στο φάκελο χρήστη. Αν έχετε μόνο μία μονάδα στον υπολογιστή σας, αυτό λειτουργεί καλά. Αλλά εάν έχετε έναν δεύτερο σκληρό δίσκο, μπορείτε να προτιμήσετε να αποθηκεύσετε τις εικονικές μηχανές σας εκεί για να εξοικονομήσετε χώρο στην κύρια μονάδα σας. Πώς να αποθηκεύσετε χώρο στο δίσκο στα Windows 10 Πώς να αποθηκεύσετε χώρο στο δίσκο στα Windows 10 Από πλευράς απαιτήσεων χώρου στο δίσκο, τα Windows 10 είναι εντελώς λαμπερό. Η σπατάλη 20 GB σε ένα μικρό SSD μπορεί να είναι απογοητευτικό. Ευτυχώς, μπορείτε να μειώσετε το αποτύπωμα των Windows 10 και να ανακτήσετε μέρος αυτού του χώρου. Διαβάστε περισσότερα . Σε λίγα λεπτά, θα δημιουργήσετε έναν εικονικό σκληρό δίσκο με μέγεθος 20GB ή μεγαλύτερο. Σε ένα μικρό SSD 5 πράγματα που πρέπει να λάβετε υπόψη κατά την αγορά ενός SSD 5 πράγματα που πρέπει να λάβετε υπόψη κατά την αγορά ενός SSD Ο κόσμος του οικιακού υπολογιστή κινείται προς τις μονάδες SSD για αποθήκευση. Εάν αγοράσετε ένα; Διαβάστε περισσότερα, αυτό θα μπορούσε να είναι πολύς χώρος για να χρησιμοποιηθεί.
Για να το κάνετε αυτό, μεταβείτε στο Αρχείο> Ρυθμίσεις στο VirtualBox. Στην καρτέλα Γενικά, θα δείτε ένα πεδίο προεπιλεγμένου φακέλου μηχανής . Εάν δεν σας αρέσει το από πού βρίσκεται, από προεπιλογή, κάντε κλικ στην επιλογή Άλλο στο αναπτυσσόμενο πλαίσιο για να το αλλάξετε τώρα.

Εγκαταστήστε τα Windows 10 σε μια εικονική μηχανή
Είτε θέλετε να χρησιμοποιήσετε τα Windows στο Mac σας 4 τρόποι για να πάρει τα Windows στο Mac σας 4 τρόποι για να πάρει τα Windows στο Mac σας Θέλετε τα Windows 8 να τρέχουν στο Mac σας, αλλά δεν ξέρω από πού να ξεκινήσετε; Ας δούμε πώς. Διαβάστε περισσότερα ή μηχάνημα Linux ή θέλετε ένα δευτερεύον αντίγραφο των Windows να ανακατευτεί, εδώ είναι πώς να αποκτήσετε μια πλήρη έκδοση των Windows 10 που εκτελείται στο VirtualBox. Εάν θέλετε να εγκαταστήσετε τα Windows 7 ή 8.1 αντί, μπορείτε ακόμα να ακολουθήσετε καθώς είναι μια παρόμοια διαδικασία. Με λίγη επιπλέον εργασία, μπορείτε να εγκαταστήσετε τα Windows XP σε ένα VM Λήψη των Windows XP δωρεάν και νομικά, απευθείας από τη Microsoft Λήψη των Windows XP δωρεάν και νομικά, ευθεία από τη Microsoft Εάν χρειάζεστε ποτέ Windows XP, εδώ είναι μια ελεύθερη εικονική μηχανή λύση. Μπορείτε να χρησιμοποιήσετε αυτό το σύστημα για έλεγχο ή εκτέλεση παλαιότερων προγραμμάτων που λειτουργούν μόνο σε XP. Διαβάστε περισσότερα .
Δημιουργία της εικονικής μηχανής
Ξεκινήστε κάνοντας κλικ στο μπλε κουμπί Νέα στην κύρια σελίδα του VirtualBox. Θα χρειαστεί να δώσετε στο VM σας ένα όνομα. Επιλέξτε κάτι μοναδικό για να το αναγνωρίσετε μεταξύ των μηχανών σας. Αφού εισάγετε ένα όνομα, το VirtualBox θα αλλάξει αυτόματα τα πεδία Τύπος και Έκδοση για να ταιριάξει με αυτό που έχετε πληκτρολογήσει. Εάν δεν είναι σωστό, βεβαιωθείτε ότι έχετε ορίσει Τύπος στα Microsoft Windows και Έκδοση στα Windows 10 (64-bit) . Κάντε κλικ στο κουμπί Επόμενο όταν το επιβεβαιώσετε.

Σημείωση: Εάν εγκαθιστάτε την έκδοση 64-bit ή 32-bit των Windows, ποια είναι η διαφορά μεταξύ 32-bit και 64-bit Windows; Ποια είναι η διαφορά μεταξύ 32-bit και 64-bit Windows; Γνωρίζετε αν ο υπολογιστής σας είναι 32-bit ή 64-bit και μήπως έχει σημασία; Ναι είναι! Ας ρίξουμε μια ματιά στο πού προέρχονται αυτοί οι όροι και τι σημαίνουν για σας. Διαβάστε περισσότερα εξαρτάται από τον υπολογιστή σας. Εάν ο υπολογιστής σας είναι μικρότερος από μερικά χρόνια, είναι σχεδόν σίγουρο ότι είναι 64-bit και θα πρέπει να εγκαταστήσετε τα Windows 64-bit στο VM σας. Το VirtualBox εγκαθιστά αυτόματα τη σωστή έκδοση του λογισμικού του για εσάς.
Δεν υπάρχει επιλογή 64-bit;
Εάν χρησιμοποιείτε υπολογιστή με 64-bit και δεν βλέπετε επιλογές 64-bit στη λίστα Έκδοση, πρέπει να διορθώσετε αυτό το πρόβλημα προτού προχωρήσετε.
Πρώτον, δοκιμάστε να απενεργοποιήσετε το Hyper-V, το οποίο είναι η πλατφόρμα της Microsoft για εικονικές μηχανές. Πώς να χρησιμοποιήσετε το Hyper-V για την εκτέλεση οποιουδήποτε Linux Distro στα Windows 10 Πώς να χρησιμοποιήσετε το Hyper-V για την εκτέλεση οποιουδήποτε Linux Distro στα Windows 10 Τι είναι καλύτερο από ένα λειτουργικό σύστημα; Δύο λειτουργικά συστήματα! Θα σας δείξουμε πώς να εγκαταστήσετε ένα δεύτερο λειτουργικό σύστημα στα Windows χρησιμοποιώντας το Hyper-V, το εγγενές διάλυμα εικονικών μηχανών των Windows. Διαβάστε περισσότερα .
Πληκτρολογήστε Χαρακτηριστικά των Windows στο μενού Έναρξη και ανοίξτε την επιλογή ενεργοποίησης ή απενεργοποίησης των δυνατοτήτων ενεργοποίησης των Windows . Στο διάλογο που προκύπτει, κάντε κύλιση προς τα κάτω και βεβαιωθείτε ότι το πλαίσιο από το Hyper-V δεν έχει ελεγχθεί. Αν είναι, καταργήστε την επιλογή του πλαισίου, κάντε κλικ στο κουμπί OK και επανεκκινήστε τον υπολογιστή σας.

Εξακολουθούν να μην υπάρχουν επιλογές 64 bit στο VirtualBox μετά από αυτό; Επόμενη ανάγκη να επανεκκινήσετε στο BIOS σας Πώς να εισάγετε το BIOS στον υπολογιστή σας Πώς να εισάγετε το BIOS στον υπολογιστή σας Μέσα στο BIOS μπορείτε να αλλάξετε τις βασικές ρυθμίσεις του υπολογιστή, όπως η σειρά εκκίνησης. Το ακριβές κλειδί που πρέπει να χτυπήσετε εξαρτάται από το υλικό σας. Έχουμε καταρτίσει μια λίστα στρατηγικών & κλειδιών για να εισέλθουν ... Διαβάστε περισσότερα.
Όταν βρεθείτε στο εσωτερικό, αναζητήστε μια επιλογή Virtualization . Τα κοινά ονόματα περιλαμβάνουν το Intel VT-x, την τεχνολογία Intel Virtualization και τις Επεκτάσεις Virtualization . Ενδέχεται να τα βρείτε κάτω από τα μενού Επεξεργαστής ή Ασφάλεια . Εάν δεν μπορείτε να το βρείτε, δοκιμάστε μια αναζήτηση Google για το όνομα του υπολογιστή σας και ενεργοποιήστε την εικονικοποίηση .
Μόλις ενεργοποιήσετε την εικονικοποίηση στο BIOS και αποθηκεύσετε τις ρυθμίσεις, επανεκκινήστε και δοκιμάστε να δημιουργήσετε ξανά ένα VM 64-bit. Θα έπρεπε να είσαι καλός. Αν όχι, οι πιθανότητες είναι ότι ο επεξεργαστής σας δεν υποστηρίζει εικονικοποίηση 64-bit και θα πρέπει να συνεχίσετε με μια γεύση 32-bit.
Κατανομή μνήμης RAM
Λαμβάνοντας αντίγραφα ασφαλείας στη δημιουργία του VM σας, θα πρέπει να καθορίσετε την ποσότητα της μνήμης RAM για να δώσετε το εικονικό λειτουργικό σύστημα. Το VirtualBox θα παρέχει μια σύσταση εδώ, αλλά είναι πιθανώς πολύ χαμηλή. Με πολύ λίγη μνήμη RAM, το VM σας θα υποφέρει από κακή απόδοση Πώς να αντιμετωπίσετε προβλήματα χαμηλής μνήμης RAM ή διαρροών μνήμης στα Windows Πώς να αντιμετωπίσετε προβλήματα χαμηλής μνήμης RAM ή διαρροών μνήμης στα Windows Έχετε 4 ή περισσότερα GB μνήμης RAM και ο υπολογιστής σας εξακολουθεί να αισθάνεται υποτονικός; Μπορεί να πάσχετε από διαρροή μνήμης ή έλλειψη. Σας παρουσιάζουμε τον τρόπο αντιμετώπισης όλων των Windows (10) ... Διαβάστε περισσότερα. Αλλά δώστε τη VM πάρα πολύ μνήμη RAM, και ο κεντρικός υπολογιστής σας μπορεί να γίνει ασταθής.
Το ακριβές ποσό που κατανέμεται εξαρτάται από το πόση μνήμη RAM έχετε Πόσα RAM Χρειάζεστε πραγματικά; Πόση RAM Χρειάζεστε πραγματικά; Η μνήμη RAM είναι σαν βραχυπρόθεσμη μνήμη. Όσο περισσότερο κάνετε πολλαπλούς στόχους, τόσο περισσότερο χρειάζεστε. Μάθετε πόσο έχει ο υπολογιστής σας, πώς μπορείτε να αξιοποιήσετε στο έπακρο αυτό, ή πώς να πάρετε περισσότερα. Διαβάστε περισσότερα . Ως γενικός κανόνας, θα πρέπει να αρκεί το μισό RAM του συστήματος στο VM. Τα Windows 10 θα λειτουργήσουν αρκετά καλά με 4GB μνήμης RAM.
Χρησιμοποιήστε το ρυθμιστικό ή πληκτρολογήστε την τιμή μνήμης RAM που θέλετε να δώσετε στο VM σε megabyte. Δεδομένου ότι οι υπολογιστές υπολογίζουν τα bytes διαφορετικά από τους ανθρώπους, πολλαπλασιάστε το GB της μνήμης RAM που παρέχετε κατά 1.024 . Έτσι εάν θέλετε 4GB μνήμης RAM στο VM, πληκτρολογήστε 4.096 και όχι 4.000 .

Προσθέστε έναν εικονικό σκληρό δίσκο
Έπειτα, ήρθε η ώρα να προσθέσετε έναν σκληρό δίσκο έτσι ώστε το VM να μπορεί να αποθηκεύσει δεδομένα. Σε αυτήν την οθόνη, επιλέξτε Δημιουργία εικονικού σκληρού δίσκου τώρα για να δημιουργήσετε ένα νέο. Στη συνέχεια, το VirtualBox σας ζητά να επιλέξετε τον τύπο του αρχείου του σκληρού δίσκου. Αφήστε την προεπιλεγμένη επιλογή VDI και κάντε κλικ στο κουμπί Επόμενο .
Το VirtualBox μπορεί να δημιουργήσει δύο διαφορετικούς τύπους εικονικών σκληρών δίσκων - δυναμικών και σταθερών. Ένας Δυναμικώς κατανεμημένος δίσκος καταλαμβάνει μόνο χώρο στον πραγματικό σας δίσκο καθώς είναι γεμάτος. Έτσι, εάν δημιουργήσετε ένα εικονικό δίσκο 100 GB, αλλά χρησιμοποιείτε μόνο 30 GB, χρησιμοποιεί μόνο χώρο 30 GB στο δίσκο του υπολογιστή σας. Αν όμως ελευθερώσετε χώρο στο VM, δεν θα συρρικνωθεί ο εικονικός δίσκος.

Η άλλη επιλογή είναι ένας δίσκος σταθερού μεγέθους . Αυτό δημιουργεί το δίσκο στο μέγιστο μέγεθος του από την αρχή. Συνεπώς, καταλαμβάνει αρχικά περισσότερο χώρο, αλλά θα μπορούσε να παρουσιάσει κάποιες μικρές αυξήσεις ταχύτητας σε σύγκριση με ένα δυναμικό δίσκο. Μπορείτε να αποφασίσετε ποιο προτιμάτε. θα πάμε με το Δυναμικό σε αυτό το παράδειγμα. Έτσι, αν δεν εγκαταστήσετε πολλά στο VM σας, δεν θα σπαταλάτε χώρο με ένα σταθερό δίσκο.
Για να ολοκληρώσετε το δίσκο, καθορίστε μια θέση αποθήκευσης και ένα μέγεθος. Μπορείτε να αφήσετε το όνομα ως προεπιλογή, το οποίο αντιστοιχεί στο όνομα του VM σας. Η προεπιλεγμένη θέση βρίσκεται μέσα στον προεπιλεγμένο φάκελο μηχάνημα που ορίσατε νωρίτερα. Για την ταξινόμηση μεγέθους, η Microsoft δηλώνει ότι η απαίτηση των 20GB είναι τα Windows Vista 64-bit. Εάν μπορείτε να τα αποζητήσετε, τα 40GB είναι ένα καλό ελάχιστο για να αφήσετε λίγο χώρο αναπνοής για μερικά προγράμματα και αρχεία. Μη διστάσετε να το αυξήσετε αν έχετε αρκετό ελεύθερο χώρο.

Όταν τελειώσετε, κάντε κλικ στο Δημιουργία και το VM σας είναι έτοιμο να εγκαταστήσει τα Windows!
Κάντε λήψη του προγράμματος εγκατάστασης των Windows 10
Τώρα έχετε δημιουργήσει μια εικονική μηχανή, αλλά χρειάζεστε ένα λειτουργικό σύστημα για εγκατάσταση. Για αυτό, πρέπει να επισκεφθείτε τη σελίδα λήψης των Windows 10 της Microsoft. Κάντε κλικ στο κουμπί Λήψη εργαλείου τώρα για να πάρετε ένα αντίγραφο του εργαλείου δημιουργίας μέσων των Windows 10 Τρόπος δημιουργίας μέσων εγκατάστασης των Windows 10 Πώς να δημιουργήσετε μέσα εγκατάστασης των Windows 10 Ανεξάρτητα από το πώς φτάσατε στα Windows 10, υπάρχει ένας τρόπος δημιουργίας των δικών σας μέσων εγκατάστασης. Αργά ή γρήγορα ίσως χρειαστείτε. Ας σας δείξουμε πώς να προετοιμαστείτε. Διαβάστε περισσότερα .
Μετά τη λήψη του εργαλείου, ξεκινήστε το και θα έχετε τη δυνατότητα να αναβαθμίσετε τον υπολογιστή σας ή να δημιουργήσετε μέσα εγκατάστασης. Επιλέξτε την επιλογή Δημιουργία μέσων εγκατάστασης και στη συνέχεια κάντε διπλό έλεγχο των επιλογών στην επόμενη σελίδα. Βεβαιωθείτε ότι η έκδοση είναι Windows 10 και η αρχιτεκτονική είναι 64-bit (x64) . Αν αυτά δεν είναι σωστά, καταργήστε την επιλογή του Χρήση των προτεινόμενων επιλογών για αυτό το πλαίσιο υπολογιστή και διορθώστε τα.

Η τελευταία επιλογή σας είναι να δημιουργήσετε μια μονάδα δίσκου USB με δυνατότητα εκκίνησης ή να δημιουργήσετε ένα ISO. Επιλέξτε την επιλογή ISO αρχείο και καθορίστε ένα μέρος για να το αποθηκεύσετε, τότε το εργαλείο θα ξεκινήσει τη λήψη των Windows.
Τοποθέτηση του δίσκου εγκατάστασης
Ένα ISO είναι ένα αρχείο εικόνας δίσκου Πώς να δημιουργήσετε και να βάλετε εικόνες δίσκων σε μια εικονική μονάδα δίσκου Πώς να δημιουργήσετε και να βάλετε εικόνες δίσκων σε μια εικονική μονάδα δίσκου Έχετε ακόμα CD ή DVD που βρίσκονται γύρω; Όταν ένας οπτικός δίσκος σπάσει, έχει φύγει για πάντα. Σας παρουσιάζουμε πώς να κάνετε ψηφιακά και αναπαραγωγικά αντίγραφα των CD και DVD σας τώρα! Διαβάστε περισσότερα . Εάν εγκαταστήσατε Windows σε έναν φυσικό υπολογιστή, θα πρέπει να εγγράψετε το ISO σε ένα DVD και να το τοποθετήσετε στον υπολογιστή σας για να ξεκινήσετε την εγκατάσταση των Windows. Αλλά μπορούμε να παραλείψουμε αυτό το βήμα και να τοποθετήσουμε το αρχείο ISO απευθείας στην εικονική μηχανή μας.
Για να το κάνετε αυτό, επισημάνετε το VM σας στο κύριο μενού του VirtualBox και κάντε κλικ στο Settings . Επισκεφθείτε την καρτέλα Αποθήκευση στα αριστερά και θα δείτε ένα εικονίδιο CD στο πλαίσιο Αποθήκευσης . Κάντε κλικ σε αυτό το εικονίδιο και στη συνέχεια στο CD με ένα βέλος δίπλα του στη δεξιά πλευρά. Επιλέξτε το στοιχείο Επιλογή εικονικού οπτικού δίσκου και στη συνέχεια περιηγηθείτε στο σημείο αποθήκευσης του αρχείου Windows.iso .

Στη συνέχεια, μεταβείτε στην καρτέλα Σύστημα . Κάτω από την σειρά εκκίνησης, κάντε κλικ στην καταχώρηση οπτικής και χρησιμοποιήστε τα βέλη για να την μετακινήσετε πάνω από τον σκληρό δίσκο . Για κάποιο λόγο, το Floppy είναι ενεργοποιημένο από προεπιλογή - αν και τα Windows 10 υποστηρίζουν δισκέτες, μπορείτε να το αναιρέσετε.

Κάντε κλικ στο κουμπί OK και είστε έτοιμοι να εκκινήσετε το πρόγραμμα εγκατάστασης των Windows.
Εγκατάσταση των Windows 10
Στο κύριο μενού του VirtualBox, επιλέξτε το Windows VM και κάντε κλικ στο κουμπί Έναρξη για να το εκκινήσετε. Μετά από μια στιγμή, θα δείτε την οθόνη εγκατάστασης των Windows 10. Βεβαιωθείτε ότι οι ρυθμίσεις περιοχής σας είναι σωστές και έπειτα πατήστε Επόμενο . Στην επόμενη οθόνη, κάντε κλικ στο κουμπί Εγκατάσταση τώρα .

Τα Windows θα σας ζητήσουν στη συνέχεια ένα κλειδί προϊόντος για να το ενεργοποιήσετε. Ωστόσο, στην πραγματικότητα δεν χρειάζεστε ένα κλειδί προϊόντος για να χρησιμοποιήσετε τα Windows 10 Πώς να εγκαταστήσετε τα Windows 10 δωρεάν σε οποιοδήποτε υπολογιστή με Windows, Linux ή OS X Πώς να εγκαταστήσετε τα Windows 10 δωρεάν σε οποιοδήποτε υπολογιστή με Windows, Linux ή OS X You δεν χρειάζεται να κάνετε αναβάθμιση στα Windows 10 για να το δοκιμάσετε. Εάν πληροίτε τις προϋποθέσεις για δωρεάν αναβάθμιση ή θέλετε να δοκιμάσετε Windows 10 σε Linux ή OS X, μπορείτε να την αξιολογήσετε δωρεάν. Διαβάστε περισσότερα .
Αν έχετε (ένα έγκυρο κλειδί προϊόντος των Windows 7 ή 8 θα λειτουργήσει πάρα πολύ), μπορείτε να το εισαγάγετε τώρα. Εάν όχι, απλώς κάντε κλικ στο κουμπί Δεν έχω ένα κλειδί προϊόντος . Χρησιμοποιώντας ένα αντίγραφο των Windows 10 που δεν είναι ενεργοποιημένο έχει μερικούς περιορισμούς, αλλά θα λειτουργήσει καλά για ελαφριά χρήση VM.

Στη συνέχεια, θα επιλέξετε την έκδοση των Windows 10 που θέλετε να εγκαταστήσετε. Εάν έχετε ένα κλειδί προϊόντος Όλα όσα πρέπει να γνωρίζετε για τα κλειδιά προϊόντος των Windows Όλα όσα πρέπει να γνωρίζετε για τα κλειδιά προϊόντος των Windows 25 χαρακτήρες διέπουν το σύστημα των Windows. Το κλειδί προϊόντος σας αξίζει $ 100 ή περισσότερο, ανεξάρτητα από το αν έχετε αναβαθμίσει ή όχι σε Windows 10. Εξηγούμε τι μπορείτε και τι δεν μπορείτε να κάνετε με την άδεια χρήσης των Windows. Διαβάστε περισσότερα για τα Windows 10 Home ή Pro, επιλέξτε την αντίστοιχη έκδοση.
Αλλά αν δεν σκοπεύετε να ενεργοποιήσετε το λειτουργικό σύστημα, προχωρήστε και εγκαταστήστε τα Windows 10 Pro για να αποκτήσετε πρόσβαση στα πρόσθετα χαρακτηριστικά του. Είναι το Windows 10 Pro Upgrade αξίας $ 99; Είναι μια αναβάθμιση Windows 10 Pro αξίας $ 99; Το Windows 10 Pro προσφέρει περισσότερες δυνατότητες, αλλά φέρνει επίσης μια τιμή τιμής 99 δολάρια για την αναβάθμιση από την έκδοση Home. Εδώ είναι τι πρέπει να ξέρετε για να αποφασίσετε αν αξίζει να αναβαθμιστούν τα επαγγελματικά χαρακτηριστικά. Διαβάστε περισσότερα . Αποδεχτείτε τους όρους άδειας χρήσης και συνεχίστε με την εγκατάσταση.

Στη συνέχεια, θα έχετε τη δυνατότητα επιλογής ανάμεσα στις αναβαθμίσεις και τις προσαρμοσμένες εγκαταστάσεις. Δεν μπορείτε να επιλέξετε αναβάθμιση από την εγκατάσταση των Windows σε κενό εικονικό δίσκο, οπότε επιλέξτε Προσαρμοσμένο .

Θα δείτε την εικονική μονάδα που δημιουργήσατε με το όνομα Drive 0 εδώ. Κάντε κλικ για να το επιλέξετε. Αφού επιλέξετε Next, ξεκινά η εγκατάσταση των Windows 10. Καθίστε σφιχτά για λίγο - η διαδικασία εγκατάστασης μπορεί να διαρκέσει λίγο.

Ρύθμιση των επιλογών των Windows 10
Μόλις τελειώσει η εγκατάσταση, θα ακούσετε την Cortana να μιλάει. Θα σας καθοδηγήσει στη διαδικασία εγκατάστασης των Windows 10. Κάντε κλικ στο εικονίδιο μικροφώνου στην κάτω αριστερή γωνία της οθόνης για να την κρατήσετε ήρεμη αν θέλετε.
Επιβεβαιώστε την περιοχή και το πληκτρολόγιο και στη συνέχεια κάντε κλικ στο κουμπί Ναι μετά από κάθε μία. Κάντε κλικ στην επιλογή Παράλειψη αν δεν πληκτρολογείτε με δεύτερη διάταξη πληκτρολογίου ή γλώσσα.

Μετά από αυτό, η εικονική εγκατάσταση των Windows θα ελέγξει για ενημερώσεις. Περιμένετε να εγκατασταθούν και στη συνέχεια η Cortana θα ρωτήσει εάν ο υπολογιστής σας είναι δικός σας ή ανήκει σε έναν οργανισμό. Επιλέξτε Εγκατάσταση για προσωπική χρήση .

Τα Windows θέλουν να συνδεθείτε με έναν λογαριασμό Microsoft, οπότε θα εμφανιστεί μια ερώτηση για να εισαγάγετε τη διεύθυνση ηλεκτρονικού ταχυδρομείου σας ή να δημιουργήσετε ένα νέο λογαριασμό. Ενώ υπάρχουν οφέλη για τη χρήση ενός λογαριασμού της Microsoft, ίσως να μην θέλετε να χρησιμοποιήσετε ένα για το VM σας. Στην περίπτωση αυτή, επιλέξτε Λογαριασμός εκτός σύνδεσης στην κάτω αριστερή γωνία. Θα σας nag να δημιουργήσετε έναν λογαριασμό Microsoft ούτως ή άλλως? κάντε κλικ στην επιλογή Ίσως αργότερα .

Καταχωρίστε ένα όνομα για το λογαριασμό σας και, στη συνέχεια, δημιουργήστε έναν κωδικό πρόσβασης. Ανακτώντας έναν χαμένο κωδικό πρόσβασης Πώς να επαναφέρετε τα χαμένα παράθυρα των Windows 10 Πώς να επαναφέρετε τα χαμένα σας Windows 10 Κωδικός πρόσβασης Ξεχάσατε τον κωδικό πρόσβασης σύνδεσης των Windows 10; Μην απελπίζεστε! Θα σας δείξουμε πώς να επαναφέρετε τον κωδικό πρόσβασής σας και να ανακτήσετε το λογαριασμό σας. Διαβάστε περισσότερα είναι ένας τεράστιος πόνος, γι 'αυτό φροντίστε να το αποθηκεύσετε κάπου. Δημιουργήστε μια υπενθύμιση κωδικού πρόσβασης, εάν θέλετε, και κάντε κλικ στο κουμπί Επόμενο .
Τώρα, θα πρέπει να αποφασίσετε αν θα χρησιμοποιήσετε την Cortana. Μπορεί να κάνει πολλά, και αν είστε νέος στα Windows 10 ίσως θελήσετε να το ελέγξετε. Επιλέξτε Ναι ή Όχι για να συνεχίσετε.

Τα Windows θα ρίξουν έπειτα τις ρυθμίσεις απορρήτου σε σας Πώς να ρυθμίσετε τις παραμέτρους προστασίας προσωπικών δεδομένων των Windows 10 κατά τη διάρκεια της Εγκατάστασης Πώς να ρυθμίσετε τις παραμέτρους των ρυθμίσεων απορρήτου των Windows 10 κατά τη διάρκεια της εγκατάστασης Εάν εγκαθιστάτε τα Windows 10 για πρώτη φορά, ενδέχεται να είστε δυσαρεστημένοι με τις παραδοχές που κάνει η Microsoft κατά την επιλογή Οι προκαθορισμένες ρυθμίσεις της Express Settings κατά την εγκατάσταση. Ποιες ελευθερίες παίρνουν η Microsoft με την ιδιωτική σας ζωή; Διαβάστε περισσότερα . Μπορείτε να επιλέξετε πόσα στοιχεία θέλετε να μοιραστείτε. Καταργήστε την επιλογή, και στη συνέχεια κάντε κλικ στο κουμπί Αποδοχή .
Τελικά, τελειώσατε. Αφήστε τα Windows να ολοκληρώσουν τη ρύθμιση. Μόλις δείτε την επιφάνεια εργασίας, το VM είναι έτοιμο.
Εγκατάσταση προσθηκών επισκεπτών
Τώρα μπορείτε να χρησιμοποιήσετε τα Windows μέσα στο VirtualBox, αλλά θα πρέπει να εγκαταστήσετε αμέσως ένα άλλο σημαντικό στοιχείο. Οι προσθήκες Guest: Τι είναι και πώς να τις εγκαταστήσετε Οι προσθήκες του GuestBox: Τι είναι και πώς να τις εγκαταστήσετε Η εγκατάσταση ενός λειτουργικού συστήματος στην εικονική μηχανή δεν αρκεί - χρειάζεστε για να εγκαταστήσετε τις προσθήκες του Guest VirtualBox για την καλύτερη εμπειρία. Τι ακριβώς κάνουν και πώς μπορείτε να τα εγκαταστήσετε; Διαβάστε περισσότερα και άλλα βοηθητικά προγράμματα που επιτρέπουν την καλύτερη διασύνδεση του VirtualBox με τη μηχανή υποδοχής. Αφού τα εγκαταστήσετε, μπορείτε να αλλάξετε δυναμικά το παράθυρο VM, να ενεργοποιήσετε τη μεταφορά και απόθεση διπλής κατεύθυνσης και πολλά άλλα.
Το VirtualBox εγκαθιστά αυτά μέσω ενός εικονικού CD. Δεδομένου ότι εξακολουθείτε να έχετε εγκαταστήσει την εικόνα εγκατάστασης των Windows, πρέπει πρώτα να την καταργήσετε. Από το παράθυρο VM, κάντε δεξί κλικ στο εικονίδιο του CD και επιλέξτε Κατάργηση δίσκου από εικονική μονάδα δίσκου .

Στη συνέχεια, τοποθετήστε το CD των προσκεκλημένων επισκεπτών, μεταβαίνοντας στην ενότητα Devices> Install Guest Additions CD Image στη γραμμή μενού του VirtualBox. Για να το ξεκινήσετε, ανοίξτε την Εξερεύνηση αρχείων από τη γραμμή εργασιών στο κάτω μέρος της οθόνης και, στη συνέχεια, κάντε κλικ στην επιλογή Αυτό το PC στα αριστερά. Κάντε διπλό κλικ στο εικονίδιο του Drive Drive για να εγκαταστήσετε τις προσθήκες Guest. Κάντε κλικ στο κουμπί Ναι όταν βλέπετε μια ερώτηση για δικαιώματα διαχειριστή.

Μετά από μια στιγμή, θα πρέπει να δείτε ένα νέο εικονίδιο για τη ρύθμιση στη Γραμμή εργασιών στο κάτω μέρος. Κάντε κλικ σε αυτό και, στη συνέχεια, κάντε κλικ στο κουμπί Επόμενο για να συνεχίσετε τα βήματα. Εάν εμφανιστεί μια ερώτηση για την εγκατάσταση του λογισμικού της συσκευής, κάντε κλικ στην επιλογή Εγκατάσταση .

Θα εμφανιστεί μια ερώτηση για επανεκκίνηση για να ολοκληρωθεί η εγκατάσταση. Συνεχίστε να το κάνετε τώρα, ώστε να μπορείτε να επωφεληθείτε από τα νέα χαρακτηριστικά. Χωρίς αυτούς, θα κολλήσετε χρησιμοποιώντας μια οθόνη χαμηλής ανάλυσης.
Μετά την επανεκκίνηση, είστε έτοιμοι. Μη διστάσετε να επεκτείνετε το παράθυρο VirtualBox για να επωφεληθείτε από το πλήρες μέγεθος της οθόνης σας. Μην ξεχάσετε να κάνετε δεξί κλικ στο εικονίδιο του CD και να αφαιρέσετε το CD Guest Guest.
Βασικά στοιχεία των Windows 10
Σε περίπτωση που δοκιμάζετε τα Windows 10 από το Linux Πώς να ρυθμίσετε μια εικονική μηχανή Windows στο Linux Πώς να ρυθμίσετε μια εικονική μηχανή Windows στο Linux Πολλοί οικιακοί χρήστες προτιμούν να εκτελούν μια εγκατάσταση διπλής εκκίνησης όταν χρειάζονται και τα Windows και το Linux, αν προτιμάτε να τρέχετε τα Windows μέσα στο Linux, μπορείτε να ρυθμίσετε αυτό το θέμα. Διαβάστε περισσότερα ή χρησιμοποιήστε το για πρώτη φορά, θα καλύψουμε μερικές συμβουλές γρήγορης χρήσης για να γνωρίζετε το δρόμο σας. Ελέγξτε τις συμβουλές μας για τους νεοφερμένους των Windows Νέο στα Windows; Αυτές οι συμβουλές θα σας βοηθήσουν να επιζήσετε νέα στα Windows; Αυτές οι συμβουλές θα σας βοηθήσουν να επιβιώσετε Πολλά παιδιά περνούν από το σχολείο χρησιμοποιώντας iPads, Mac και tablet Android. Αργά ή γρήγορα, όμως, οι περισσότεροι άνθρωποι συναντούν τα Windows. Μάθετε περισσότερα για το λειτουργικό σύστημα και συμβουλές για την αξιοποίησή του! Διαβάστε περισσότερα και τα πιο cool νέα χαρακτηριστικά των Windows 10 7 Νέες λειτουργίες των Windows 10 που μπορεί να έχετε χάσει 7 Νέες λειτουργίες των Windows 10 που μπορεί να έχετε χάσει Κάθε σημαντικό Windows Update τώρα έρχεται με αμέτρητες νέες επιλογές και δυνατότητες. Εδώ θα καλύψουμε φοβερά νέα χαρακτηριστικά που δεν έκαναν τους τίτλους. Διαβάστε περισσότερα για περισσότερα.
- Κάντε κλικ στο κουμπί Έναρξη στο κάτω αριστερό μέρος και στη συνέχεια κάντε κλικ στο εικονίδιο Gear για να ανοίξετε το μενού Settings (Ρυθμίσεις) . Αυτό είναι όπου μπορείτε να ρυθμίσετε τις παραμέτρους των περισσότερων παραμέτρων των Windows 10 Πώς να ελέγξετε τα Windows 10: Ο οδηγός ρυθμίσεων Πώς να ελέγξετε τα Windows 10: Ο οδηγός ρυθμίσεων Ο πίνακας ελέγχου των Windows βρίσκεται σε εξέλιξη. Η αντικατάστασή του, η εφαρμογή "Ρυθμίσεις", έχει λάβει σημαντική αναβάθμιση στα Windows 10. Θα αποκαλύψουμε όλα τα μυστικά της για εσάς. Διαβάστε περισσότερα .
- Για να εγκαταστήσετε ενημερώσεις, μεταβείτε στην καρτέλα Ενημέρωση & ασφάλεια στις Ρυθμίσεις και στην καρτέλα Windows Update στην αριστερή πλευρά. Η ενημέρωση διασφαλίζει ότι έχετε τις πιο πρόσφατες λειτουργίες, σημαντικό εάν χρησιμοποιείτε ένα VM για την αξιολόγηση των Windows 10.
- Τα Windows 10 περιλαμβάνουν ένα ενσωματωμένο antivirus, το Windows Defender 4 Λόγοι για τη χρήση του Windows Defender στα Windows 10 4 Λόγοι για τη χρήση του Windows Defender στα Windows 10 Στο παρελθόν, το Windows Defender επισκιάστηκε από άλλες επιλογές, αλλά τώρα είναι αρκετά υποψήφιος. Ακολουθούν ορισμένοι λόγοι για τους οποίους θα πρέπει να εξετάσετε το ενδεχόμενο διακοπής της σουίτας ασφαλείας σας υπέρ του Windows Defender. Διαβάστε περισσότερα, οπότε δεν χρειάζεται να ανησυχείτε για την εγκατάσταση ενός για το VM σας.
- Χρησιμοποιήστε το πλαίσιο αναζήτησης στο κάτω αριστερό μέρος για να αναζητήσετε προγράμματα, αρχεία και ρυθμίσεις στα Windows.
- Μπορείτε να περιηγηθείτε στο Windows Store για νέες σύγχρονες εφαρμογές Desktop vs. Εφαρμογές κατάστημα Windows: Πού πρέπει να κάνετε λήψη; Desktop Apps κατά των Windows Store: Ποια πρέπει να κάνετε λήψη; Στα Windows 10 και 8.1, μπορείτε είτε να κάνετε λήψη και να εγκαταστήσετε εφαρμογές επιφάνειας εργασίας από τον ιστό είτε να λάβετε μια εφαρμογή από το Windows Store. Εξετάζουμε τις διαφορές μεταξύ του Desktop και του Store ... Διαβάστε περισσότερα, αλλά είναι λίγο συντριπτική. Συνιστούμε να κατεβάσετε το καλύτερο λογισμικό των Windows Το καλύτερο λογισμικό Windows Το καλύτερο λογισμικό Windows Τα Windows κολυμπούν σε μια θάλασσα δωρεάν εφαρμογών. Σε ποιες μπορείτε να εμπιστευτείτε και ποιες είναι οι καλύτερες; Εάν δεν είστε σίγουροι ή χρειάζεται να επιλύσετε μια συγκεκριμένη εργασία, συμβουλευτείτε αυτήν τη λίστα. Διαβάστε περισσότερα από μια αξιόπιστη τοποθεσία λήψης 9 Καθαρότεροι και ασφαλέστεροι ιστοχώροι για να κατεβάσετε το Ελεύθερο Λογισμικό για Windows 9 Καθαρότεροι και ασφαλέστεροι ιστοχώροι για να κατεβάσετε το Ελεύθερο Λογισμικό για Windows Το λογισμικό λήψης λογισμικού μπορεί να είναι επικίνδυνο. Επισκεφθείτε τον λάθος ιστότοπο και ενδέχεται να λάβετε τυχαία κακόβουλα προγράμματα. Έχουμε καταρτίσει ελεύθερους χώρους λήψης λογισμικού που μπορείτε να εμπιστευτείτε. Διαβάστε περισσότερα αντί.
- Για να κλείσετε τα Windows 10, κάντε κλικ στο κουμπί Έναρξη στο κάτω αριστερό μέρος της οθόνης. Στη συνέχεια, πατήστε το εικονίδιο τροφοδοσίας και στη συνέχεια τερματίστε . Τα Windows θα κλείσουν και στη συνέχεια το VirtualBox θα κλείσει αυτόματα το VM.
Εκτός από αυτό, μπορείτε να διασκεδάσετε! Κατεβάστε, εξερευνήστε και μην φοβάστε να σπάσετε κάτι. Είναι απλά ένα VM και μπορείτε εύκολα να το αποκαταστήσετε χρησιμοποιώντας ένα στιγμιότυπο αν κάτι πάει στραβά. Δείτε τις συμβουλές παρακάτω για πληροφορίες σχετικά με αυτές.
Εγκαταστήστε το Ubuntu σε μια εικονική μηχανή
Εάν χρησιμοποιείτε ήδη Windows, πιθανότατα δεν έχετε μεγάλη χρησιμότητα για την εγκατάσταση σε ένα εικονικό μηχάνημα. Αλλά το να δοκιμάσετε το Linux σε ένα VM είναι μια εξαιρετική επιλογή. Είναι πολύ πιο εύκολο από τη διπλή εκκίνηση 7 Λόγοι για τους οποίους πρέπει (και δεν θα έπρεπε) να κάνετε διπλή εκκίνηση Linux 7 λόγοι για τους οποίους θα έπρεπε (και δεν θα έπρεπε) να κάνετε διπλή εκκίνηση Linux Συχνά, κάνοντας την επιλογή της εγκατάστασης του Linux μέσω Windows μπορεί να είναι δύσκολη δικαιολογώ. Αλλά γιατί να μην επιλέξουν και τα δύο; Εδώ είναι πέντε λόγοι για διπλή εκκίνηση και δύο λόγοι δεν πρέπει. Διαβάστε περισσότερα - μπορείτε να δοκιμάσετε τα νερά χωρίς να ανησυχείτε για το σπάσιμο οτιδήποτε.
Όπως ίσως γνωρίζετε, υπάρχουν εκατοντάδες εκδόσεις του Linux Τα νεώτερα λειτουργικά συστήματα Linux για κάθε εξειδίκευση Τα νεότερα λειτουργικά συστήματα Linux για κάθε εξειδικευμένο λειτουργικό σύστημα Linux ενημερώνονται συνεχώς, με μερικά να είναι πιο σημαντικά από άλλα. Δεν είστε σίγουροι για την αναβάθμιση; Ελέγξτε αυτά τα νέα λειτουργικά συστήματα Linux και δείτε αν πρέπει να τα δοκιμάσετε. Διαβάστε περισσότερα - γνωστά ως διανομές. Θα εγκαταστήσουμε το Ubuntu 4 τρόποι για να εγκαταστήσετε το Ubuntu Linux σε έναν υπολογιστή με Windows 4 τρόποι για να εγκαταστήσετε το Ubuntu Linux σε έναν υπολογιστή Windows Θέλετε να εγκαταστήσετε το Ubuntu στον υπολογιστή σας των Windows, έτσι δεν είναι; Το πράγμα είναι ότι δεν είσαι 100% σίγουρος. Ευτυχώς, υπάρχουν πολλοί τρόποι με τους οποίους μπορείτε να δοκιμάσετε το Ubuntu πριν από τη δέσμευση. Διαβάστε περισσότερα, ένα από τα πιο δημοφιλή, για αυτό το παράδειγμα. Αλλά αν θέλετε να πειραματιστείτε, δοκιμάστε ένα από τα άλλα μεγάλα VM έτοιμα γεύση Linux Top 5 λειτουργικά συστήματα Linux θα πρέπει να δοκιμάσετε σε μια εικονική μηχανή Top 5 λειτουργικά συστήματα Linux θα πρέπει να δοκιμάσετε σε μια εικονική μηχανή Πέντε Linux διανομές λειτουργικού συστήματος είναι ιδιαίτερα κατάλληλες για την εκτέλεση εικονικών μηχανών, οπότε ας ρίξουμε μια ματιά σε αυτά. Διαβάστε περισσότερα .
Το αρχικό έργο δημιουργίας ενός VM στο VirtualBox είναι σχεδόν το ίδιο για το Ubuntu, όπως για τα Windows 10. Θα το τρέξουμε εδώ γρήγορα, ελέγξτε παραπάνω στην ενότητα Windows, εάν χρειάζεστε περισσότερη βοήθεια.
Δημιουργήστε την εικονική μηχανή
Ανοίξτε το VirtualBox και κάντε κλικ στο μπλε κουμπί Νέο για να ξεκινήσετε τη δημιουργία ενός νέου μηχανήματος. Δώστε στο νέο VM ένα μοναδικό όνομα - το Ubuntu είναι εντάξει. Εάν ο τύπος και η έκδοση δεν αλλάζουν αυτόματα με το όνομα, βεβαιωθείτε ότι έχουν ρυθμιστεί σε Linux και Ubuntu (64-bit) αντίστοιχα πριν κάνετε κλικ στο Next (Επόμενο) . Η συζήτηση των Windows σε λειτουργικά συστήματα 32 και 64 bit ισχύει και εδώ - θα πρέπει να εγκαταστήσετε τη γεύση 64-bit του Ubuntu εάν χρησιμοποιείτε ένα μηχάνημα 64 bit.

Στη συνέχεια, αποφασίστε πόση μνήμη RAM θα δώσει στο VM. Όπως τα Windows, η παροχή της μνήμης RAM του συστήματος θα πρέπει να είναι αρκετή. Δεν θα πρέπει να χρησιμοποιείτε λιγότερο από 2GB ή η απόδοση του VM πιθανώς να υποφέρει. Επιπλέον, για να αποθηκεύσετε μνήμη RAM, φροντίστε να κλείσετε όσα προγράμματα εκτελούνται στον υπολογιστή σας όσο μπορείτε όταν χρησιμοποιείτε το VM σας. Πολλαπλασιάστε το GB μνήμης RAM που θα θέλατε να χρησιμοποιήσετε κατά 1.024 - έτσι 2GB RAM είναι 2.048MB εδώ.

Τώρα θα χρειαστεί να δημιουργήσετε έναν εικονικό σκληρό δίσκο για το Ubuntu. Αφήστε την προεπιλογή Δημιουργήστε έναν εικονικό σκληρό δίσκο τώρα και κάντε κλικ στο Δημιουργία . VDI (Εικόνα δίσκου VirtualBox είναι ωραία για τον τύπο αρχείου, κάντε ξανά κλικ στο κουμπί Επόμενο .
Στη συνέχεια, θα πρέπει να αποφασίσετε εάν θέλετε ένα δυναμικό ή σταθερό δίσκο. Ένας δυναμικός δίσκος αναπτύσσεται καθώς το χρησιμοποιείτε μέχρι ένα μέγιστο μέγεθος, ενώ ένας σταθερός δίσκος έχει οριστεί από την αρχή. Εάν παίζετε απλά σε ένα VM, η Δυναμικά κατανεμημένη θα λειτουργήσει καλά. Κάντε κλικ στο κουμπί Επόμενο .
Μπορείτε να διατηρήσετε το όνομα του δίσκου που ταιριάζει με το όνομα του VM σας. Στη συνέχεια, πρέπει απλά να επιλέξετε το μέγεθος του δίσκου. Το Ubuntu δεν καταλαμβάνει τόσο χώρο όσο τα Windows 10, οπότε δεν χρειάζεστε τόσο μεγάλο δίσκο. Εάν δεν προγραμματίζετε να εγκαταστήσετε πολλά προγράμματα και χρησιμοποιώντας αυτό το VM όλη την ώρα, 40GB είναι ένα καλό μέγεθος, αν μπορείτε να το διαχειριστείτε. Αλλά αν όχι, το συνιστώμενο από το Ubuntu 25GB είναι καλό.

Κάντε κλικ στο στοιχείο Δημιουργία και το VM σας είναι έτοιμο για ένα λειτουργικό σύστημα.
Κατεβάστε το Ubuntu
Στη συνέχεια, θα πρέπει να πάρετε ένα αντίγραφο του Ubuntu. Μεταβείτε στη σελίδα λήψης του Ubuntu για να το κάνετε αυτό. Θα παρατηρήσετε ότι υπάρχουν δύο εκδόσεις που προσφέρονται - το παλαιότερο LTS (μακροχρόνια υποστήριξη) και μια νεότερη έκδοση.
LTS, το εξαιρετικό 16.04 6 Μεγάλοι λόγοι για αναβάθμιση στο Ubuntu 16.04 6 Μεγάλοι λόγοι για αναβάθμιση στο Ubuntu 16.04 Μια νέα έκδοση του Ubuntu LTS σημαίνει ασφάλεια και σταθερότητα. Είτε αναβαθμίζετε είτε αλλάζετε από τα Windows, ας ρίξουμε μια ματιά σε αυτά που είναι καινούρια στο Ubuntu 16.04 Xenial Xerus. Διαβάστε περισσότερα κατά τη στιγμή της γραφής, είναι πιο σταθερή και η εταιρεία τη διατηρεί σε ισχύ με ενημερώσεις ασφαλείας για πέντε χρόνια. Η νεότερη έκδοση, 17.04 κατά τη δημοσίευση, περιλαμβάνει τις πιο πρόσφατες λειτουργίες, αλλά λαμβάνει μόνο ενημερώσεις ασφαλείας για εννέα μήνες.
Αν δεν είστε λάτρης του Linux, είναι πιο λογικό να εγκαταστήσετε την έκδοση LTS στο VM σας. Αυτό σημαίνει ότι δεν θα χρειαστεί να ανησυχείτε για την αναβάθμιση σε λίγους μήνες και δεν θα χάσετε τις λίγες τελευταίες αλλαγές.
Κάντε κλικ στο κουμπί Λήψη δίπλα στην έκδοση LTS. Το Ubuntu θα σας ζητήσει μια συνεισφορά, αλλά το Linux είναι εντελώς δωρεάν Ποιος έκανε το Linux και γιατί είναι δωρεάν; Ποιος έκανε το Linux και γιατί είναι δωρεάν; Το Linux είναι το πιο ευρέως χρησιμοποιούμενο λειτουργικό σύστημα ελεύθερου και ανοικτού κώδικα στον κόσμο. Σε αντίθεση με τις εμπορικές εναλλακτικές λύσεις, κανένα άτομο ή εταιρεία δεν μπορεί να πάρει πίστωση. Αλλά γιατί είναι ελεύθερη; Και ποιος είναι πίσω από το Linux; Διαβάστε περισσότερα, οπότε κάντε κλικ στη συνέχεια για λήψη . Εξετάστε το ενδεχόμενο υποστήριξης του λογισμικού ανοιχτού κώδικα Γιατί το Linux είναι ελεύθερο: Πώς ο ανοιχτός πηγαίος κόσμος κάνει χρήματα Γιατί το Linux είναι ελεύθερο: Πώς ο ανοικτός κόσμος κάνει χρήματα Γιατί είναι δωρεάν το Linux και το λογισμικό ανοιχτού κώδικα; Είναι ασφαλές να εμπιστεύεστε το ελεύθερο λογισμικό; Τι αποκτούν οι προγραμματιστές και πώς θα κάνουν τα χρήματα για να συνεχίσουν την ανάπτυξη; Διαβάστε περισσότερα εάν είναι σημαντικό για εσάς.
Εάν θέλετε, μπορείτε να κάνετε κλικ στο κείμενο Εναλλακτικές λήψεις και torrents για να μεταφορτώσετε το Ubuntu μέσω του BitTorrent. Αυτό θα μπορούσε να επιταχύνει τη λήψη, αλλά χρησιμοποιήστε το τυπικό κουμπί λήψης αν δεν έχετε εγκαταστήσει ένα πρόγραμμα BitTorrent ή δεν είστε βέβαιοι.
Συνδέστε τον Εγκαταστάτη του Ubuntu στο VM σας
Μόλις τελειώσει η λήψη, θα έχετε ένα αρχείο ISO για την εγκατάσταση του Ubuntu. Στο μενού του VirtualBox, κάντε κλικ στο Ubuntu VM και στη συνέχεια στο κουμπί Settings ( Ρυθμίσεις ). Επιλέξτε την καρτέλα Αποθήκευση και κάντε κλικ στο εικονίδιο του CD που λέει Άδειασμα δίπλα του. Στην άκρα δεξιά πλευρά, κάντε κλικ στο άλλο εικονίδιο του CD με ένα βέλος δίπλα του και επιλέξτε Επιλογή εικονικού οπτικού δίσκου . Περιηγηθείτε όπου αποθηκεύσατε το Ubuntu ISO και κάντε διπλό κλικ για να το επιλέξετε.

Μεταβείτε στην καρτέλα Σύστημα και στη λίστα Εκκίνηση εκκίνησης, κάντε κλικ στην καταχώρηση Οπτική . Χρησιμοποιήστε τα πλήκτρα βέλους για να τα μετακινήσετε στην κορυφή πάνω από τον σκληρό δίσκο και καταργήστε την επιλογή του Floppy ενώ βρίσκεστε εδώ. Κάντε κλικ στο κουμπί OK για να αποθηκεύσετε τις ρυθμίσεις σας και, στη συνέχεια, επιλέξτε το VM στο κύριο μενού και κάντε κλικ στο κουμπί Έναρξη για να το φορτώσετε.

Εγκατάσταση του Ubuntu
Τώρα φτάνετε στο διασκεδαστικό μέρος - εγκαθιστώντας το Ubuntu στο VM σας ακριβώς όπως θα το εγκαταστήσετε σε έναν πραγματικό υπολογιστή. Αφού κάνετε κλικ στο κουμπί Έναρξη, δώστε στο VM σας μια στιγμή για να φορτώσετε το πρόγραμμα εγκατάστασης του Ubuntu.
Η πρώτη οθόνη που βλέπετε ζητάει εάν θέλετε να δοκιμάσετε το Ubuntu ή να εγκαταστήσετε το Ubuntu . Θέλετε να το εγκαταστήσετε, οπότε επιλέξτε αυτή την επιλογή.

Στη συνέχεια, μπορείτε να ελέγξετε δύο πλαίσια για να εξοικονομήσετε χρόνο. Η κορυφή θα κατεβάσει τις πιο πρόσφατες ενημερώσεις για το Ubuntu ενώ θα εγκατασταθεί. Το δεύτερο κιβώτιο προσφέρει την εγκατάσταση λογισμικού τρίτου μέρους, όπως γραφικών και προγραμμάτων οδήγησης δικτύου, μαζί με plugins για Flash και άλλες κοινές μορφές.
Αν δεν προσπαθείτε να ζήσετε μια ζωή εντελώς ανοιχτού κώδικα (καθώς ορισμένα από αυτά είναι ιδιόκτητα), πρέπει να ελέγξετε και τα δύο αυτά πλαίσια για να εξοικονομήσετε χρόνο. Κάντε κλικ στο κουμπί Συνέχεια για να συνεχίσετε.

Επειδή το VM είναι κενό, το Ubuntu ρωτάει πότε θέλετε να το εγκαταστήσετε. Ο προεπιλεγμένος δίσκος Erase και η εγκατάσταση του Ubuntu είναι αυτό που θέλετε. Μπορείτε επίσης να επιλέξετε να κρυπτογραφήσετε την εγκατάσταση και να χρησιμοποιήσετε LVM αν θέλετε. Δεδομένου ότι αυτό είναι ένα VM, ούτε είναι πραγματικά απαραίτητο. Κάντε κλικ στην επιλογή " Εγκατάσταση τώρα" και στη συνέχεια στην επιλογή " Συνέχεια" .

Επιβεβαιώστε τη ζώνη ώρας και στη συνέχεια κάντε κλικ στο κουμπί Συνέχεια . Στη συνέχεια, επιλέξτε τη διάταξη πληκτρολογίου και συνεχίστε ξανά.
Τέλος, θα πρέπει να ορίσετε ένα όνομα χρήστη και έναν κωδικό πρόσβασης. Εισαγάγετε το όνομά σας και καθορίστε ένα όνομα για το VM - αυτό σας επιτρέπει να τα αναγνωρίζετε από άλλους. Καθορίστε ένα όνομα χρήστη, το οποίο μπορεί να είναι το ίδιο με το δικό σας όνομα. Στη συνέχεια, επιλέξτε και επιβεβαιώστε έναν κωδικό πρόσβασης. Μην το ξεχνάτε!
Εάν επιλέξετε Σύνδεση αυτόματα, το Ubuntu θα συνδέσει αυτόματα το λογαριασμό σας μόλις ξεκινήσετε την εκκίνηση. Δεδομένου ότι πρόκειται για VM, ίσως θέλετε να ελέγξετε αυτήν την επιλογή για ευκολία. Αν όχι, θα πρέπει να πληκτρολογήσετε τον κωδικό πρόσβασής σας για να συνδεθείτε, όπως και με οποιονδήποτε άλλο υπολογιστή. Μπορείτε επίσης να επιλέξετε να κρυπτογραφήσετε τον αρχικό σας φάκελο εάν θέλετε περισσότερη ασφάλεια, αν και δεν χρειάζεται να κάνετε κάτι τέτοιο για ένα VM.

Αφού κάνετε κλικ στο κουμπί Συνέχεια, θα λάβετε μια μικρή παρουσίαση των λειτουργιών του ενώ περιμένετε να εγκατασταθεί το Ubuntu. Όταν ολοκληρωθεί, θα εμφανιστεί ένα μήνυμα που σας ζητάει να κάνετε επανεκκίνηση. Κάντε το και το Ubuntu θα σας ζητήσει να καταργήσετε το μέσο εγκατάστασης. Κάντε δεξί κλικ στο εικονίδιο του CD στο κάτω μέρος και επιλέξτε Κατάργηση δίσκου από εικονική μονάδα δίσκου και πατήστε Enter . Εάν ο δίσκος είναι γκρίζος, απλά πατήστε Enter .
Το VM σας θα επανεκκινήσει και θα σας τοποθετήσει στην επιφάνεια εργασίας του Ubuntu.
Εγκατάσταση προσθηκών επισκεπτών
Όπως και με τα Windows, θα πρέπει να εγκαταστήσετε αμέσως τις προσθήκες Guest για να ενεργοποιήσετε όλες τις δυνατότητες του VirtualBox. Επιλέξτε το στοιχείο Συσκευές> Εγκατάσταση εικόνας προσθήκης επισκεπτών CD και θα εμφανιστεί μια ερώτηση με την οποία θα ρωτήσετε αν θέλετε να εκτελέσετε αυτήν την ενέργεια. Κάντε κλικ στην επιλογή Εκτέλεση και εισαγάγετε τον κωδικό πρόσβασης

Θα εμφανιστεί ένα παράθυρο του τερματικού και θα τρέξει μέσα από την εγκατάσταση. Όταν βλέπετε το κουμπί Επιστροφή για να κλείσετε αυτό το παράθυρο, πατήστε Enter . Στη συνέχεια, πρέπει να επανεκκινήσετε. Κάντε κλικ στο εικονίδιο ταχύτητας / ενέργειας στην επάνω δεξιά γωνία της επιφάνειας εργασίας σας και επιλέξτε Τερματισμός λειτουργίας και, στη συνέχεια, πατήστε το κουμπί Επανεκκίνηση .

Τώρα είστε έτοιμοι να βουτήξετε στο Ubuntu.
Βασικά στοιχεία του Ubuntu
Σε περίπτωση που δεν έχετε χρησιμοποιήσει ποτέ το Linux πριν από 7 κομμάτια Linux Neat που Newbies πρέπει να ξέρετε 7 τακτοποιημένα κόλπα Linux ότι Newbies πρέπει να ξέρετε ως Linux Newbie, είναι φυσιολογικό να αγωνιστεί. Όλα απλά αισθάνονται τόσο διαφορετικά από τα Windows και βρίσκεστε να ξύσετε το κεφάλι σας στα πιο απλά καθήκοντα. Διαβάστε περισσότερα, θα πρέπει να γνωρίζετε μερικά πράγματα σχετικά με τον τρόπο με τον οποίο το Ubuntu λειτουργεί για να ξεφύγει από το νέο σας VM. Δείτε τις συμβουλές μας σχετικά με την προσαρμογή του Ubuntu Πώς να προσαρμόσετε το Ubuntu 16.04 LTS Desktop Πώς να προσαρμόσετε το Ubuntu 16.04 LTS Desktop Sick από την προεπιλεγμένη εμφάνιση του Ubuntu; Ώρα να προσαρμόσετε το Ubuntu όπως το θέλετε; Με το εργαλείο Unity Tweak Tool και μερικές απλές εντολές τερματικού, μπορείτε να φτιάξετε τη δική σας Unity! Διαβάστε περισσότερα και πρέπει να έχετε λογισμικό για μια νέα εγκατάσταση 11 Πρέπει να έχετε εφαρμογές στο Ubuntu Μετά από μια νέα εγκατάσταση 11 Πρέπει να έχετε εφαρμογές στο Ubuntu Μετά από μια νέα εγκατάσταση Εξετάζετε μια νέα εγκατάσταση του Ubuntu και αισθάνεστε λίγο χαμένος; Καταρτίσαμε αυτή τη λίστα με τις έντεκα πρώτες εφαρμογές που θα χρειαστεί να εγκαταστήσετε. Διαβάστε περισσότερα για περισσότερα.
- Κάντε κλικ στο κουμπί Ρυθμίσεις στην αριστερή βάση για να ανοίξετε το μενού Ρυθμίσεις συστήματος του Ubuntu. Εδώ μπορείτε να αλλάξετε την ταπετσαρία σας, να ρυθμίσετε τις επιλογές ήχου, να προσθέσετε λογαριασμούς και πολλά άλλα.
- Το εικονίδιο του Ubuntu στο επάνω μέρος της οθόνης σας είναι σαν το μενού "Έναρξη" στα Windows. Κάντε κλικ σε αυτό για να ανοίξετε μια γραμμή αναζήτησης που σας επιτρέπει να αναζητήσετε αρχεία, εφαρμογές και πολλά άλλα.
- Δεν χρειάζεται να φοβάστε το τερματικό - δεν είναι απαραίτητο για την απλή χρήση του Ubuntu. Μόλις το συνηθίσετε, η πληκτρολόγηση εντολών είναι πολύ πιο γρήγορη από την πλοήγηση στα οπτικά μενού. Ελέγξτε μερικούς τρόπους για να μάθετε Linux Terminal 4 Τρόποι να διδάξετε τον εαυτό σας Τερματικές εντολές στο Linux 4 τρόποι να διδάξετε τον εαυτό σας Τερματικές εντολές στο Linux Αν θέλετε να γίνετε αληθινός κύριος Linux, έχοντας κάποιες τερματικές γνώσεις είναι μια καλή ιδέα. Εδώ μέθοδοι που μπορείτε να χρησιμοποιήσετε για να αρχίσετε να διδάσκετε τον εαυτό σας Διαβάστε περισσότερα εάν θέλετε να βουτήξετε το toe in.
- Για να εγκαταστήσετε λογισμικό, κάντε κλικ στο εικονίδιο του λογισμικού Ubuntu στο Dock - μοιάζει με μια τσάντα αγορών. Αυτή είναι η one-stop σας για να εγκαταστήσετε το λογισμικό για το Linux Το καλύτερο λογισμικό Linux Το καλύτερο λογισμικό Linux Υπάρχουν εφαρμογές για το Linux. Είτε είστε νέοι στο λειτουργικό σύστημα είτε είστε έμπειρος χρήστης, πάντα θα βρείτε νέο και χρήσιμο λογισμικό Linux για αγάπη. Αυτά είναι τα αγαπημένα μας. Διαβάστε περισσότερα . Ελέγξτε την καρτέλα Ενημερώσεις στην κορυφή για να εγκαταστήσετε ενημερώσεις για τις εφαρμογές σας καθώς και για ενημερώσεις λειτουργικού συστήματος.

Το Ubuntu είναι μια μεγάλη διανομή του Linux για αρχάριους, οπότε ρίξτε μια ματιά γύρω και δείτε τι σκέφτεστε.
Εγκαταστήστε το macOS σε μια εικονική μηχανή
Ψάχνετε να εγκαταστήσετε το macOS της Apple σε ένα VM; Είναι πολύ περισσότερο εμπλεκόμενο από τη δημιουργία των Windows ή του Linux επειδή το macOS έχει σχεδιαστεί για να τρέχει μόνο με το υλικό της Apple. Η κατάδυση στην πλήρη διαδικασία είναι πέρα από το πεδίο εφαρμογής αυτού του άρθρου, οπότε παρακαλούμε δείτε τον οδηγό μας για την εγκατάσταση του macOS στο VirtualBox Πώς να εκτελέσετε το macOS σε Windows 10 σε μια εικονική μηχανή Πώς να εκτελέσετε MacOS στα Windows 10 σε μια εικονική μηχανή Ο καλύτερος τρόπος να δοκιμάστε ένα νέο λειτουργικό σύστημα είναι εγκατεστημένο με ένα εικονικό μηχάνημα στο υπάρχον λειτουργικό σας σύστημα. Δείτε πώς μπορείτε να εκτελέσετε MacOS Sierra στα Windows 10 (δηλ. Δημιουργήστε ένα εικονικό Hackintosh). Διαβάστε περισσότερα εάν θέλετε να ξεκινήσετε την αναζήτηση.
Εργαλεία VirtualBox
Τώρα που έχουμε περπατήσει μέσα από την εγκατάσταση δύο δημοφιλών λειτουργικών συστημάτων, ας πάμε πέρα από μερικά από τα χρήσιμα εργαλεία του VirtualBox και μερικά άλλα δευτερεύοντα που πρέπει να γνωρίζετε.
Εισαγωγή συνδυασμών πλήκτρων
Ορισμένοι συνδυασμοί πλήκτρων συλλαμβάνονται πάντοτε από τον δικό σας υπολογιστή. Για παράδειγμα, υπάρχει μια κρίσιμη διαδικασία των Windows που αφιερώνεται στην αλίευση όταν πατάτε CTRL + ALT + DEL . Αν προσπαθήσετε να πατήσετε αυτό το πλήκτρο πλήκτρων για το VM, θα ενεργοποιηθεί μόνο στο λειτουργικό σας σύστημα.
Για να εισαγάγετε αυτούς τους συνδυασμούς πλήκτρων, μεταβείτε στην καρτέλα Εισαγωγή στο μενού του VirtualBox. Επιλέξτε Πληκτρολόγιο και μπορείτε να επιλέξετε να στείλετε μερικά διαφορετικά combos κλειδιών, όπως CTRL + ALT + DEL και Screen Print .

Πάρτε ένα στιγμιότυπο οθόνης
Ίσως έχετε εγκατεστημένο ένα εργαλείο οθόνης Τα καλύτερα εργαλεία για να τραβήξετε στιγμιότυπα οθόνης στα Windows Τα καλύτερα εργαλεία για να τραβήξετε στιγμιότυπα οθόνης στα Windows Λαμβάνετε συχνά screenshots; Αναβαθμίστε το εργαλείο σε εργαλείο που ανταποκρίνεται στις ανάγκες σας. Τοποθετούμε διάφορα δωρεάν εργαλεία και δοκιμάστε τα καλύτερα για εύκολη χρήση, επεξεργασία και κοινή χρήση στιγμιότυπων οθόνης. Διαβάστε περισσότερα στον υπολογιστή σας. Αλλά μπορείτε να τραβήξετε ένα στιγμιότυπο οθόνης του VM σας χωρίς να παίζετε για να πάρετε τις ακριβείς διαστάσεις. Απλά πατήστε το δεξί πλήκτρο CTRL (το οποίο το VirtualBox καλεί το πλήκτρο Host ) και το E μαζί για να τραβήξετε ένα στιγμιότυπο οθόνης πλήρους οθόνης. Στη συνέχεια μπορείτε να επιλέξετε πού να το αποθηκεύσετε.
Χρήση στιγμιότυπων
Δεδομένης της φύσης των VMs, πιθανότατα θα θέλετε να κάνετε κάποιες δυνητικά επικίνδυνες δραστηριότητες σε αυτές από καιρό σε καιρό. Την επόμενη φορά που θέλετε να δοκιμάσετε ένα ύποπτο αρχείο Βρέθηκε ένα ύποπτο αρχείο; Δοκιμάστε το σε μια εικονική μηχανή! Βρήκατε ένα ύποπτο αρχείο; Δοκιμάστε το σε μια εικονική μηχανή! Μην εκτελείτε αυτό το ύποπτο αρχείο στον υπολογιστή σας για να ελέγξετε αν ειδοποιεί το λογισμικό προστασίας από ιούς - αντί να μάθετε τι είναι ικανό από την εκτέλεση του αρχείου σε μια εικονική μηχανή. Διαβάστε περισσότερα ή εκτελέστε μια χάραξη μητρώου, πάρτε πρώτα ένα στιγμιότυπο του VM σας. Αυτό σας επιτρέπει να επιστρέψετε εύκολα σε μια καθαρή κατάσταση χωρίς να χρειαστεί να επανεγκαταστήσετε το λειτουργικό σας σύστημα.
Μπορείτε να τραβήξετε στιγμιότυπο αν το VM τρέχει ή όχι. Για να κάνετε στιγμιότυπο ενός τρέχοντος VM, μεταβείτε στο Machine> Take Snapshot στη γραμμή μενού του VirtualBox. Προσθέστε ένα όνομα του στιγμιότυπου (όπως π.χ. Πριν από τη δοκιμή ψεύτικου κακόβουλου λογισμικού προστασίας από ιούς ) και μια περιγραφή, εάν αυτό θα σας βοηθήσει να θυμάστε περισσότερα γι 'αυτό. Κάντε κλικ στο κουμπί OK για να αποθηκεύσετε το στιγμιότυπό σας.
Για να ασφαλίσετε ένα κλειστό VM, επιλέξτε το από το κύριο μενού του VirtualBox. Στη δεξιά πλευρά, κάντε κλικ στο κουμπί Στιγμιότυπα . Στη συνέχεια, κάντε κλικ στο κουμπί της κάμερας για να προσθέσετε ένα νέο στιγμιότυπο. Θα πρέπει επίσης να προσθέσετε ένα όνομα και μια περιγραφή εδώ.

Μόλις αποθηκεύσετε ένα στιγμιότυπο, δεν χρειάζεται να κάνετε τίποτα περισσότερο μέχρι να το επαναφέρετε. Ας υποθέσουμε ότι δοκιμάζετε κάτι για κακόβουλο λογισμικό και ότι το VM σας καταστρέφεται. Τερματίστε τη μηχανή και, στη συνέχεια, επιλέξτε την καταχώρησή της στο κύριο μενού του VirtualBox.
Κάντε κλικ ξανά στο κουμπί Στιγμιότυπα στη δεξιά πλευρά και κάντε δεξί κλικ στο στιγμιότυπο που θέλετε να επαναφέρετε. Επιλέξτε Επαναφορά στιγμιότυπου . Θα δείτε μια προσφορά ειδοποίησης για να αποθηκεύσετε ένα άλλο στιγμιότυπο της τρέχουσας κατάστασης. Οι πιθανότητες είναι ότι αν επαναφέρετε ένα στιγμιότυπο, η τρέχουσα κατάσταση του μηχανήματος είναι βουλωμένη. Σε αυτήν την περίπτωση, καταργήστε την επιλογή Δημιουργία στιγμιότυπου του τρέχοντος πλαισίου κατάστασης του μηχανήματος και πατήστε Επαναφορά .

Μετά την επαναφορά ενός στιγμιότυπου, την επόμενη φορά που θα φορτώσετε το VM σας, θα είναι ακριβώς όπως είχατε όταν τραβήξατε το στιγμιότυπο. Είναι πολύ βολικό.
Κοινή χρήση φακέλων και φυλλαδίων
Για καλύτερη συμβατότητα, μπορείτε να ενεργοποιήσετε μερικές λειτουργίες που σας επιτρέπουν να μεταφέρετε εύκολα πληροφορίες μεταξύ του υπολογιστή σας και του VM. Κάντε κλικ στις Ρυθμίσεις σε ένα VM, στη συνέχεια στην κατηγορία Γενικά, ανοίξτε την καρτέλα Για προχωρημένους .
Εδώ μπορείτε να ενεργοποιήσετε δύο επιλογές: Shared Clipboard και Drag'n'Drop . Η κοινή χρήση του προχείρου σας επιτρέπει να αντιγράφετε και να επικολλάτε στοιχεία μεταξύ του κεντρικού λειτουργικού συστήματος και του VM. Η ενεργοποίηση της δεύτερης επιλογής σάς επιτρέπει να σύρετε ένα αρχείο από το ένα μηχάνημα στο άλλο για να το αντιγράψετε.
Και οι δύο παρέχουν τέσσερις επιλογές: Απενεργοποιημένη, Host to Guest, Guest to Host και αμφίδρομη . Εάν θέλετε να χρησιμοποιήσετε αυτό, δεν υπάρχει κανένας λόγος να επιλέξετε τίποτα άλλο εκτός από την αμφίδρομη, καθώς είναι το πιο βολικό. Μόλις αποθηκεύσετε την προτίμησή σας, μεταφέρετε απλώς ένα αρχείο από τον υπολογιστή σας στο VM για να δημιουργήσετε ένα αντίγραφο.

Το VirtualBox προσφέρει επίσης μια επιλογή Shared Folders . Με αυτό, μπορείτε να επιτρέψετε την πρόσβαση σε συγκεκριμένους φακέλους στον υπολογιστή σας από το VM σας. Για τον περιστασιακό χρήστη, ωστόσο, η μεταφορά και η απόθεση θα πρέπει να αρκούν.
Επιλογές τερματισμού
Μπορείτε να τερματίσετε ή να κάνετε επανεκκίνηση του VM χρησιμοποιώντας την ενσωματωμένη λειτουργία απενεργοποίησης του λειτουργικού συστήματος. Αλλά μπορείτε επίσης να επισκεφθείτε το αρχείο> Κλείσιμο για μερικές πρόσθετες επιλογές τερματισμού. Έχετε τρία:

- Αποθήκευση της κατάστασης του μηχανήματος: Η επιλογή αυτής της επιλογής θα "παγώσει" την τρέχουσα κατάσταση του VM στον σκληρό σας δίσκο και θα τον κλείσει. Την επόμενη φορά που ξεκινάτε το VM, το VirtualBox θα πάρει ακριβώς εκεί που σταμάτησε. Αυτό είναι λίγο σαν να βάζετε τον υπολογιστή σας στον ύπνο Λειτουργία αδρανοποίησης εναντίον λειτουργίας αδρανοποίησης: Ποια λειτουργία εξοικονόμησης ενέργειας πρέπει να χρησιμοποιήσετε; Λειτουργία ύπνου έναντι λειτουργίας αδρανοποίησης: Ποια λειτουργία εξοικονόμησης ενέργειας πρέπει να χρησιμοποιήσετε; Τι ακριβώς κάνει η λειτουργία ύπνου; Πώς διαφέρει από την κατάσταση αδρανοποίησης, η οποία αποτελεί πρόσθετη επιλογή στους υπολογιστές με Windows; Ποια θα πρέπει να επιλέξετε, και υπάρχουν μειονεκτήματα για τη χρήση τους; Διαβάστε περισσότερα, εκτός από την κατάσταση αποθήκευσης που θα διατηρηθεί μέχρι να ανοίξετε ξανά το VM.
- Αποστολή του σήματος τερματισμού λειτουργίας: Αυτό ισοδυναμεί με κλικ στην επιλογή Τερματισμός λειτουργίας στο λειτουργικό σύστημα VM. Η επιλογή αυτής της επιλογής θα δείξει στο VM να τερματίσει και να εκτελέσει έναν καθαρό κύκλο τερματισμού. Πώς να κλείσετε τα Windows 10: 7 Συμβουλές και τεχνάσματα Πώς να τερματίσετε τα Windows 10: 7 συμβουλές και κόλπα Μπορείτε να προσαρμόσετε σχεδόν κάθε δυνατότητα των Windows. Θα σας δείξουμε επτά τρόπους για να βελτιώσετε τη διαδικασία τερματισμού. Σύντομα θα τερματίσετε τα Windows σαν geek. Διαβάστε περισσότερα .
- Απενεργοποίηση του μηχανήματος: Η απενεργοποίηση του μηχανήματος είναι σαν να τραβάτε το βύσμα σε έναν πραγματικό Η / Υ Το μυστήριο του κύκλου ισχύος: Είναι οι επανεκκινήσεις σκληρές επικίνδυνες; Το μυστήριο του κύκλου ισχύος: Είναι επικίνδυνες οι επανεκκινήσεις; Είμαστε όλοι εκεί: ένα κατεστραμμένο ή παγωμένο σύστημα. Η μόνη λύση; Μια σκληρή επανεκκίνηση. Αλλά οι σκληρές επανεκκινήσεις δεν χρειάζεται να είναι τρομακτικές και θα εξηγήσουμε γιατί. Διαβάστε περισσότερα, σκοτώνοντας αμέσως. Μπορείτε να το χρησιμοποιήσετε εάν το VM είναι κατεψυγμένο, αλλά μην το κάνετε, εκτός αν το χρειάζεστε. Το σύστημα θα πρέπει να επιθεωρήσει τους εικονικούς δίσκους και να τραβήξει το βύσμα όταν το λειτουργικό σύστημα είναι απασχολημένο μπορεί να οδηγήσει σε απώλεια δεδομένων.
Επεξεργασία ιδιοτήτων VM
Οι περισσότερες από τις ιδιότητες του VM δεν είναι μόνιμες. Κάντε κλικ σε ένα μηχάνημα στο κύριο μενού του VirtualBox και επιλέξτε Ρυθμίσεις για να επανεξετάσετε τις επιλογές του.
Στην κατηγορία Σύστημα, μπορείτε να ρυθμίσετε μια μνήμη RAM της VM. Εάν η απόδοσή της παραμονεύει, προσπαθήστε να την δώσετε λίγο περισσότερο υποθέτοντας ότι ο υπολογιστής σας έχει αρκετό. Στην καρτέλα Επεξεργαστής ( Processor ), μπορείτε να αφιερώσετε πρόσθετους πυρήνες CPU εάν θέλετε πραγματικά το VM σας να ανεβαίνει.

Στην αριστερή καρτέλα Διεπαφή χρήστη, μπορείτε να αλλάξετε τις επιλογές που παρέχει το VirtualBox στα μενού του. Ενδεχομένως να θέλετε να ενεργοποιήσετε τους λίγους που έχουν απομείνει από προεπιλογή, ώστε να έχετε κάθε έλεγχο στα χέρια σας ή να αφαιρέσετε κάποιους για να μειώσετε την ακαταστασία.
Πώς χρησιμοποιείτε εικονικές μηχανές;
Τώρα γνωρίζετε όλα όσα χρειάζεστε για να χρησιμοποιήσετε το VirtualBox αποτελεσματικά. Έχουμε καλύψει την εγκατάσταση και τη διαμόρφωση του λογισμικού, τη δημιουργία εικονικών μηχανών, τη λήψη νέων λειτουργικών συστημάτων και τη ρύθμιση τους για πρώτη φορά.
Σε αυτό το σημείο, είστε περιορισμένοι μόνο από τη δική σας δημιουργικότητα. Τι θα χρησιμοποιήσετε για χρήση εικονικών μηχανών; Δοκιμάστε ένα νέο λειτουργικό σύστημα, διασκεδάστε να σπάσετε τα πάντα ή απλώς δοκιμάστε κάποιο λογισμικό ειδικά για OS που δεν έχετε δοκιμάσει ποτέ. Το VirtualBox το διευκολύνει και ελπίζουμε να διασκεδάσετε με εικονικές μηχανές.
Για μια εντελώς διαφορετική χρήση των VM, δοκιμάστε να δημιουργήσετε έναν κλώνο VM του σκληρού δίσκου του υπολογιστή σας Δημιουργήστε έναν κλώνο εικονικής μηχανής του υπάρχοντος σκληρού σας δίσκου των Windows Δημιουργήστε έναν κλώνο της εικονικής μηχανής της υπάρχουσας μονάδας σκληρού δίσκου των Windows Το Virtualisation επιτρέπει σε ένα λειτουργικό σύστημα (OS) σε άλλο λειτουργικό σύστημα. Θα σας δείξουμε πώς να δημιουργήσετε έναν κλώνο εικονικής μηχανής του συστήματός σας και πώς να το χρησιμοποιήσετε. Διαβάστε περισσότερα .
Τι εικονικά μηχανήματα έχετε εγκαταστήσει; Ποια είναι η αγαπημένη σας χρήση μιας εικονικής μηχανής; Ενημερώστε μας αν βρήκατε αυτόν τον οδηγό χρήσιμο. ζυγίζουν κάτω στα σχόλια!
Image Credit: realinemedia / Depositphotos