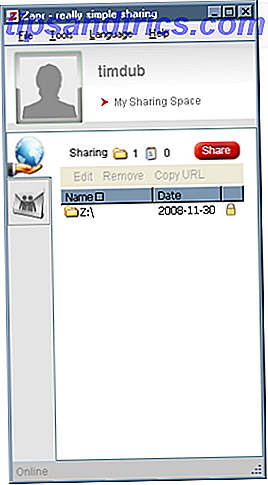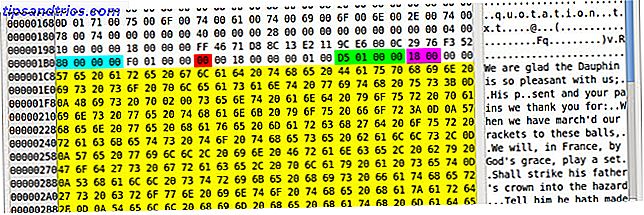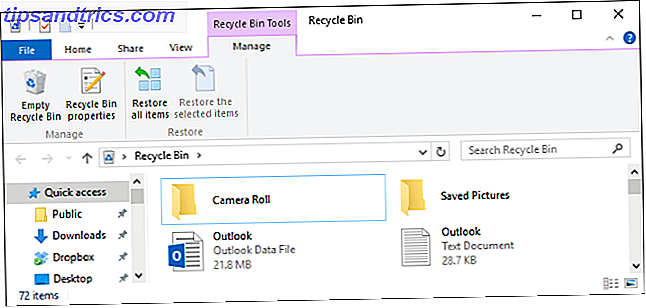Το Windows Ink αποτελεί μέρος των Windows 10 από τα τέλη του 2016. Το Windows Ink Workspace είναι ένα σύνολο εφαρμογών που σχεδιάζονται για συσκευές με δυνατότητα αφής Τρόπος εναλλαγής της οθόνης αφής στα Windows 10 Πώς να αλλάξετε την οθόνη αφής στα Windows 10 Ναι, οθόνη αφής ενεργοποιημένη και απενεργοποιημένη! Σας παρουσιάζουμε πώς έχει γίνει και πώς να ορίσετε μια συντόμευση για να το κάνετε βολικό. Διαβάστε περισσότερα . Σε συνδυασμό με μια ενεργή γραφίδα ή στυλό, μπορείτε να σημειώσετε γρήγορα σημειώσεις στην εφαρμογή Sticky Notes, να σχεδιάσετε ιδέες στην εφαρμογή Sketchpad ή να κάνετε σημειώσεις σε στιγμιότυπα οθόνης στην εφαρμογή "Σκίτσο οθόνης".
Δεν χρειάζεται να έχετε μια συσκευή με στυλό, όπως ένα Surface Pro 4. Μπορείτε να χρησιμοποιήσετε το Windows Ink Workspace σε οποιοδήποτε υπολογιστή Windows 10, με ή χωρίς οθόνη αφής. Έχοντας μια οθόνη αφής σας επιτρέπει να γράφετε στην οθόνη με το δάχτυλό σας στις εφαρμογές Sketchpad ή Screen Sketch.
Microsoft Surface Pro 4 SU3-00001 12, 3-ιντσών φορητό υπολογιστή (2, 2 GHz οικογένεια Core M, 4 GB RAM, 128 GB flash_memory_solid_state, Windows 10 Pro), Silver Microsoft Surface Pro 4 SU3-00001 12, 3 ιντσών φορητό υπολογιστή (2, 2 GHz Core M οικογένεια, 4GB RAM, 128 GB flash_memory_solid_state, Windows 10 Pro), Ασήμι Αγοράστε τώρα στο Amazon $ 641.31
Εδώ είναι ο πρακτικός οδηγός μας για τη χρήση του χώρου εργασίας των Windows Ink στον υπολογιστή σας Windows 10 ή τη συσκευή σας. Δεν είχαμε ένα στυλό για να δοκιμάσουμε τον φορητό υπολογιστή με οθόνη αφής Windows 10.
Ανοίξτε το χώρο εργασίας των μελανιών των Windows
Εάν έχετε μια συσκευή Surface Pro, πατήστε το κουμπί της πένας για να ανοίξετε το χώρο εργασίας των μελανιών των Windows. Εάν χρησιμοποιείτε υπολογιστή Windows 10 με ή χωρίς οθόνη αφής, αλλά χωρίς στυλό, μπορεί να χρειαστεί να προσθέσετε το κουμπί Workspace των Windows Ink στη γραμμή εργασιών.
Το κουμπί μοιάζει με κεφαλαίο γραφής "εγώ" και θα είναι στη δεξιά πλευρά της Γραμμής εργασιών δίπλα στην ώρα και την ημερομηνία. Αν δεν βλέπετε το κουμπί, κάντε δεξί κλικ σε μια κενή περιοχή στη Γραμμή εργασιών και επιλέξτε Εμφάνιση κουμπιού Windows Workspace από το αναδυόμενο μενού.
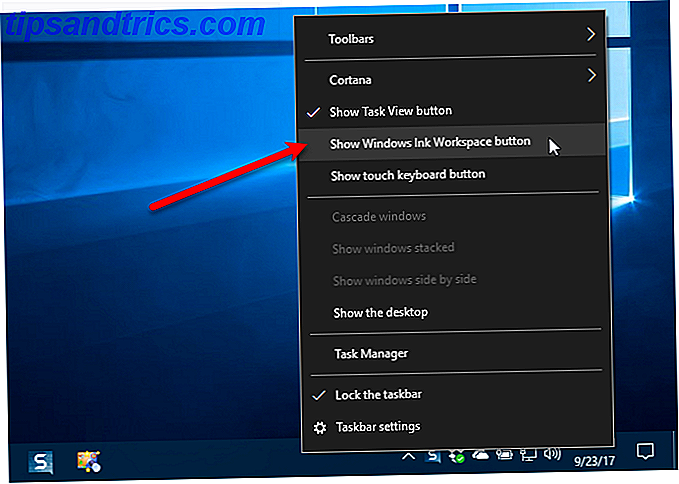
Για να ανοίξετε τον Χώρο εργασίας των Windows Ink, κάντε κλικ στο κουμπί που εμφανίζεται τώρα στη γραμμή εργασιών σας.

Σημειώστε σημειώσεις και δημιουργήστε υπενθυμίσεις με κολλώδεις σημειώσεις
Εφαρμογές Sticky Notes Post-It στην Οθόνη σας - 6 Εφαρμογές Sticky Notes για τα Windows Post-It στην Οθόνη σας - 6 Εφαρμογές Sticky Notes Για τα Windows Post-της στην επιφάνεια εργασίας σας ή στην Αρχική οθόνη μπορεί να είναι εξαιρετικά χρήσιμο για να θυμάστε μικρές αλλά σημαντικές ποσότητες πληροφοριών. Σταματήστε να γεμίζετε το γραφείο σας και να προχωρήσετε ψηφιακά με αυτές τις φανταστικές εφαρμογές κολλητικής σημείωσης. Το Read More είναι μέρος των Windows για λίγο, αλλά ο χώρος εργασίας Ink των Windows συνδέει τις κολλώδεις σημειώσεις σας με την Cortana. Όταν εισάγετε μια αναφορά σε μια μέρα ή ώρα, όπως το "αύριο", μπορείτε να αφήσετε την Cortana να σας υπενθυμίσει Πώς να ρυθμίσετε την Cortana & Remove it στα Windows 10 Πώς να ρυθμίσετε την Cortana & Remove it στα Windows 10 Η Cortana είναι το μεγαλύτερο εργαλείο παραγωγικότητας της Microsoft από το Γραφείο. Θα σας δείξουμε πώς μπορείτε να ξεκινήσετε με τον ψηφιακό βοηθό των Windows 10 ή πώς να απενεργοποιήσετε την Cortana για βελτιωμένη προστασία της ιδιωτικής ζωής. Διαβάστε περισσότερα για την εκδήλωση που γράψατε στη σημείωση. Εάν εισάγετε έναν αριθμό πτήσης, η Cortana θα παραλάβει την κατάσταση πτήσης από το Bing. Εάν χρησιμοποιείτε πολλές συσκευές Windows, οι κολλώδεις σημειώσεις σας θα συγχρονιστούν σε αυτές.
Κάντε κλικ στο κουμπί Χώρος εργασίας μελάνης των Windows στη γραμμή εργασιών και, στη συνέχεια, κάντε κλικ στην επιλογή Σημαντικές σημειώσεις στην κορυφή.

Για να μπορέσετε να χρησιμοποιήσετε τις ενοποιήσεις με το Bing και το Cortana, πρέπει να ενεργοποιήσετε τις πληροφορίες. Όταν εμφανιστεί το παρακάτω παράθυρο διαλόγου, κάντε κλικ στην επιλογή Ενεργοποίηση στατιστικών πληροφοριών .

Εάν διαθέτετε ένα στυλό για τη συσκευή σας, γράψτε ένα μήνυμα στην κολλώδη σημείωση. Ή πληκτρολογήστε τη σημείωση εάν δεν έχετε ένα στυλό. Θα παρατηρήσετε ότι οποιαδήποτε ημέρα ή ώρα που βάζετε στη σημείωση γίνεται κόκκινη. Για να δημιουργήσετε μια υπενθύμιση από τη σημείωσή σας, κάντε κλικ στο κόκκινο κείμενο.

Στη συνέχεια, κάντε κλικ στο κουμπί Προσθήκη Υπενθύμισης που εμφανίζεται στο κάτω μέρος της σημείωσης.

Η Cortana εμφανίζεται ζητώντας να χρησιμοποιήσει το λογαριασμό σας της Microsoft για να εξατομικεύσετε την εμπειρία σας. Κάντε κλικ στην επιλογή Προσαρμογή .

Επιλέξτε το λογαριασμό που θέλετε να χρησιμοποιήσετε και κάντε κλικ στο κουμπί Συνέχεια . Μπορείτε να χρησιμοποιήσετε λογαριασμό live.com, outlook.com ή hotmail.com.

Παρόλο που έχετε ήδη συνδεθεί στην Cortana, πρέπει να εισαγάγετε ξανά τον κωδικό πρόσβασής σας επειδή έχετε πρόσβαση σε ευαίσθητες πληροφορίες. Στη συνέχεια, κάντε κλικ στην επιλογή Σύνδεση .

Ορίστε την ώρα και την ημερομηνία και επιλέξτε τη συχνότητα και, στη συνέχεια, κάντε κλικ στην επιλογή Υπενθύμιση .

Η Cortana λέει ότι θα σας υπενθυμίσει και θα σας δείξει την υπενθύμιση που δημιούργησε.

Χρησιμοποιήστε το εικονίδιο συν για να προσθέσετε μια νέα σημείωση. Για να αλλάξετε το χρώμα της τρέχουσας σημείωσης, κάντε κλικ στο κουμπί Μενού και επιλέξτε ένα χρώμα. Κάθε νότα μπορεί να είναι διαφορετικό χρώμα. Για να διαγράψετε τη σημείωση, κάντε κλικ στο εικονίδιο του κάδου απορριμμάτων.

Όταν διαγράφετε μια σημείωση, εμφανίζεται ένα παράθυρο διαλόγου επιβεβαίωσης για να βεβαιωθείτε ότι θέλετε να το διαγράψετε. Αν δεν θέλετε να βλέπετε αυτό το παράθυρο διαλόγου κάθε φορά, ελέγξτε το πλαίσιο Μην ζητήστε ξανά πριν κάνετε κλικ στο κουμπί Διαγραφή .

Σχεδιάστε τις ιδέες σας με το Sketchpad
Το Sketchpad είναι μια πολύ απλή εφαρμογή που εμφανίζει ένα κενό sketchpad μιας σελίδας όπου μπορείτε να γράψετε ή να σχεδιάσετε οτιδήποτε θέλετε σε αυτό. Αυτό είναι βολικό αν καταλήξουμε σε μια ιδέα και πρέπει να σχεδιάσετε κάτι για να το κατεβάσετε. Αντί να πιάσετε ένα κομμάτι χαρτιού, χρησιμοποιήστε το Sketchpad.
Για να ξεκινήσετε τη σκιαγράφηση, κάντε κλικ στο κουμπί Εργασία στο Windows Ink Workspace στη γραμμή εργασιών και, στη συνέχεια, κάντε κλικ στο Sketchpad .

Η Microsoft παρείχε ένα προεπιλεγμένο σχέδιο στο Sketchpad για να ξεκινήσει με. Για να καταργήσετε πλήρως το σκίτσο και να ξεκινήσετε ξανά, κάντε κλικ στην επιλογή Απαλοιφή όλων στη γραμμή εργαλείων.

Στο αριστερό τμήμα της γραμμής εργαλείων, θα βρείτε τα εργαλεία στυλό, μολύβι, επισημάνσεις, γόμα και χάρακα . Κάντε κλικ σε ένα εργαλείο για να το χρησιμοποιήσετε στο σκίτσο και, στη συνέχεια, χρησιμοποιήστε την πένα, το δάκτυλό σας ή το ποντίκι για να σχεδιάσετε ή να διαγράψετε το σκίτσο.

Η στυλό και το μολύβι έχουν το καθένα τριάντα χρώματα που μπορείτε να χρησιμοποιήσετε για να σχεδιάσετε και το highlighter έχει έξι διαφορετικά χρώματα. Για να αλλάξετε το χρώμα ενός εργαλείου, κάντε κλικ στο βέλος στο κουμπί και, στη συνέχεια, κάντε κλικ στο χρώμα που θέλετε να χρησιμοποιήσετε. Μπορείτε επίσης να αλλάξετε το μέγεθος του εργαλείου.

Προσπαθήσατε ποτέ να σχεδιάσετε μια ευθεία γραμμή σε μια οθόνη; Είναι αρκετά δύσκολο για χαρτί χωρίς κανόνα. Η εφαρμογή Sketchpad περιλαμβάνει έναν χάρακα που μπορείτε να χρησιμοποιήσετε σε οποιαδήποτε γωνία, ακόμη και χωρίς στυλό.
Έχω ζωγραφίσει ψηφιακά για 9 χρόνια. Δεν γνωρίζω ακόμα πώς να σχεδιάζω μια ευθεία γραμμή σε έναν υπολογιστή. pic.twitter.com/QBed3hUapl
- κερίλ (@ toastytofu) 11 Αυγούστου 2016
Κάντε κλικ στο εργαλείο χάρακα στη γραμμή εργαλείων. Θα δείτε μια οθόνη χάρακα στο σκίτσο σε γωνία 45 μοιρών. Εάν έχετε μια οθόνη αφής, μπορείτε να μετακινήσετε τον χάρακα γύρω με ένα δάχτυλο και να αλλάξετε τη γωνία στρέφοντας δύο δάχτυλα γύρω από τον χάρακα.
Αν δεν έχετε οθόνη αφής, χρησιμοποιήστε το ποντίκι για να κάνετε κλικ και να σύρετε το χάρακα γύρω. Για να αλλάξετε τη γωνία χωρίς οθόνη αφής, μετακινήστε το δρομέα του ποντικιού πάνω από τον χάρακα και χρησιμοποιήστε τον τροχό κύλισης.
Μόλις τοποθετήσετε τον χάρακα, σύρετε κατά μήκος της άκρης του χάρακα με οποιοδήποτε από τα εργαλεία σχεδίασης. Θα βρείτε ακόμα κι αν απομακρυνθείτε από την άκρη του χάρακα, η γραμμή που σχεδιάζετε θα παραμείνει ευθεία.

Το μεσαίο τμήμα στη γραμμή εργαλείων σάς επιτρέπει να ενεργοποιήσετε ή να απενεργοποιήσετε την επιλογή Touch Writing ( Ενεργοποίηση ή απενεργοποίηση της αφής), να αναιρέσετε και να επαναλάβετε τις ενέργειες και να περικόψετε το σκίτσο.
Τα κουμπιά στο δεξιό τμήμα της γραμμής εργαλείων σάς επιτρέπουν να καθαρίσετε ολόκληρο το σκίτσο, να αποθηκεύσετε το σκίτσο ως αρχείο PNG, να αντιγράψετε το σκίτσο στο πρόχειρο ή να μοιραστείτε το σκίτσο σας μέσω του κέντρου κοινής χρήσης των Windows 10.
Κλείστε το Sketchpad χρησιμοποιώντας το κόκκινο κουμπί X στη δεξιά πλευρά της γραμμής εργαλείων. Το σκίτσο σας παραμένει στην εφαρμογή Sketchpad μέχρι να το καθαρίσετε.
Σημειώστε στιγμιότυπα οθόνης με σκίτσο οθόνης
Η εφαρμογή "Σκίτσο οθόνης" σάς επιτρέπει να τραβήξετε στιγμιότυπο οτιδήποτε υπάρχει στην οθόνη σας και στη συνέχεια να σχεδιάσετε χρησιμοποιώντας τα ίδια εργαλεία που είναι διαθέσιμα στην εφαρμογή Sketchpad. Είναι σαν το χαρακτηριστικό του Edge's Ink, αλλά μπορείτε να σχεδιάσετε ολόκληρη την οθόνη, όχι μόνο σε μια ιστοσελίδα.
Για να χρησιμοποιήσετε τη Σκίτσο οθόνης, βεβαιωθείτε ότι το στοιχείο που θέλετε να καταγράψετε είναι ενεργό στην οθόνη. Στη συνέχεια, κάντε κλικ στο κουμπί Χώρος εργασίας μελάνης των Windows και κάντε κλικ στην επιλογή Σκίτσο οθόνης .

Η εφαρμογή καταγράφει την οθόνη και σας παρουσιάζει για να γράψετε. Χρησιμοποιήστε τα εργαλεία σχεδίασης και τον χάρακα για να σχεδιάσετε ή να γράψετε ό, τι θέλετε χρησιμοποιώντας μια πένα, το δάκτυλό σας ή ένα ποντίκι.
Μπορείτε να αποθηκεύσετε, να αντιγράψετε ή να μοιραστείτε το screenshot όπως ακριβώς μπορείτε να κάνετε με σκίτσα στην εφαρμογή Sketchpad.

Ανοίξτε μια εφαρμογή με δυνατότητα ενεργοποίησης με πέτρες
Οι πρόσφατα χρησιμοποιούμενες εφαρμογές με δυνατότητα ενεργοποίησης της πένας παρατίθενται στο κάτω μέρος του χώρου εργασίας των Windows Ink, ανεξάρτητα από το αν έχετε ένα στυλό ή όχι.
Για παράδειγμα, μπορείτε να κάνετε κλικ στο εικονίδιο Edge .

Στη συνέχεια, χρησιμοποιήστε τη δυνατότητα μελάνης Edge's για να γράψετε σε μια ιστοσελίδα. Μερικά από τα ίδια εργαλεία που θα αναγνωρίσετε από την εφαρμογή Sketchpad και Screen Sketch είναι επίσης διαθέσιμα στη λειτουργία Ink Edge. Μπορείτε επίσης να αποθηκεύσετε και να μοιραστείτε την σχολιασμένη ιστοσελίδα σας.

Λάβετε περισσότερες εφαρμογές με ενεργοποιημένη την εφαρμογή Pen
Η σύνδεση Λήψη περισσότερων εφαρμογών τύπου στυλό στο χώρο εργασίας των μελανιών των Windows ανοίγει το Windows Store και σας εμφανίζει όλες τις εφαρμογές στις οποίες μπορείτε να χρησιμοποιήσετε το στυλό σας.

Προσαρμόστε τις ρυθμίσεις πένας
Εάν χρησιμοποιείτε μια πένα, μπορείτε να την προσαρμόσετε στην εφαρμογή Ρυθμίσεις των Windows 10 κάνοντας κλικ στο κουμπί Ρυθμίσεις μελάνης Pen & Windows στο κάτω μέρος του χώρου εργασίας των Windows Ink. Όπως αναφέραμε, δεν διαθέτουμε ένα στυλό για δοκιμή, αλλά μπορείτε να μάθετε για τις ρυθμίσεις του Pen στη τοποθεσία υποστήριξης της Microsoft.

Οργανώστε τις ιδέες και τη ζωή σας με το μελάνι των Windows
Δοκιμάστε το χώρο εργασίας των μελανιών των Windows για να κρατάτε σημειώσεις 6 Σύγχρονη σημείωση-Λαμβάνοντας εφαρμογές για να κρατήσετε τις σκέψεις σας οργανωμένες 6 Σύγχρονες σημειώσεις που παίρνουν τις εφαρμογές για να κρατήσετε τις σκέψεις σας οργανωμένες Πάντα είχε μια σκέψη απόσπασμα μακριά και σας εύχομαι να γράψατε κάτω; Δεν θα ξανασυμβεί όταν έχετε μία από αυτές τις σύγχρονες εφαρμογές στα χέρια σας. Διαβάστε περισσότερα και δημιουργήστε υπενθυμίσεις για τον εαυτό σας, σχεδιάστε τις ιδέες σας ή σχολιάστε ένα στιγμιότυπο οθόνης. Μπορείτε επίσης να μοιραστείτε τα σκίτσα και τα στιγμιότυπα οθόνης σας με άλλους.
Εάν ο χώρος εργασίας των Windows Ink δεν ανταποκρίνεται αρκετά στις σημειώσεις σας, δώστε στο OneNote έναν οδηγό The Only OneNote Guide Θα χρειαστείτε ποτέ τον μοναδικό οδηγό OneNote που θα χρειαστείτε ποτέ Το OneNote είναι μια ισχυρή εφαρμογή λήψης σημειώσεων. Είναι cross-πλατφόρμα και καλά ενσωματωμένο στο Microsoft Office. Διαβάστε αυτόν τον οδηγό για να γίνει OneNote pro! Διαβάστε περισσότερα .
Χρησιμοποιήσατε τον Χώρο εργασίας Ink των Windows; Σε μια επιφανειακή συσκευή ή σε έναν υπολογιστή Windows 10 με οθόνη αφής; Τι χρησιμοποιείτε για τις εφαρμογές μελάνης των Windows; Ας γνωρίσουμε τις σκέψεις και τις εμπειρίες σας στα σχόλια παρακάτω.