
Για χρόνια, οι χρήστες αναζητούν δωρεάν ή χαμηλού κόστους εναλλακτικές λύσεις στο Microsoft Office 9 από τις καλύτερες εναλλακτικές λύσεις δωρεάν και χαμηλού κόστους στο Microsoft Office 9 από τις καλύτερες δωρεάν και χαμηλού κόστους εναλλακτικές λύσεις στο Microsoft Office Το Microsoft Office κυριάρχησε στην αγορά τα έγγραφα κειμένου, τα λογιστικά φύλλα και τις παρουσιάσεις διαφανειών για χρόνια και για καλό λόγο - είναι ένα από τα καλύτερα. Ωστόσο, υπάρχει ένα μειονέκτημα και αυτή είναι η τιμή .... Διαβάστε περισσότερα και έχουν πάντα συναντήθηκαν με μικτά αποτελέσματα, αλλά υπάρχει μια εναλλακτική λύση που λάμπει πάνω από τα υπόλοιπα: LibreOffice.
Έχει φτάσει στο σημείο όπου το LibreOffice θεωρείται τώρα ένας βιώσιμος ανταγωνιστής στο Microsoft Office με πολλούς τρόπους. Είναι το LibreOffice Αξίζει να είναι το Crown Office; Είναι το LibreOffice άξιος του γραφείου Crown; Το LibreOffice είναι ο βασιλιάς των ελεύθερων γραφείων. Είναι απίθανο να αντικαταστήσει το Microsoft Office σε ένα επιχειρηματικό περιβάλλον, αλλά είναι μια εξαιρετική εναλλακτική λύση για τους casual χρήστες. Εδώ είναι τι νέο υπάρχει στο LibreOffice 5.1. Διαβάστε περισσότερα: χαρακτηριστικά, ευχρηστία, διασύνδεση, ευελιξία, υποστήριξη μορφής αρχείου και πολλά άλλα. Office 365 είναι μεγάλη Εισαγωγή στο Office 365: Πρέπει να αγοράσετε το νέο επιχειρηματικό μοντέλο του Office; Μια εισαγωγή στο Office 365: Πρέπει να αγοράσετε το νέο επιχειρηματικό μοντέλο του Office; Το Office 365 είναι ένα πακέτο που βασίζεται στη συνδρομή και προσφέρει πρόσβαση στην πιο πρόσφατη σουίτα γραφείου του Office, το Office Online, το cloud storage και τις κινητές εφαρμογές υψηλής ποιότητας. Το Office 365 παρέχει αρκετή αξία για να αξίζει τα χρήματα; Διαβάστε περισσότερα, αλλά το LibreOffice είναι δωρεάν.
Λήψη τώρα: LibreOffice (Δωρεάν)
Αλλά ξεκινώντας για πρώτη φορά το LibreOffice μπορεί να νιώθει ξένες, οπότε εδώ είναι μερικές συμβουλές για να σας βοηθήσουμε να εξοικειωθείτε με αυτό, τι μπορεί να κάνει και τι πρέπει να αλλάξετε για να το κάνετε πιο άνετο.
1. Επιταχύνετε την απόδοση
Αν το LibreOffice χρειάζεται λίγο χρόνο για να φορτώσει και αισθάνεται αργή κατά τη χρήση, μπορεί να υπάρχει ένας εύκολος τρόπος αντιμετώπισης που μπορείτε να χρησιμοποιήσετε για να τον δώσετε μια ώθηση: επιτρέψτε σε του να χρησιμοποιήσει περισσότερη μνήμη RAM! (Βοηθάει αν το σύστημά σας έχει πολλή μνήμη RAM Ένας γρήγορος και βρώμικος οδηγός για τη μνήμη RAM: Τι πρέπει να γνωρίζετε Ένας γρήγορος και βρώμικος οδηγός για τη μνήμη RAM: Τι πρέπει να ξέρετε Η μνήμη RAM είναι ένα κρίσιμο στοιχείο κάθε υπολογιστή, αλλά μπορεί να είναι συγχέοντας να καταλάβεις αν δεν είσαι τεχνικός γκουρού. Σε αυτή την ανάρτηση, το καταλαβαίνουμε με εύκολα κατανοητούς όρους.
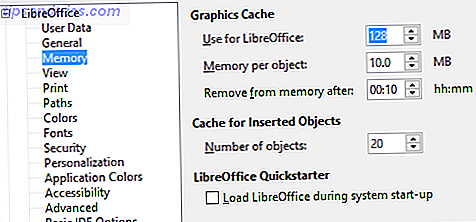
- Στο μενού Εργαλεία, επιλέξτε Επιλογές .
- Στην πλαϊνή γραμμή, επιλέξτε LibreOffice, στη συνέχεια μνήμη .
- Κάτω από την ενότητα Cache γραφικών:
- Αλλάξτε "Χρήση για LibreOffice" σε 128 MB .
- Αλλάξτε τη "Μνήμη ανά αντικείμενο" στα 10 MB .
- Στην πλαϊνή μπάρα, επιλέξτε LibreOffice, στη συνέχεια Advanced .
- Στην ενότητα "Επιλογές Java":
- Καταργήστε την επιλογή Χρήση περιβάλλοντος Java runtime .
- Κάντε κλικ στο κουμπί OK .
Σημειώστε ότι η Java χρησιμοποιείται κυρίως για το LibreOffice Base, το οποίο χρησιμοποιείται για λειτουργίες βάσεων δεδομένων (το αναλογικό σύστημα LibreOffice για Microsoft Access). Εάν δεν χρησιμοποιείτε το LibreOffice Base, τότε πιθανότατα δεν χρειάζεστε Java.
2. Μάθετε τις συντομεύσεις πληκτρολογίου
Όπως συμβαίνει με τις περισσότερες εφαρμογές, ο καλύτερος τρόπος για να επιταχύνετε τη ροή εργασίας σας και να αυξήσετε την παραγωγικότητά σας είναι να μάθετε από καρδιάς όλες τις σημαντικές συντομεύσεις πληκτρολογίου. Γενικά, οι συντομεύσεις πληκτρολογίου είναι γρηγορότερες από τη χρήση ποντικιού.
Ακολουθούν μερικές βασικές συντομεύσεις που πρέπει να γνωρίζετε:
- F5: Ανοίξτε το Navigator. (Καλύπτουμε αυτό κάτω παρακάτω.)
- F7: Άνοιγμα ορθογραφίας και γραμματικής.
- Ctrl + F7: Άνοιγμα θησαυρού.
- F11: Άνοιγμα στυλ και μορφοποίηση.
- Ctrl + F12: Εισαγάγετε έναν πίνακα.
- Ctrl + #: 0 για την Προκαθορισμένη παράγραφο, 1 έως 5 για να εφαρμόσετε τους τίτλους 1 έως 5.
Αν θέλετε να γίνετε κύριος του LibreOffice, ελέγξτε αυτές τις άλλες σημαντικές συντομεύσεις πληκτρολογίου για να μάθετε 25 συντομεύσεις πληκτρολογίου LibreOffice που θα επιταχύνουν τη ροή εργασίας σας 25 Συντομεύσεις πληκτρολογίου LibreOffice που θα επιταχύνουν τη ροή εργασιών σας Το LibreOffice είναι μια βιώσιμη εναλλακτική λύση για το Microsoft Office, θέλετε να επωφεληθείτε πλήρως από αυτό, θα πρέπει να μάθετε αυτές τις βασικές συντομεύσεις πληκτρολογίου. Διαβάστε περισσότερα .
3. Αλλάξτε την προεπιλεγμένη μορφή αρχείου
Από προεπιλογή, το LibreOffice αποθηκεύει αρχεία χρησιμοποιώντας τις μορφές αρχείων OpenDocument (ODT για έγγραφα κειμένου, ODS για υπολογιστικά φύλλα, ODP για παρουσιάσεις κ.λπ.) και ενώ αυτό μπορεί να είναι εντάξει αν εργάζεστε σόλο, μπορεί να είναι ενοχλητική αν είστε συνεργάζεται με χρήστες του Microsoft Office.

Εξετάστε την αλλαγή, ώστε το LibreOffice να αποθηκεύει νέα έγγραφα χρησιμοποιώντας τη δημοφιλή μορφή της Microsoft αντί:
- Στο μενού Εργαλεία, επιλέξτε Επιλογές .
- Στην πλευρική γραμμή, επιλέξτε Φόρτωση / αποθήκευση, στη συνέχεια Γενικά .
- Στην ενότητα Προεπιλεγμένη μορφή αρχείου:
- Αλλάξτε "Τύπος εγγράφου" σε κείμενο .
- Αλλάξτε την επιλογή "Always Save As" στο Microsoft Word 2007/2013 XML .
- Κάντε κλικ στο κουμπί OK .
4. Αλλάξτε το σύνολο εικονιδίων
Το προεπιλεγμένο σύνολο εικονιδίων που χρησιμοποιείται σε όλο το LibreOffice είναι εντυπωσιακό και μπορεί να αποπροσανατολίσει αρκετά όταν προσπαθείτε να εστιάσετε στην εργασία. Συνιστούμε να την αλλάξετε σε κάτι πιο λεπτό και ευχάριστο.

- Στο μενού Εργαλεία, επιλέξτε Επιλογές .
- Στην πλευρική γραμμή, επιλέξτε LibreOffice και, στη συνέχεια, Προβολή
- Στην ενότητα Διεπαφή χρήστη:
- Αλλάξτε το "Στυλ εικονιδίων" στο Breeze .
- Αλλαγή "Μέγεθος εικονιδίου" αν θέλετε επίσης.
- Κάντε κλικ στο κουμπί OK .
5. Χρησιμοποιήστε το Navigator
Εγώ προσωπικά δεν ασχολούμαι με αρχεία που είναι μακρύτερα από μια σελίδα ή δύο, αλλά εάν δουλεύετε τακτικά με σύνθετα έγγραφα πολλών σελίδων - όπως ερευνητικά έγγραφα ή ετήσιες εκθέσεις - τότε θα πρέπει να χρησιμοποιήσετε απολύτως τον Navigator.

Πώς να ανοίξετε το Navigator:
- Στο μενού Προβολή, επιλέξτε Πλευρική γραμμή .
- Εάν η πλευρική γραμμή είναι πτυσσόμενη, επεκτείνετε την.
- Στην πλευρική γραμμή, επιλέξτε την καρτέλα Πλοηγός.
Ο Navigator παρακολουθεί ολόκληρο το περίγραμμα του εγγράφου σας και σας παρέχει έναν γρήγορο τρόπο για να μεταβείτε ανάμεσα σε τμήματα, επικεφαλίδες, πίνακες, σελιδοδείκτες, υπερσυνδέσεις, εικόνες και άλλα στοιχεία.
6. Χρησιμοποιήστε Custom Styles
Τα Στυλ σας επιτρέπουν να ορίσετε προσαρμοσμένη "εμφάνιση" για κείμενο, εικόνες και άλλα στοιχεία σε ένα έγγραφο. Με ένα προσαρμοσμένο στυλ, μπορείτε να το ορίσετε μία φορά και στη συνέχεια να κάνετε ένα κλικ σε κάθε φορά που το χρειάζεστε, αντί να επιλέγετε επανειλημμένα τις γραμματοσειρές, τα περιθώρια κλπ.
Υπάρχουν πέντε κύριοι τύποι στυλ στο LibreOffice Writer:
- Οι Στυλ παραγράφου εφαρμόζουν τις γραμματοσειρές, τις αρίθμησης και τις διατάξεις σε ολόκληρες παραγράφους για το έγγραφο.
- Οι Στυλ Χαρακτήρων χρησιμοποιούν γραμματοσειρές σε λέξεις ή γράμματα μέσα σε μια παράγραφο.
- Οι Στυλ πλαισίων εφαρμόζουν αλλαγές στις διατάξεις πλαισίου και στις θέσεις.
- Τα Στυλ σελίδας εφαρμόζουν αλλαγές στις διατάξεις της σελίδας, συμπεριλαμβανομένων των κεφαλίδων και των υποσέλιδων.
- Οι Στυλ λίστας εφαρμόζουν αλλαγές στις λίστες με κουκκίδες και αριθμημένες, επιτρέποντάς σας να σχεδιάσετε τις σφαίρες, τους αριθμούς και τις περιττεύσεις.

Δείτε πώς μπορείτε να δημιουργήσετε τα δικά σας στυλ:
- Στο μενού Στυλ, επιλέξτε Στυλ και μορφοποίηση .
- Επιλέξτε τον τύπο στυλ που θέλετε να δημιουργήσετε.
- Κάντε δεξί κλικ μέσα στο παράθυρο και επιλέξτε Νέο ...
Τώρα θα δείτε ένα αναδυόμενο παράθυρο με πάνω από δώδεκα διαφορετικές καρτέλες και πολλές επιλογές για να παίξετε. Οι ιδιαιτερότητες υπερβαίνουν το πεδίο εφαρμογής του παρόντος άρθρου, αλλά το μεγαλύτερο μέρος του πρέπει να είναι αυτονόητο. Μη διστάσετε να πειραματιστείτε.
7. Δημιουργία προτύπων
Η λειτουργία Στυλ είναι μεγάλη για τον ορισμό μιας κοινής εμφάνισης παραγράφων και άλλων στοιχείων μέσα σε ένα έγγραφο, αλλά εάν θέλετε να ορίσετε μια κοινή διάταξη και εμφάνιση μεταξύ των εγγράφων, τότε θα πρέπει να χρησιμοποιήσετε τα Πρότυπα.

Για να αλλάξετε το προεπιλεγμένο πρότυπο εγγράφου:
- Δημιουργήστε ένα νέο κενό έγγραφο.
- Ρυθμίστε το περιεχόμενο και τα στυλ μορφοποίησης που θέλετε.
- Στο μενού Αρχείο, στην ενότητα Πρότυπα, επιλέξτε Αποθήκευση ως πρότυπο .
- Κάντε διπλό κλικ στο φάκελο "Τα πρότυπα μου" και, στη συνέχεια, κάντε κλικ στην επιλογή Αποθήκευση .
- Δώστε το όνομα και κάντε κλικ στο OK .
- Στο μενού Αρχείο, στο πλαίσιο Νέα, επιλέξτε Πρότυπα .
- Επιλέξτε το πρότυπο που δημιουργήσατε και κάντε κλικ στην επιλογή Ορισμός ως προεπιλογή .
- Κάντε κλικ στο κουμπί Κλείσιμο .
Και αυτό είναι. Στο μέλλον, μπορείτε να δημιουργήσετε άλλα πρότυπα με τον ίδιο τρόπο - όπως μια συγκεκριμένη διάταξη για τη λήψη σημειώσεων για εβδομαδιαίες συναντήσεις - και να δημιουργήσετε νέα έγγραφα χρησιμοποιώντας αυτά τα πρότυπα. Απλά παραλείψτε τα βήματα για την αποθήκευση των προτύπων ως προεπιλογή.
8. Γραμμές εργαλείων Dock & Undock
Εάν το μεγαλύτερο μέρος της εμπειρίας επεξεργασίας κειμένου είναι στο Microsoft Office, τότε πιθανότατα δεν είστε εξοικειωμένοι με την αποδέσμευση και την αποδέσμευση. Στην πραγματικότητα, ως επί το πλείστον, δεν έχετε μεγάλη ευελιξία σε όλα - η Κορδέλα είναι αυτό που είναι αν σας αρέσει ή όχι.
Αλλά στο LibreOffice, μπορείτε να αποβάλετε τα περισσότερα παράθυρα σε γραμμές εργαλείων και να ξεκολλήσετε τις περισσότερες γραμμές εργαλείων σε ελεύθερα πλωτά παράθυρα και αυτό είναι κρίσιμο για την προσαρμογή του χώρου εργασίας σας και την εξοικείωση με το πρόγραμμα.
- Κρατήστε CTRL και κάντε διπλό κλικ σε οποιοδήποτε κενό σημείο σε μια γραμμή εργαλείων (για να την ξεκλειδώσετε) ή σε ένα παράθυρο ελεύθερης πλεύσης (για να το αποβάλετε).
Μπορείτε επίσης να επανατοποθετήσετε τις γραμμές εργαλείων σύμφωνα με τις προτιμήσεις σας κάνοντας κλικ και σύροντας το διάστικτο τμήμα της γραμμής εργαλείων:

Μπορείτε να "στοιβάζετε" τις γραμμές εργαλείων σπρώχνοντάς τις το ένα κάτω στο άλλο, ή μπορείτε απλά να τις οργανώσετε οριζόντια κρατώντας τους όλες στην ίδια γραμμή.
Εξετάστε το ενδεχόμενο να απαλλαγείτε από τις γραμμές εργαλείων που δεν χρησιμοποιείτε:
- Στο μενού Προβολή, κάτω από τις γραμμές εργαλείων, μπορείτε να τις αλλάξετε.
9. Εγκαταστήστε τις επεκτάσεις
Εάν δεν νομίζετε ότι το LibreOffice διαθέτει αρκετά χρήσιμα χαρακτηριστικά από το κουτί, μπορείτε πάντα να προσθέσετε περισσότερες λειτουργίες μέσω επεκτάσεων, όπως μπορείτε με το πρόγραμμα περιήγησής σας. Πολλοί άνθρωποι δεν συνειδητοποιούν ότι το LibreOffice μπορεί να το κάνει αυτό!
- Στο μενού Εργαλεία, επιλέξτε Διαχειριστής επεκτάσεων .
Το LibreOffice έρχεται με μια σειρά από επεκτάσεις που συνοδεύονται από την εγκατάσταση βάσης, αλλά μπορείτε επίσης να βρείτε δεκάδες άλλους στο διαδίκτυο στο LibreOffice Extension Center.

Στο διαχειριστή επεκτάσεων, μπορείτε να χρησιμοποιήσετε το κουμπί Προσθήκη για να εγκαταστήσετε όσα αρχεία επέκτασης θα κατεβάσετε (τα οποία θα εμφανιστούν στη μορφή αρχείου OXT).
Έχετε οποιεσδήποτε άλλες συμβουλές LibreOffice;
Όπως μπορείτε να δείτε, το LibreOffice έχει προχωρήσει πολύ από τότε που ξεκίνησε το 2010 το OpenOffice. Όχι μόνο έχει όλα τα βασικά χαρακτηριστικά ενός επεξεργαστή κειμένου, αλλά είναι αρκετά προηγμένο για να είναι άνετο για τους χρήστες power.
Δεν μου αρέσει το LibreOffice; Τότε θα σας συνιστούσαμε να δοκιμάσετε το FreeOffice 2016 Χρειάζεστε εναλλακτική λύση για το Microsoft Word & Office; Δοκιμάστε το FreeOffice 2016 Χρειάζεστε εναλλακτική λύση για το Microsoft Word & Office; Δοκιμάστε το FreeOffice 2016 Το Microsoft Office είναι η πιο προηγμένη σουίτα γραφείου στον πλανήτη. Αλλά γιατί πιρούνι πάνω από μετρητά όταν μπορείτε να χρησιμοποιήσετε μια δωρεάν εναλλακτική λύση που εξακολουθεί να προσφέρει όλα όσα χρειάζεστε; Το FreeOffice 2016 θα μπορούσε να είναι σωστό για ... Διαβάστε περισσότερα - εφ 'όσον γνωρίζετε ότι η δωρεάν έκδοση του δεν μπορεί να αποθηκευτεί σε DOCX, XLSX ή PPTX. Αν χρειάζεστε αυτό το επίπεδο συμβατότητας με τη Microsoft, τότε το καλύτερο στοίχημά σας είναι να κολλήσετε με το LibreOffice.
Τι χρησιμοποιείτε κυρίως για το LibreOffice; Γνωρίζετε τις άλλες συμβουλές ή κόλπα που χάσαμε; Θα το συνιστούσατε μέσω του Microsoft Office; Ενημερώστε μας στα σχόλια παρακάτω!



